Puoi associare la penna per Surface al tuo laptop o tablet Surface? Penna per Surface si disconnette costantemente dal tuo dispositivo? Lo stilo è accoppiato ma non scrive?
Ti mostreremo le soluzioni per la risoluzione dei problemi da provare se una penna per Surface non funziona sul tuo Microsoft Surface Pro, Go, Book o Laptop.
1. Verifica la compatibilità della penna per Surface
Le Surface Pen hanno design, specifiche e caratteristiche diverse. Pertanto, non tutte le penne per Surface funzioneranno sul tuo Microsoft Surface o sul tuo PC Windows.
Fai riferimento a questo Documentazione del supporto Microsoft se non sei sicuro del modello di penna per Surface in tuo possesso. Questa risorsa evidenzia inoltre le funzionalità, le specifiche e le informazioni sulla compatibilità del dispositivo per tutti i modelli di penna per Surface.
2. Carica o sostituisci la batteria della penna per Surface
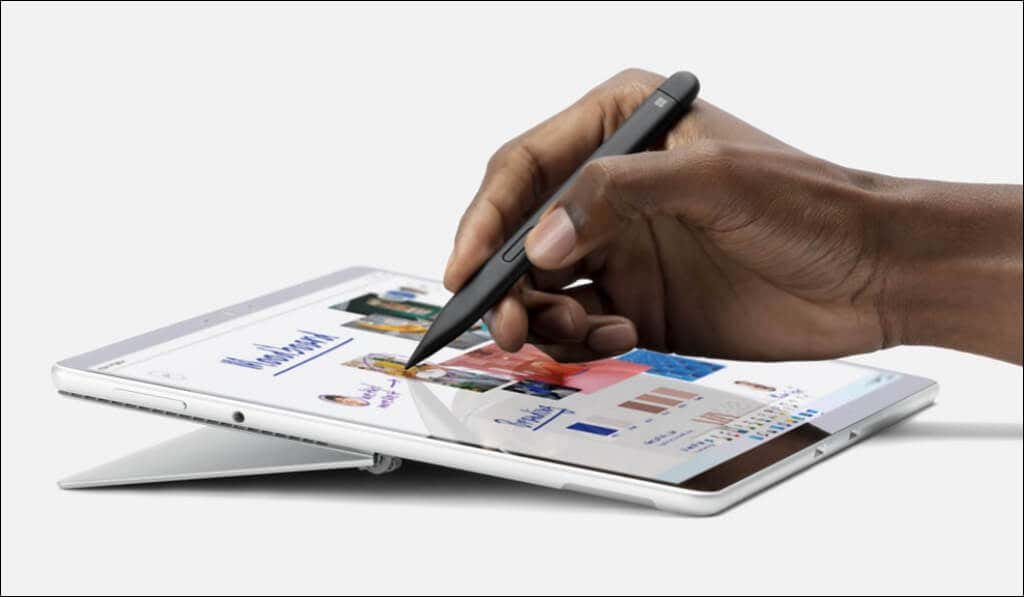
La penna per Surface non funzionerà correttamente se la batteria è scarica o se la batteria è scarica. Quindi controlla il livello della batteria della penna e caricala se è scarica.
Puoi visualizzare il livello della batteria della penna per Surface tramite il menu Impostazioni di Windows, l'app Surface o impostando la penna in modalità di associazione.
Controlla il livello della batteria della Penna per Surface in modalità di associazione
Tieni premuto la gomma o il pulsante superioredella Penna per Surface per cinque-sette secondi. Se l'indicatore LED lampeggia in verde, la batteria della Penna per Surface è sufficientemente carica. Una luce rossa lampeggiante indica che la batteria della Surface Pen è scarica o scarica.
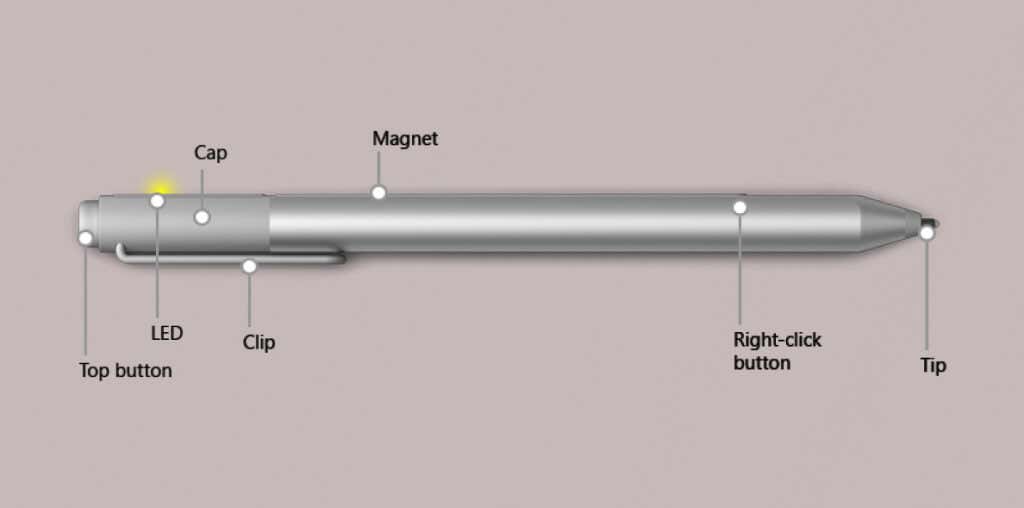
Controlla il livello della batteria della Penna per Surface nelle Impostazioni di Windows
Apri l'app Impostazionidi Windows 11 e seleziona Bluetooth e dispositivisulla barra laterale. Controlla il livello della batteria della penna per Surface nella sezione "Mouse, tastiera e penna".
In Windows 10, vai su Impostazioni>Bluetooth e dispositivie controlla il livello della batteria accanto alla Penna per Surface.
Controlla la batteria della penna per Surface nell'app Surface
Apri l'app Surface e controlla il livello della batteria della penna nella scheda Accessori.
Come sostituire la batteria della penna per Surface
Sostituisci le batterie AAAA della Penna per Surface se non mantengono la carica o se la penna non funziona correttamente. Se la Penna per Surface non ha una clip, estrai l'estremità superiore per rimuovere la batteria scarica o danneggiata..
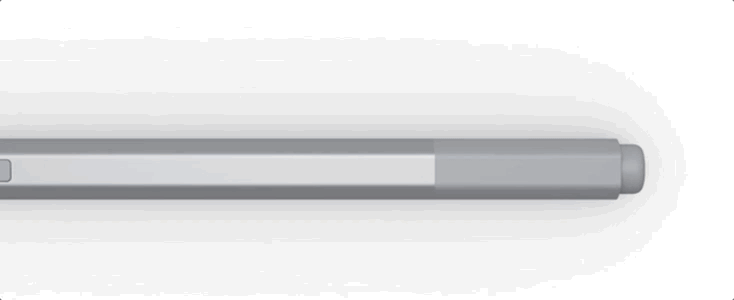
Per rimuovere la batteria dalle Penne per Surface dotate di un pulsante sul bordo piatto, ruotare l'estremità della gomma in senso antiorario finché non si sente un clic ed estrarre il cappuccio.

Per cambiare le batterie a bottone formato 319 nelle penne per Surface con due pulsanti laterali è necessario un cacciavite Phillips da gioielliere.
Fai riferimento a La documentazione ufficiale di Microsoft sulla sostituzione delle batterie della Surface Pen in caso di problemi con la sostituzione delle batterie della penna.
Carica la penna per Surface
Le batterie della Surface Slim Pen e della Slim Pen 2 non sono rimovibili o sostituibili. Collega la penna a un accessorio di ricarica compatibile per alcuni minuti e controlla se funziona correttamente in seguito.
La penna per Surface Slim si ricarica tramite il caricabatterie della penna per Surface Slim, la tastiera Signature per Surface Pro X o la tastiera Signature per Surface Pro.

La luce LED sulla Surface Slim Pen dovrebbe accendersi e spegnersi quando è inserita (e in carica) in un accessorio compatibile. Aggiorna il tuo Microsoft Surface se la penna non si carica.
3. Sostituisci la punta della penna per Surface
Le penne per Surface non funzionano correttamente o diventano meno reattive quando la punta si consuma a causa di un utilizzo frequente o di danni fisici. Sostituisci la punta in gomma della penna per Surface se presenta uno strappo o una crepa.
Utilizza una pinzetta per estrarre la punta della penna usurata o danneggiata e inserire una punta sostitutiva. Spingi la punta nella penna e assicurati che si blocchi in posizione.
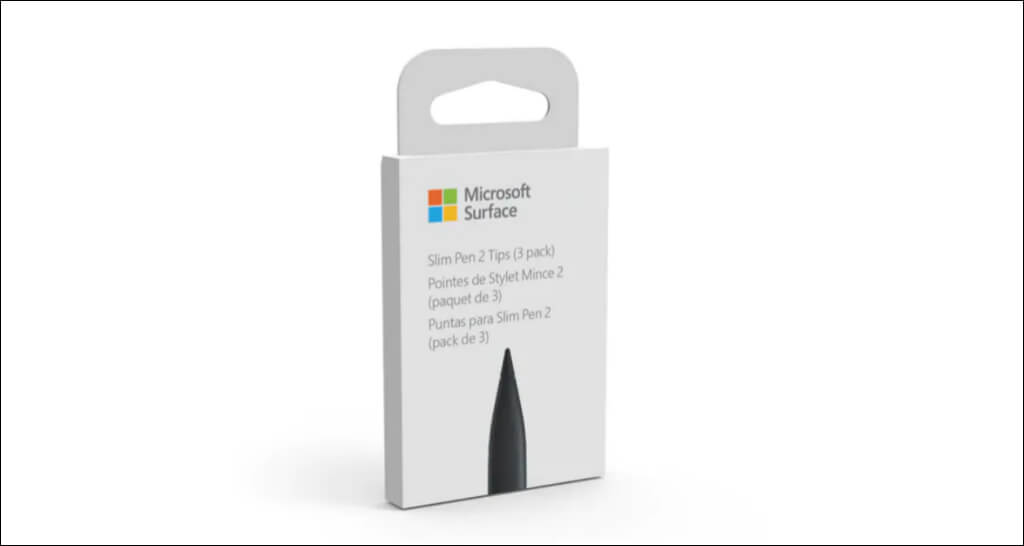
Se non disponi di punte per penna extra, acquistane una da Amazon o la Microsoft Store. Assicurati di ricevere suggerimenti progettati per il tuo modello di penna per Surface.
4. Disaccoppia e ricollega la Penna per Surface
Rimuovere e ricollegare lo stilo potrebbe impedire la disconnessione casuale della Penna per Surface.
Come disassociare la penna per Surface
Vai a Impostazioni, seleziona Bluetooth e dispositivisulla barra laterale, seleziona la tua Surface Pene seleziona Rimuovi dispositivo.
In Windows 10, vai a Impostazioni>Dispositivi>Bluetooth e altri dispositivi, seleziona la Penna per Surface e seleziona Rimuovi dispositivo.
Come associare la penna per Surface
Torna alle impostazioni Bluetooth di Windows, metti la Penna per Surface in modalità di associazione e ricollegala al dispositivo.
- .
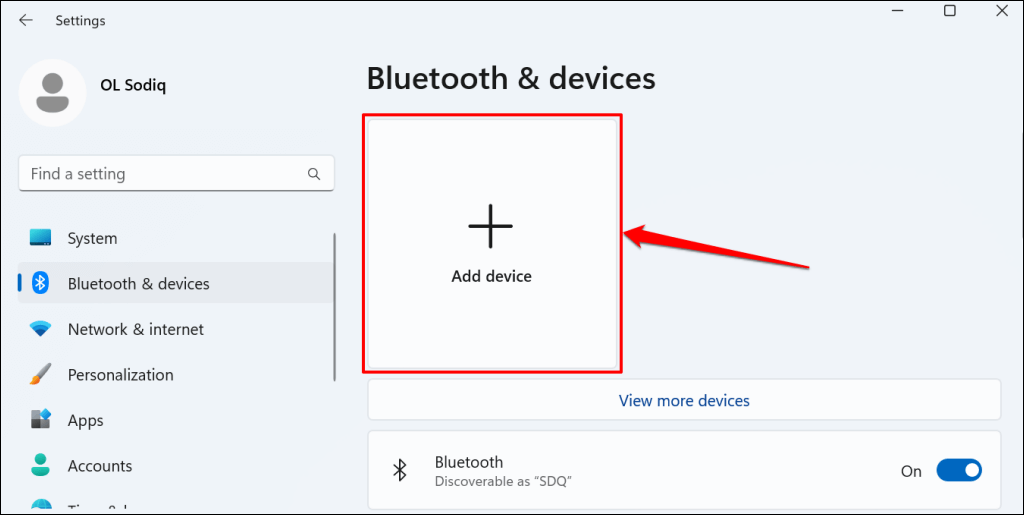
In Windows 10, vai su Impostazioni>Dispositivi>Bluetooth e altri dispositivie seleziona Aggiungi Bluetooth o altro dispositivospan>.
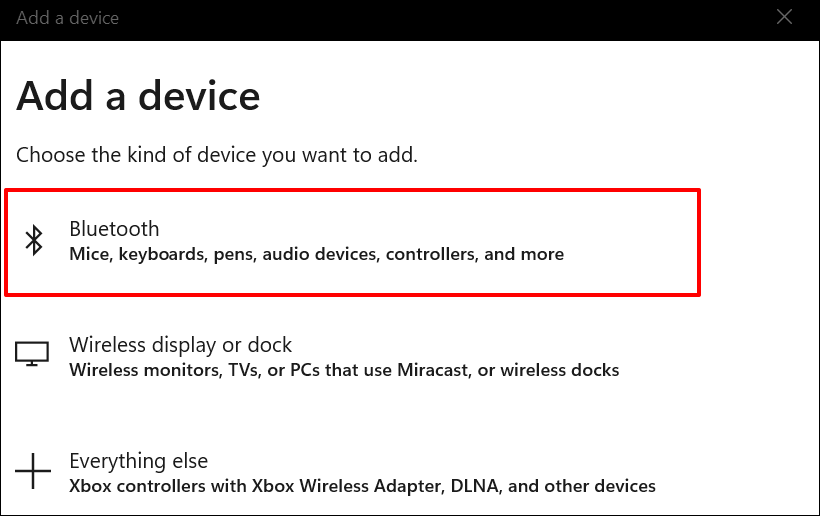
Aggiorna la grafica o il driver dello schermo del tuo dispositivo Surface se la penna continua a non funzionare dopo essere stata associata.
5. Aggiorna o riattiva il tuo driver video/grafico
Potresti riscontrare problemi nell'utilizzo della penna se il tuo Tavoletta di superficie o il tuo laptop il driver grafico non è aggiornato. Connetti Surface a Internet e segui i passaggi seguenti per verificare la disponibilità di aggiornamenti dei driver.
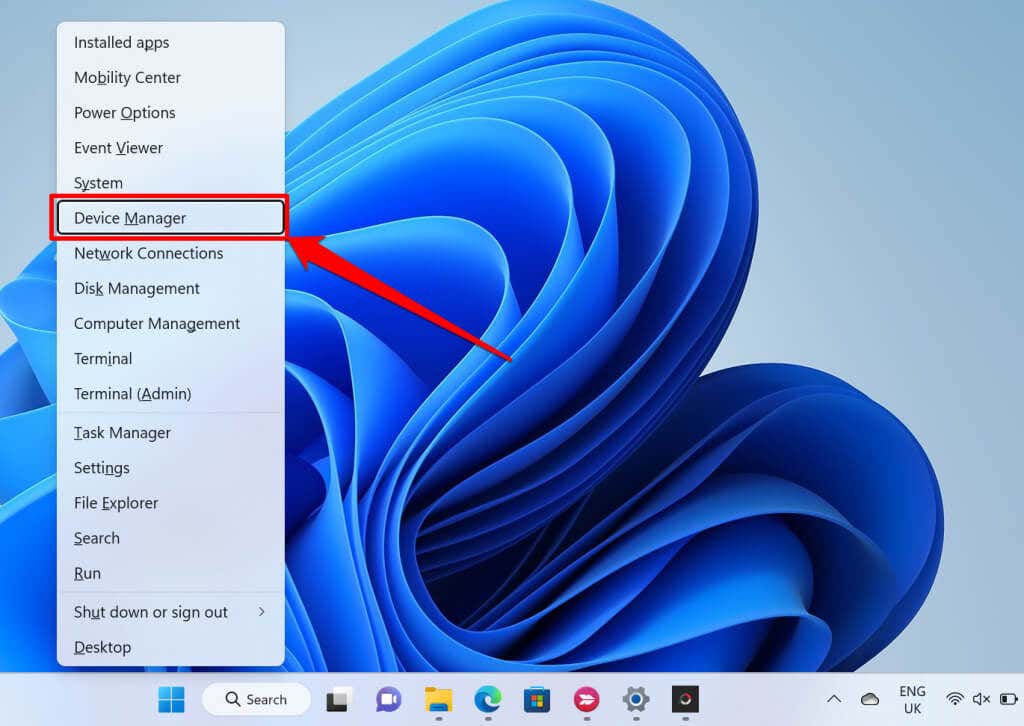
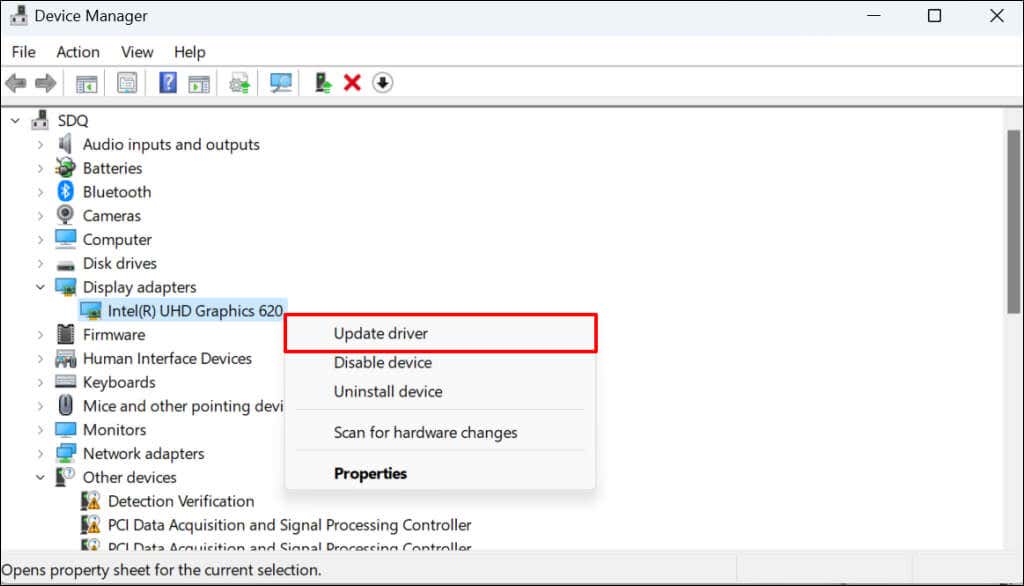
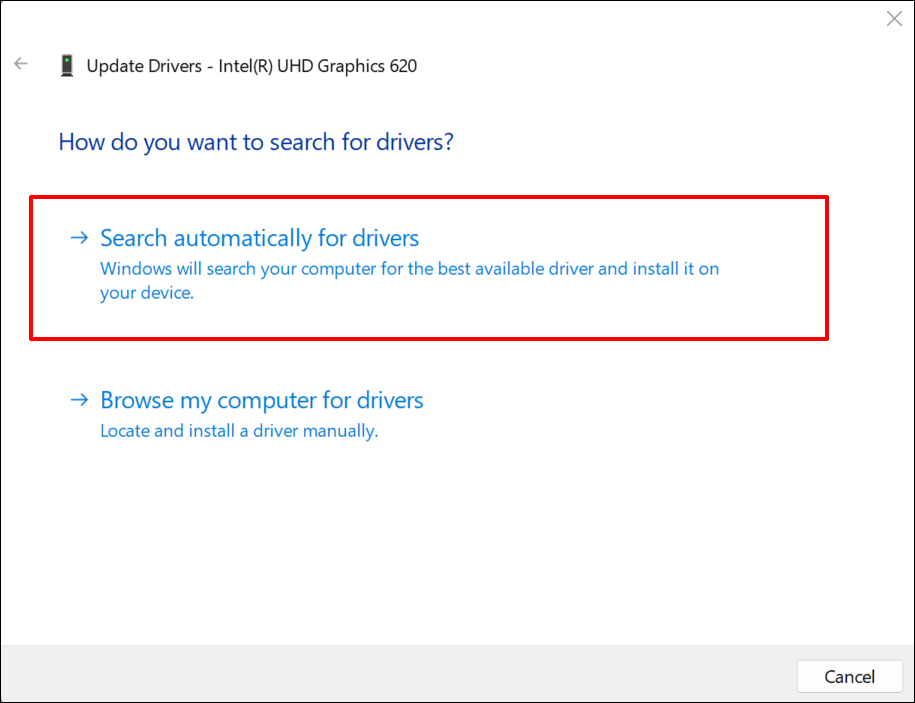
Windows cercherà il driver grafico più recente disponibile per Surface. Se trova una versione più recente, segui le istruzioni del seguente aggiornamento per installare l'aggiornamento.
Disattiva e riattiva il driver grafico se il problema persiste.
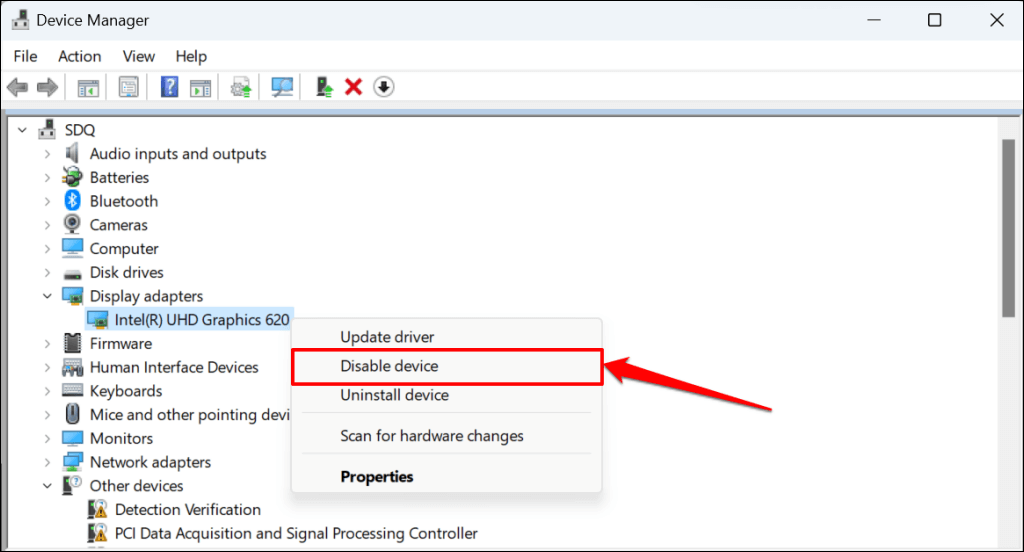
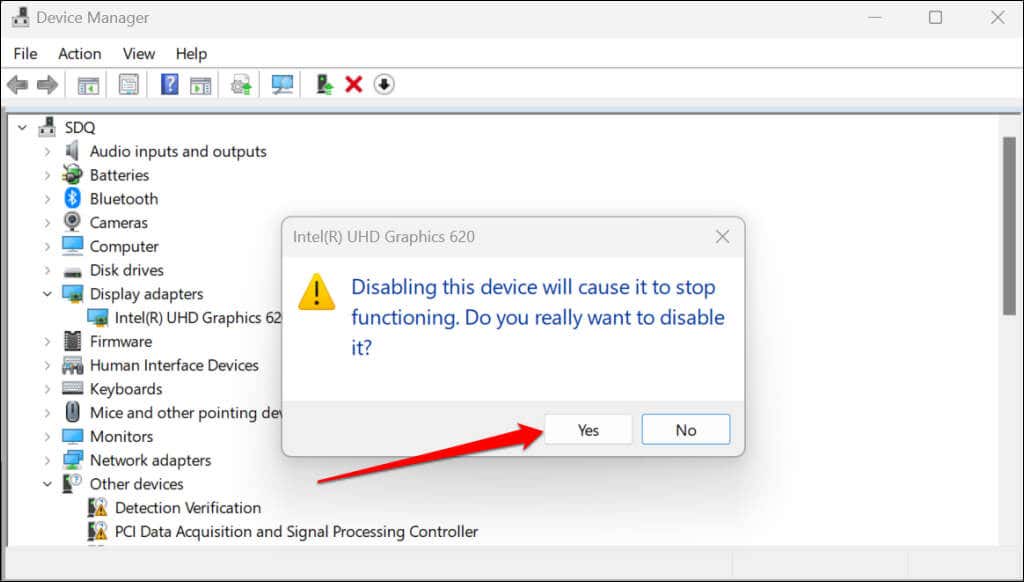
Lo schermo di Surface dovrebbe accendersi e spegnersi. Riattiva il driver grafico quando lo schermo si riaccende.
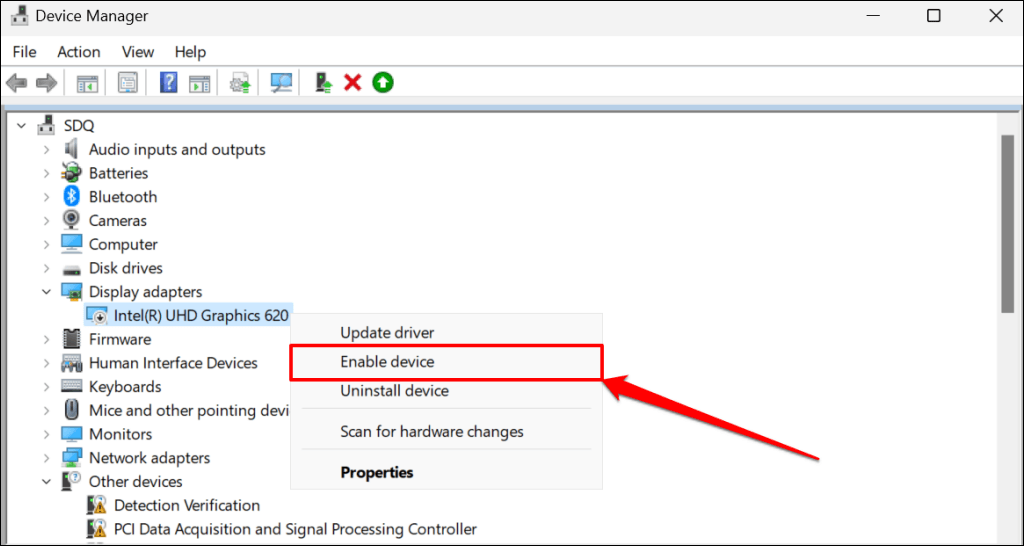
Lo schermo diventerà nero e si riaccenderà. Prova a utilizzare la Penna per Surface e controlla se la riattivazione del driver grafico ha risolto il problema. Ripristina il driver grafico di Surface se la penna continua a non funzionare..
6. Aggiorna la tua superficie
Problemi legati al software e firmware obsoleto possono causare il malfunzionamento della Penna per Surface. Pertanto, ti consigliamo di aggiornare il sistema operativo di Surface alla versione più recente.
Collega la penna per Surface o l'accessorio di ricarica della penna per Surface a Surface, vai a Impostazioni>Windows Updatee seleziona Verifica aggiornamenti.
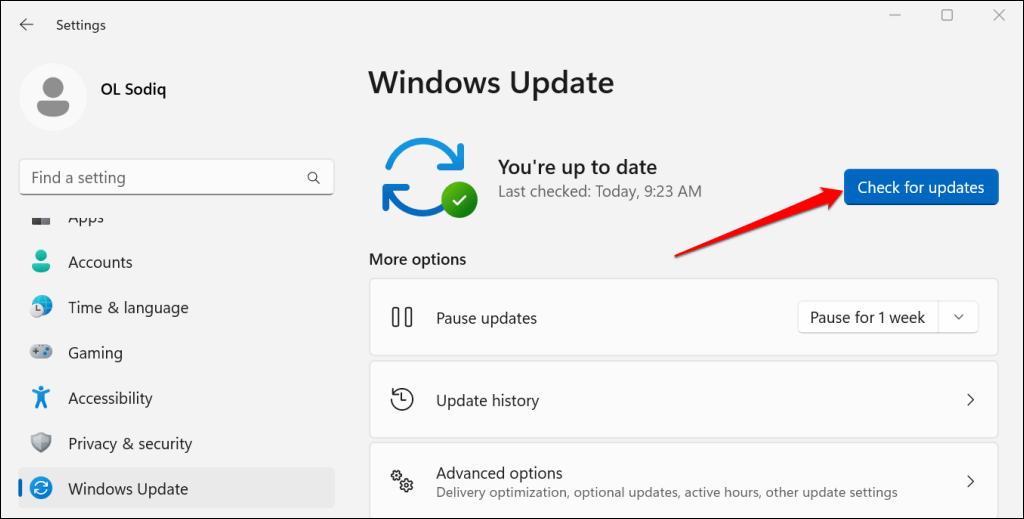
Se il tuo dispositivo Surface esegue Windows 10, vai su Impostazioni>Aggiornamento e sicurezza>Windows Updatee seleziona Verifica aggiornamenti.
Installa gli aggiornamenti di Windows più recenti e mantieni collegato la penna per Surface o l'accessorio di ricarica della penna per Surface durante tutta la procedura.
7. Riavvia Surface
Il riavvio di Surface potrebbe risolvere problemi temporanei del sistema che causano errori della penna per Surface. Chiudi tutte le applicazioni o i documenti prima di riavviare Surface per non perdere i dati non salvati.
Tieni premuto il pulsante di accensionesu Surface per circa 30 secondi. Attendi circa 10 secondi affinché Surface si spenga e premi nuovamente il pulsante di accensioneper riaccenderlo.

Ottieni una nuova penna per Surface
Puoi richiedere una penna sostitutiva a Microsoft a seconda dello stato della garanzia della penna per Surface. Contatta il supporto Microsoft o visita un Centro servizi di superficie nelle vicinanze per verificare l'idoneità della tua penna per la sostituzione.
Se la penna per Surface è difettosa e non è più coperta da garanzia, potrebbe esserti addebitata una commissione di servizio.
.