Premendo il pulsante di accensione sul tuo laptop o computer desktop Windows si attiva la retroilluminazione dello schermo e della tastiera. Tuttavia, un pulsante di accensione difettoso, un surriscaldamento o un collegamento allentato della batteria possono impedire l'accensione del laptop.
Se il tuo laptop non si accende durante la ricarica o quando è alimentato a batteria, i passaggi per la risoluzione dei problemi riportati di seguito dovrebbero farlo funzionare nuovamente.
1. Scollegare gli accessori esterni
Dispositivi esterni e accessori (monitor, schede SD, unità USB, cavi HDMI, ecc.) possono impedire l'accensione del laptop. Scollega qualsiasi accessorio collegato al laptop e prova ad accenderlo di nuovo.

2. Controlla gli indicatori luminosi per i suggerimenti
Presta attenzione alla spia del tuo laptop quando premi il pulsante di accensione. L'Luci a LED su alcuni laptop Dell e HP lampeggia in una sequenza programmata per indicare un possibile guasto della batteria o della CPU.
Una luce LED lampeggiante potrebbe anche segnalare problemi con la batteria CMOS (Complementary Metal-Oxide Semiconductor) del tuo laptop. Senza la batteria CMOS, Programma BIOS (Basic Input/Output System). non è in grado di avviare il sistema operativo del tuo laptop.

Contatta il produttore del tuo laptop se uno o più indicatori LED del dispositivo lampeggiano in modo intermittente quando premi il pulsante di accensione. Puoi anche consultare il sito web di supporto del produttore o il manuale di istruzioni per scoprire cosa rappresentano le luci LED diagnostiche.
3. Carica il laptop
Il tuo laptop non si accende se la batteria è scarica. Carica il tuo laptop da una presa a muro per 10-15 minuti e prova ad accenderlo di nuovo.
I cavi di alimentazione contraffatti o contraffatti potrebbero non fornire amperaggio o tensione sufficienti per caricare o avviare il laptop. Pertanto, ti consigliamo di utilizzare l'alimentatore fornito con il tuo laptop.
Se l'indicatore di alimentazione del tuo laptop non si accende quando è collegato all'alimentazione, probabilmente il caricabatterie è difettoso.
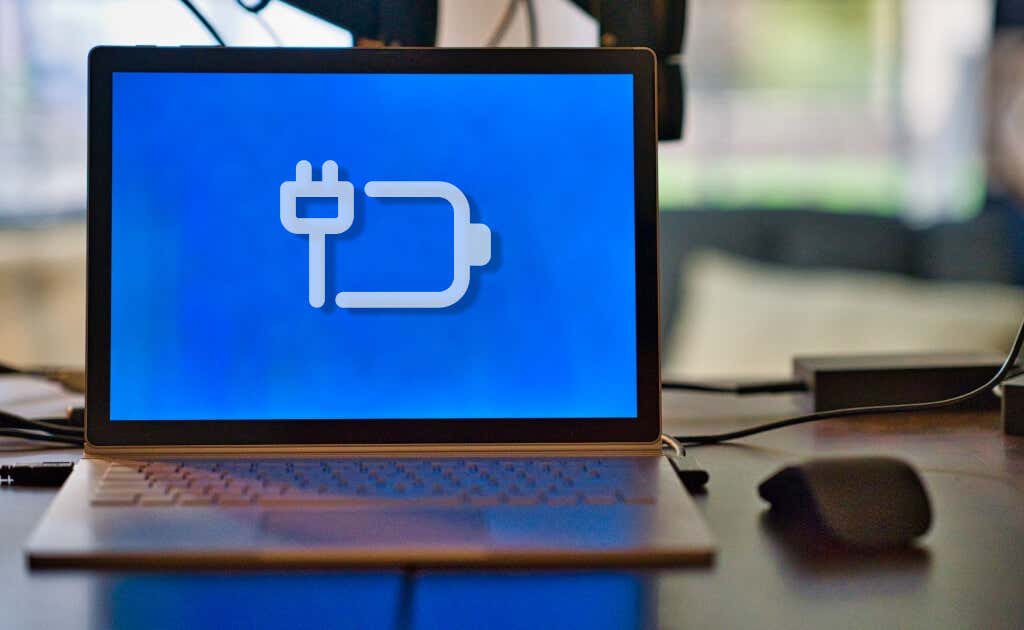
Una presa a muro difettosa non caricherà né accenderà il tuo laptop. Collega il connettore di alimentazione a una presa a muro funzionante e assicurati che la connessione non sia allentata.
Se la presa a muro alimenta altri dispositivi oltre al laptop, il cavo di alimentazione o l'adattatore è rotto o non supportato. Acquista accessori di alimentazione sostitutivi dal produttore del tuo laptop o dai rivenditori autorizzati.
4. Reinserire o sostituire la batteria.
Il tuo laptop non si accende se la batteria è scarica o inserita in modo errato. Scollega e reinserisci la batteria del laptop se è rimovibile. Puoi anche provare ripristinare la batteria congelandola o ricalibrandola. Sostituisci la batteria se continua a non alimentare il tuo laptop.
5. Lascia raffreddare il tuo laptop

Il tuo il laptop potrebbe spegnersi in modo casuale e rifiutati di accenderlo se la batteria, la CPU o altri componenti del sistema si stanno surriscaldando. È una precauzione di protezione termica per prevenire guasti al disco rigido o danni alla scheda madre.
Posiziona il laptop su un tavolo piano e assicurati che nulla blocchi le prese d'aria di raffreddamento. Potresti anche utilizzare un supporto di raffreddamento o una ventola di raffreddamento esterna per ridurre la temperatura del tuo laptop. Attendi almeno 30 minuti prima di riaccendere il laptop.
Se il surriscaldamento persiste, il tuo le ventole interne del laptop potrebbero essere rotte o è intasato. Consulta il nostro tutorial sulla risoluzione dei problemi relativi alla ventola del laptop per le soluzioni di risoluzione dei problemi.
6. Aumenta la luminosità dello schermo

L'indicatore di alimentazione o la retroilluminazione della tastiera si accendono quando premi il pulsante di accensione? Senti la ventola girare o vorticare, ma l'il display rimane nero o vuoto? È probabile che il tuo laptop abbia uno schermo nero perché la luminosità del display è bassa o al livello più basso.
Premi il tasto di aumento della luminositàsulla riga superiore della tastiera per aumentare la luminosità del display del tuo laptop. Premi ripetutamente il tasto fino all'accensione del display del tuo laptop.
7. Riattiva lo schermo del tuo laptop
Windows dispone di due scorciatoie da tastiera che possono far uscire il tuo laptop da un schermo vuoto o nero. Prova le scorciatoie da tastiera riportate di seguito se lo schermo del tuo laptop non si accende quando premi il pulsante di accensione.
Premi il tasto Windows+ Psulla tastiera e attendi qualche secondo. Il collegamento apre il riquadro "Progetto" di Windows, dove puoi scegliere una modalità di presentazione.
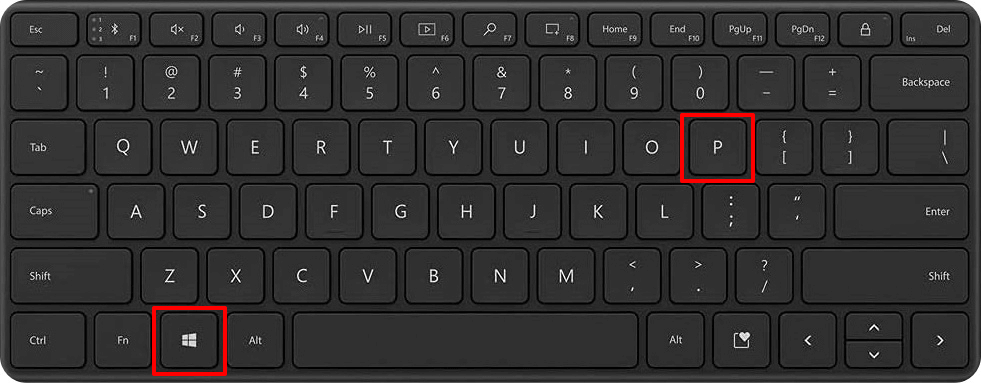
Ctrl+ Alt+ Delè un'altra combinazione di tasti che può riattivare lo schermo di un computer Windows. Riavvia Windows e potrebbe aiutare il tuo laptop ad avviarsi correttamente.
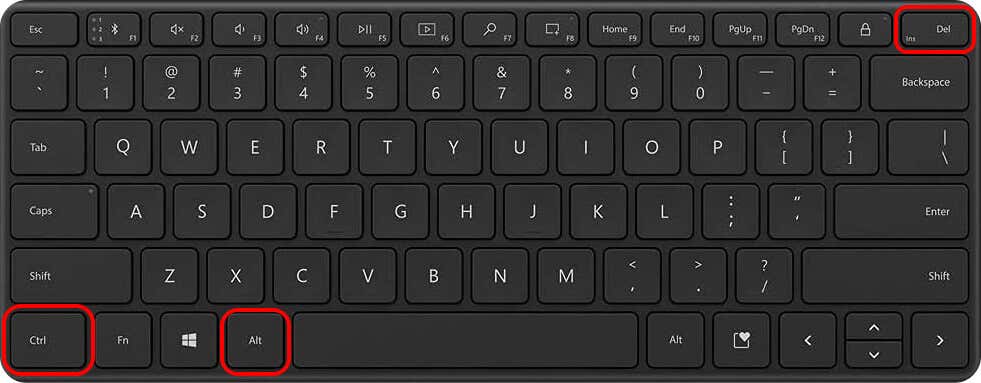
La combinazione di tasti apre una schermata con diverse opzioni di gestione del dispositivo se il tuo laptop è bloccato su uno schermo nero.
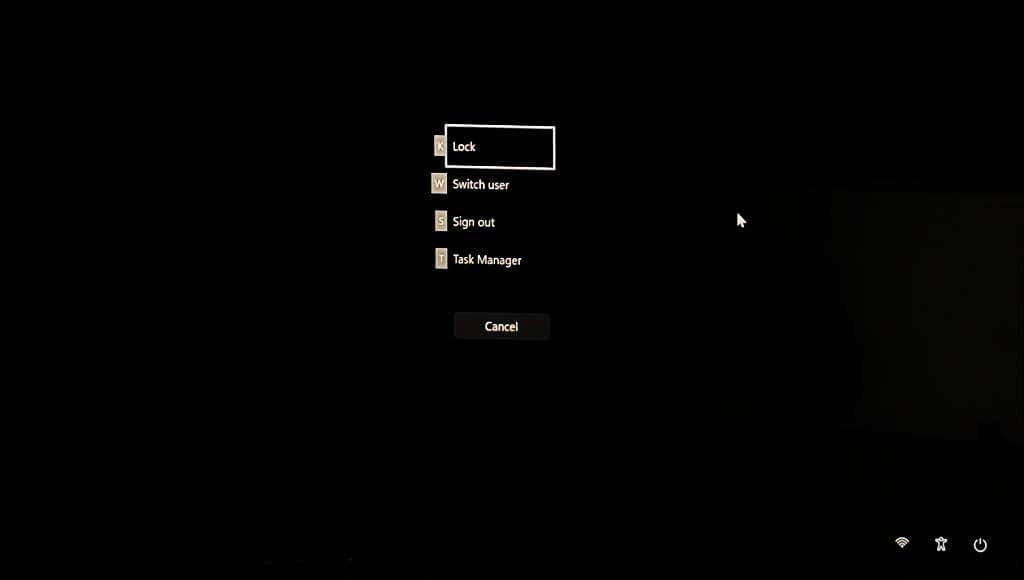
8. Riavvia/Ripristina il driver grafico/schermo
Se lo schermo del tuo laptop continua a non accendersi, è possibile che ci sia un problema con la scheda video. Riavvio dell'adattatore video potrebbe risolvere il problema con lo schermo..
Scollega tutti i dispositivi o gli accessori collegati al tuo laptop e premi il tasto con il logo Windows+ Ctrl+ Maiusc+ B.
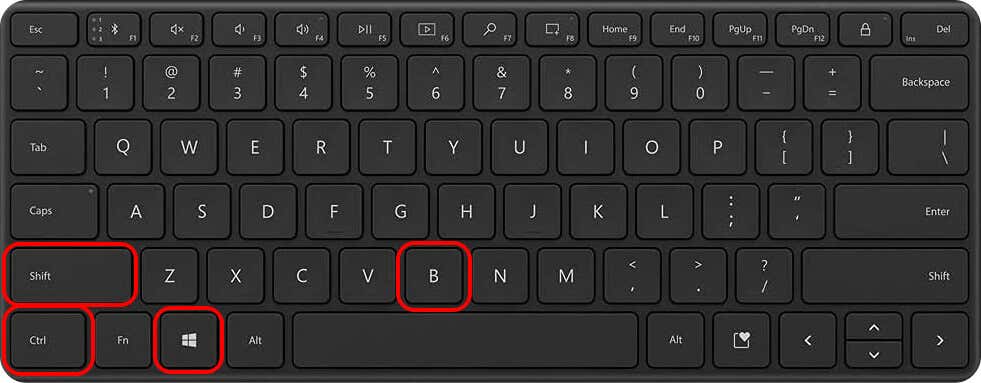
Il tuo laptop dovrebbe emettere un segnale acustico e lo schermo dovrebbe accendersi entro 5-10 secondi. Contatta il produttore del tuo laptop o visita un negozio di riparazione per valutare e sostituire l'adattatore video/grafico.
9. Correggi il driver dello schermo in modalità provvisoria
Il tuo laptop si accende e si spegne immediatamente? Avvia in modalità provvisoria e aggiorna o reinstalla driver di grafica/visualizzazione per risolvere il problema. Riporta indietro il conducente se il tuo laptop ha smesso di accendersi dopo aver installato un aggiornamento del driver.
Nota:se il disco rigido del tuo laptop è crittografato, avrai bisogno della chiave BitLocker per accedere alla modalità provvisoria. Per ulteriori informazioni, consulta il nostro tutorial su trovare le chiavi di ripristino di BitLocker in Windows.

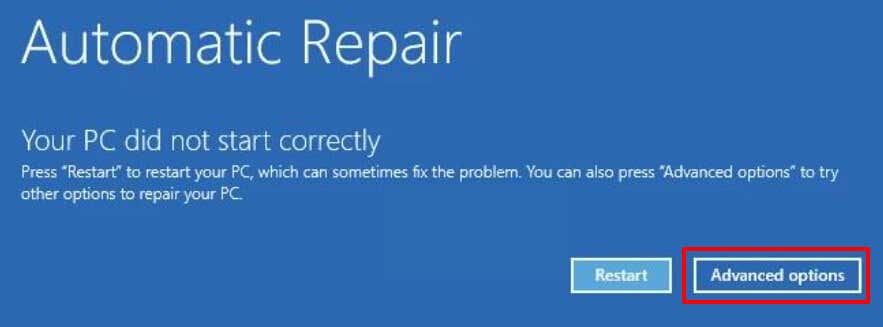
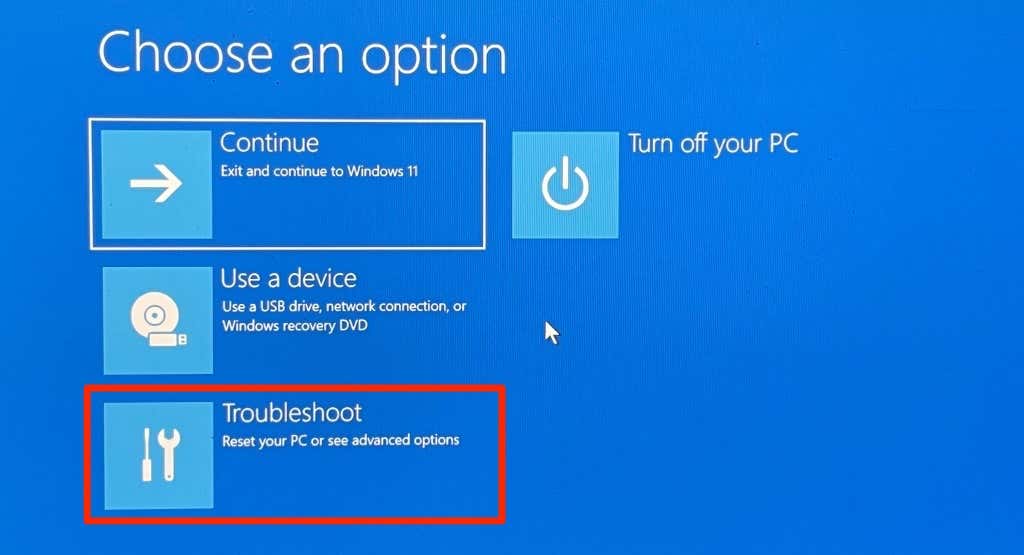
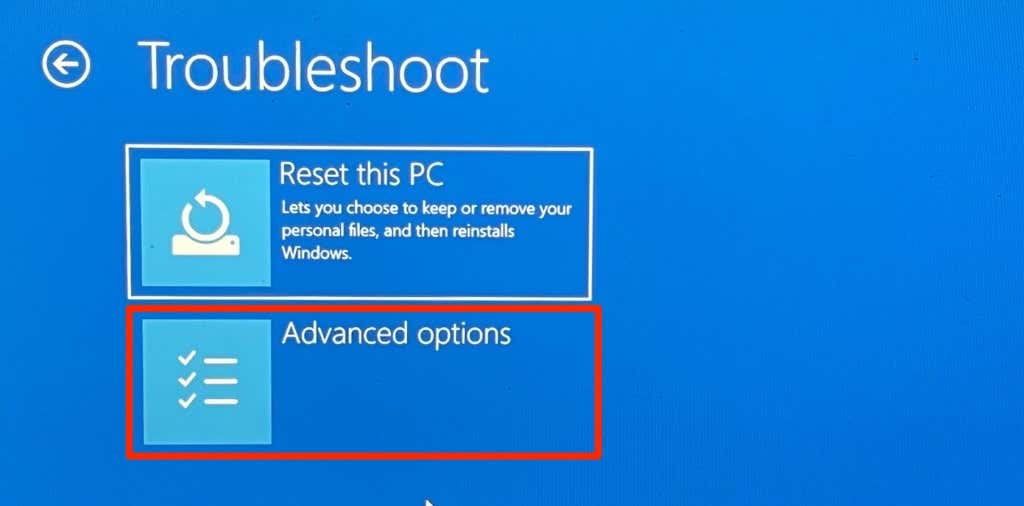
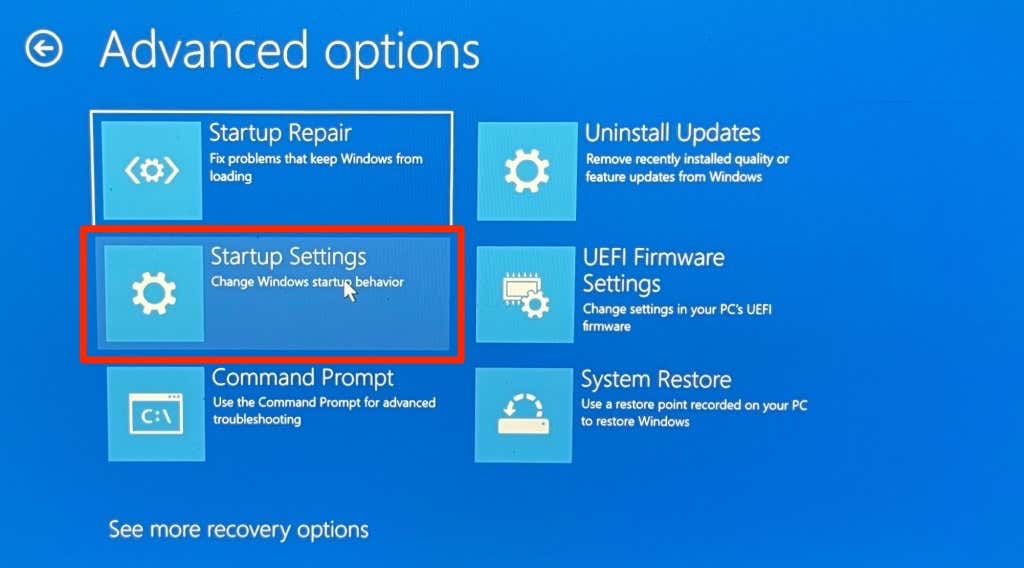
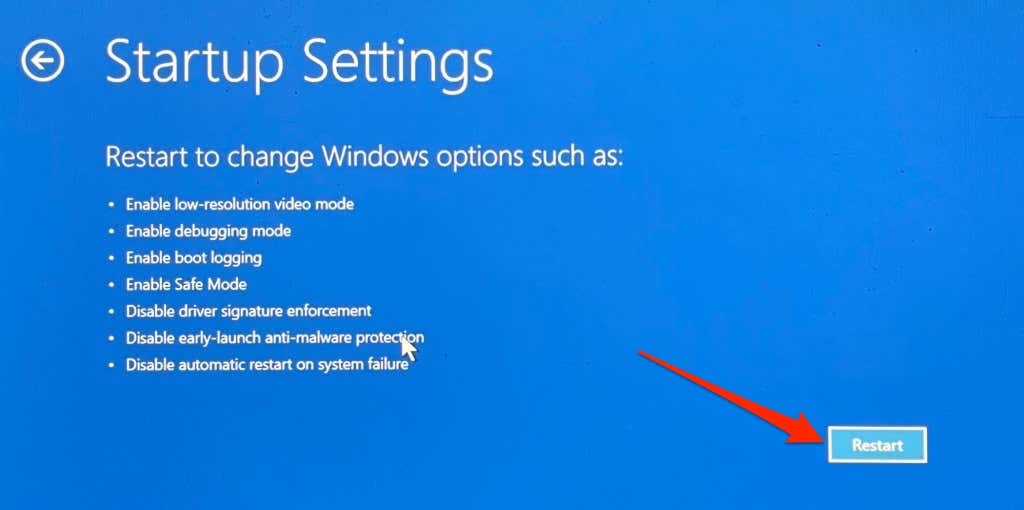
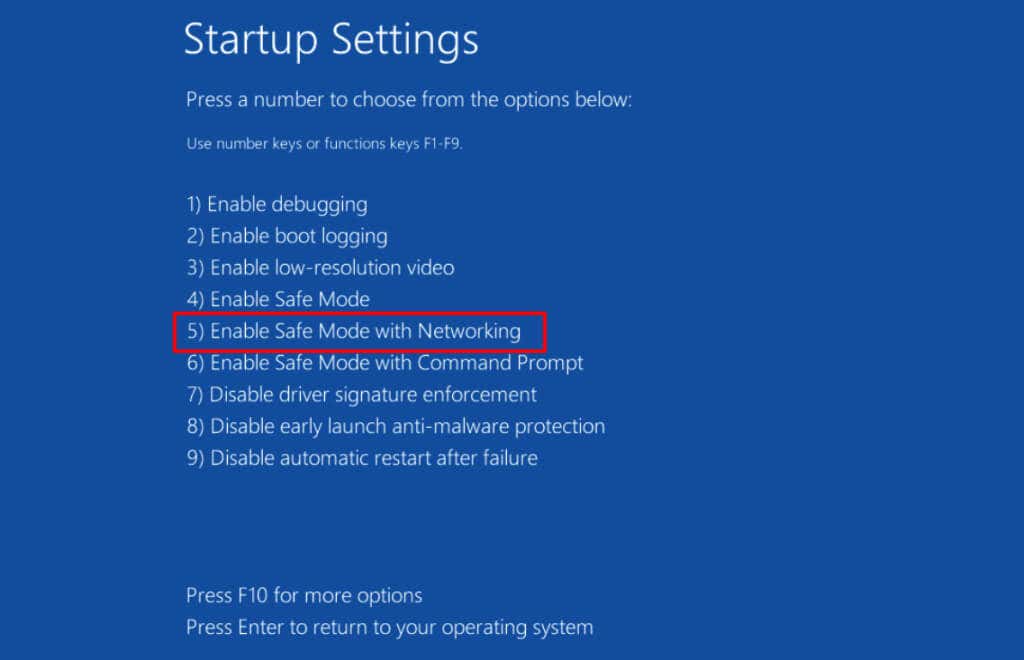
L'opzione carica i driver di rete del tuo laptop, permettendoti di connetterti a Internet in modalità provvisoria. Collega il tuo laptop al Wi-Fi o Ethernet in modalità provvisoria e procedi al passaggio successivo.
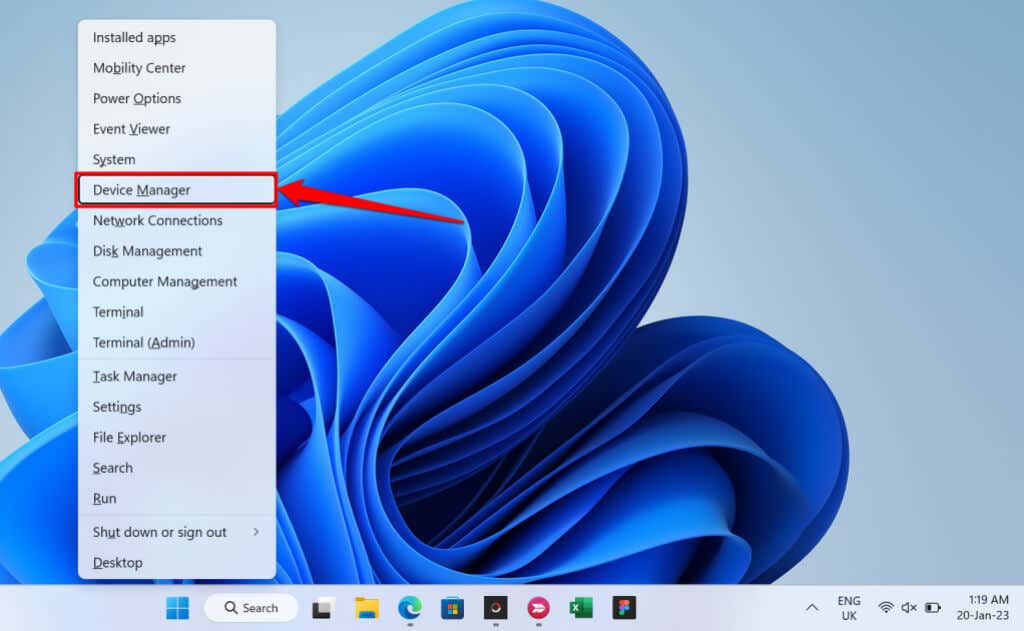
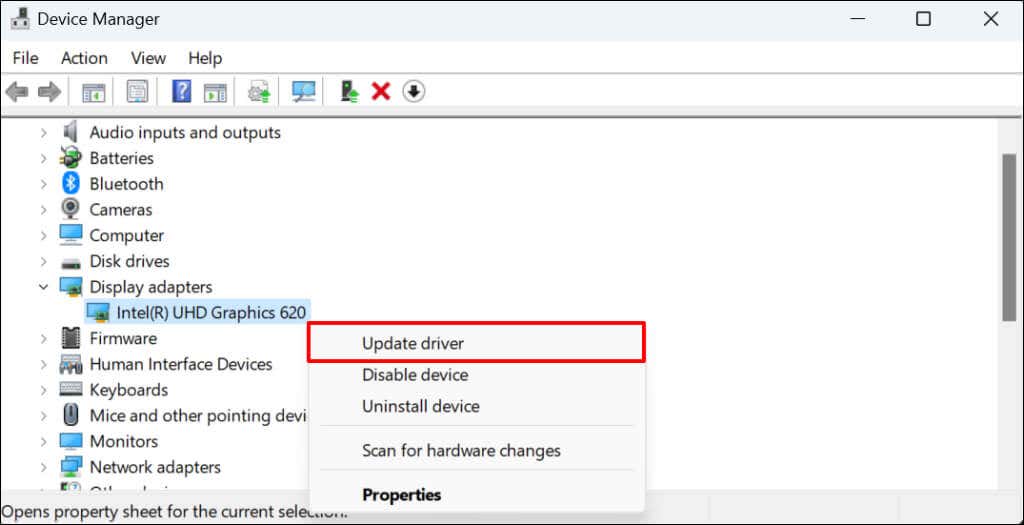
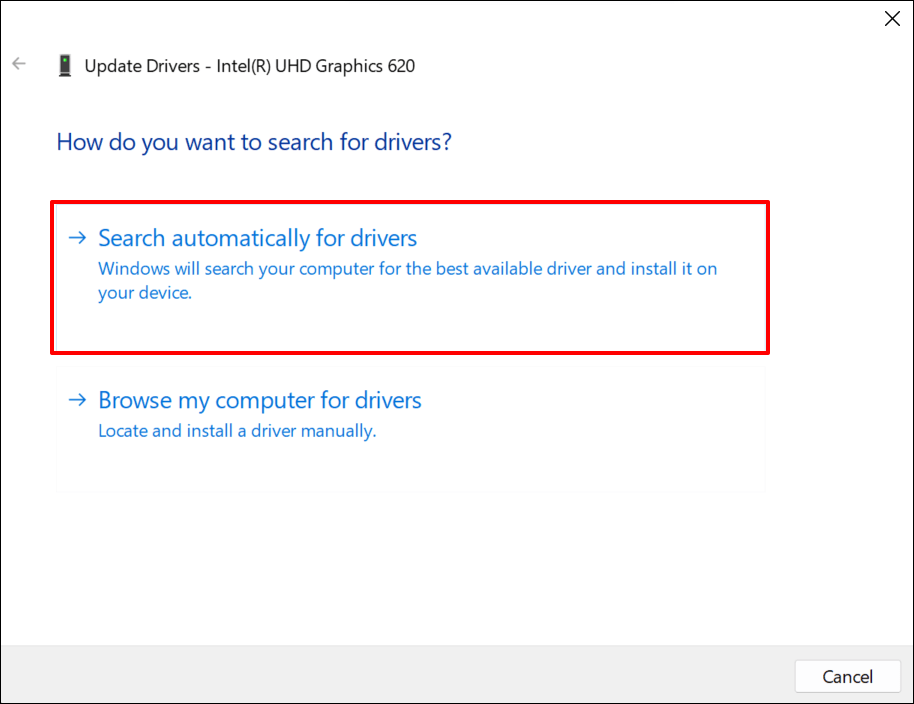
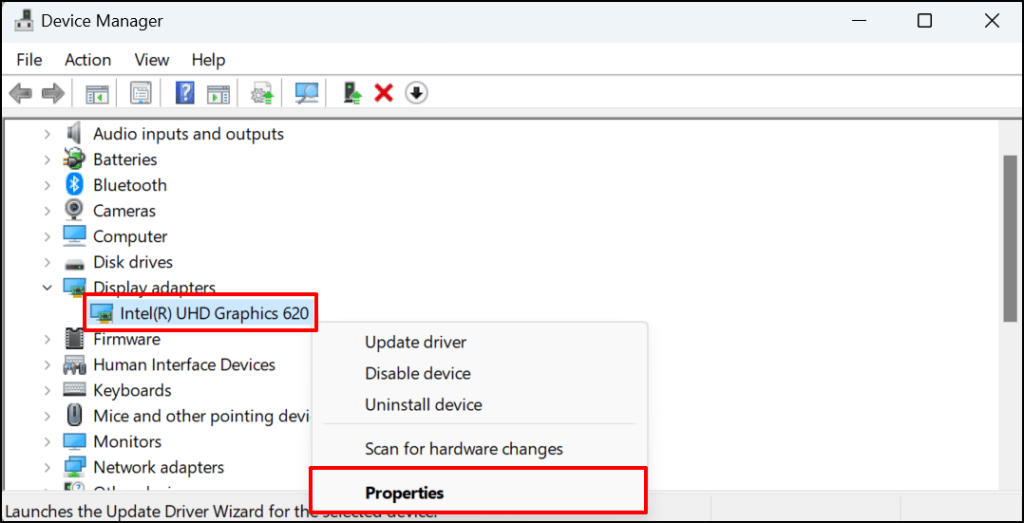
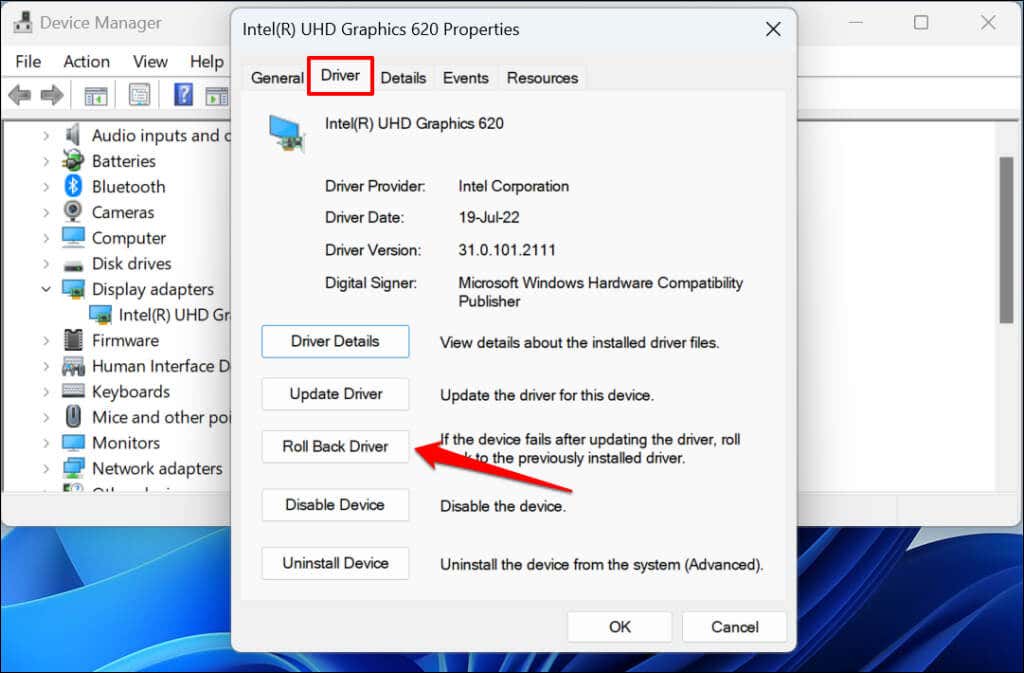
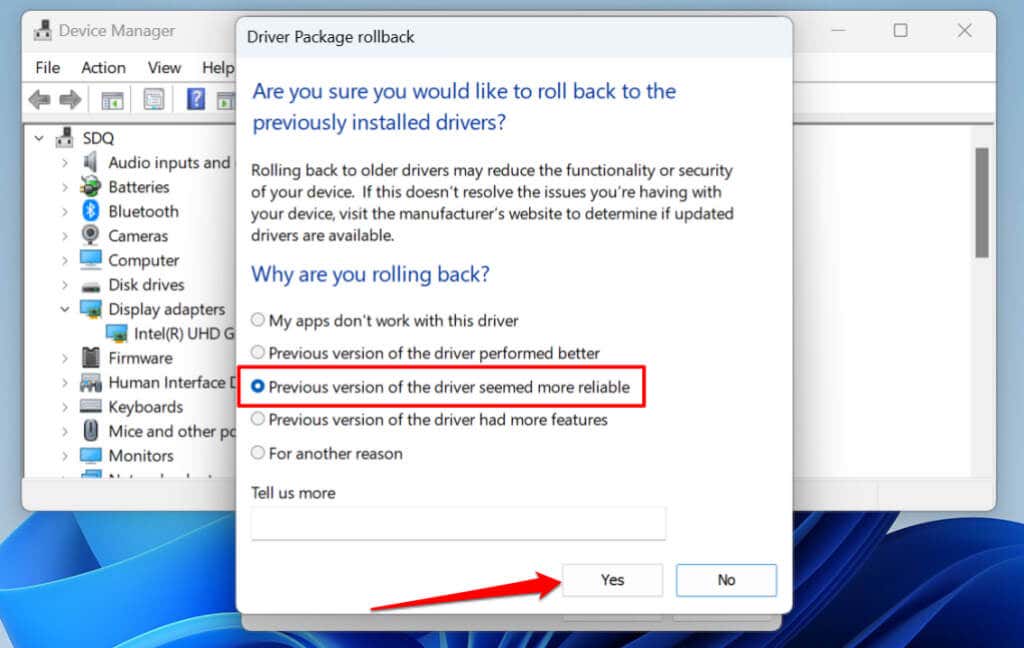
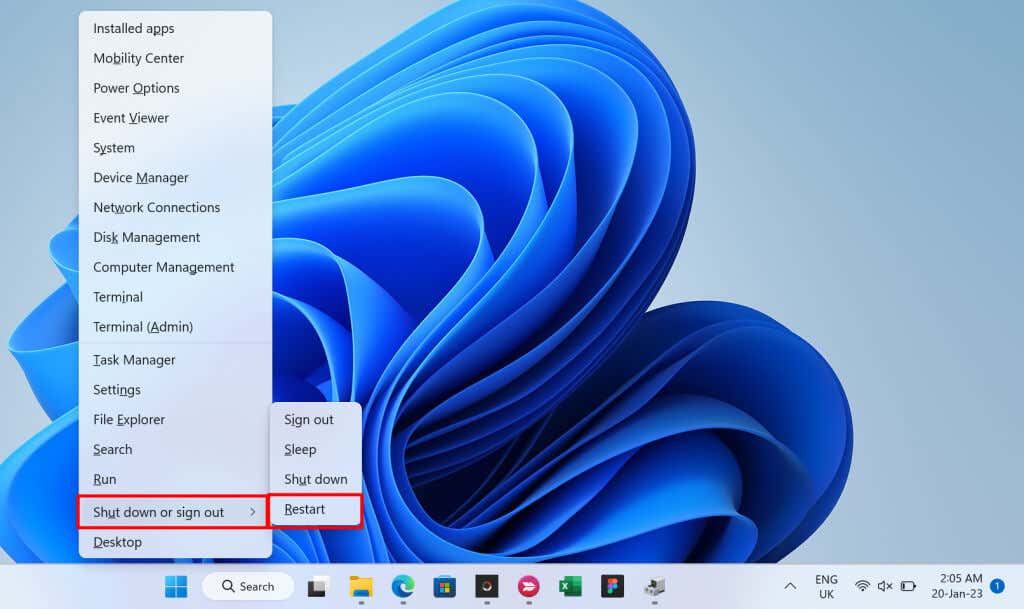
Rimetti in funzione il tuo laptop
Se il tuo laptop continua a non accendersi dopo aver provato queste soluzioni, alcuni componenti hardware non funzionano o sono danneggiati. Visita un tecnico specializzato nella riparazione del computer o invia il tuo laptop al produttore per la riparazione o la sostituzione.
.