Avere Razer Synapse in perfetta forma è fondamentale quando si gestiscono i dispositivi Razer. Se l'applicazione non si apre sul tuo PC Windows 10 o 11, devi installarla e renderla operativa il prima possibile.
Diversi motivi impediscono l'apertura di Razer Synapse. Ad esempio, potrebbe trattarsi di un processo Razer o di un servizio in background malfunzionante, un'installazione di programmi corrotta o danneggiata oppure un file o un componente di sistema mancante.
Segui i suggerimenti e le soluzioni in questa guida alla risoluzione dei problemi per risolvere i problemi di apertura di Razer Synapse in Windows 10 e 11.
1. Chiusura forzata dei processi Razer Synapse
A volte, i processi sottostanti relativi a Razer Synapse possono bloccarsi o bloccarsi e impedirne l'esecuzione. Spegnerli forzatamente prima di riavviare il programma è l'unico modo per risolvere il problema. Per farlo:
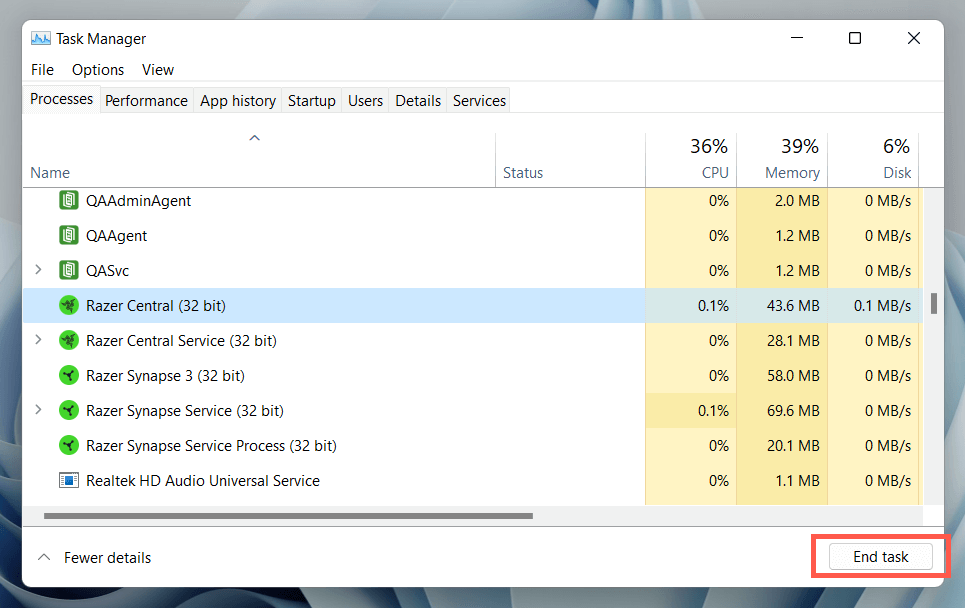
Nota: continua con il resto delle istruzioni se Razer Synapse non viene visualizzato. Per ottenere risultati ottimali, ripeti i passaggi da 1a 5riportati sopra prima di tentare ogni correzione.
2. Riavvia il servizio Razer Synapse
Razer Synapse si basa su un servizio in background per l'esecuzione in Windows. È necessario riavviarlo se il problema persiste. Per farlo:
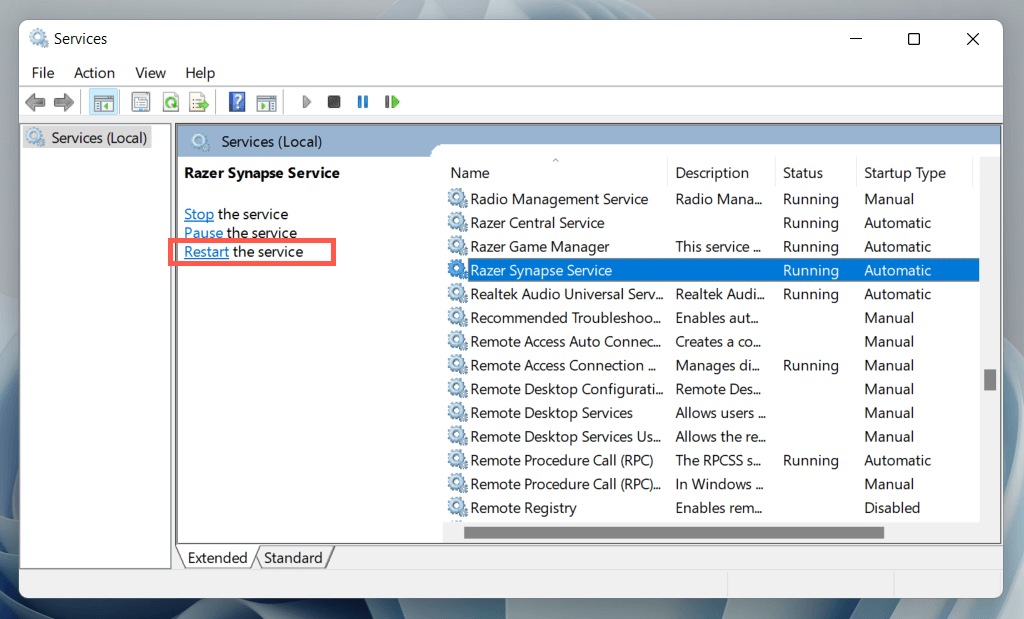
3. Riavvia il computer
È una buona idea riavviare successivamente il computer. Ciò dovrebbe eliminare eventuali errori casuali del sistema operativo, ad esempio file di sistema obsoleti o uno cache del driver hardware corrotta, che impediscono l'apertura di Razer Synapse..
Per farlo, fai clic con il pulsante destro del mouse sul pulsante Starte seleziona Spegni>Riavvia. Se sono presenti aggiornamenti di Windows non finalizzati, scegli Aggiorna e riavvia.
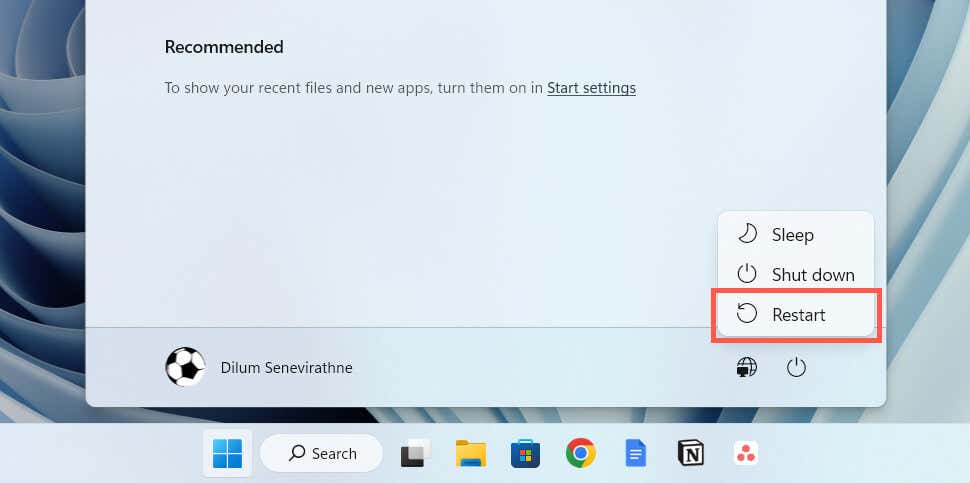
4. Esegui Razer Synapse come amministratore
Se Razer Synapse continua a non riuscire ad aprirsi, prova a eseguirlo come amministratore. Ciò conferisce al programma privilegi di sistema elevati e previene problemi di avvio dovuti alla mancanza di autorizzazioni. Per farlo:
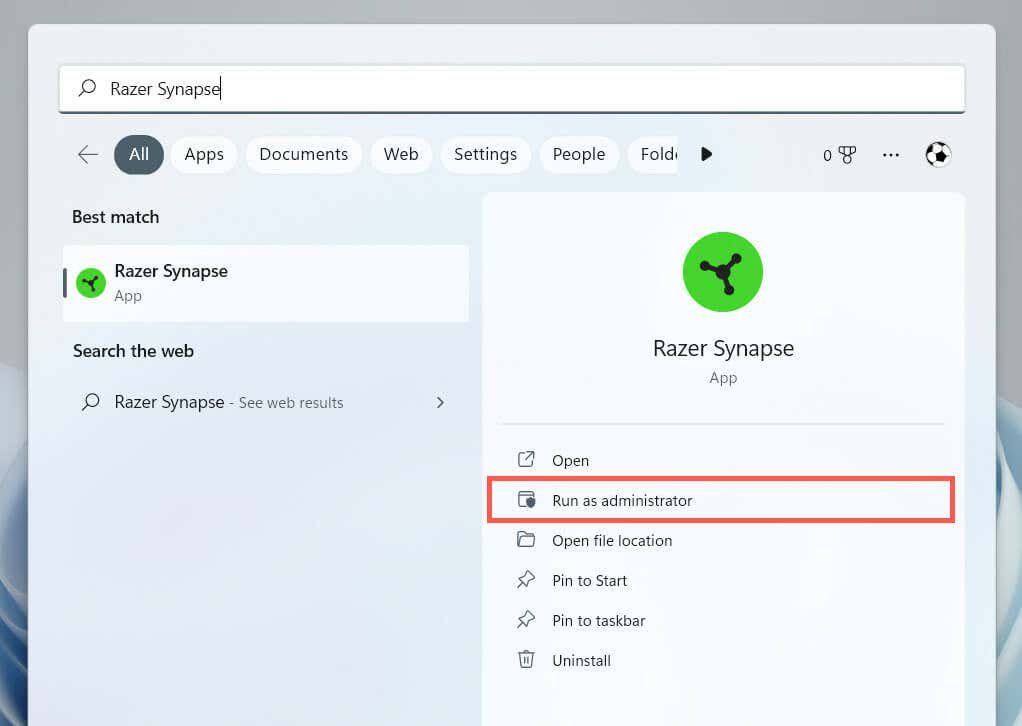
Se questo ti aiuta, scopri come configurare Razer Synapse per l'esecuzione sempre con privilegi amministrativi.
5. Scollega e ricollega le periferiche Razer
Raramente, Razer Synapse potrebbe non avviarsi a meno che non scolleghi e ricolleghi le periferiche Razer. Rimuovi i cavi USB, riavvia il computer e ricollegali.
Se utilizzi dispositivi Razer wireless, spegnili e riaccendili; dovresti anche rimuovere e ricollegare tutti i ricevitori USB Razer wireless.
6. Aggiorna e ripara Razer Synapse
I problemi specifici della versione con il software Razer Synapse sono un altro motivo che pone problemi quando si tenta di aprire il programma. Pertanto, è una buona idea verificare e installare eventuali aggiornamenti in sospeso. Per farlo:
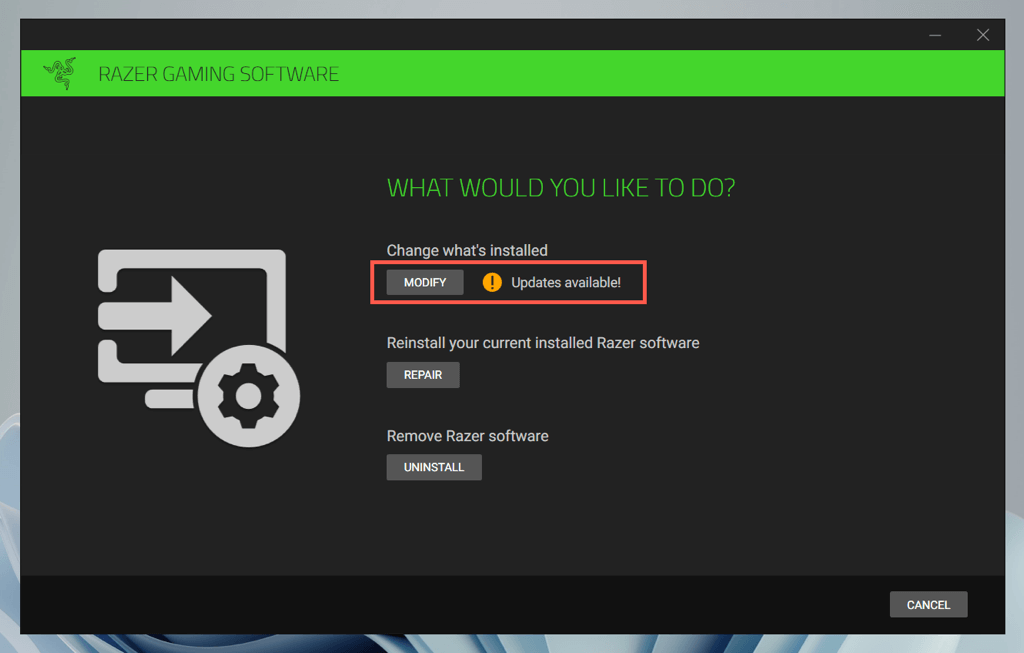
Se gli aggiornamenti non riescono a riparare Razer Synapse (o se non ci sono nuovi aggiornamenti), è necessario riparare il programma. Ripeti i passaggi precedenti, ma scegli l'opzione Ripara.
7. Reinstallare Razer Synapse
Se l'aggiornamento o la riparazione di Razer Synapse non risolve il problema, prova a reinstallare il programma. Per farlo:
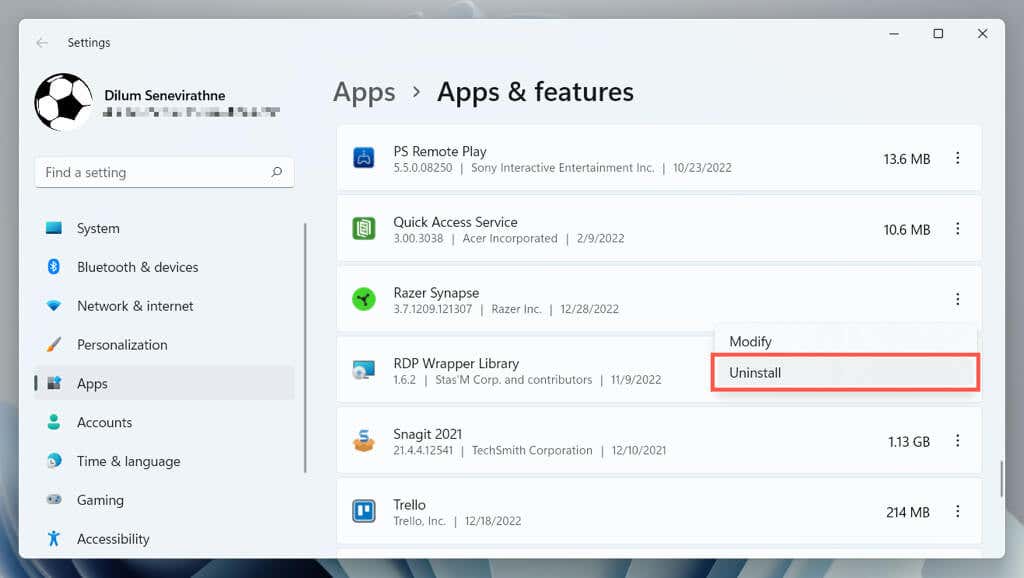
Se riscontri problemi con la disinstallazione di Razer Synapse, utilizza Pannello di controllo di Windows per rimuoverlo. Ecco come:
8. Disinstallare Razer Surround Sound
Razer Surround Sound è un'applicazione opzionale che potenzia le funzionalità delle cuffie Razer. Tuttavia, tende a entrare in conflitto con Razer Synapse, quindi prova a rimuoverlo dal tuo computer.
Se questo aiuta, ma vuoi anche utilizzare Razer Surround Sound, prova reinstallare l'ultima versione del programma.
9. Reinstallare i driver del dispositivo Razer
Disinstalla e reinstalla i tuoi dispositivi Razer per risolvere i problemi derivanti da driver hardware corrotti. Se stai rimuovendo i driver per un mouse Razer, nel frattempo devi utilizzare un altro dispositivo di puntamento per interagire con il sistema operativo.
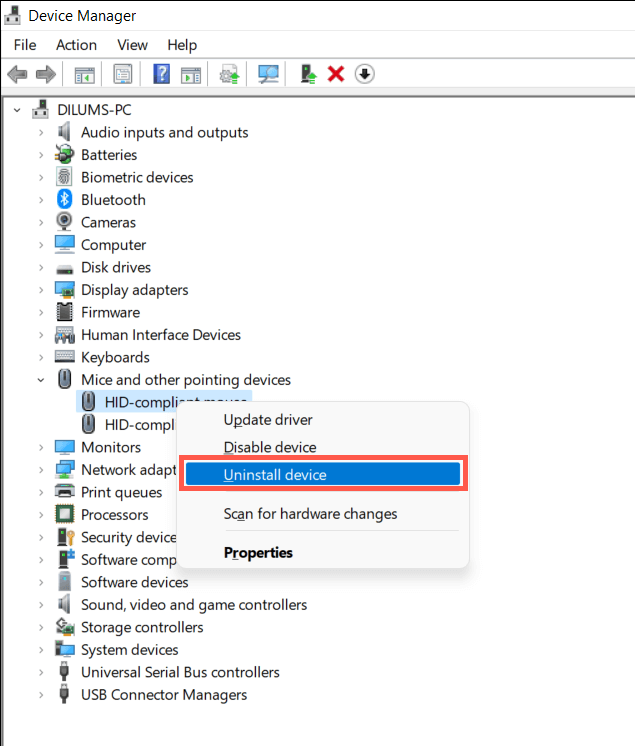
Nota: i dispositivi Razer possono essere visualizzati anche con driver Windows generici: mouse compatibile HID, dispositivo tastiera HID, ecc.p>
10. Aggiorna Windows alla versione più recente.
Razer Synapse funziona meglio sulle ultime versioni di Windows 10 e 11. Per aggiornare il sistema operativo e tutti i componenti di sistema:
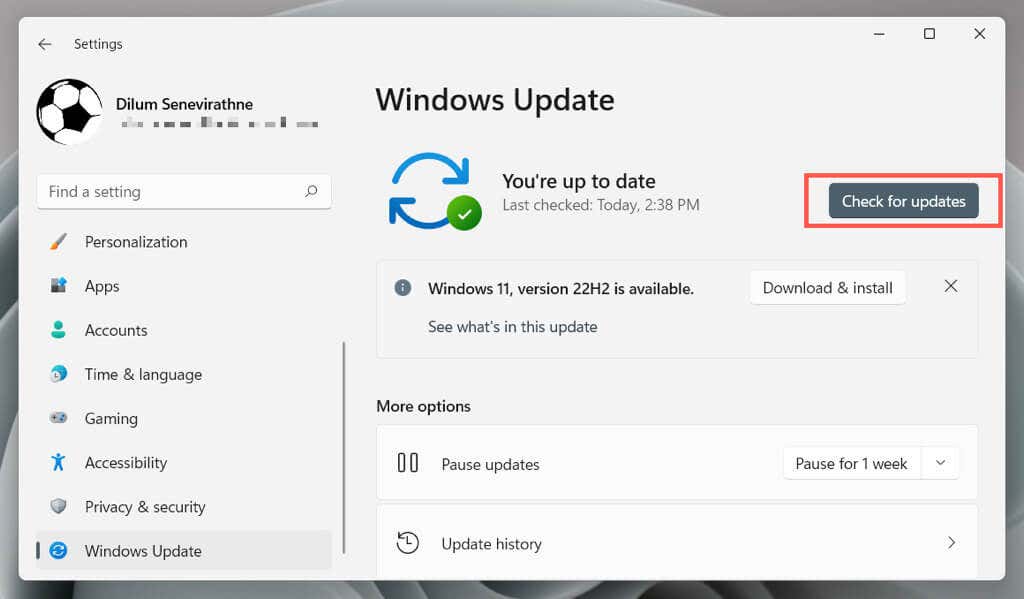
Razer fornisce anche aggiornamenti dei driver hardware tramite Windows Update. Per verificare, seleziona Opzioni avanzate>Aggiornamenti facoltativinella stessa schermata.
11. Ripara Microsoft .NET Framework
Un Microsoft .NET Framework difettoso è anche una probabile spiegazione di un'installazione problematica di Razer Synapse. Il modo più rapido per risolvere questo problema è scaricare ed eseguire Strumento di riparazione di Microsoft .NET Framework.
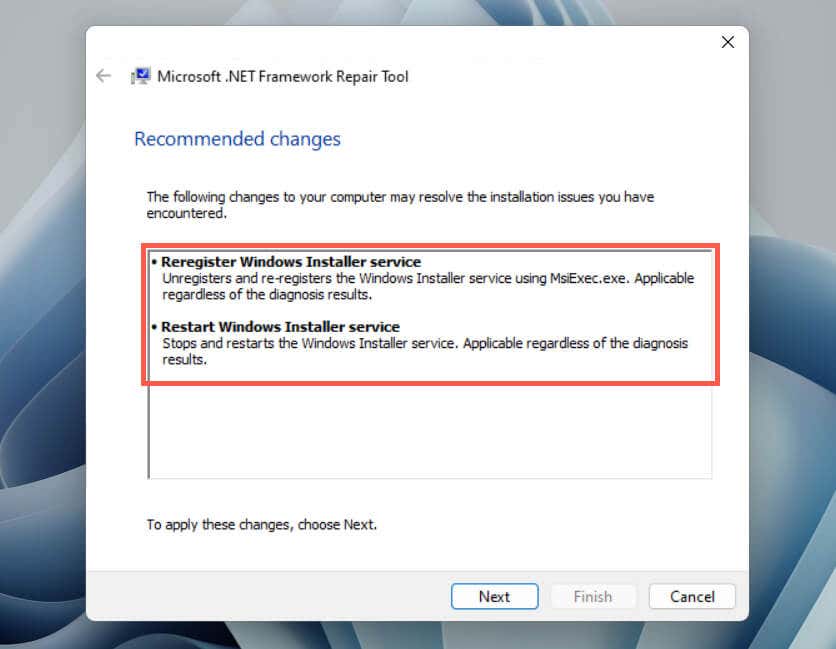
Se hai bisogno di ulteriore aiuto, consulta il nostro Guida alla risoluzione dei problemi di Microsoft .NET Framework per istruzioni dettagliate passo passo.
12. Aggiungi Razer Synapse al tuo software antivirus
I programmi antivirus di terze parti possono impedire l'apertura di Razer Synapse. Se ne hai uno sul tuo computer, prova a metterlo in pausa. Se questo aiuta, aggiungi Razer Synapse all'elenco delle eccezioni del software e del firewall dell'utilità per evitare false interferenze.
Se utilizzi solo la protezione nativa tramite Sicurezza di Windows, Windows Defender Firewall potrebbe essere ciò che impedisce l'esecuzione del programma. Per risolvere il problema:
C:\Programmi(x86)\Razer\Synapse3\WPFUI\Framework\Razer Synapse 3Host\
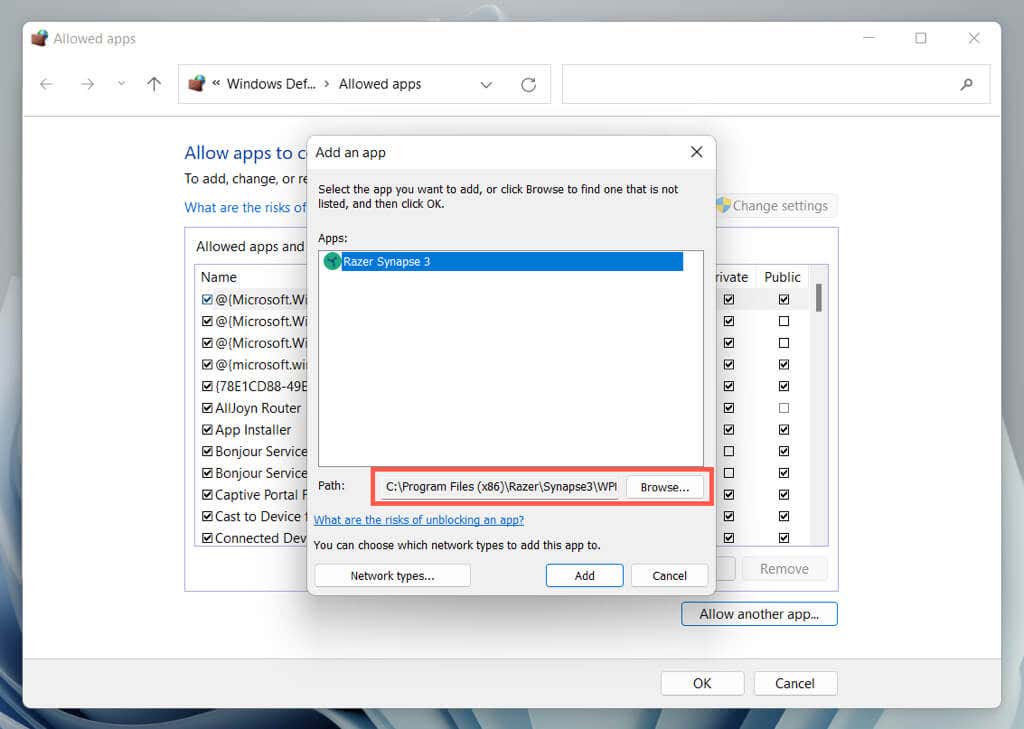
13. Avvia pulito il tuo computer
Avvia pulito il tuo PC Windows 10 o 11 per identificare i programmi in conflitto con Razer Synapse. Per farlo:
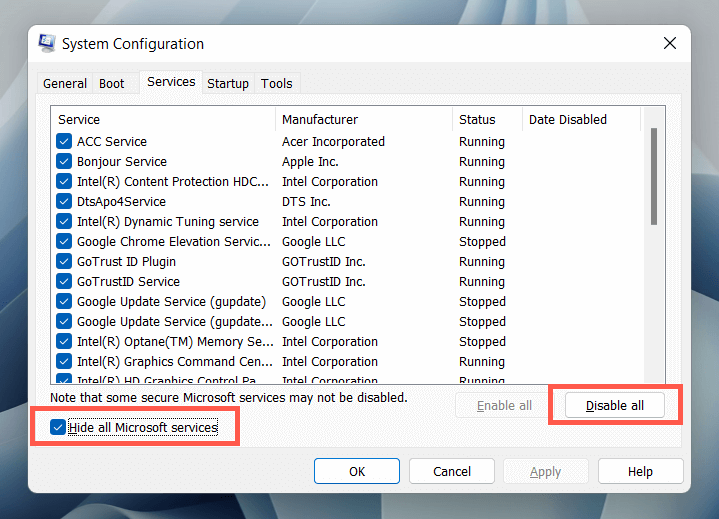
Razer Synapse si riapre
Speriamo che le soluzioni di cui sopra abbiano funzionato e che Razer Synapse si apra nuovamente sul tuo PC Windows. Soluzioni rapide come il riavvio forzato di Razer Synapse, il riavvio del processo o del servizio sottostante o la riparazione del programma risolveranno quasi sempre le cose. Ricordatevi di esaminarli la prossima volta che il programma non si apre.
Se il problema diventa persistente e nessuna delle istruzioni contenute in questo tutorial è di aiuto, contattare il supporto Razer per ulteriori consigli sulla risoluzione dei problemi.
.