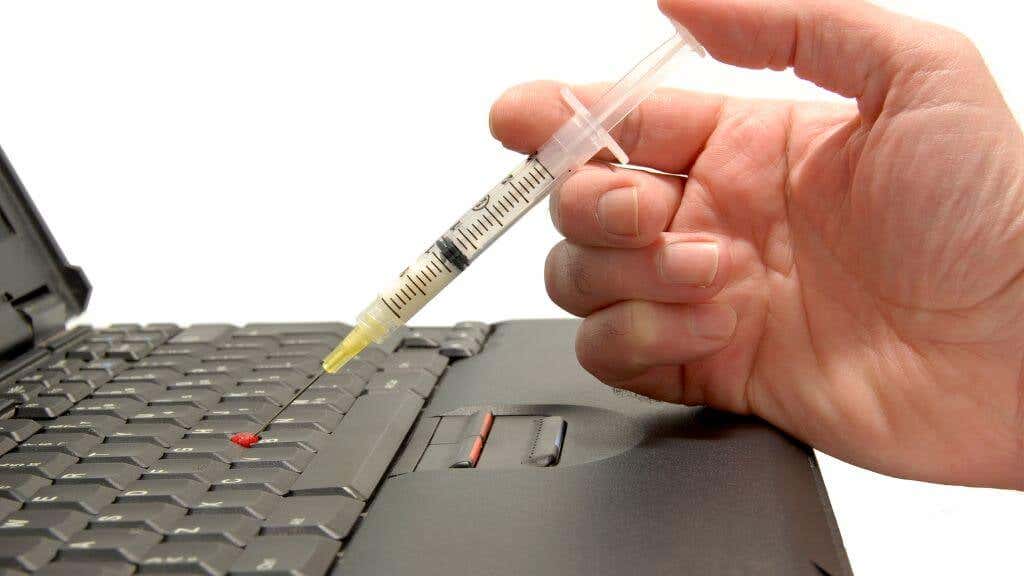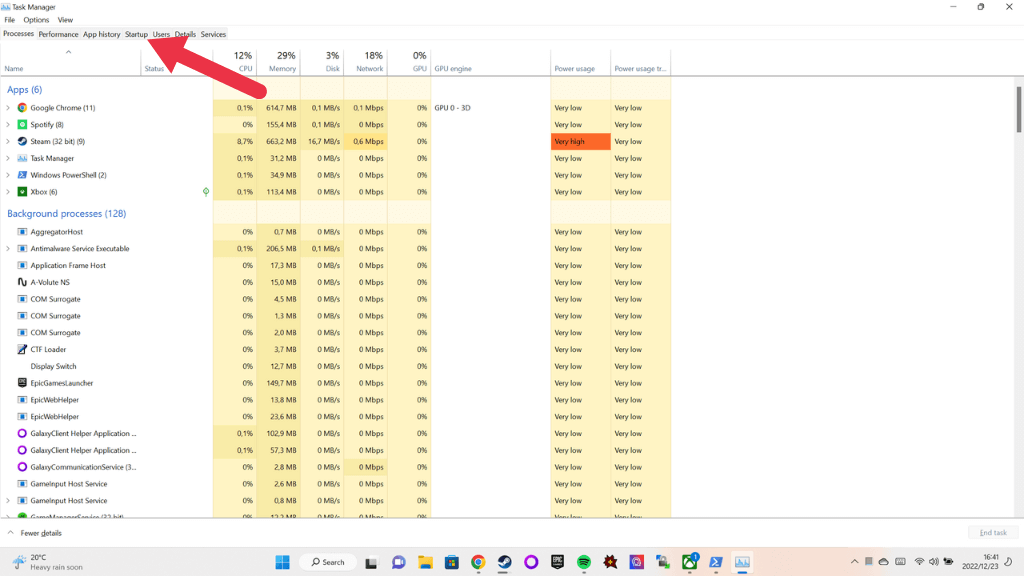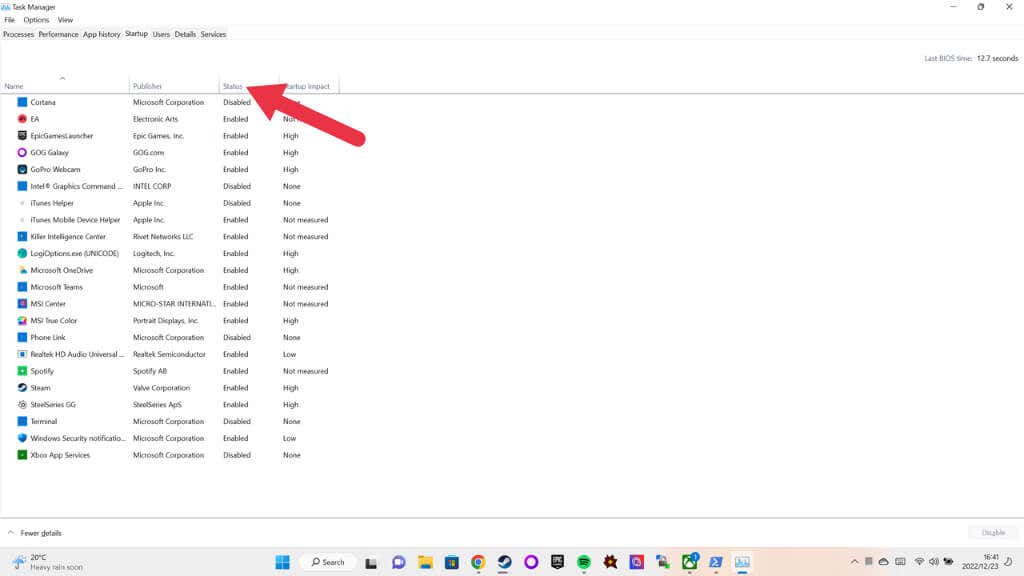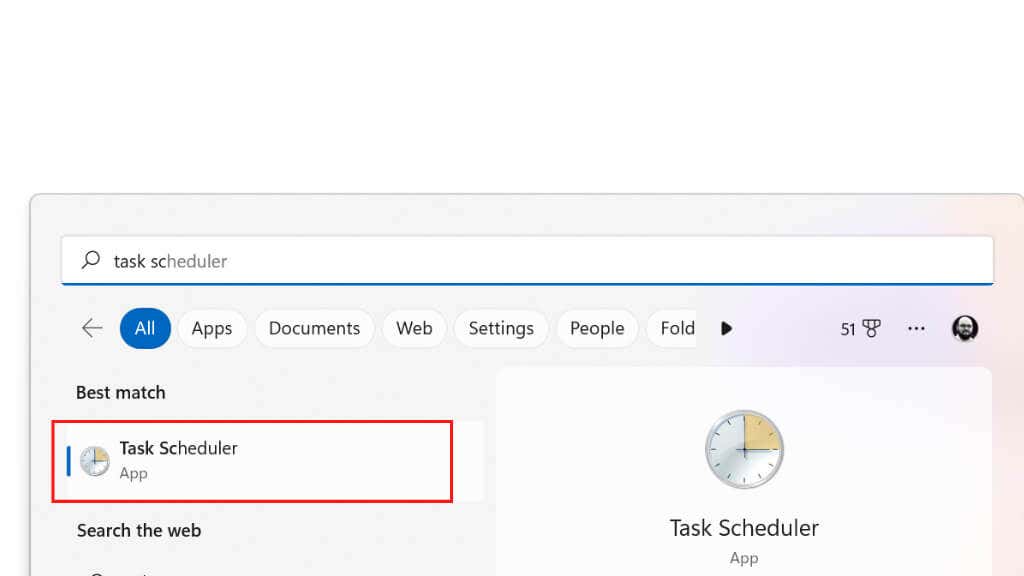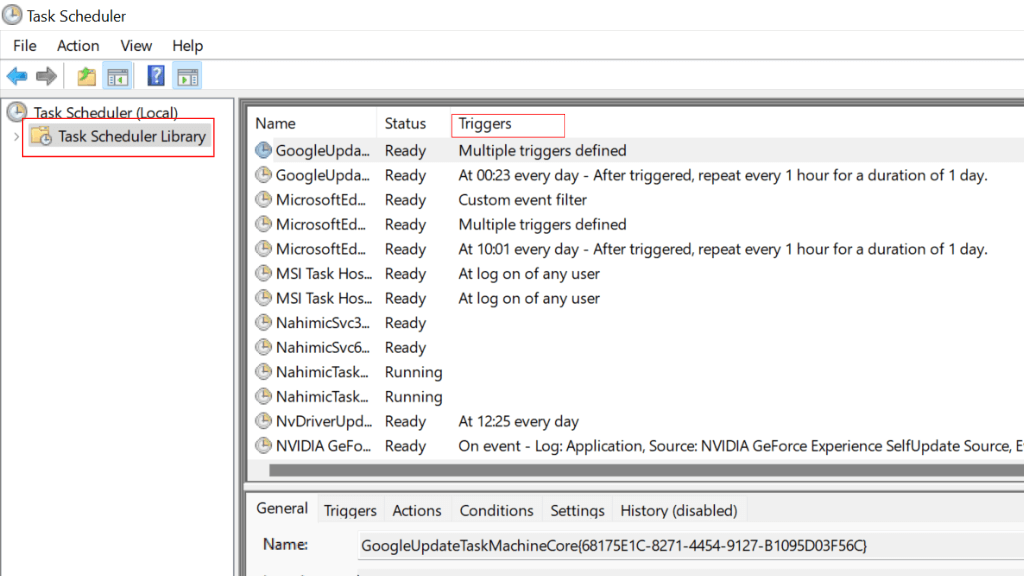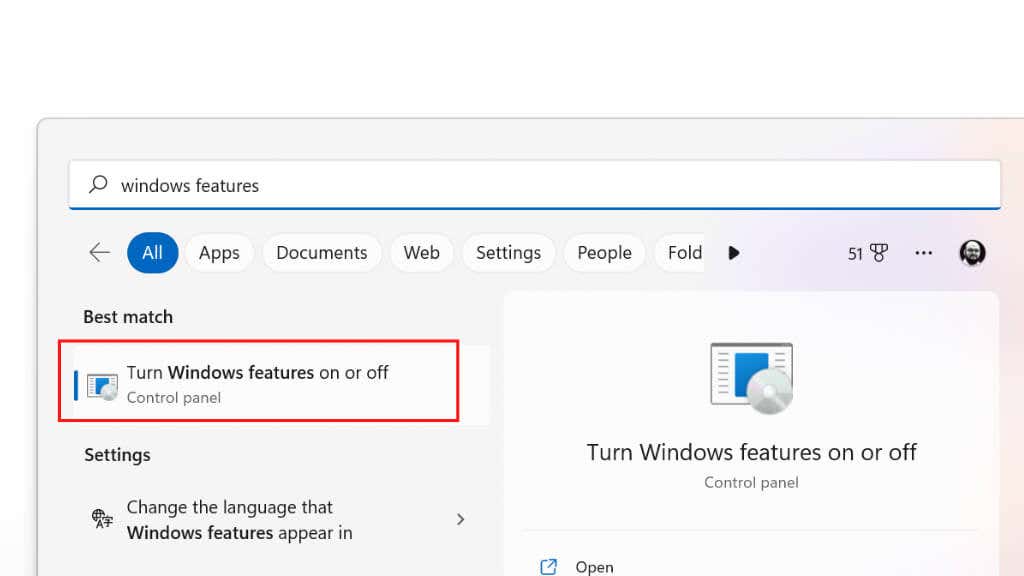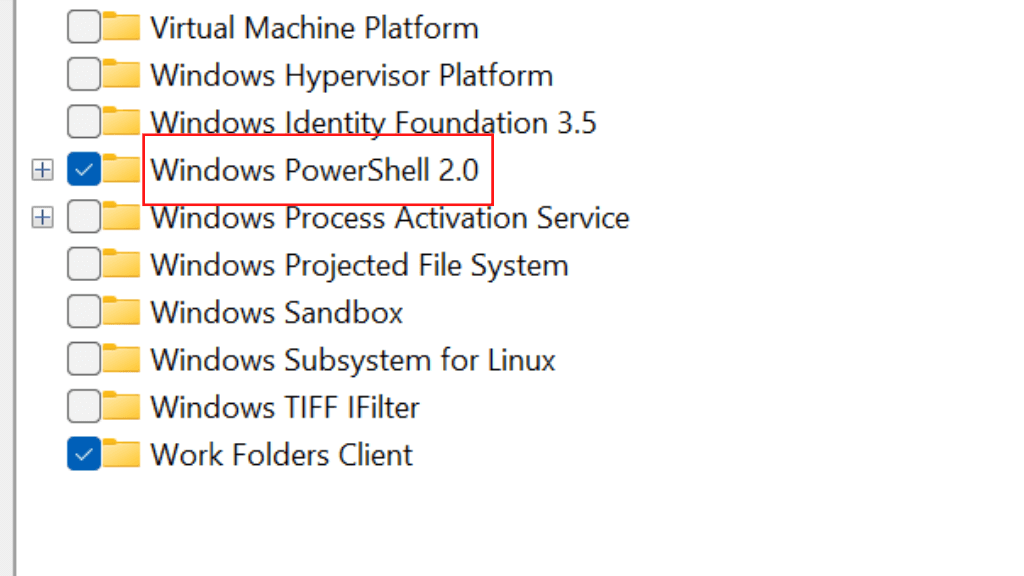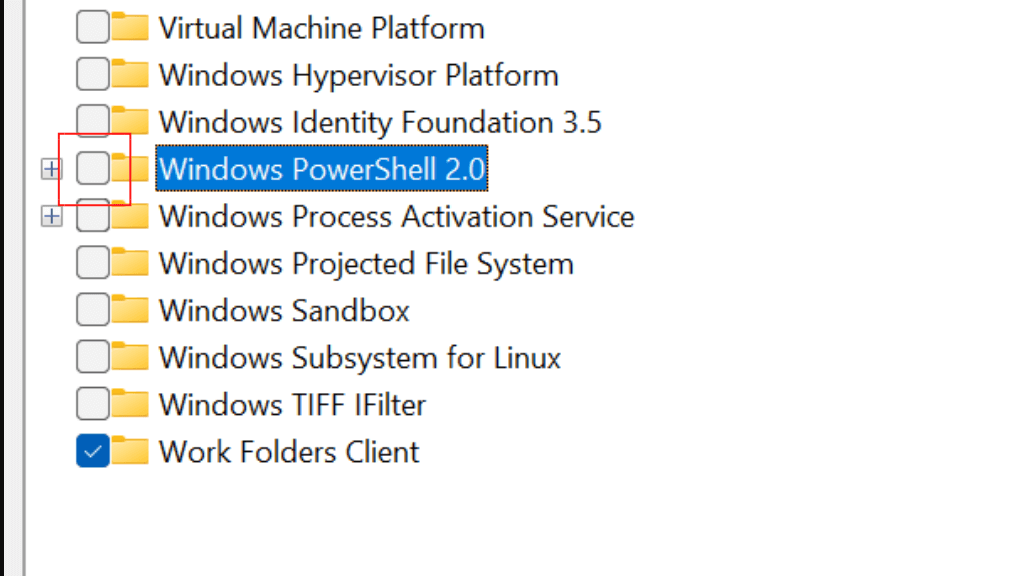Se Microsoft Windows PowerShell continua ad apparire senza una ragione apparente, può rendere difficile l'utilizzo del tuo computer e farti temere che qualcosa non va.
Esistono vari motivi per cui PowerShell si apre continuamente. Alcuni sono benigni, mentre altri sono più gravi. Segui questi passaggi per la risoluzione dei problemi e scopriremo quale fa al caso tuo.
1. Esegui una scansione antivirus o antimalware
Un programma o uno script dannoso potrebbe causare l'esecuzione automatica di PowerShell. Può trattarsi di un virus, malware o di un altro tipo di minaccia alla sicurezza che utilizza PowerShell per eseguire azioni dannose sul tuo computer.
Se un programma o uno script dannoso causa l'esecuzione automatica di PowerShell, è necessario procedere come segue per risolvere il problema:
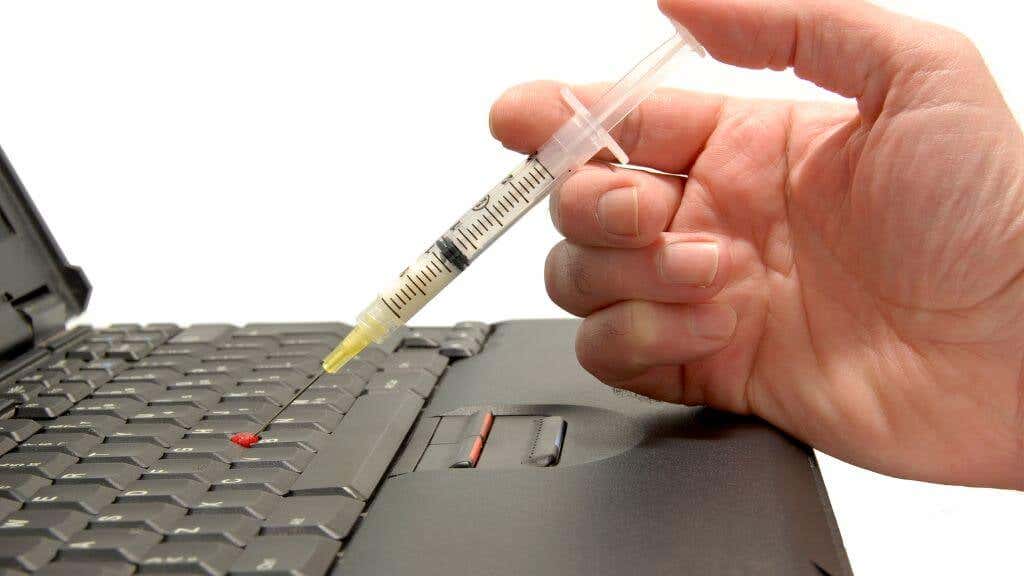
Disconnetti il tuo computer da Internet per impedire al programma o allo script dannoso di comunicare con il relativo server o di scaricare ulteriore malware.
Utilizza il tuo software di sicurezza per scansionare il tuo computer alla ricerca di malware e rimuovere eventuali minacce rilevate. Ciò potrebbe comportare l'esecuzione di una scansione completa del sistema con il software antivirus o l'utilizzo di uno strumento di rimozione malware dedicato.
Dopo aver rimosso il programma o lo script dannoso, dovresti riavviare il computer ed eseguire un'altra scansione per assicurarti che la minaccia sia stata completamente rimossa.
Una volta che il tuo computer sarà pulito e privo di malware, dovresti modificare eventuali password o credenziali di sicurezza che potrebbero essere state compromesse e aggiornare il software di sicurezza alla versione più recente.
2. Controlla se PowerShell è impostato su esecuzione automatica all'avvio
PowerShell potrebbe non fare nulla in particolare, ma semplicemente essere impostato per essere eseguito all'avvio. Per verificare se PowerShell è impostato per essere eseguito all'avvio sul tuo computer, puoi seguire questi passaggi:
Apri Task Managersul tuo computer premendo i tasti Ctrl+ Maiusc+ Escsulla tastiera.
Nella finestra Task Manager, fai clic sulla scheda Avvio.
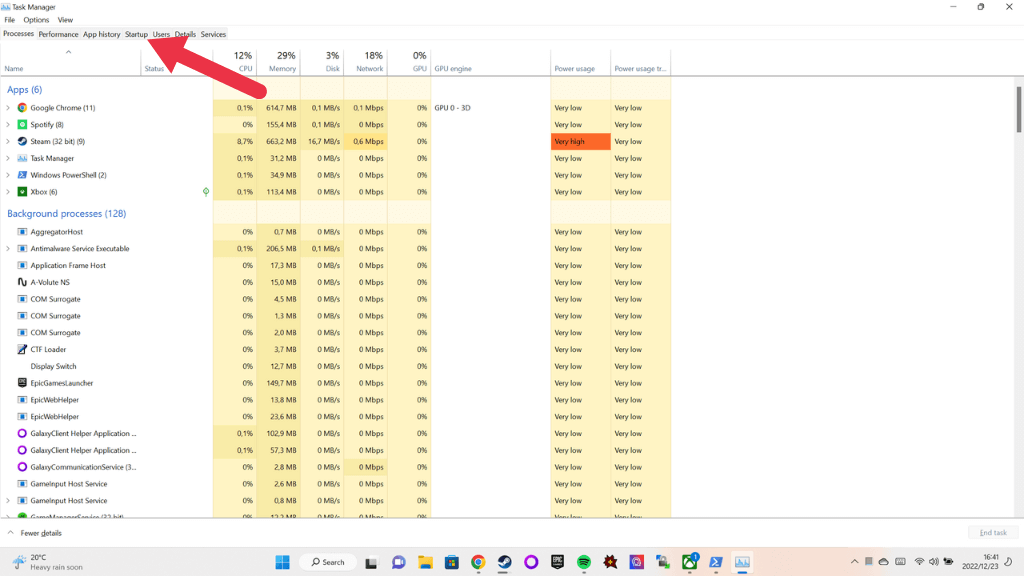
Nella scheda Avvio, cerca una voce per "Windows PowerShell" nell'elenco degli elementi di avvio.
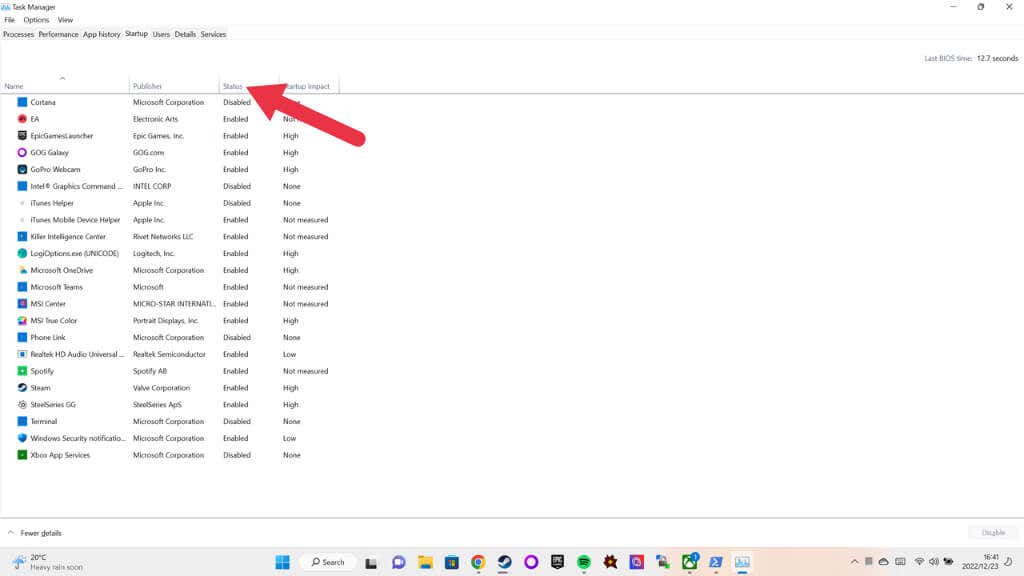
Se vedi una voce per Windows PowerShell nell'elenco di avvio, significa che PowerShell è impostato per essere eseguito automaticamente all'avvio del computer. La colonna di stato per la voce di Windows PowerShell indicherà se il programma è abilitato o disabilitato per l'esecuzione all'avvio..
Se non vedi una voce per Windows PowerShell nell'elenco di avvio, significa che PowerShell non è attualmente impostato per l'esecuzione all'avvio. Tuttavia, ciò non significa necessariamente che PowerShell non venga eseguito automaticamente: potrebbe essere eseguito come risultato di un altro programma, script o impostazione sul tuo computer.
Per indagare ulteriormente e risolvere il problema, potrebbe essere necessario controllare altre impostazioni e configurazioni sul computer, come attività pianificate, script di avvio e servizi di sistema. Potresti anche voler controllare la cartella di avvio in Windows 10 o finestre11 e scopri come disabilitare i programmi di avvio.
3. Un'attività o uno script è in esecuzione in background
Per verificare se un'attività o uno script in esecuzione in background sta causando la visualizzazione di PowerShell sul tuo computer, puoi seguire questi passaggi:
Apri l'Utilità di pianificazione facendo clic sul pulsante Startsulla barra delle applicazioni e cercando "Utilità di pianificazione". In alternativa, digita taskschd.mscnella finestra di dialogo Esegui (tasto Windows+ R) e premi Invio.li>
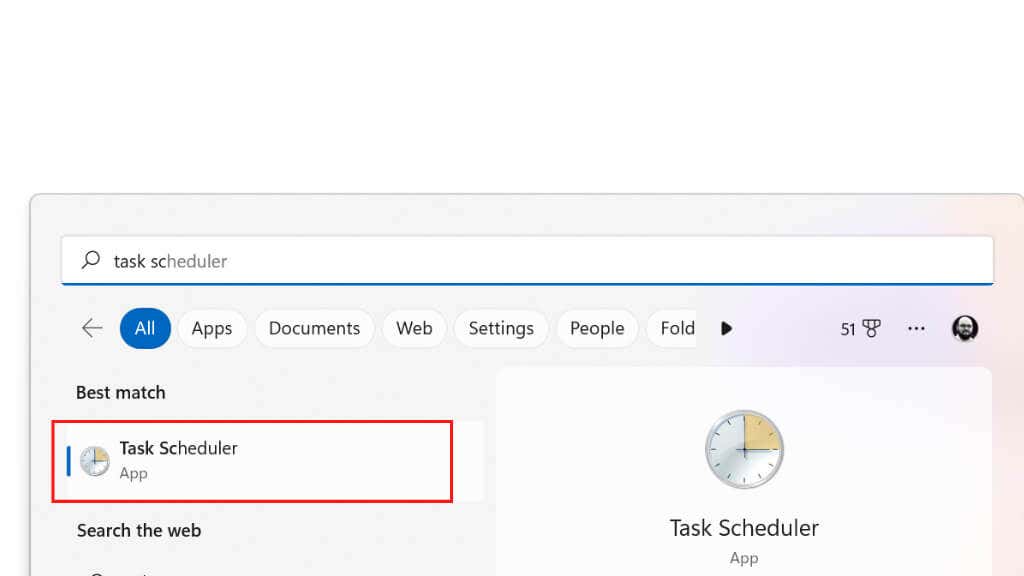
Nella finestra Utilità di pianificazione in Libreria Utilità di pianificazione, cerca eventuali attività o script pianificati per l'esecuzione a intervalli regolari o all'avvio. Ciò verrà indicato nella colonna Trigger. Se trovi attività o script che sospetti possano causare il problema, puoi fare clic con il pulsante destro del mouse sull'attività o sullo script e selezionare Disabilitadal menu.
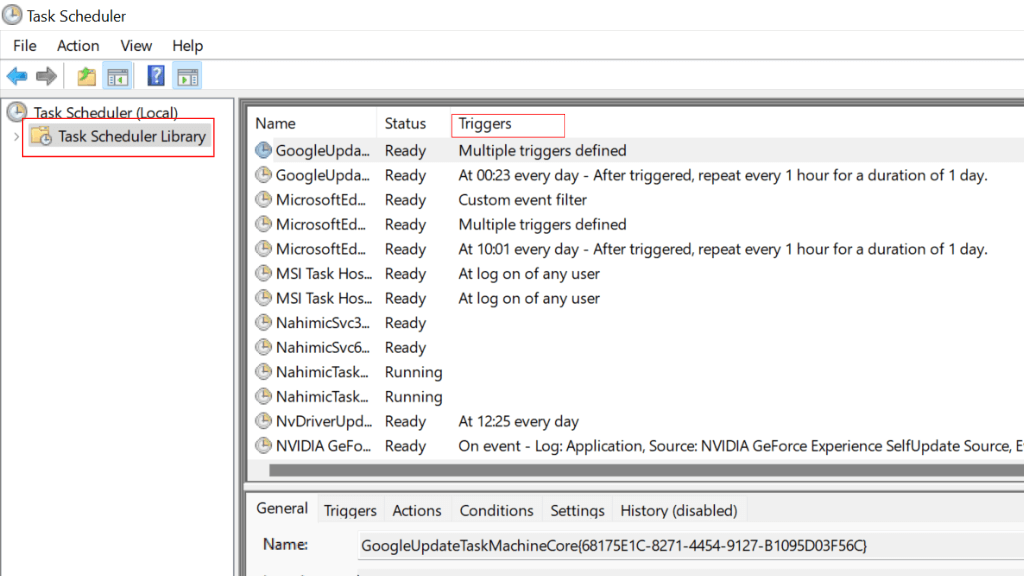
4. Un collegamento o un tasto di scelta rapida di PowerShell sta aprendo PowerShell
PowerShell potrebbe apparire perché è collegato a un tasto di scelta rapida o a un collegamento che stai attivando inavvertitamente. Se hai installato un programma come WinHotKey, potrebbe essere configurata una combinazione di tasti di questo tipo.

Puoi anche fare clic con il pulsante destro del mouse su qualsiasi collegamento e quindi controllarne le proprietà per vedere se menziona PowerShell come parte dei parametri di avvio. Questo è un segno che il collegamento potrebbe aprire PowerShell, magari per avviare uno script, e poi semplicemente non chiuderlo più.
5. Una delle tue app utilizza PowerShell
Un'app di terze parti potrebbe utilizzare PowerShell per alcune delle sue funzioni. Ecco alcuni passaggi specifici che puoi seguire per verificare se questo è il caso:.
Controlla la documentazione dell'app: molte app includono documentazione o file della guida che descrivono le caratteristiche e le capacità dell'app. Controlla se menziona PowerShell.
Cerca riferimenti a PowerShell nelle impostazioni o nelle opzioni di configurazione dell'app: molte app includono opzioni che ti consentono di personalizzare il comportamento dell'app. Puoi controllare queste impostazioni per vedere se includono riferimenti a PowerShell.
Utilizza l'app e cerca i comandi PowerShell in esecuzione: se non riesci a trovare riferimenti a PowerShell nella documentazione o nelle impostazioni dell'app, prova a eseguire l'app e a utilizzarla per eseguire l'operazione attività che ti interessano. Presta attenzione a eventuali messaggi o richieste visualizzati sullo schermo per vedere se fanno riferimento a PowerShell.
Non tutte le app che utilizzano PowerShell rendono ovvio questo fatto. Alcune app potrebbero utilizzare PowerShell internamente senza esporlo all'utente. In questi casi, potresti non essere in grado di determinare se l'app utilizza PowerShell senza informazioni più dettagliate o utilizzando strumenti e tecniche più avanzati. Se hai tempo, puoi provare a disinstallare e reinstallare le app per individuare quale potrebbe essere responsabile.
In alcuni casi, puoi vedere cosa viene eseguito in PowerShell quando viene visualizzato e i dettagli di tale output possono anche essere un indizio su quale applicazione è associata al problema.
6. Conflitti hardware e software

I conflitti hardware e software possono causare la comparsa di PowerShell in vari modi. Alcune possibili soluzioni per risolvere questi conflitti includono:
Aggiorna i tuoi driver:driver obsoleti o errati possono causare conflitti con PowerShell e altri software. Puoi provare ad aggiornare i driver alla versione più recente per vedere se questo risolve il problema.
Verifica la disponibilità di aggiornamenti software o Windows:gli aggiornamenti software possono spesso risolvere i conflitti correggendo bug o problemi di compatibilità. Puoi verificare la disponibilità di aggiornamenti per il tuo sistema operativo e qualsiasi altro software che stai utilizzando per vedere se sono disponibili aggiornamenti che potrebbero aiutare a risolvere il problema.
.Riavvia il computer:a volte, il riavvio del computer può aiutare a risolvere i conflitti reimpostando il sistema e cancellando eventuali file o dati temporanei che potrebbero causare problemi.
Utilizza lo strumento Controllo file di sistema: lo strumento Controllo file di sistema (SFC) è un'utilità integrata che può scansionare il tuo sistema alla ricerca di file danneggiati o mancanti e ripararli. Puoi utilizzare il comando sfc /scannow in Prompt dei comandi (CMD) per provare a risolvere eventuali problemi che potrebbero causare conflitti con PowerShell. Dovrai eseguirlo come amministratore di sistema.
Utilizza lo strumento DISM:lo strumento DISM (Deployment Image Servicing and Management) è un'altra utilità integrata che può aiutarti a risolvere i problemi con il tuo sistema. Puoi utilizzare lo strumento DISM per scansionare il tuo sistema alla ricerca di problemi e provare a ripararli.
7. Hai un loop nello script di PowerShell!

Se è presente un loop nello script di PowerShell che causa la visualizzazione costante di PowerShell, puoi provare i seguenti passaggi per risolvere il problema:
Apri lo script in un editor di testo:Il primo passaggio è aprire lo script in un editor di testo in modo da poter vedere il codice e apportarvi modifiche. Puoi utilizzare qualsiasi editor di testo con cui ti trovi a tuo agio, come Blocco note, TextEdit o un editor più avanzato come Notepad++.
Individuare il loop nello script:dopo aver aperto lo script in un editor di testo, è necessario individuare il loop che causa il problema. Un loop è un blocco di codice che viene eseguito ripetutamente finché non viene soddisfatta una determinata condizione. Nel tuo script, il ciclo può essere contrassegnato con parole chiave come "for", "mentre" o "do".
Modifica il loop per risolvere il problema:Una volta individuato il loop nello script, è necessario modificarlo per risolvere il problema. Ciò potrebbe comportare la modifica della condizione che determina quando il ciclo deve interrompere l'esecuzione o l'aggiunta di codice aggiuntivo per uscire dal ciclo in determinate condizioni.
Salva lo script e testalo:dopo aver apportato le modifiche necessarie allo script, salva il file ed esegui nuovamente lo script per vedere se il problema è stato risolto. Se il problema persiste, potrebbe essere necessario continuare a modificare il ciclo finché non funziona come previsto..
Se non sei l'autore dello script e non sai nulla dello scripting di PowerShell, è meglio cercare una soluzione specifica per quel particolare script o contattare l'autore dello script.
8. Disattiva Windows PowerShell
Se tutto il resto fallisce, perché non disabilitare semplicemente PowerShell.exe? Ecco come:
Apri il menu Starte digita Funzionalità Windowsnella casella di ricerca.
Seleziona Attiva o disattiva le funzionalità di Windows.
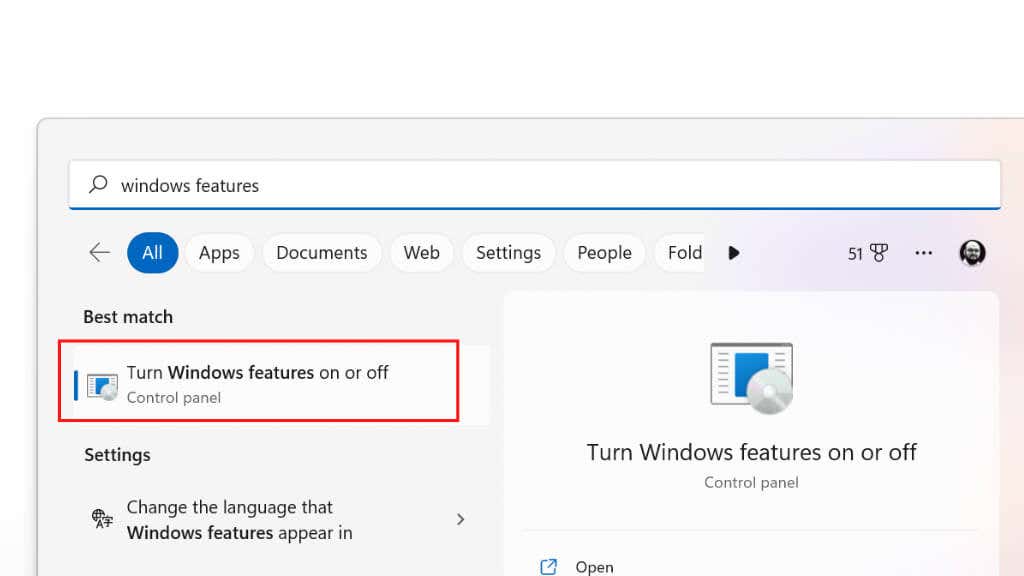
Nella finestra Funzionalità di Windows, scorri verso il basso fino alla sezione Windows PowerShell.
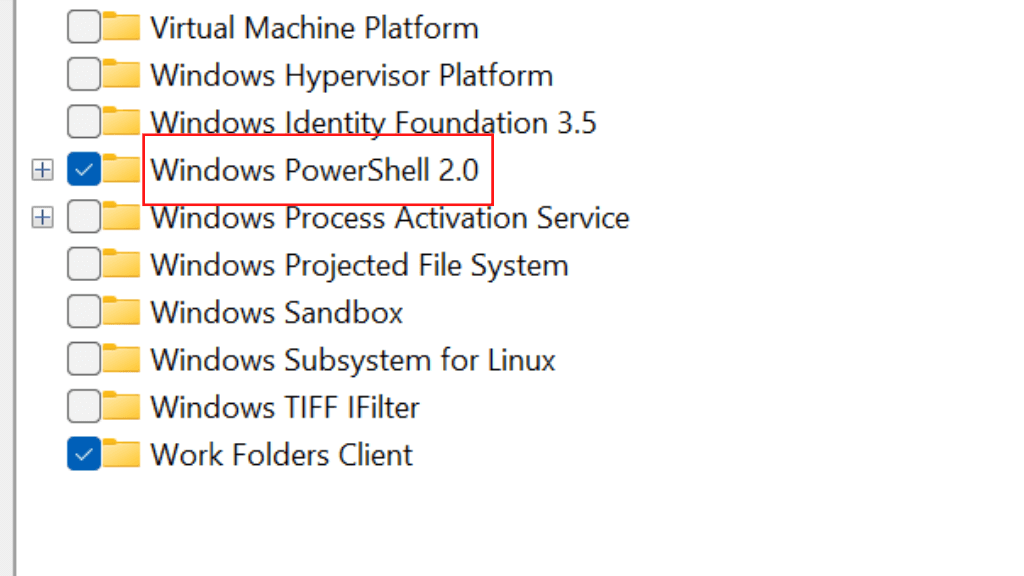
Deseleziona la casella accanto a Windows PowerShellper disabilitarlo.
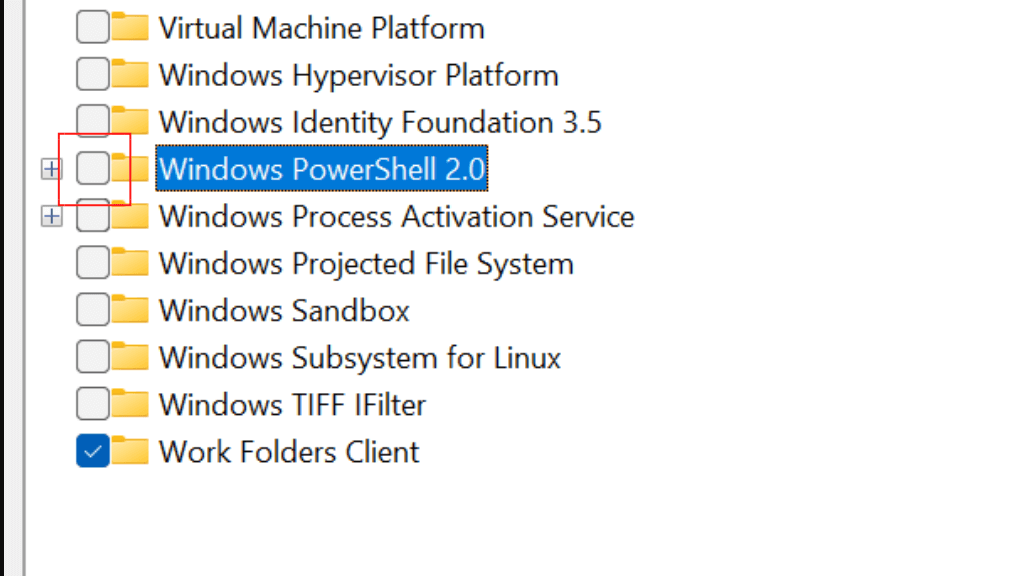
Seleziona OK.
Riavvia il computer.
La disattivazione di PowerShell potrebbe impedire il corretto funzionamento di alcune app o funzionalità. Dovresti disabilitare PowerShell solo se sei sicuro di non averne bisogno. Tuttavia, è molto probabile che ciò impedisca permanentemente il problema del popup di PowerShell.
.
Post correlati: