Timeout del driver è un modo elegante per dire che Windows non può più comunicare con il driver della scheda grafica AMD. A seconda del motivo per cui ciò accade, esistono diversi modi per risolvere il problema.
Un guasto hardware va oltre qualsiasi semplice soluzione, ma il colpevole è solitamente un problema di configurazione. Un aggiornamento di Windows difettoso, file di sistema danneggiati o persino un surriscaldamento possono innescare questo errore. Esaminiamo tutti questi potenziali problemi e le relative soluzioni.
Correzione 1: aggiorna i driver grafici
La prima cosa da fare quando si affronta qualsiasi tipo di problema con il driver è aggiornare il driver. Nove volte su dieci, questo funziona.
E il problema del timeout del driver AMD è specificamente creato da driver incompatibili. A volte è il sistema operativo ad essere obsoleto, ma di questo parleremo più avanti.
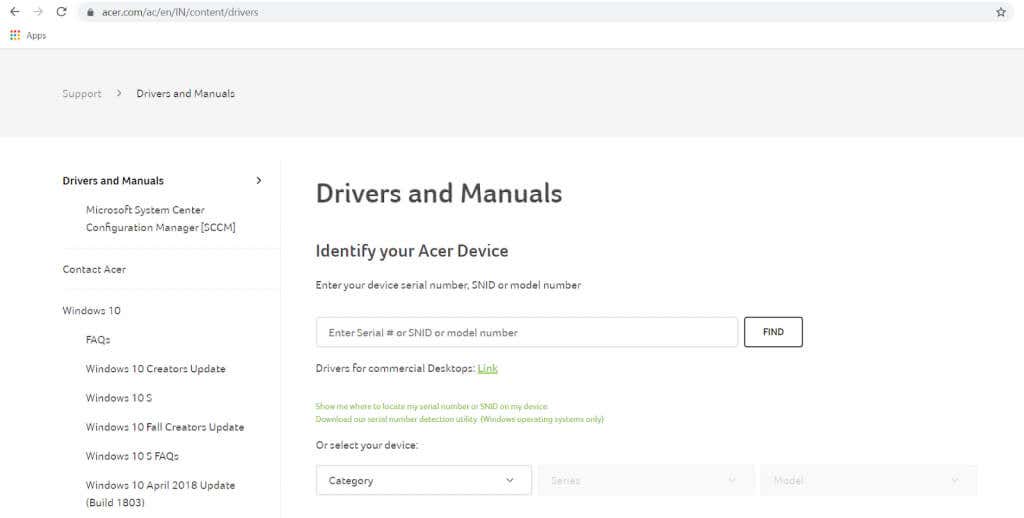
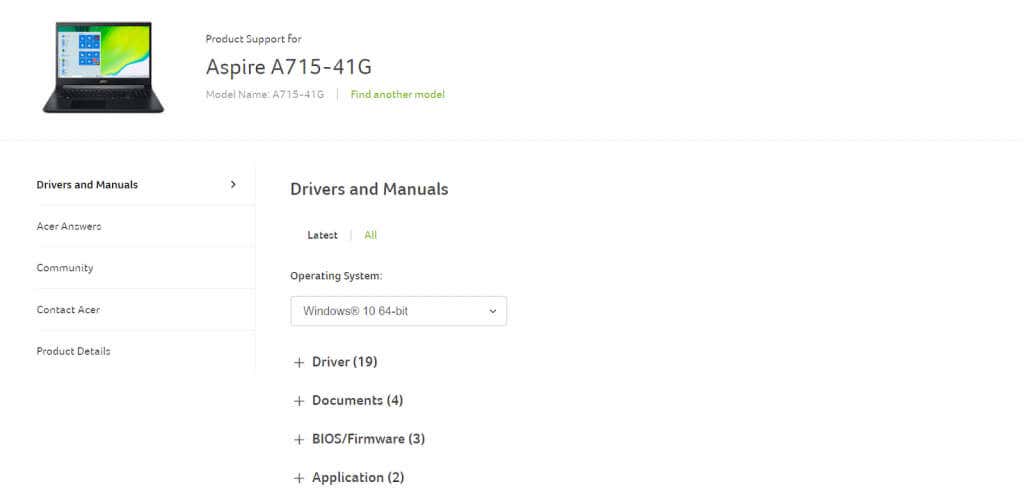
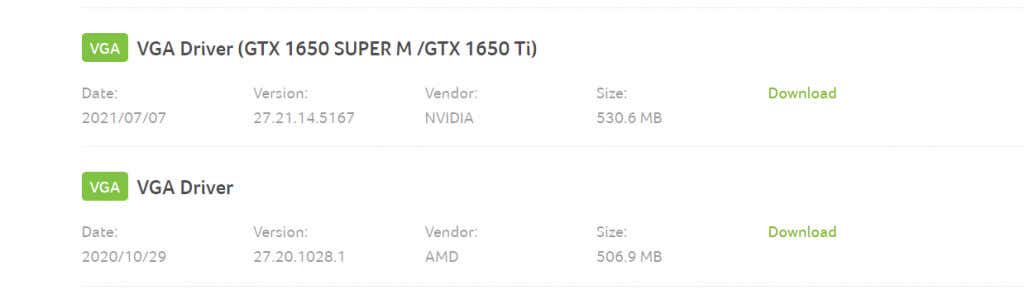
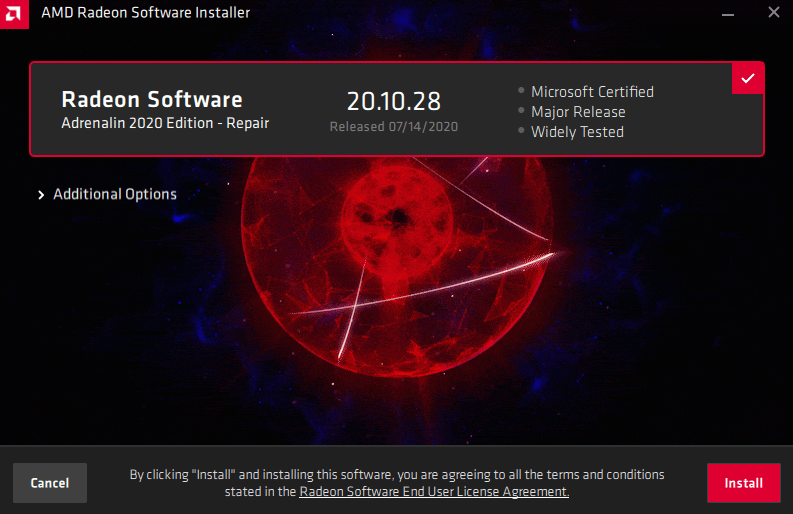
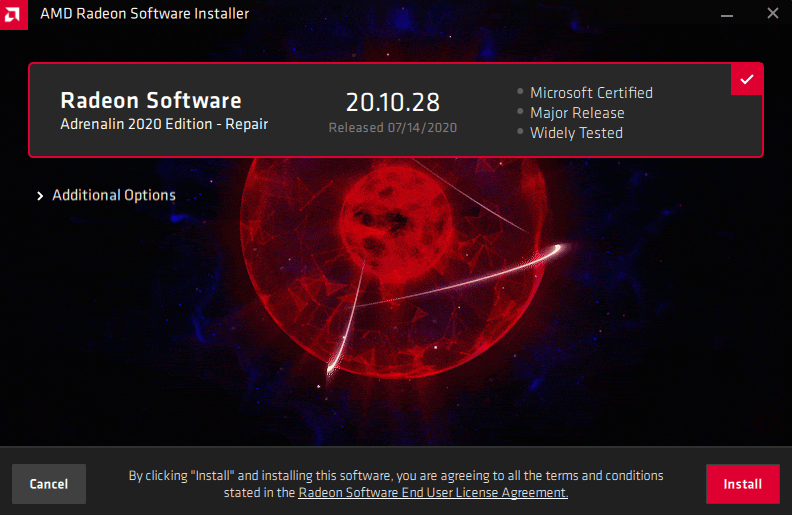
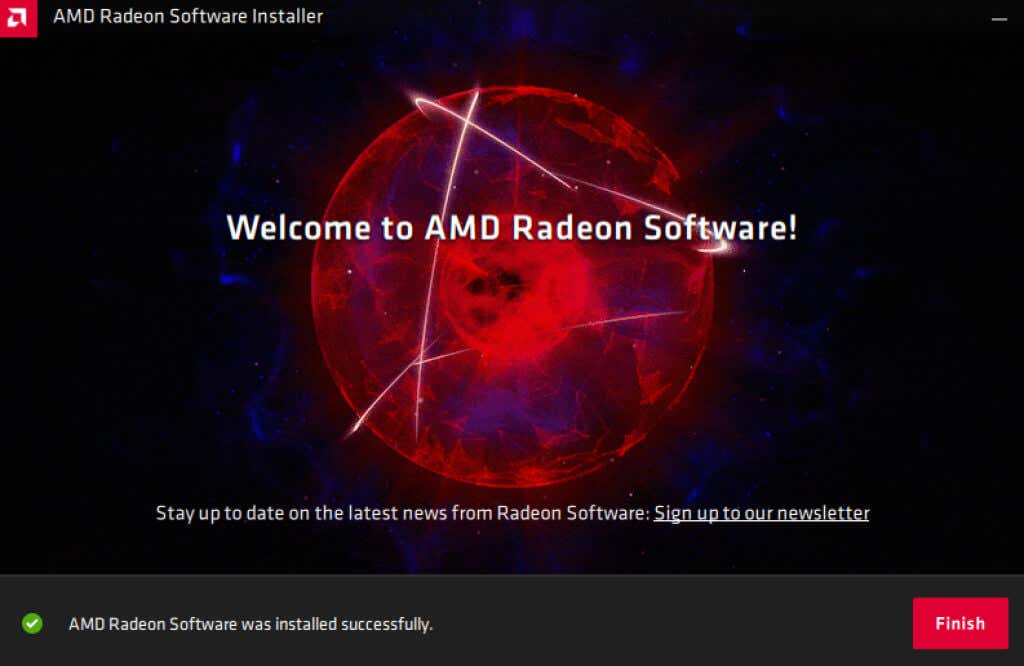
Correzione 2: aggiorna Windows
Se il driver AMD funziona correttamente, il problema potrebbe invece risiedere nel sistema operativo. E risolvere questo problema di solito è solo questione di installazione degli ultimi aggiornamenti di Windows..
Sappiamo che l'installazione di Windows Update è un'altra di quelle pillole magiche offerte come soluzione a qualsiasi problema con il tuo computer, ma di solito funziona.
Spesso è proprio un Windows Update difettoso a creare il problema, poiché Microsoft rilascia patch di bug nelle versioni successive. Puoi anche provare a ripristinare l'aggiornamento problematico, ma è solo una soluzione temporanea (anche se ne discuteremo ancora nella sezione successiva).
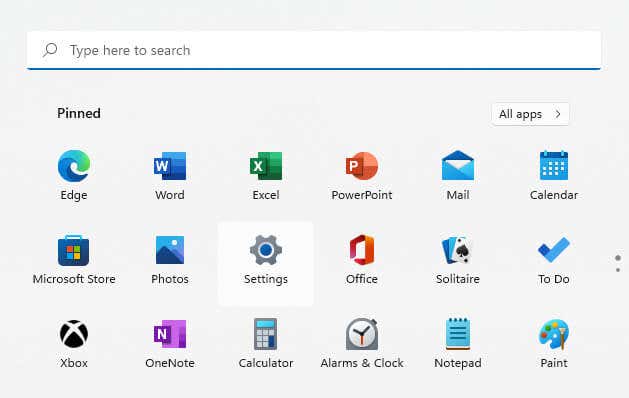
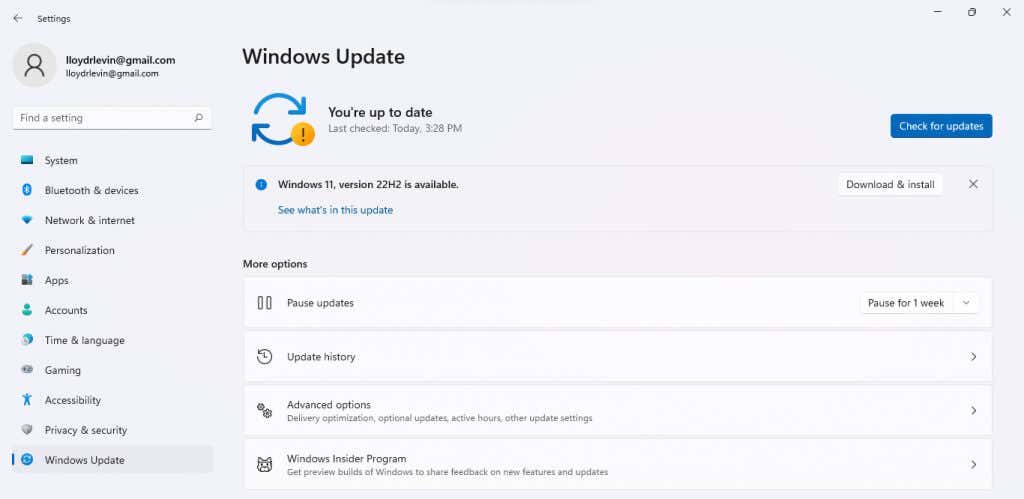
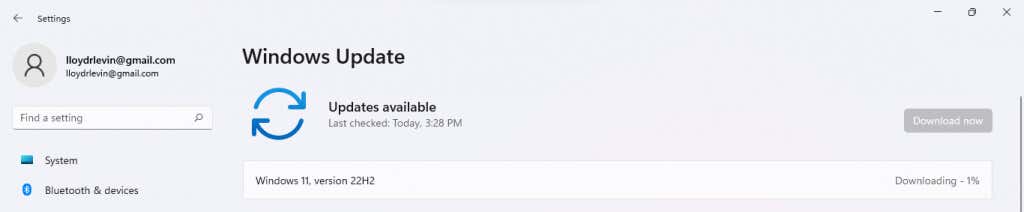
Correzione 3: disinstallare Windows Update
Poiché il timeout del driver AMD è spesso causato da un bug di Windows Update, è possibile risolverlo semplicemente disinstallando l'aggiornamento. È una buona misura tampone fino all'uscita del prossimo aggiornamento che risolverà effettivamente il problema.
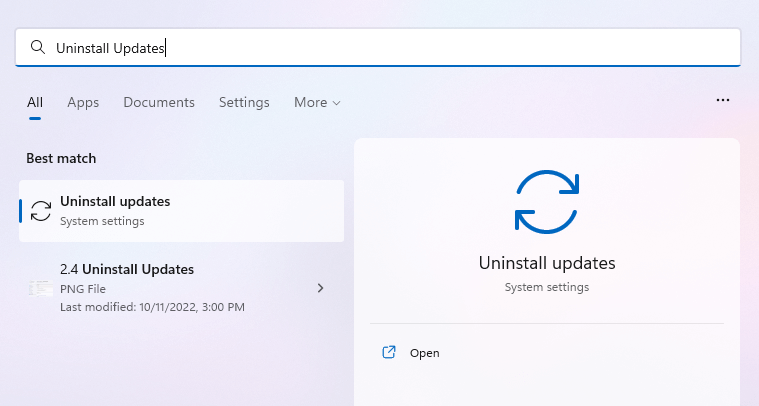
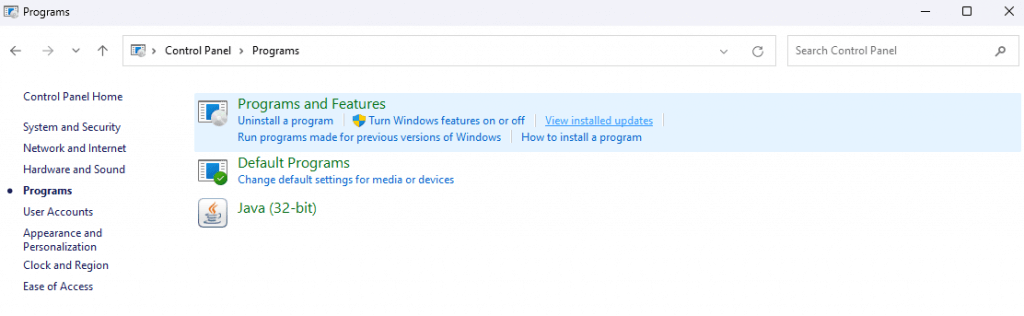
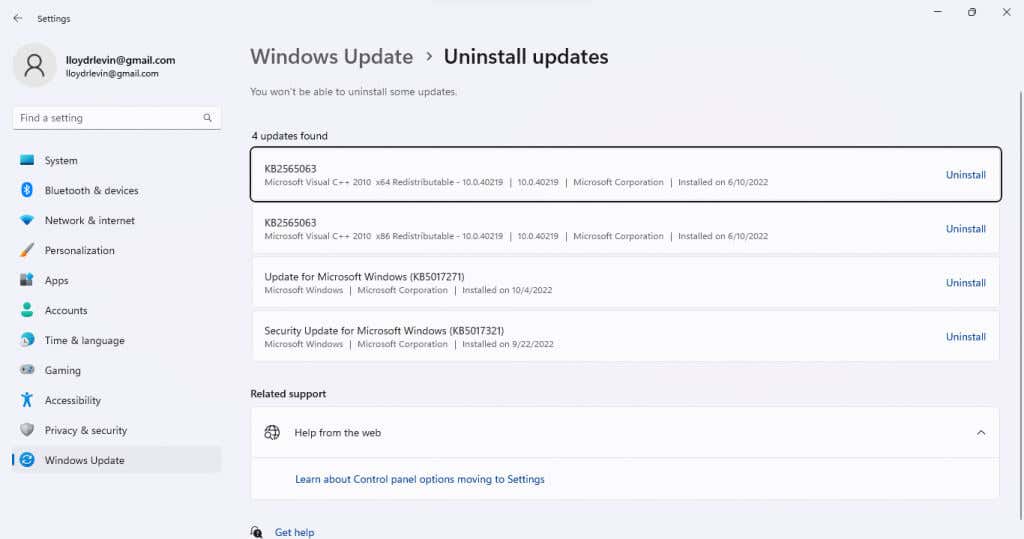
Correzione 4: ripara i file di sistema danneggiati
Gli aggiornamenti mancanti non sono l'unico motivo per cui Windows potrebbe non essere in grado di comunicare correttamente con i driver AMD. Anche i file di sistema danneggiati possono causare problemi strani.
Fortunatamente, non è necessario reinstallare il sistema operativo per risolvere questo problema: le utilità della riga di comando come SFC possono facilmente riparare i file di sistema danneggiati.
- .
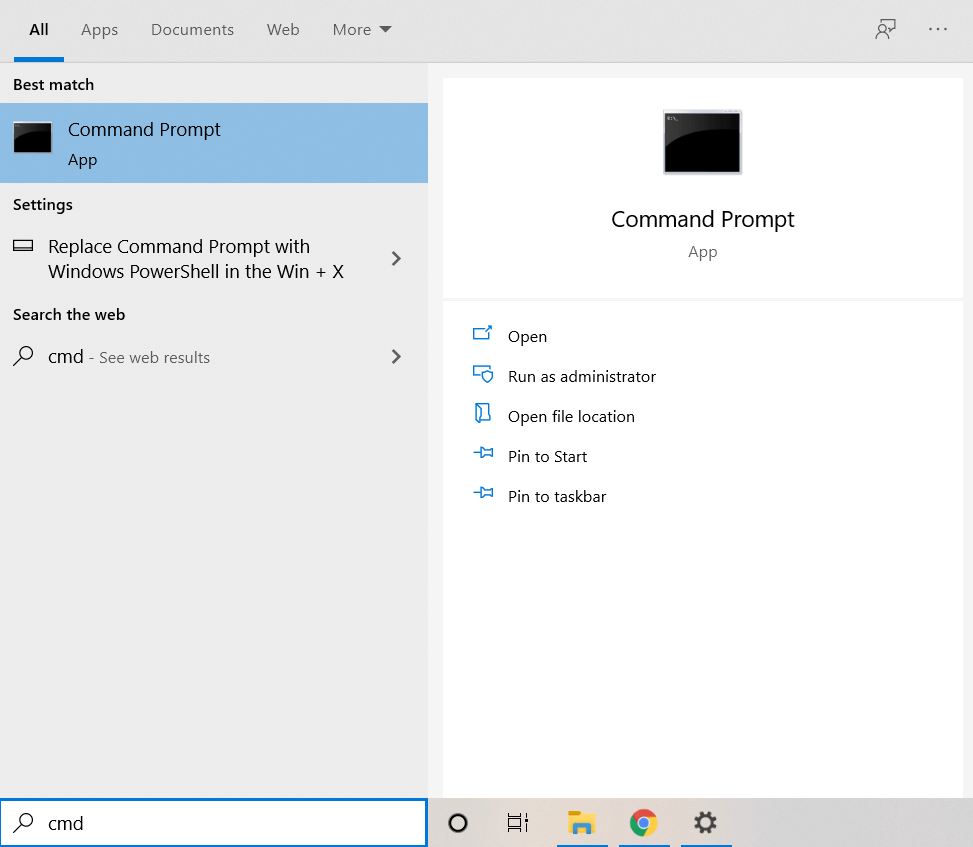
Dism /Online /Cleanup-Image /RestoreHealth

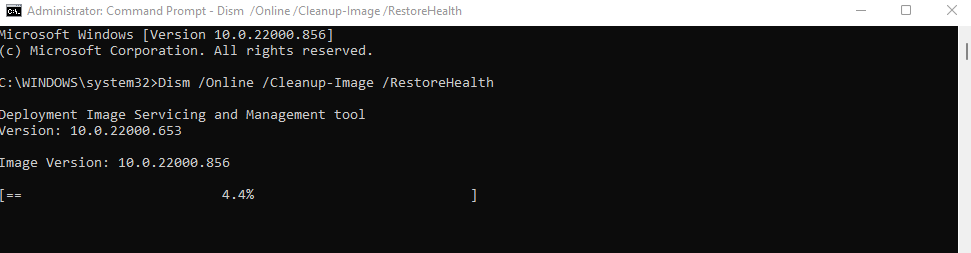
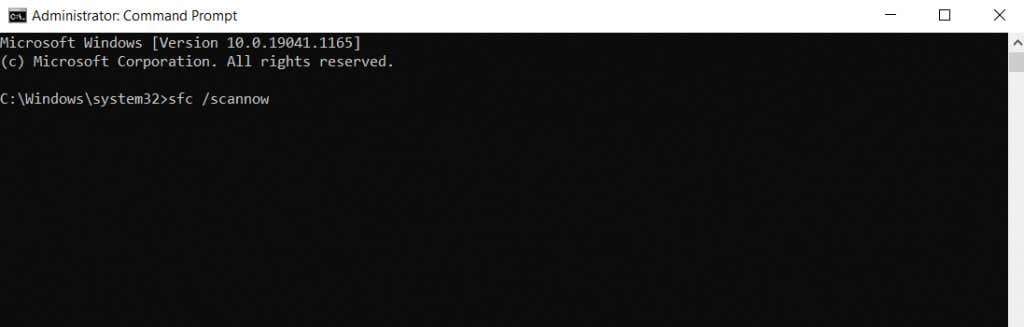
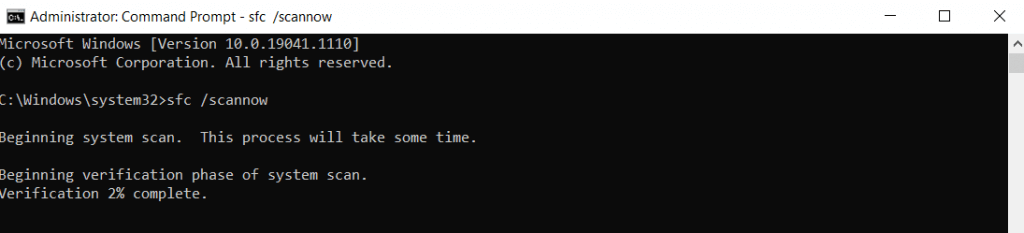
Correzione 5: aggiornamento del BIOS
Abbiamo ormai esaurito il regno delle semplici correzioni software e stiamo entrando in un territorio più tecnico. E il primo passo è aggiornare il BIOS.
La versione del BIOS preinstallata sulla scheda madre in genere non richiede aggiornamenti. Ma è noto che il bug di timeout del driver AMD è causato da un BIOS obsoleto o da impostazioni del BIOS errate e spesso può essere risolto con un aggiornamento.
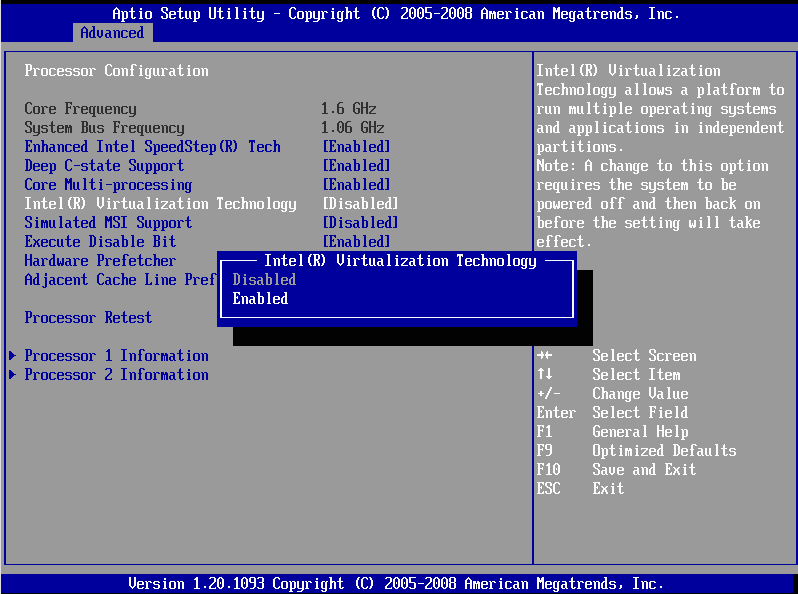
Prima di andare a installazione di una nuova versione del BIOS, però, avvia il BIOS e dai un'occhiata alle sue impostazioni. Alcune schede madri dispongono di una funzione di decodifica 4G, che consente alla GPU di accedere a più memoria.
Correzione 6: disabilita l'overclocking
L'overclocking del tuo processore, o della tua GPU, può aumentare le prestazioni oltre i limiti dichiarati. Ma in assenza di un adeguato raffreddamento, ciò può portare anche a guasti critici.
Naturalmente, questo non è qualcosa che viene abilitato per impostazione predefinita, quindi puoi saltarlo se non hai overcloccato il tuo sistema. Ma se lo hai, potrebbe essere una buona idea disabilitarlo.
Ora, a seconda di come hai ottenuto l'overclocking, il processo per invertirlo sarà diverso. Una GPU può essere overcloccata dal BIOS, da una utilità di terze parti o dalle impostazioni del driver AMD. Ripristina semplicemente le impostazioni predefinite e la tua GPU funzionerà di nuovo normalmente.
Correzione 7: prevenzione del surriscaldamento
Il surriscaldamento è un grosso problema con i laptop da gioco, che spesso presentano caratteristiche termiche scadenti e un raffreddamento inefficace. Anche i buoni sistemi possono prima o poi iniziare a surriscaldarsi a causa di ventole e prese d'aria intasate..
Il problema del surriscaldamento è che i sintomi non sono facili da individuare. Il computer funziona bene fino a un certo punto, poi interrompe improvvisamente l'alimentazione, creando strani arresti anomali.

Controlla la temperatura della GPU durante carichi pesanti con un'utilità dedicata e prendi precauzioni se noti che le temperature salgono oltre i 90 ℃. Rimuovere la polvere è una buona soluzione, insieme a procurarsi un supporto di raffreddamento per i laptop.
Anche riapplicare la pasta termica è incredibilmente utile, soprattutto se la scheda grafica è più vecchia. Molte guide consigliano anche di sottotensione la GPU, ma si tratta solo di una soluzione alternativa: è meglio affrontare direttamente le problematiche termiche.
Correzione 8: modifica delle impostazioni per le prestazioni
Se pulire le prese d'aria e riapplicare la pasta termica non risolve il problema, puoi provare a ridurre il carico sulla GPU. Ottimizzando le impostazioni visive per le prestazioni piuttosto che per la qualità, anche una scheda grafica obsoleta può funzionare senza problemi.
Oltre alle impostazioni visive dei singoli videogiochi, ci sono molte altre impostazioni che influiscono sulle prestazioni grafiche di Windows stesso. Dal piano di alimentazione agli effetti visivi o alla frequenza di aggiornamento del monitor, non mancano le potenziali ottimizzazioni.
Ci sono poi funzionalità AMD Radeon come Sincronizzazione libera e Virtual Super Risoluzione che gravano enormemente sulla GPU. Sebbene questi siano abilitati solo sulle schede grafiche più recenti in grado di gestire lo stress, disabilitarli potrebbe darti un vantaggio.
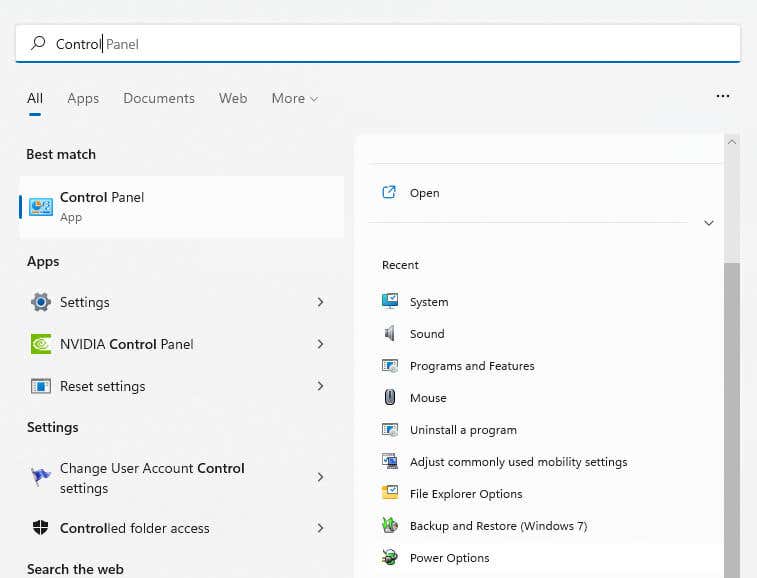
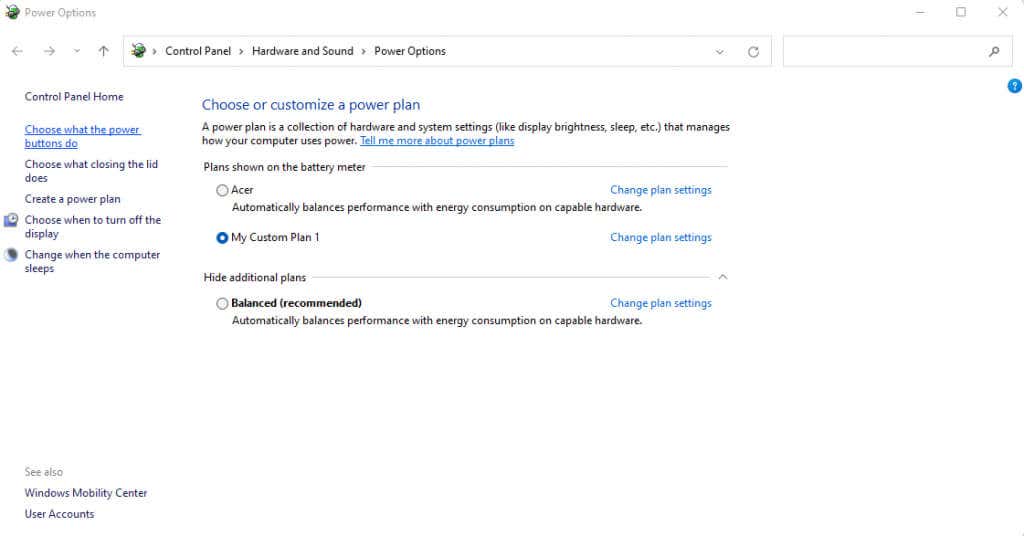
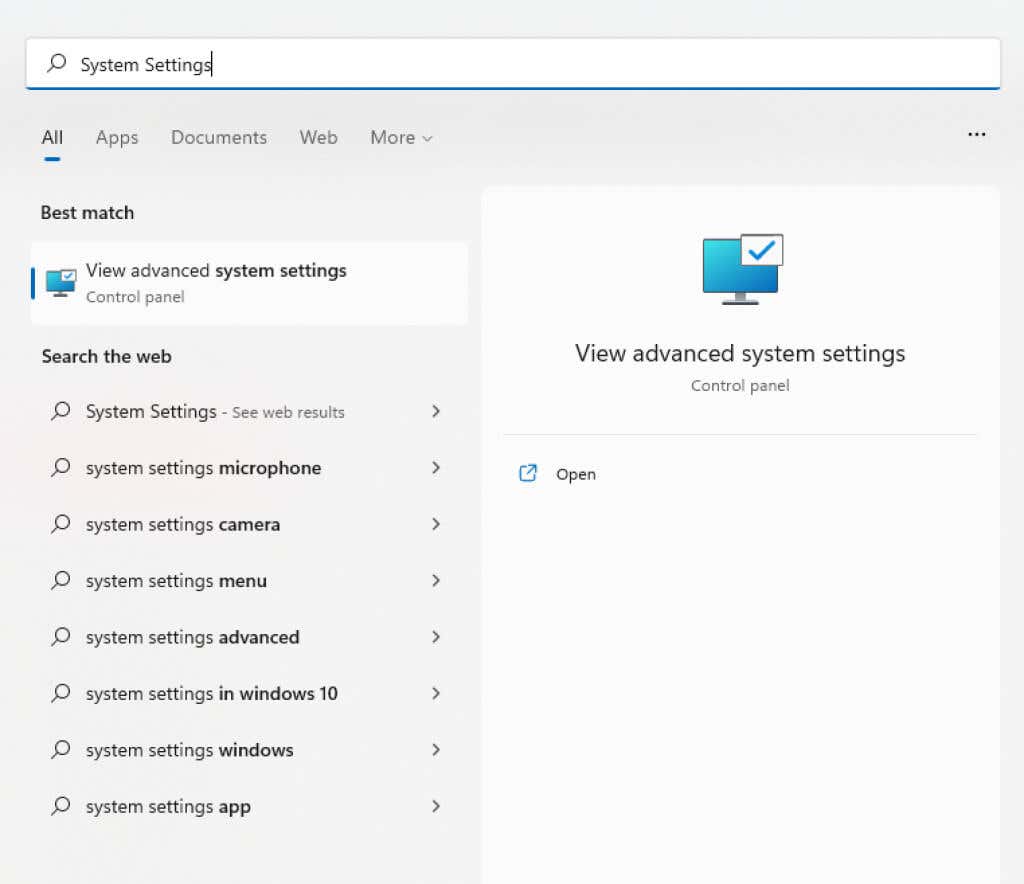
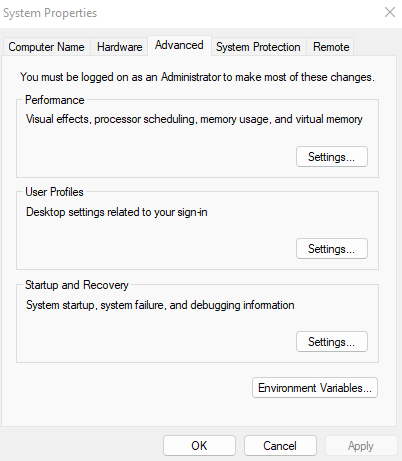
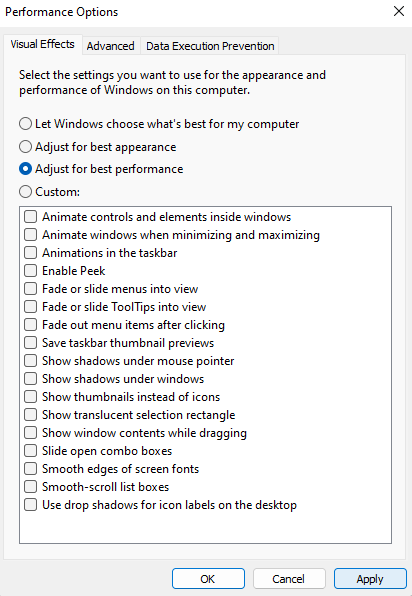
Queste modifiche ridurranno il carico sulla tua GPU, sperando che possa funzionare senza interruzioni. Se disponi di un dispositivo avanzato con un monitor di fascia alta e una grafica potente, può essere utile anche ridurre la frequenza di aggiornamento a 60 Hz e disattivare funzionalità come FreeSync.
Correzione 9: modifica della configurazione hardware
Spesso, apportare una modifica all'hardware può provocare un errore di timeout del driver AMD. In altri casi, può risolverlo.
Cose come l'aggiunta di nuovi moduli RAM o l'installazione di un'unità SSD possono influire sulla potenza disponibile per la scheda grafica. Di solito, il dispositivo è in grado di resistere ai pugni, ma occasionalmente non è in grado di adattarsi.

In questi casi, cambiare gli slot PCI-E o semplicemente reinstallare la scheda può risolvere il problema. Anche se dovresti farlo solo se hai familiarità con le modifiche hardware al tuo computer.
Qual è il modo migliore per correggere l'errore di timeout del driver AMD in Windows?
Gli aggiornamenti sono tutto ciò che ti serve per correggere il timeout di un driver AMD nella maggior parte dei casi. Ciò significa aggiornare i driver grafici e Windows stesso.
Un altro motivo comune per cui viene visualizzato questo errore è il BIOS obsoleto o i file di sistema danneggiati. Per questo, devi aggiornare il BIOS alla versione più recente ed eseguire una scansione SFC per riparare l'installazione di Windows.
Se tutti questi metodi non riescono a risolvere il tuo problema, hai a che fare con un problema hardware. Il surriscaldamento è il solito colpevole, quindi pulire le ventole e riapplicare la pasta termica può risolvere il problema. Potresti anche voler modificare le impostazioni per le prestazioni e magari anche modificare la configurazione hardware del tuo PC.
.