Ricevi l'errore "Impossibile completare l'azione perché il file è aperto" mentre provi a rinominarlo, spostarlo o eliminare un file sul tuo PC Windows? È probabile che un'app o un servizio stia utilizzando il tuo file, impedendoti di eliminarlo. Ti mostreremo diversi modi per aggirare questo problema.
Altri motivi per cui non puoi eseguire un'azione sul tuo file includono che Esplora file presenta bug, il tuo antivirus limita l'accesso al file, un'app installata che interferisce con la tua attività e altro ancora.
Chiudi l'app che sta utilizzando il tuo file
Spesso, ricevi l'errore di file riportato sopra quando provi a modificare un file utilizzato da un'app. L'app ha limitato qualsiasi modifica al file, impedendoti di apportare modifiche al file.
Un modo semplice per risolvere questo problema è chiudere l'app utilizzando il file. Potrai quindi apportare tutte le modifiche che desideri al tuo file.
Chiudere un'app su Windows è facile come selezionare Xnell'angolo in alto a destra della finestra dell'app. Se per qualche motivo l'app non si chiude, utilizza Task Manager su forzare l'uscita dall'app come segue.
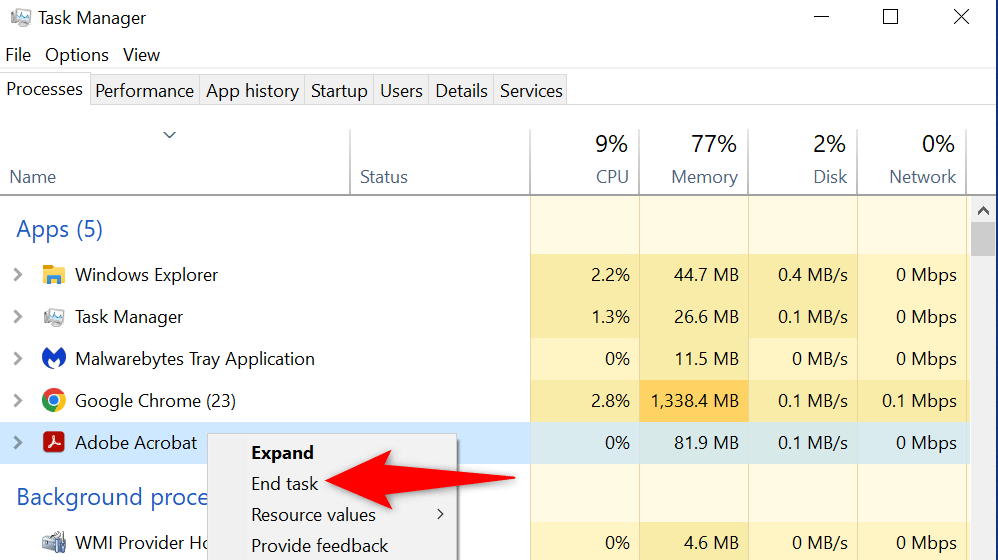
Riavvia Esplora file di Windows
Un problema tecnico in Esplora file minore può impedirti di apportare modifiche ai tuoi file. In questo caso, puoi riavviare Esplora file, correggendo eventuali elementi che causano problemi.
Puoi riavviare explorer.exe utilizzando Task Manager come segue.
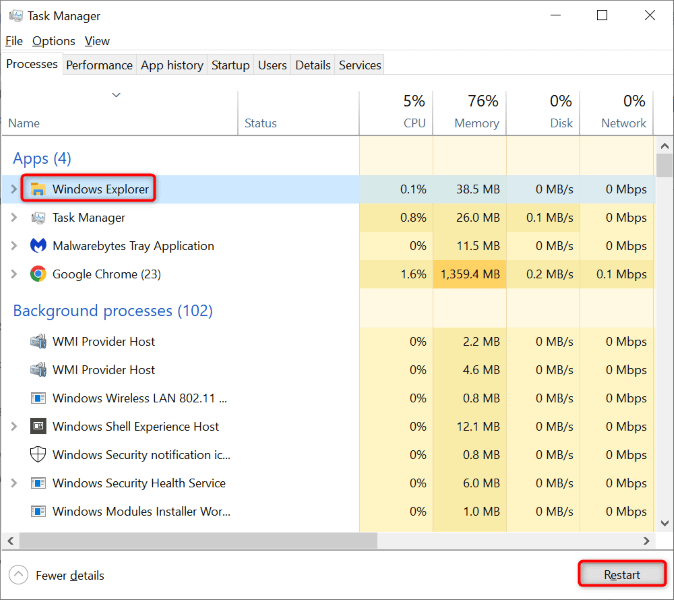
Riavvia il tuo PC Windows 10/11.
Se il riavvio di Esplora file non ha risolto il problema, riavvia l'intero sistema Windows. In questo modo pulisci la memoria temporanea (RAM) e riavvia tutte le app e i servizi, risolvendo molti problemi minori con il sistema.
Assicurati di salvare il lavoro non salvato prima di riavviare il PC, altrimenti rischi di perderlo.
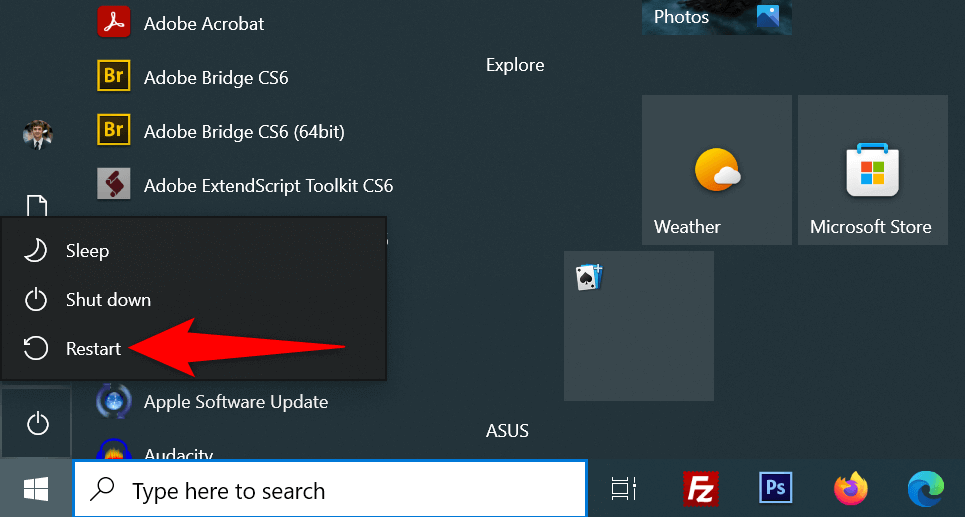
Svuota la cache delle miniature dei file di Windows
Windows crea e salva le miniature dei tuoi file, permettendoti di dare una rapida occhiata a cosa c'è dentro i tuoi file. A volte, questa cache delle miniature viene danneggiata, causando vari problemi sul tuo sistema.
È una buona idea svuota questa cache e vedere se questo risolve l'errore del file. Windows ricreerà questa cache e mostrerà comunque le miniature, quindi non perderai nulla.
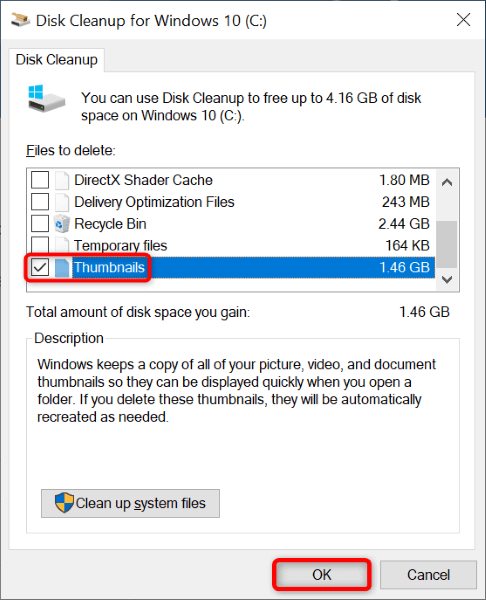
Apri la cartella Windows in un processo separato
Per impostazione predefinita, Esplora file avvia le finestre delle cartelle in un unico processo. È una buona idea isolare i processi di Windows della tua cartella in modo che i problemi di un'entità non influenzino le altre.
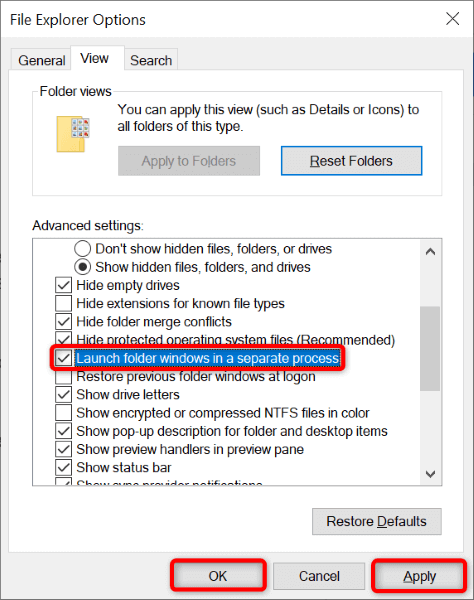
Disattiva l'accesso controllato alle cartelle
L'app Sicurezza Windows del tuo PC offre una funzionalità che impedisce alle app dannose di apportare modifiche ai tuoi file. Sebbene le azioni di ridenominazione, spostamento ed eliminazione in Esplora file non siano ostili, vale la pena disattivare questa funzionalità per vedere se questo risolve il problema.
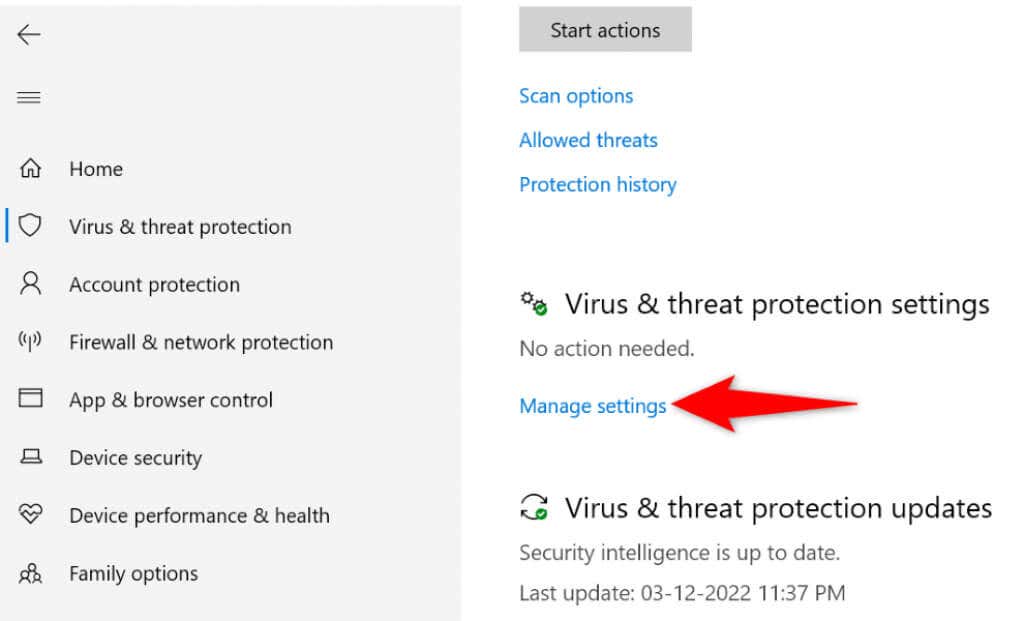
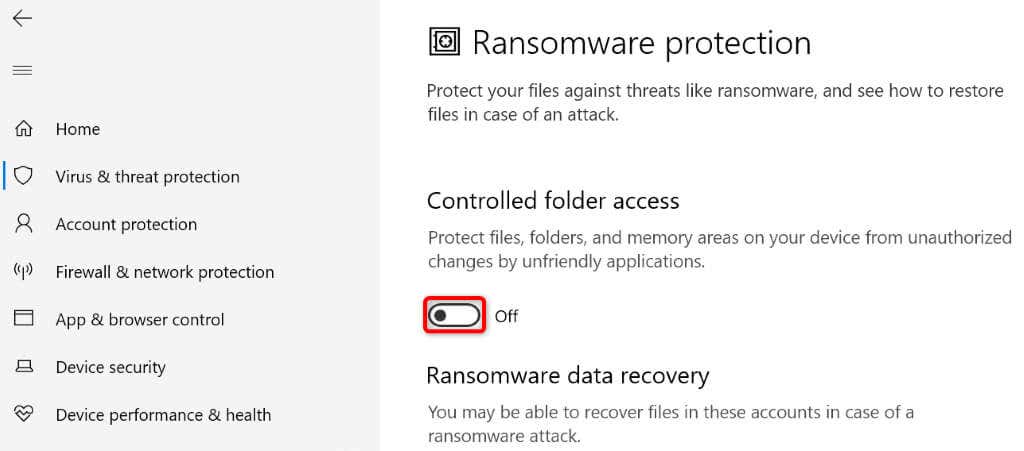
Sblocca il tuo file con Unlocker
Uno dei motivi per cui ricevi l'errore "Impossibile completare l'azione perché il file è aperto" è che un'app ha bloccato il tuo file. In questo caso, puoi utilizzare un'app gratuita chiamata Unlocker to rimuovi tutte le restrizioni sul tuo file.
Puoi quindi eseguire le azioni desiderate sul file senza problemi.
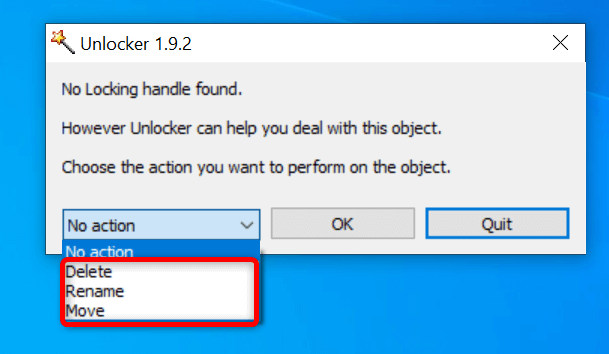
Avvia pulito il tuo sistema operativo Windows 11/10
Se l'errore "Impossibile completare l'azione perché il file è aperto" persiste, una o più app installate potrebbero impedire l'esecuzione delle azioni sui file. Se non sei sicuro di quale app stia causando il problema, avvia pulito il tuo PC, dovresti essere in grado di isolare il colpevole.
In un ambiente di avvio pulito, il PC carica solo i file di sistema e i driver essenziali. Questo isola tutte le app installate, permettendoti di verificare se le tue app sono la fonte del problema.
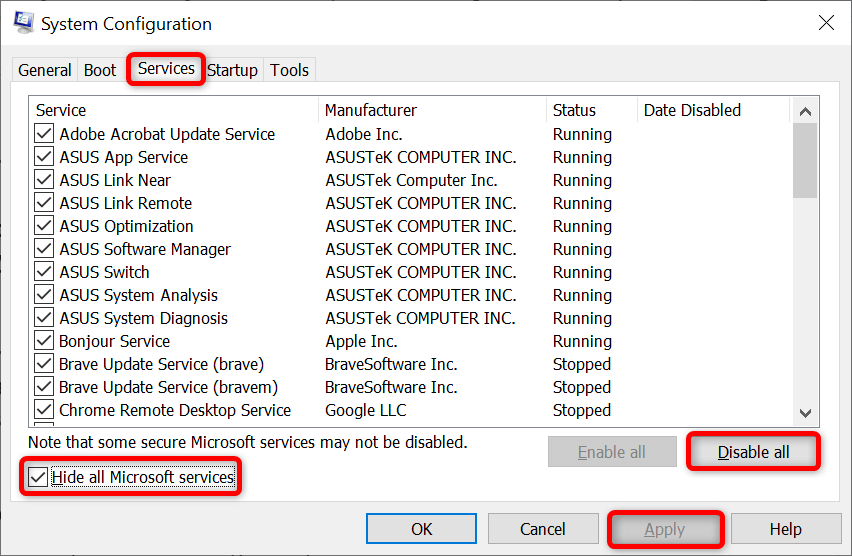
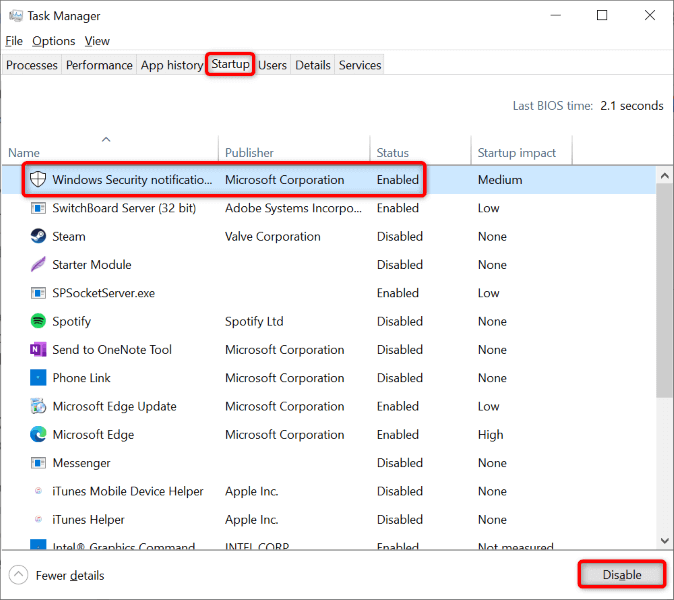
Se riesci ad apportare modifiche al tuo file, la colpa è di una o più app installate. In questo caso, disinstalla le app aggiunte di recente e qualsiasi altra app sospetta.
Nessun errore durante il tentativo di apportare modifiche ai file in Esplora file
Apportare modifiche ai file è un'operazione comune a tutti gli utenti di computer. Se riscontri un problema mentre lo fai, consulta la guida qui sopra e il problema dovrebbe essere risolto.
Puoi modificare un'opzione di Esplora file, sbloccare il file o eseguire un avvio pulito del PC per risolvere il problema. Una volta fatto, puoi rinominare, spostare o eliminare il tuo file quando e come vuoi.
.