Anche se Minecraft di solito funziona senza intoppi, occasionalmente compaiono alcuni errori. Uno di questi è il messaggio di errore "Impossibile scaricare il file, il contenuto del file è diverso da quanto previsto".
Se stai affrontando questo problema tecnico, sei nel posto giusto. In questo articolo, discuteremo delle cause di questo errore e di 5 modi per risolverlo.
Che cosa causa l'errore "Impossibile scaricare il file"
Il messaggio di errore "Impossibile scaricare il file" a volte viene visualizzato quando apri il launcher di Minecraft su un PC Windows. Quando il programma di avvio tenta di aggiornare Minecraft, viene visualizzato un messaggio che ti impedisce di giocare.
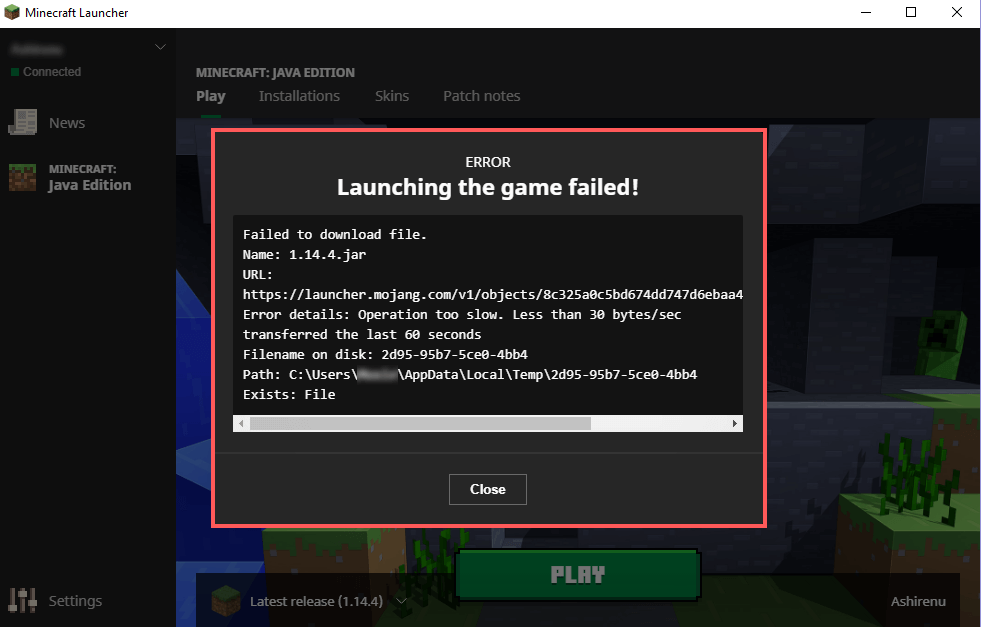
Come per ogni problema tecnico, la colpa potrebbe essere di più cose e potrebbe essere necessaria un po' di risoluzione dei problemi per trovare la causa esatta. Le possibili cause includono:
Ecco 6 modi per risolvere il problema tecnico "Impossibile scaricare il file".
1. Scarica manualmente il file mancante
Il modo più semplice per correggere Minecraft in seguito a questo errore è seguire le istruzioni nel messaggio di errore stesso.
Il messaggio di errore "Impossibile scaricare il file" contiene il nome del file mancante (accanto a "Nome file su disco"), un URL da cui è possibile scaricare il file e la posizione sull'unità in cui deve essere scaricato il file essere.
Per recuperare il file manualmente:.
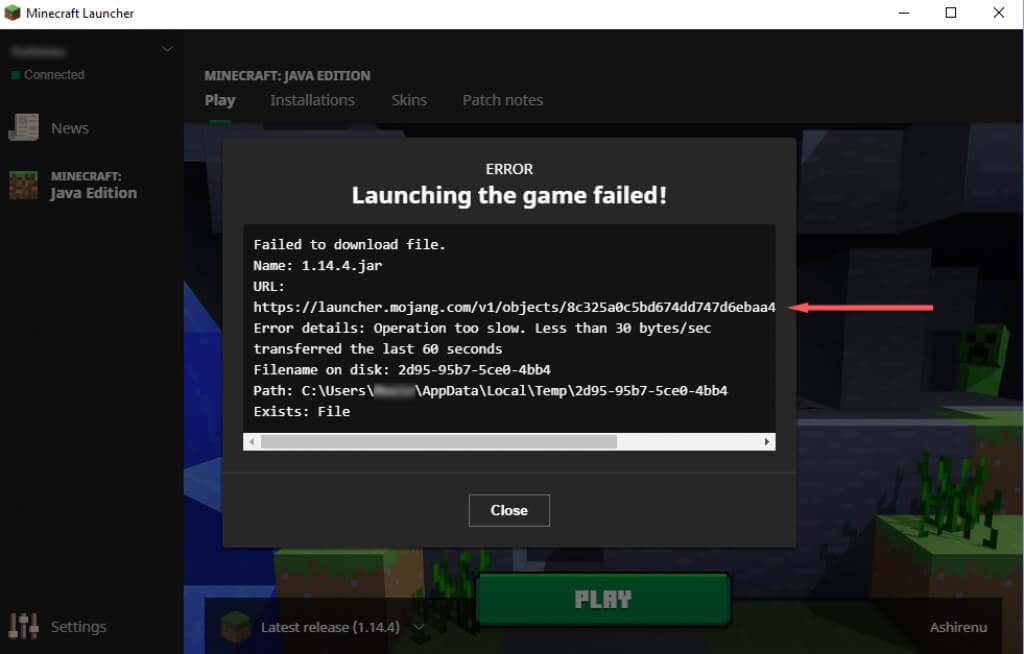
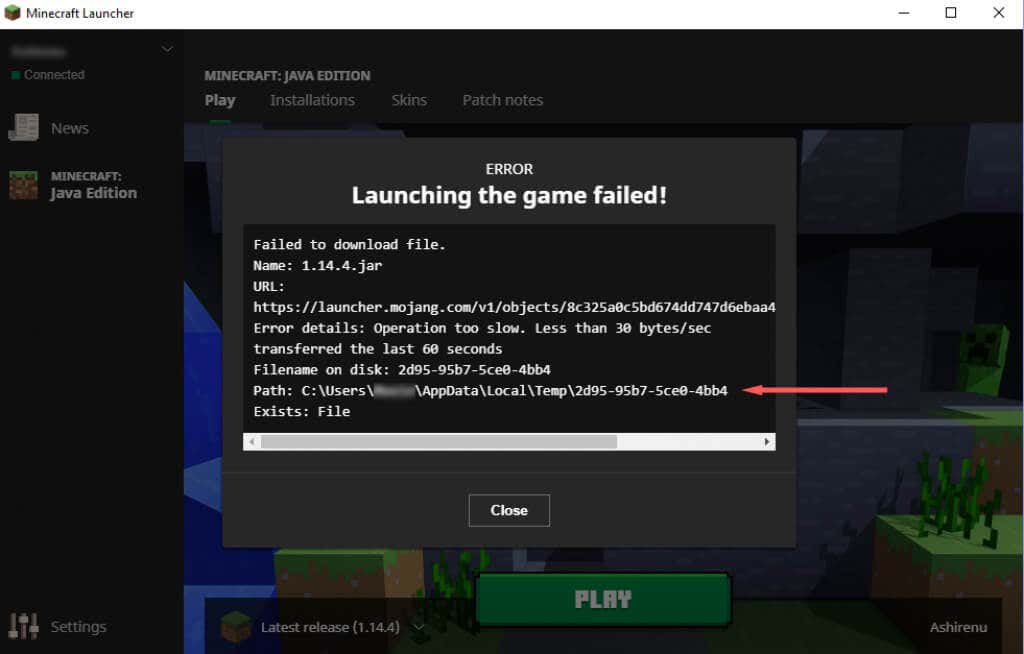
Poiché Mod di Minecraft corrotti sono una delle cause principali di questo problema, è una buona idea escluderlo. Per farlo:
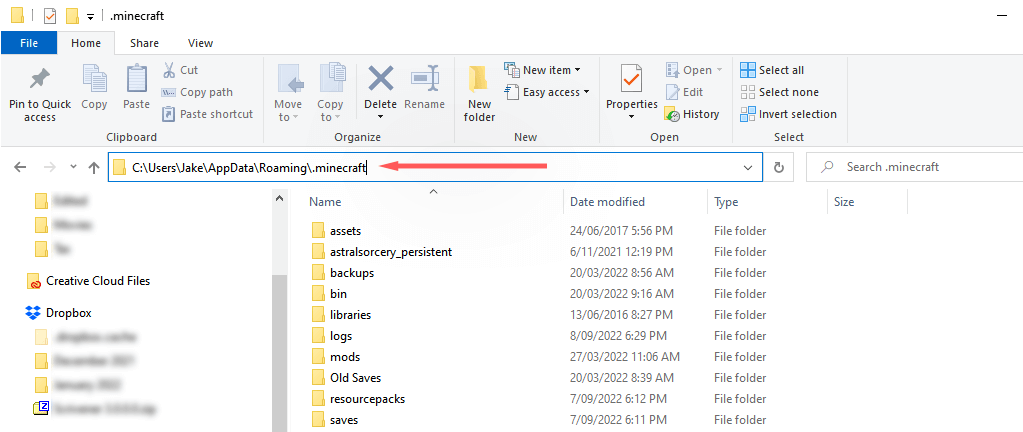
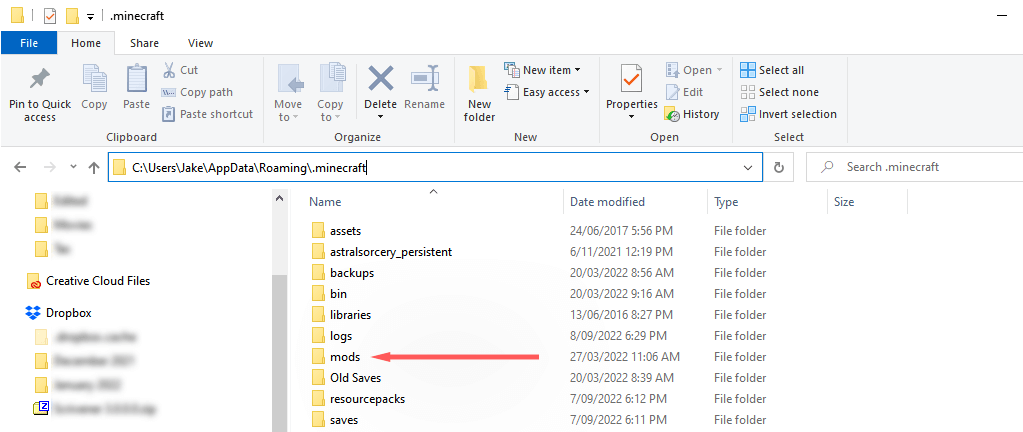
Nota:ti consigliamo di iniziare con la mod più recente, poiché è quella che con maggiore probabilità causa il problema tecnico.
2. Disinstalla i launcher Minecraft non Vanilla
Se utilizzi un Launcher Minecraft non vanigliato per giocare a Minecraft, potrebbe interferire con la procedura di download. Per verificare se è così, disinstalla il launcher non Vanilla (o trova i file installati ed eliminali tutti manualmente).
Con l'altro launcher lontano, apri il legittimo Launcher di Minecraft e verifica se funziona.
3. Reinstalla Minecraft
Se nessuna delle soluzioni precedenti ha funzionato, la prossima causa più probabile dell'errore è che l'installazione di Minecraft è danneggiata. Poiché non puoi più forzare l'aggiornamento di Minecraft, reinstallare è il modo più semplice per garantire che i file siano corretti e aggiornati. Fare così:.
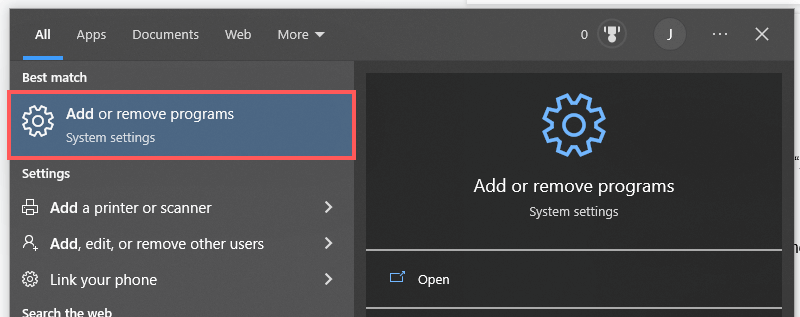
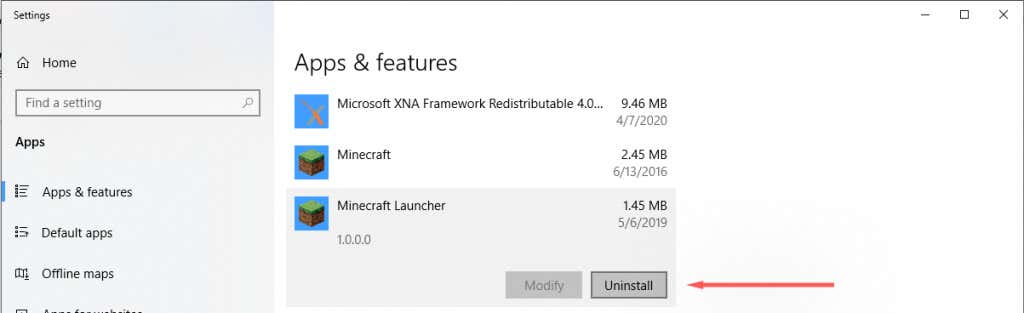
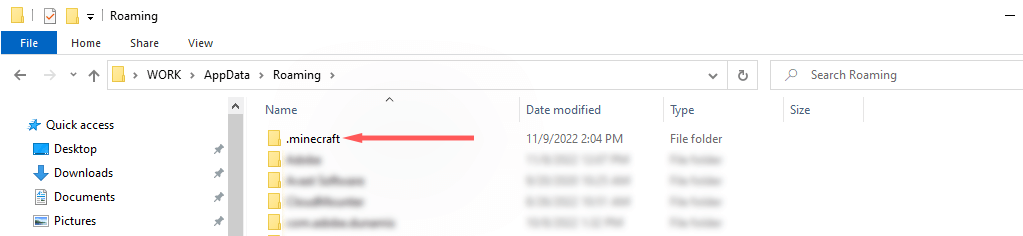
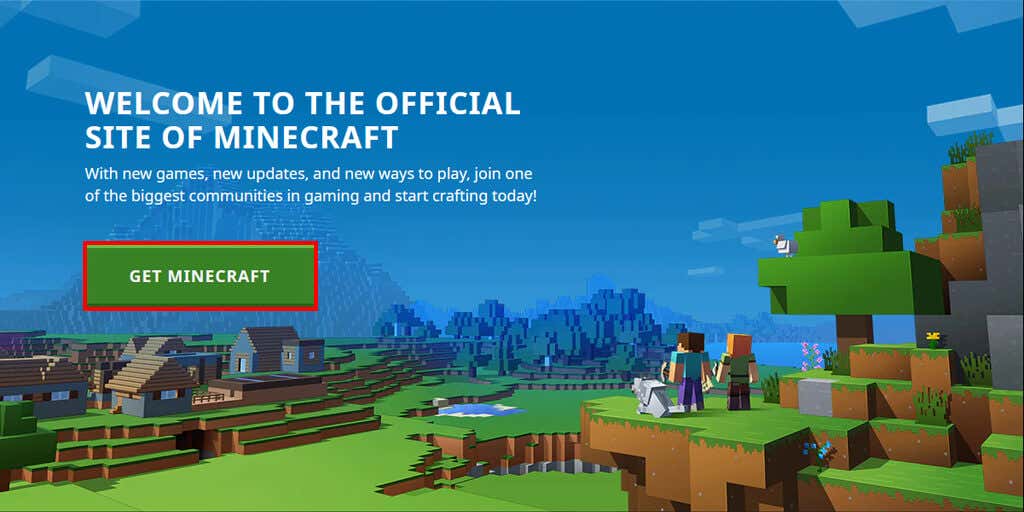
Nota:alcuni utenti ricevono l'errore "Impossibile aggiornare il launcher nativo di Minecraft ". Se ciò accade a te, potrebbe essere necessario risolvere l'errore prima di procedere.
4. Consenti Minecraft Launcher tramite Microsoft Defender
Windows Firewall può anche impedire al Launcher di Minecraft di scaricare file. Per verificare se è il firewall a causare l'errore, disabilitalo temporaneamente come segue:
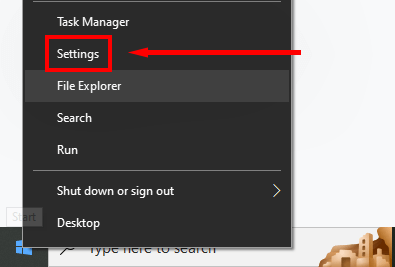
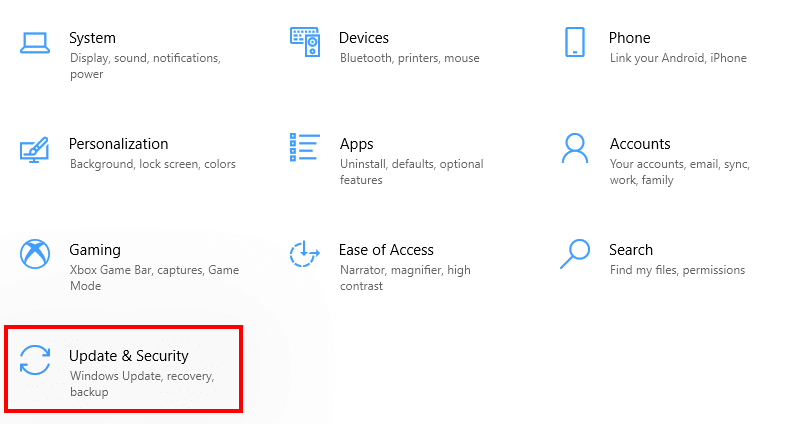
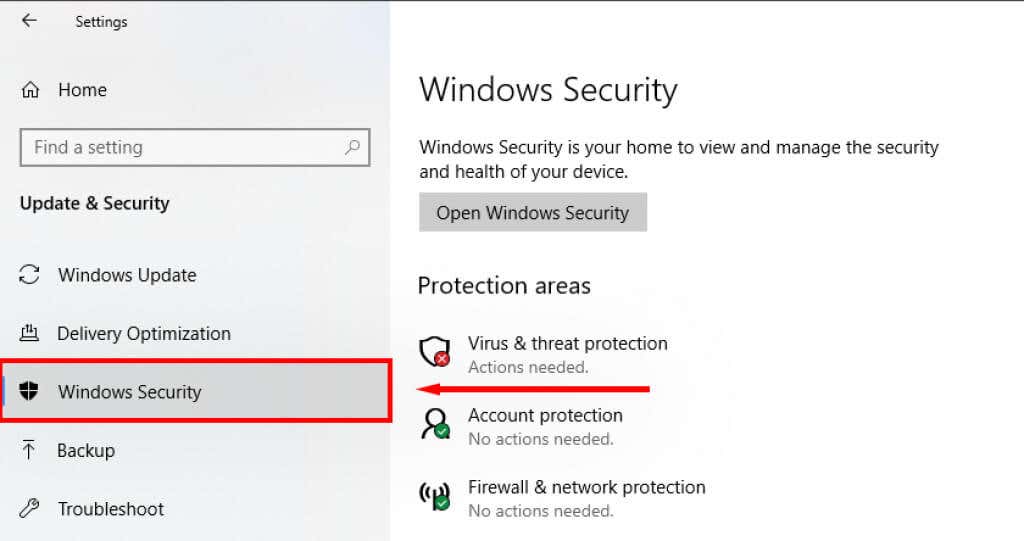
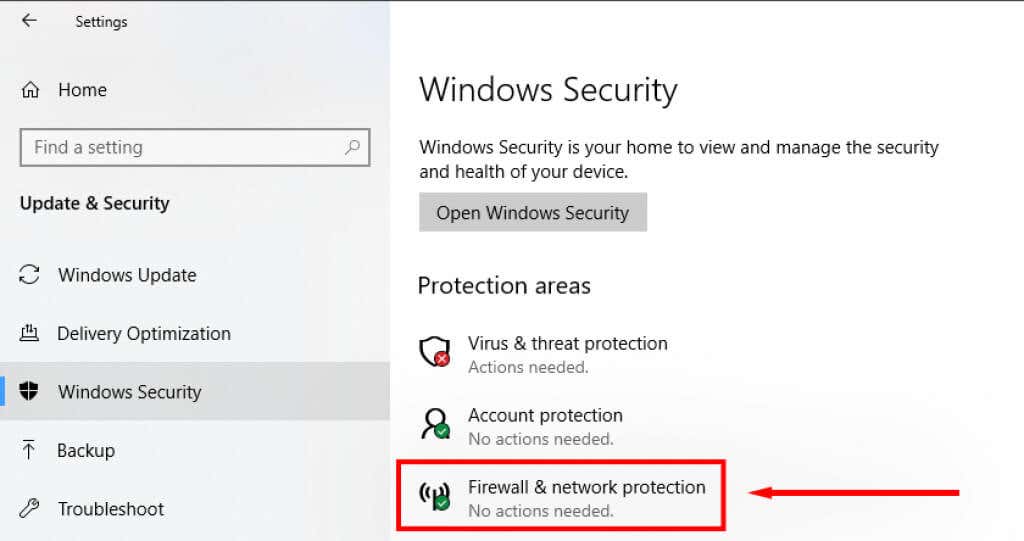
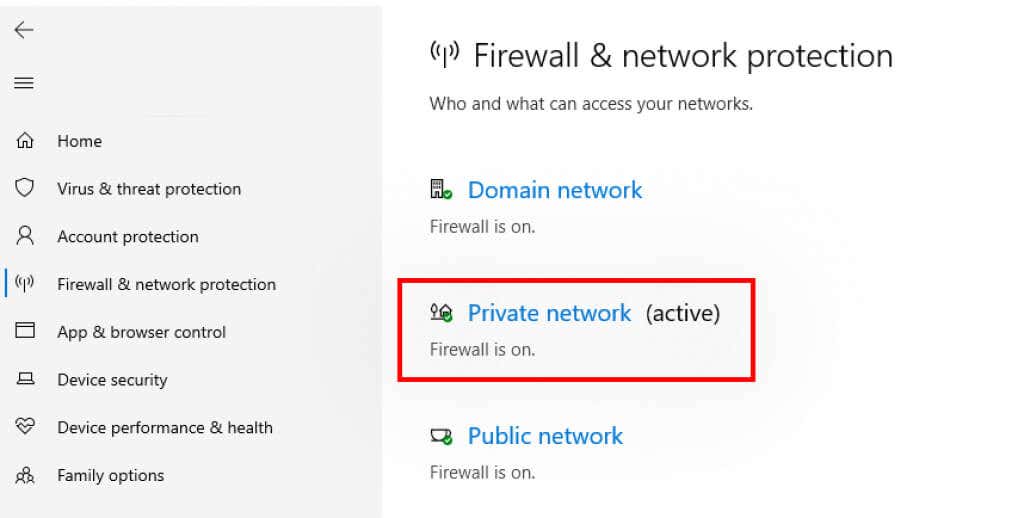
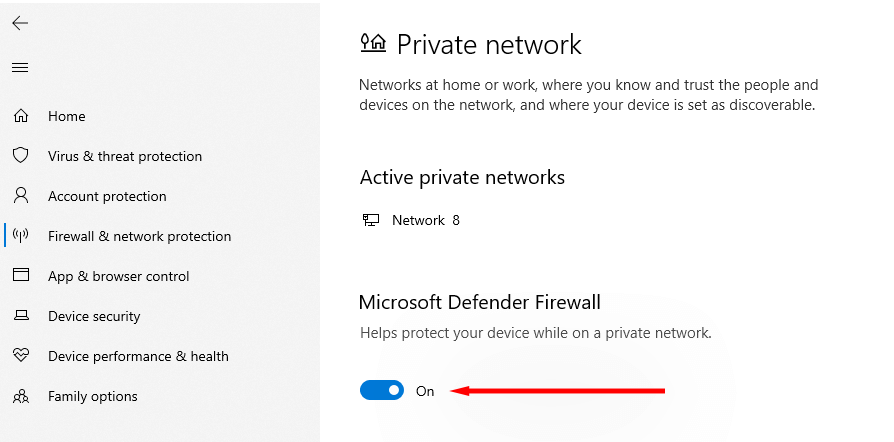
Se il Launcher funziona correttamente, la colpa è di Defender. Il passaggio successivo è autorizzare il Minecraft Launcher nelle impostazioni dell'app:
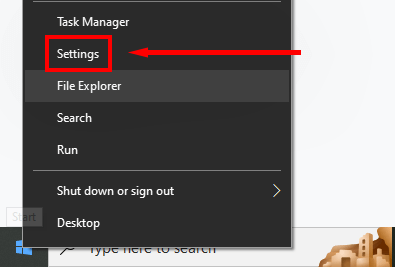
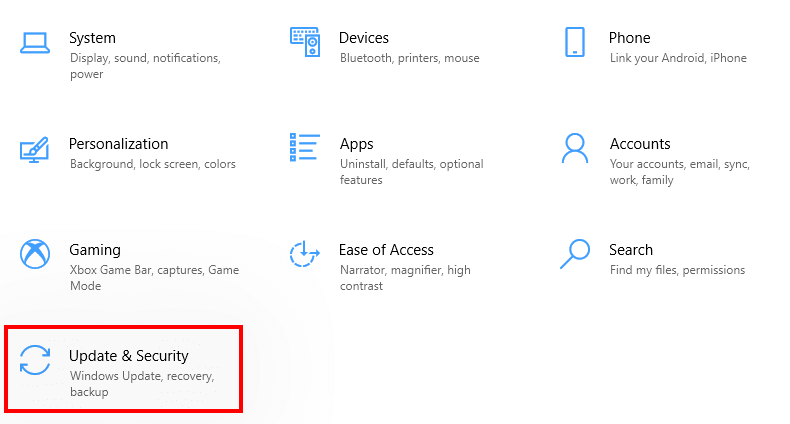
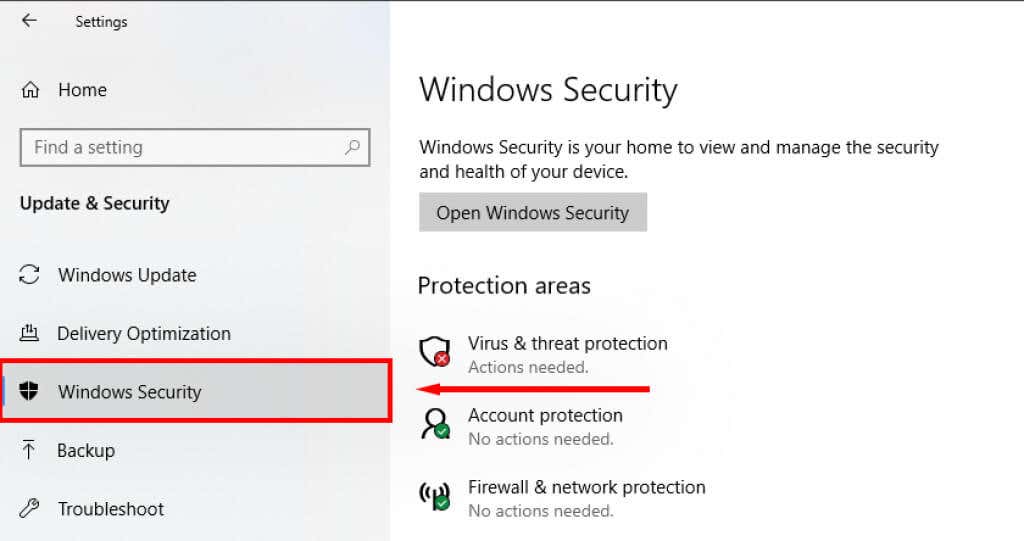
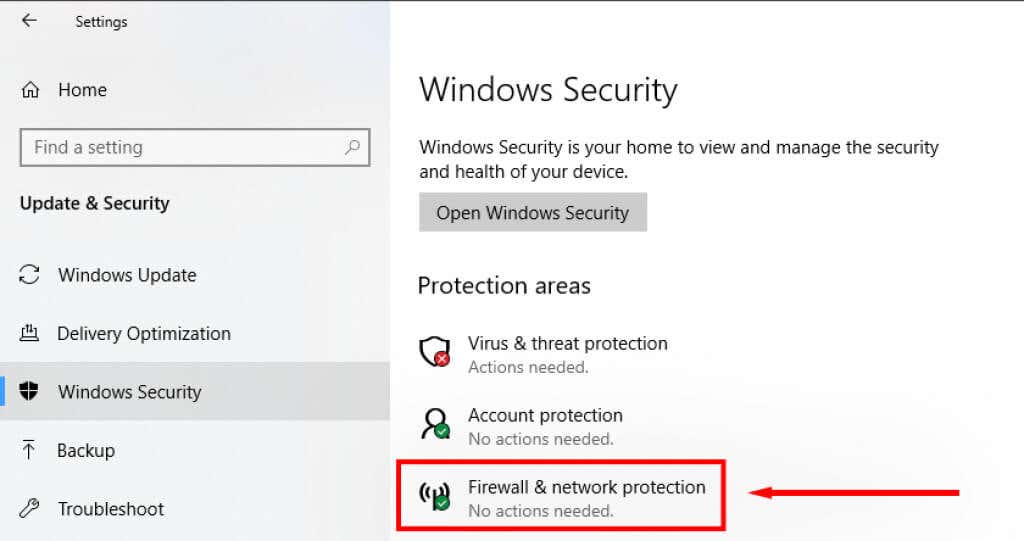
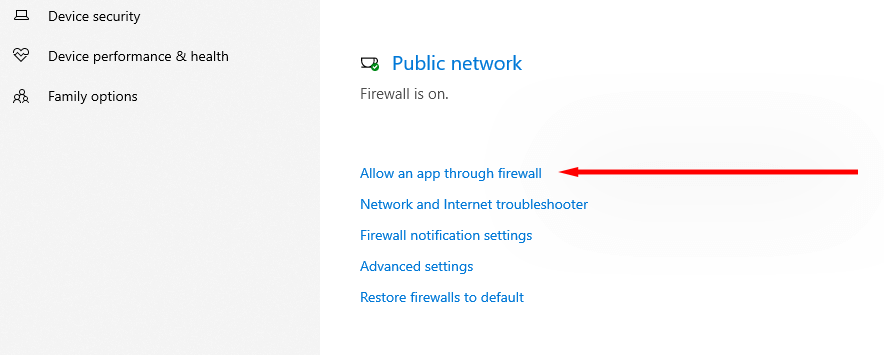
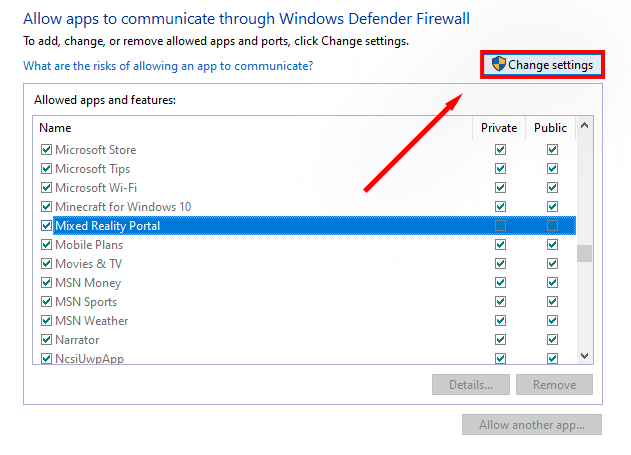
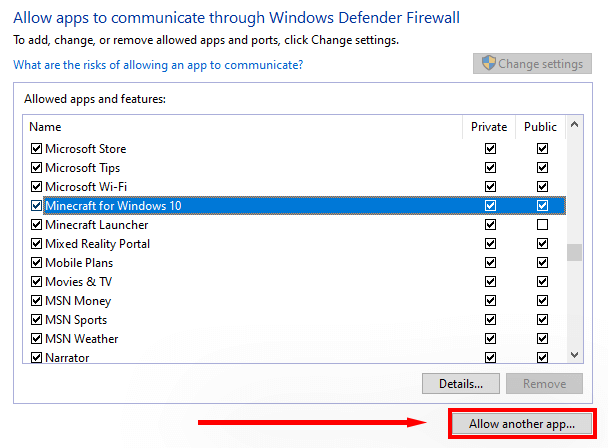
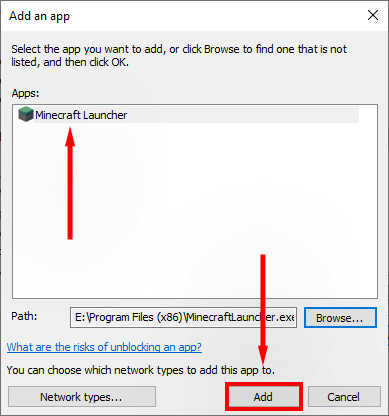
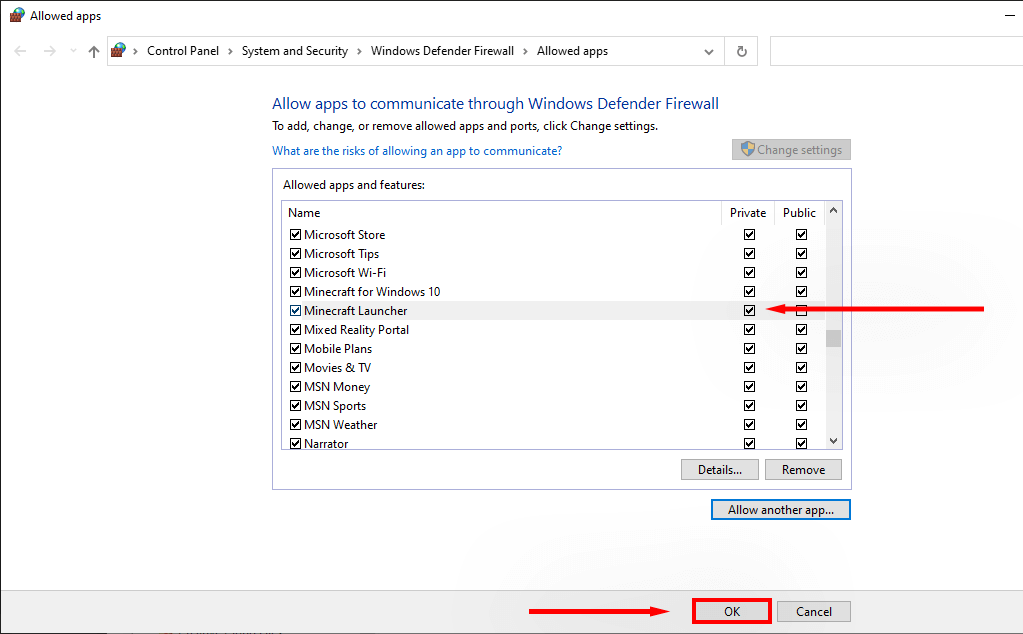
Nota:se utilizzi un antivirus diverso da Windows Defender, disabilitalo facendo clic con il pulsante destro del mouse sull'icona nella barra delle applicazioni e selezionando l'opzione "disabilita". Successivamente, verifica se il launcher funziona correttamente. In tal caso, è probabile che l'antivirus di terze parti impedisca a Minecraft di scaricare nuovi file.
5. Assicurati che Java sia configurato correttamente
Minecraft si affida a un ambiente runtime Java per aprire i file .JAR ed eseguire correttamente il gioco. Occasionalmente, qualcosa andrà storto con Java e le preferenze di apertura verranno impostate in modo errato. Per risolvere questo problema:
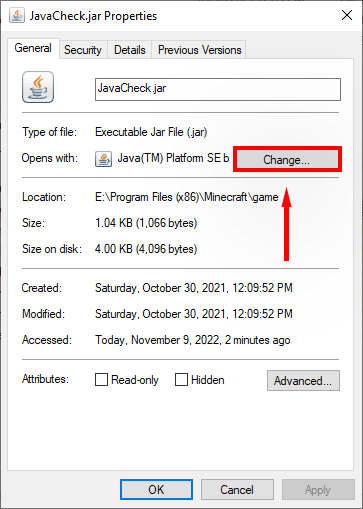
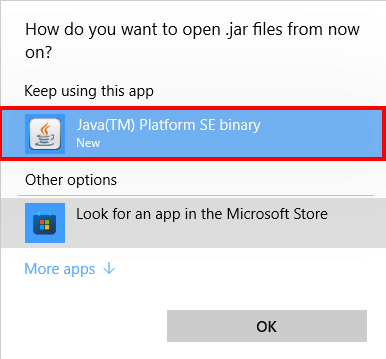
È ora di tornare all'estrazione mineraria
Ci auguriamo che questa guida ti abbia aiutato a correggere l'errore di download del file di Minecraft non riuscito e che tu possa tornare al punto in cui eri rimasto in questo fantastico gioco sandbox. Se sei a conoscenza di altre correzioni per questo messaggio di errore, faccelo sapere nei commenti qui sotto.
.