Quando HP Smart visualizza l'errore "Stato stampante sconosciuto", l'app non riesce a comunicare con la stampante. Problemi con la connessione della stampante, il firmware o il driver sono spesso responsabili di questo messaggio di errore. Tuttavia, anche molti altri fattori potrebbero innescarlo.
Questo tutorial illustra sette modi per correggere l'errore "Stato stampante sconosciuto" nell'app HP Smart per Windows.
Prima di procedere, verifica che la tua stampante sia compatibile con l'app HP Smart. La maggior parte delle stampanti wireless prodotte nel 2009 o in versioni precedenti non sono supportate. Visita questo Pagina Web MyHPSupport per verificare se l'app HP Smart supporta il tuo modello di stampante.
Riavvia i tuoi dispositivi
Riavviando la stampante e il computer puoi sistemare le cose con l'applicazione HP Smart. Scollega il cavo di alimentazione della stampante e ricollegalo dopo alcuni secondi.
Accendi la stampante e controlla se l'app HP Smart identifica la tua stampante. Riavvia il computer se il messaggio di errore persiste.
Utilizzare gli strumenti HP Diagnostics
L'app "Print and Scan Doctor" è in grado di diagnosticare e correggere problemi comuni con stampanti e scanner HP in pochi minuti. Scarica ed esegui l'app HP Print and Scan Doctor, collega la stampante al PC e segui le istruzioni diagnostiche.
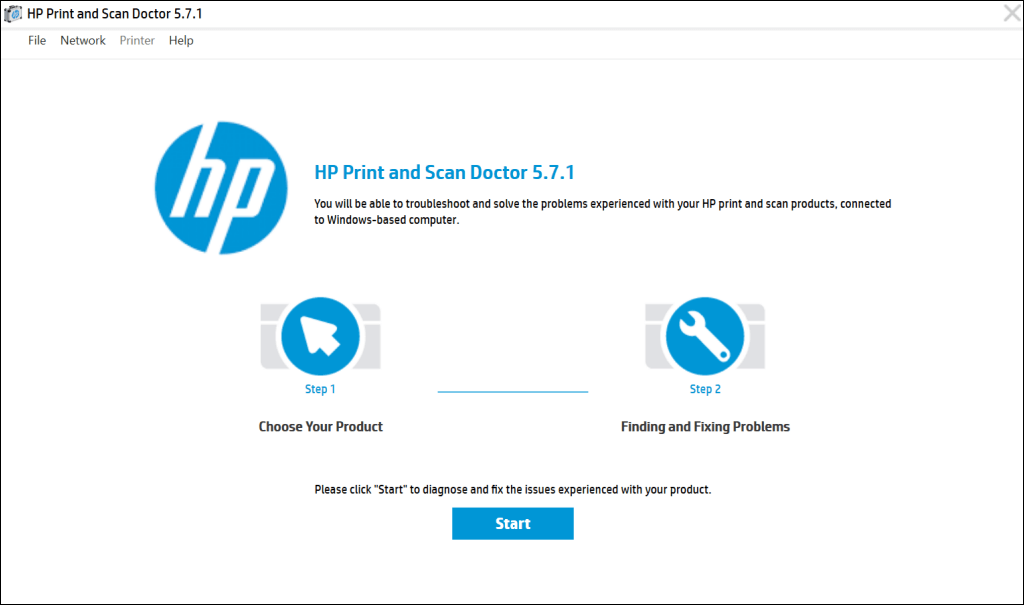
Assistente supporto HP è un altro strumento diagnostico per la risoluzione dei problemi delle stampanti HP in Windows e ChromeOS. L'app è preinstallata sui nuovi notebook e computer desktop HP. Se disponi di un PC non HP, scaricare lo strumento HP Support Assistant dal sito Web HP.
Ottieni la tua stampante online
L'app HP Smart potrebbe visualizzare il messaggio di errore "Stato stampante sconosciuto" se la stampante è inattiva o offline. Se la stampante entra in modalità di sospensione o standby dopo un periodo di inattività, premere il pulsante di accensione per "riattivarla". A seconda del modello di stampante, l'avvio di un lavoro di stampa dal computer lo riattiverà anche dalla modalità di sospensione.

Inoltre, assicurati che la stampante e il computer siano sulla stessa rete (Wi-Fi o Ethernet) del computer. Le interferenze provenienti dai dispositivi vicini (microonde, telefoni, ecc.) e i problemi di rete possono far sì che la stampante vada offline. Riavvia il router e disattiva qualsiasi firewall o rete privata virtuale (VPN) sul tuo computer per mettere online la tua stampante.
Fai riferimento al nostro tutorial su riportare online una stampante offline per ulteriori soluzioni di risoluzione dei problemi. Inoltre, prova questi soluzioni per la risoluzione dei problemi comuni della stampante in Windows 10 e 11..
Aggiorna il firmware della tua stampante
HP rilascia aggiornamenti periodici del firmware per le sue stampanti. Questi aggiornamenti aiutano a risolvere i malfunzionamenti e ti aiutano a ottenere il massimo dalla tua stampante HP.
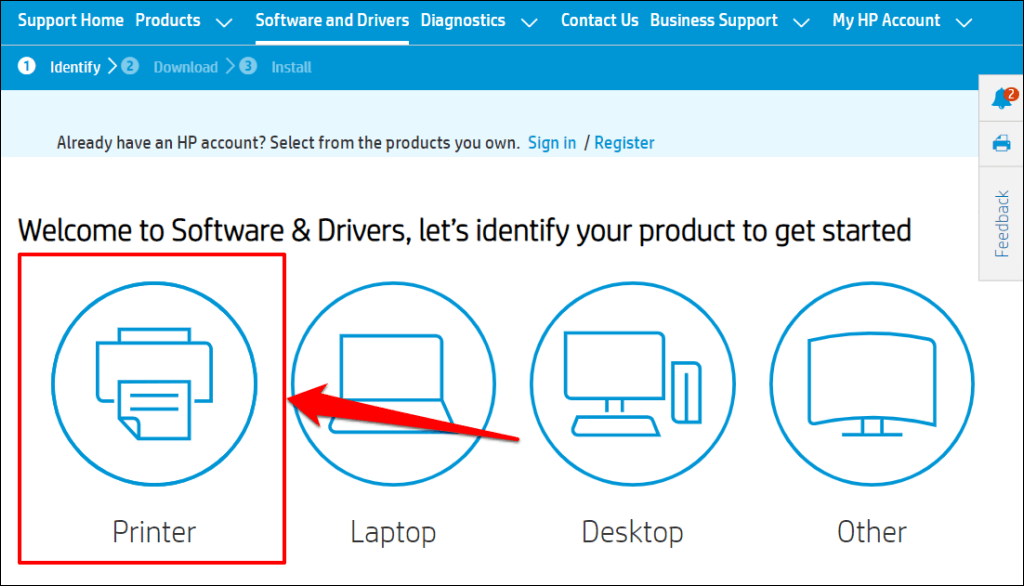
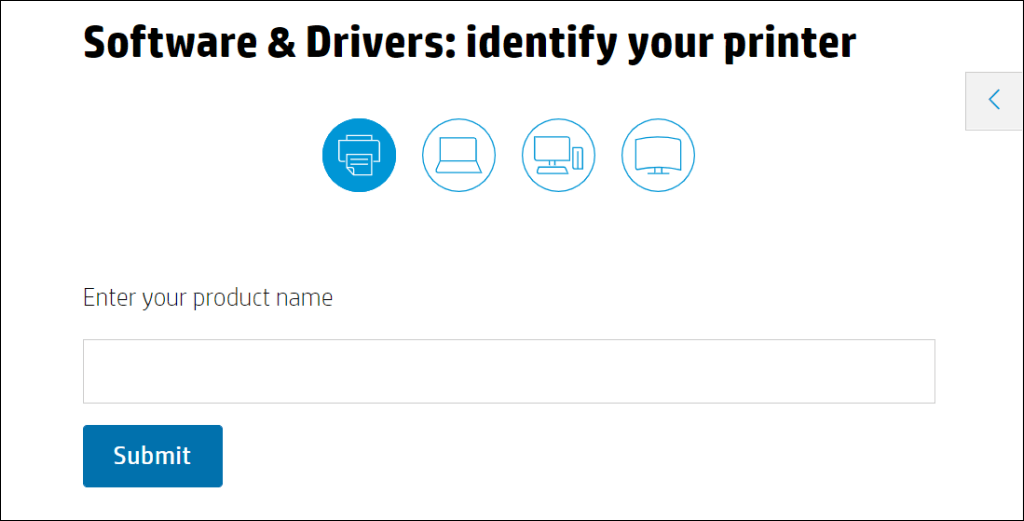
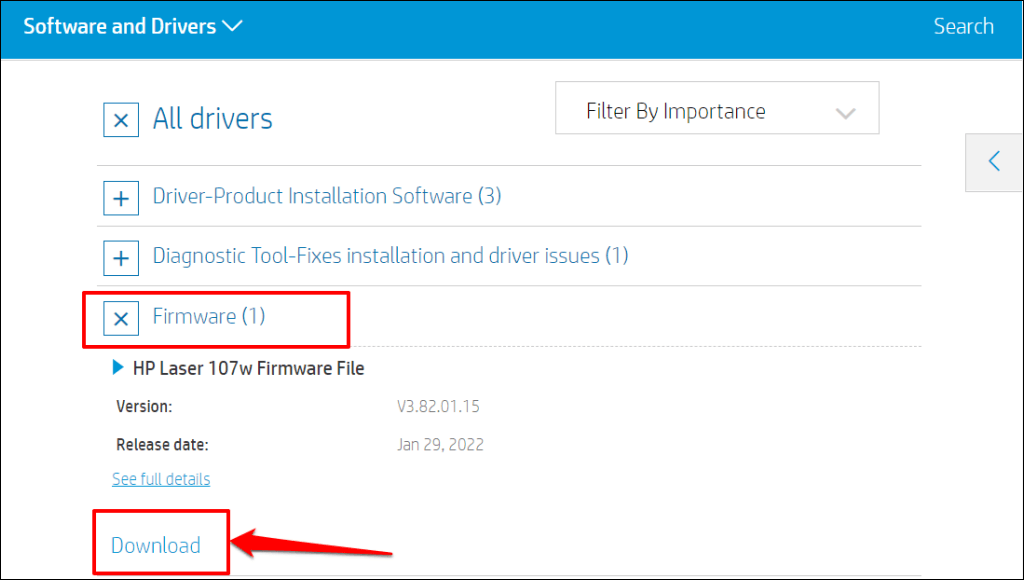
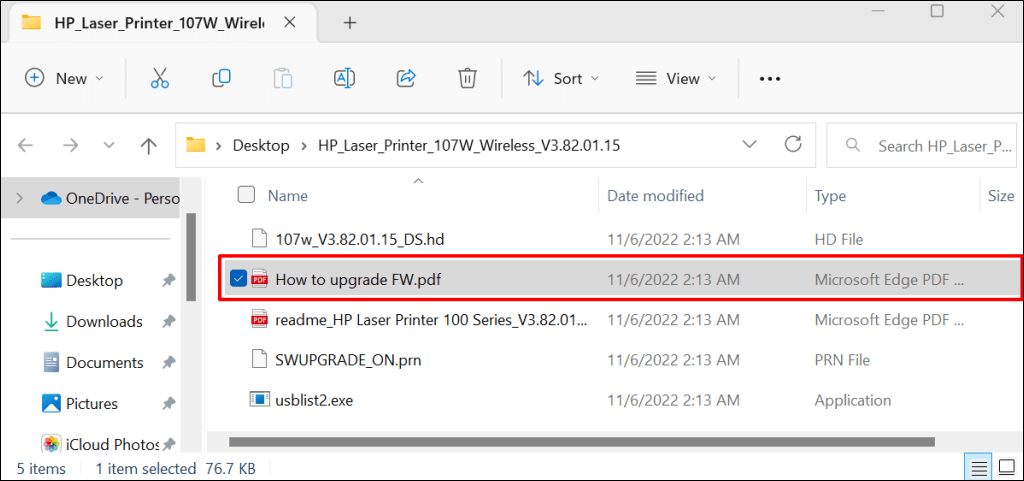
Fare riferimento a questo tutorial del supporto HP per scoprire altri modi per aggiornare il firmware sulla stampante HP.
Ripara e reimposta l'app HP Smart
Windows dispone di uno strumento di riparazione integrato che diagnostica e corregge le app che non funzionano correttamente. Ripara l'app HP Smart se non riconosce la tua stampante. Ripristina l'app se lo "Stato stampante sconosciuto" persiste dopo l'operazione di riparazione.
Chiudi l'app HP Smart e segui i passaggi seguenti per riparare o ripristinare l'app.
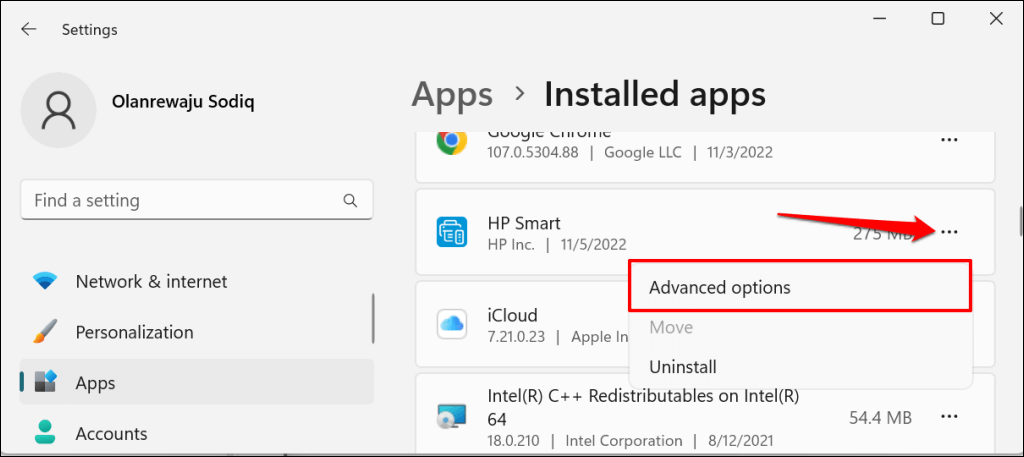
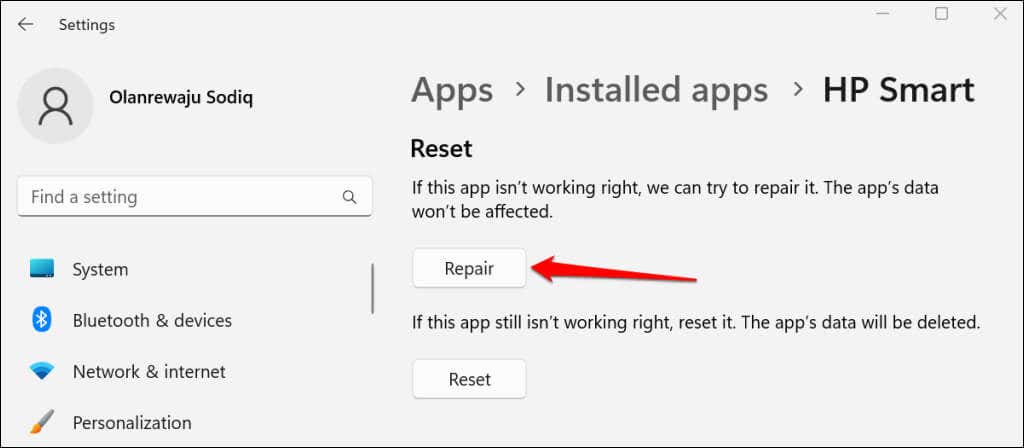
Una volta completata l'operazione di riparazione, vedrai un segno di spunta accanto al pulsante Ripara. Riavvia l'app HP Smart e controlla se ora l'app rileva la tua stampante.
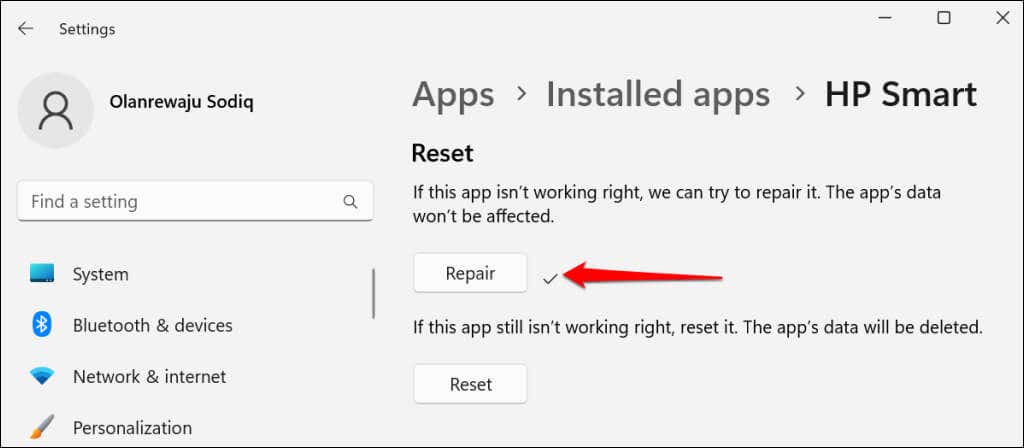
Chiudi e reimposta l'app se viene ancora visualizzato l'errore "Stato stampante sconosciuto". Il ripristino di HP Smart elimina i dati dell'app, quindi dovrai configurare la stampante da zero.
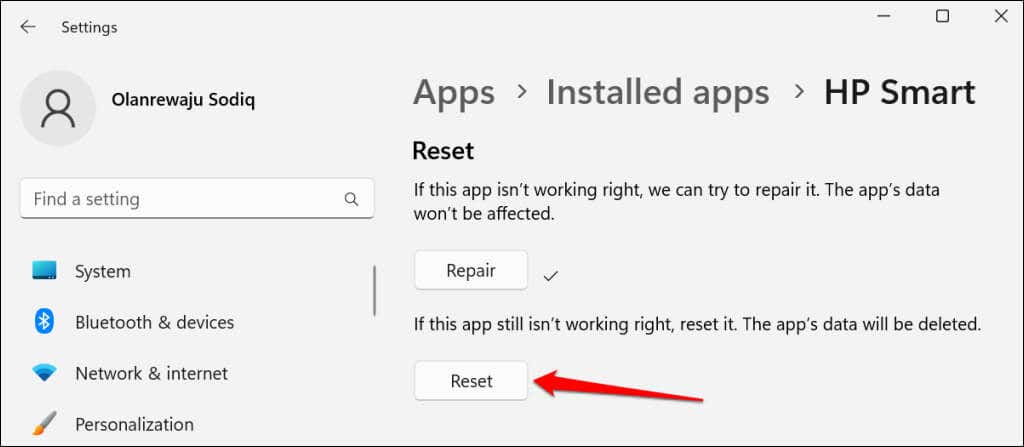
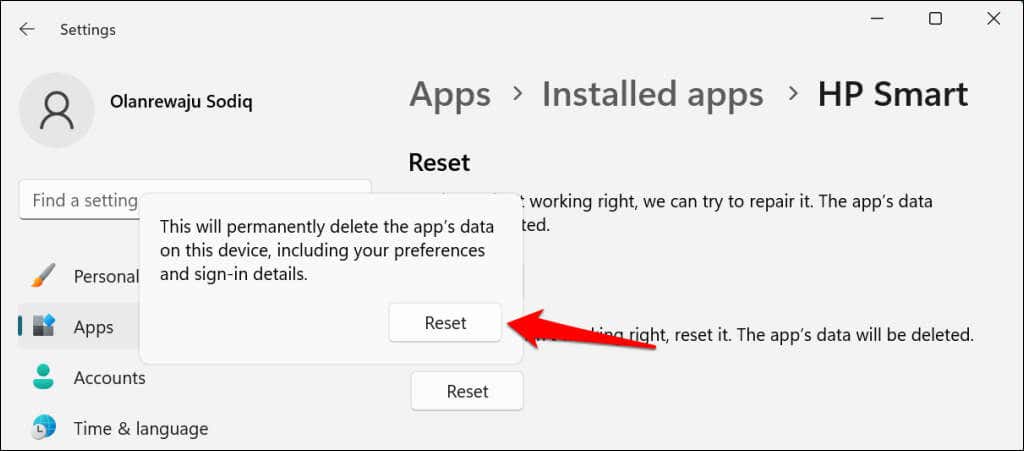
Riavvia HP Smart quando vedi un segno di spunta accanto al pulsante di ripristino. Elimina e reinstalla l'applicazione se il problema persiste..
Reinstallare l'applicazione HP Smart
Apri Menu iniziale, digita hp smartnella barra di ricerca e seleziona Disinstallasotto l'applicazione HP Smart.
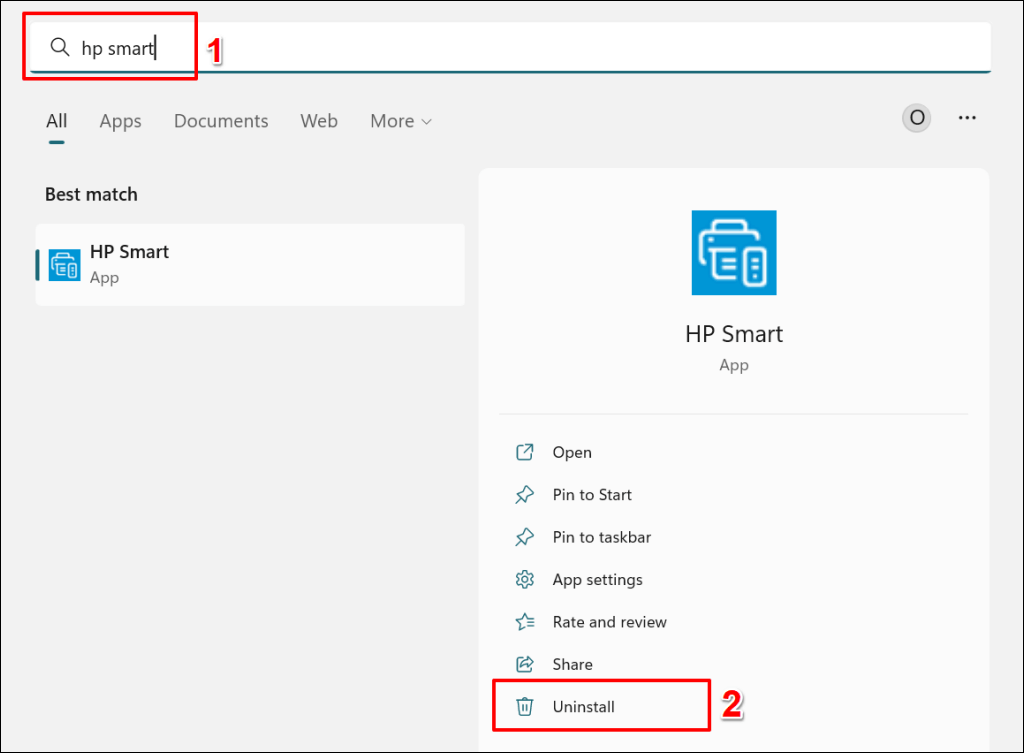
Seleziona Disinstallanel popup per rimuovere HP Smart e i relativi dati dal computer.
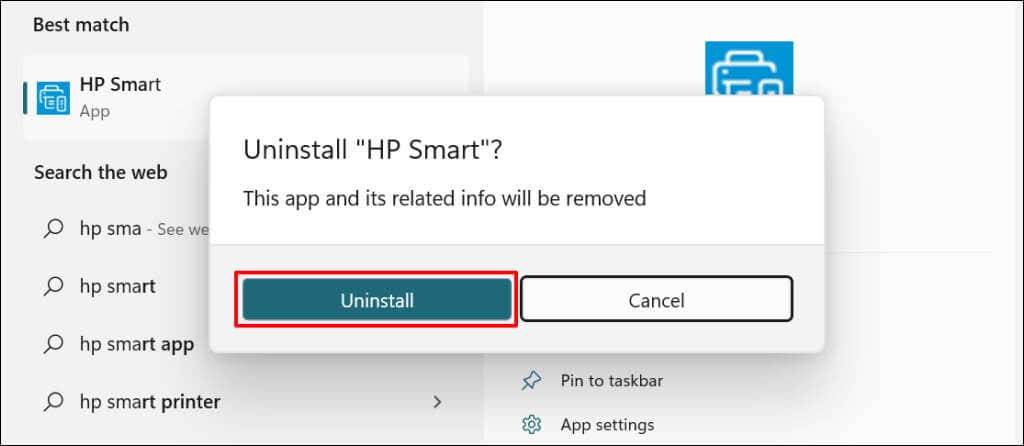
Riavvia il computer, scarica il file di installazione di HP Smart e reinstalla l'app sul PC. Aggiungi nuovamente la tua stampante all'app HP Smart e controlla se questo risolve l'errore "Stato stampante sconosciuto".
Rimuovi e reinstalla la stampante
L'app HP Smart potrebbe non funzionare correttamente se i driver della stampante sono danneggiati o obsoleti. Elimina la stampante e il suo driver dal tuo computer e configura la stampante da zero.
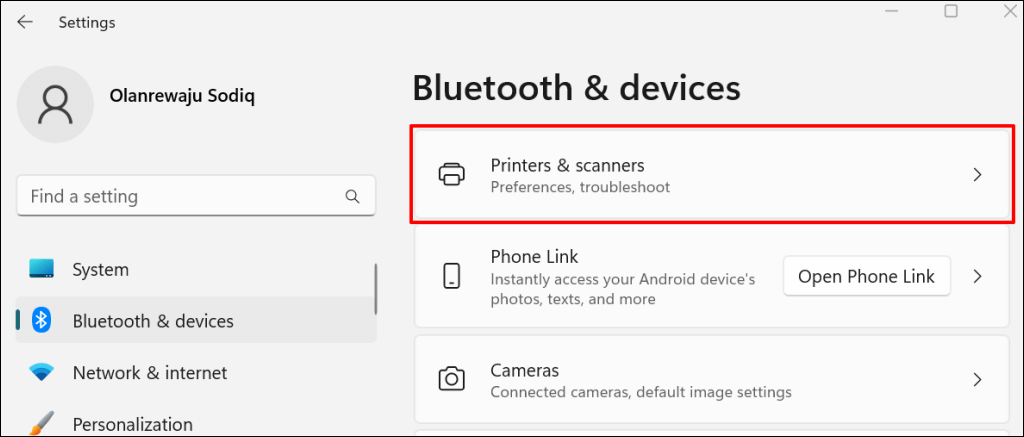
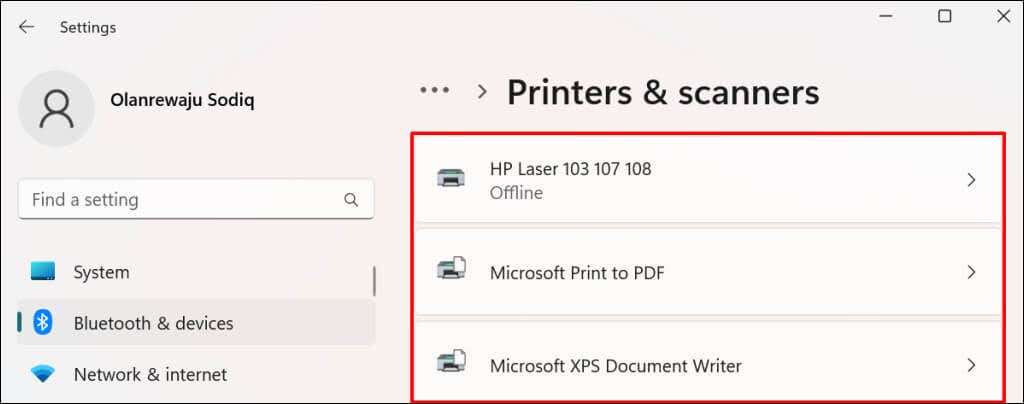
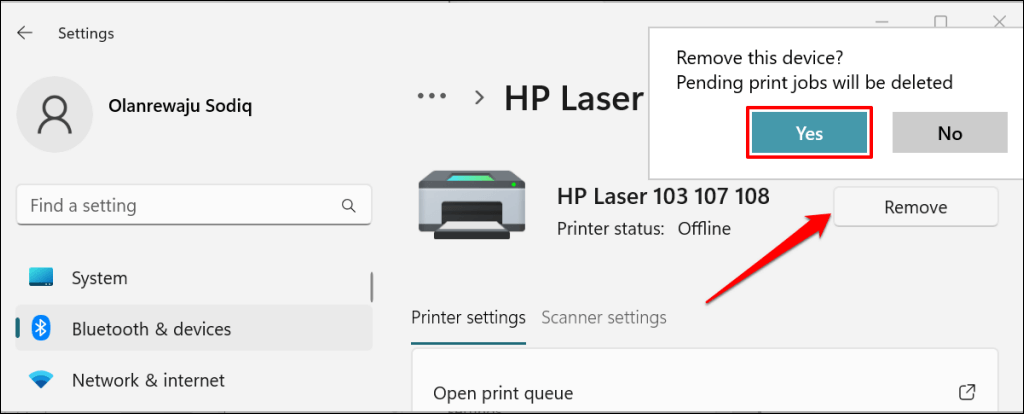
Il passaggio successivo è rimuovere il driver della stampante dal computer.
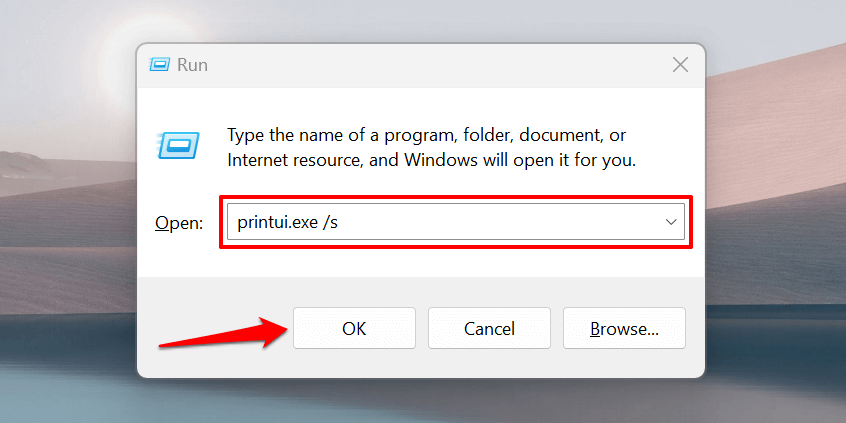
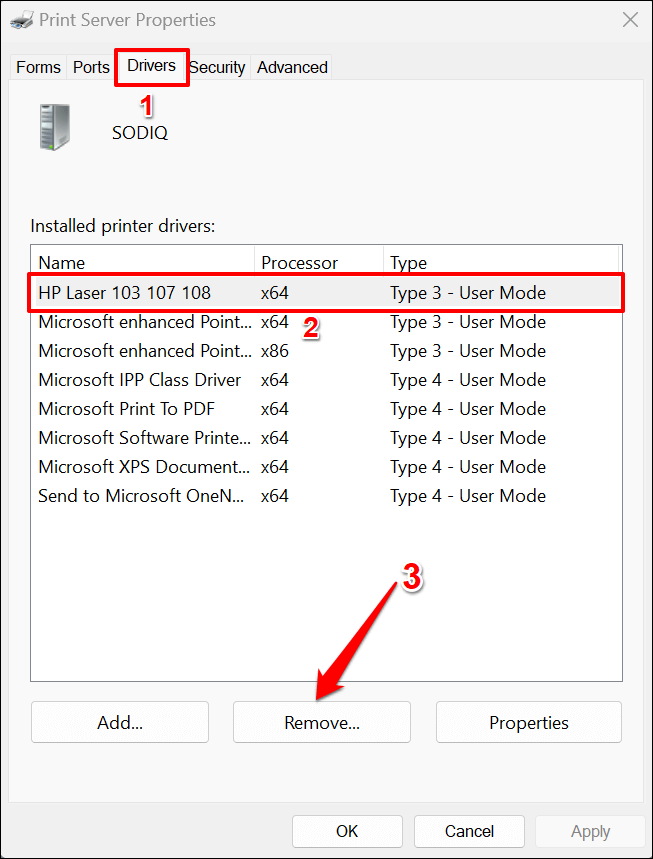
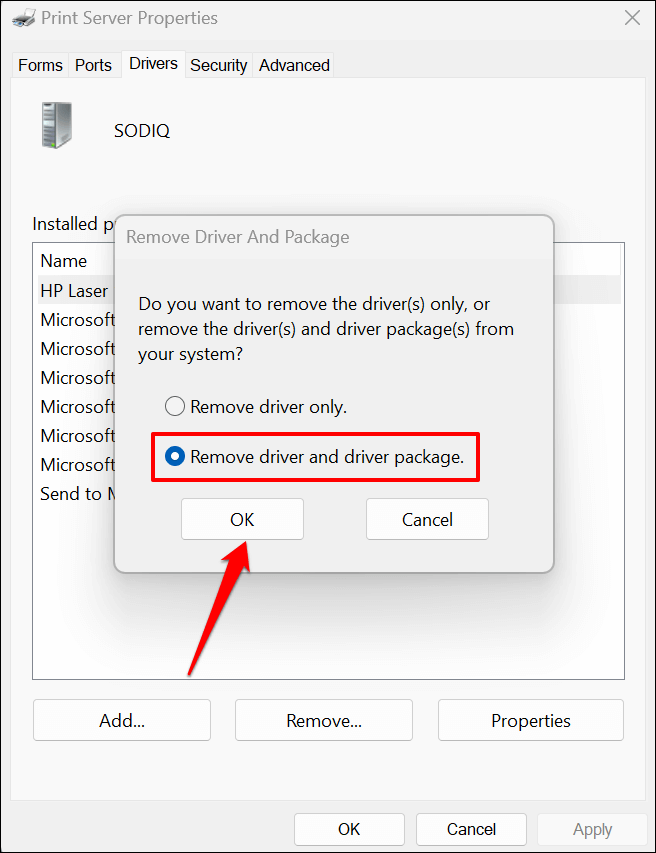
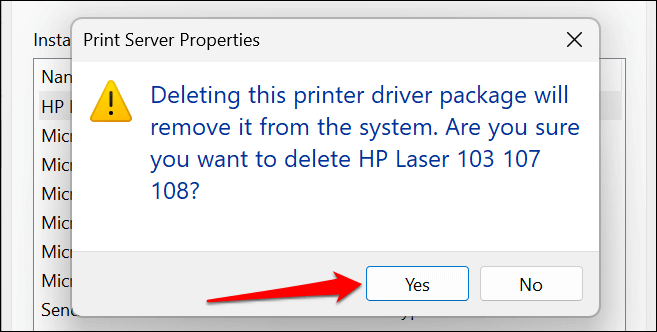
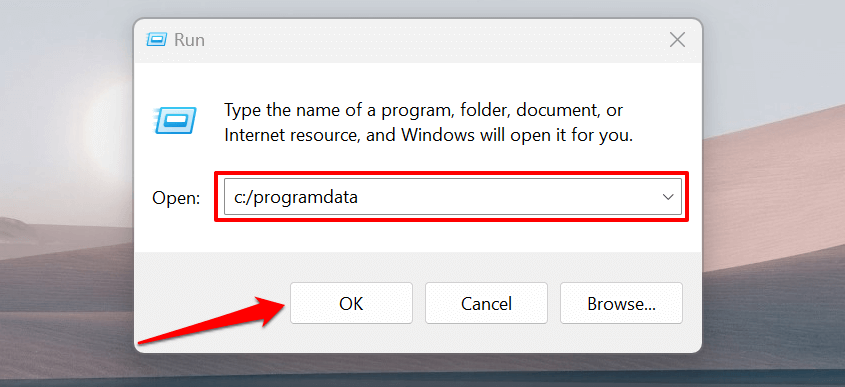
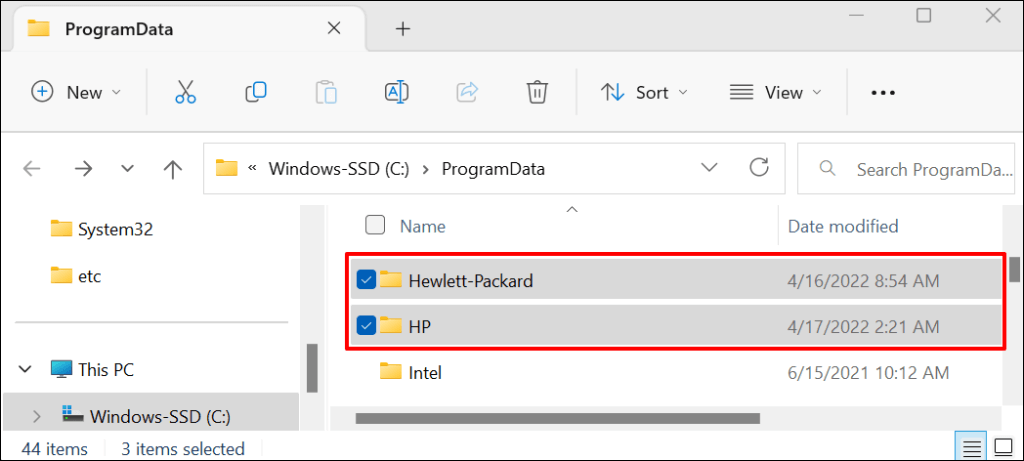
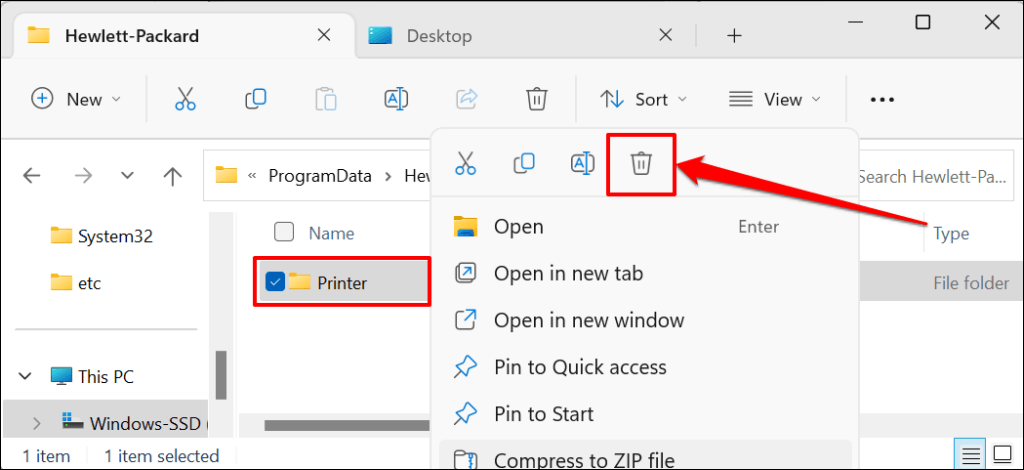
Riavvia Windows e ricollegare la stampante al computer. La stampante dovrebbe installare automaticamente il driver quando viene collegata al PC. Altrimenti, scarica e reinstalla il driver più recente per il tuo modello di stampante da Il sito Web di HP..
Lo stato della stampante è ancora sconosciuto? Contatta l'assistenza HP
Contatta un Agente HP o visita un Centro assistenza HP vicino a te autorizzato se l'app HP Smart continua a non riconoscere la tua stampante.
.