A volte mentre eliminando un file su di te r Computer Windows, potresti riscontrare un errore che dice "L'azione non può essere completata perché il file è aperto in un programma". Quando viene visualizzato questo errore, significa che hai a che fare con un file bloccato e non puoi eliminare il file, qualunque cosa tu faccia. Il tuo PC continuerà a lanciare lo stesso errore sullo schermo per farti sapere che il file è in uso in alcuni programmi.
Gestire tali errori di file bloccati è in realtà abbastanza semplice, anche se inizialmente potrebbe non sembrare così. Probabilmente hai già capito che il motivo per cui non sei in grado di eliminare il file è perché un'app sul tuo PC lo sta utilizzando. Che ne dici di andare avanti e chiudere quel programma, quindi eliminare il file?
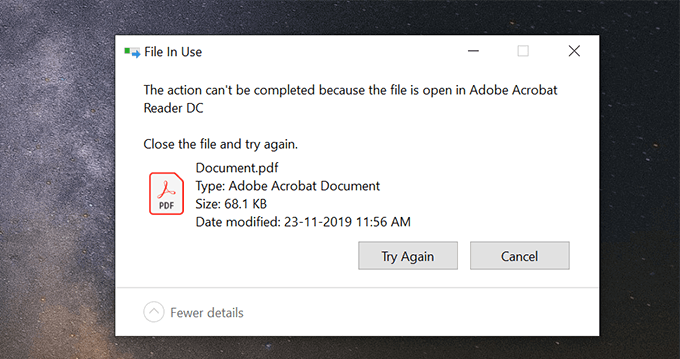
Esistono diverse soluzioni alternative come questo per aiutarti a eliminare con successo il file bloccato sul tuo computer.
Chiudi il programma che utilizza il file bloccato
La soluzione più ovvia è chiudere il programma che utilizza il file che si desidera eliminare. Se è un file Word aperto in MS Word, chiudi il programma e sarai in grado di eliminare il file bloccato.
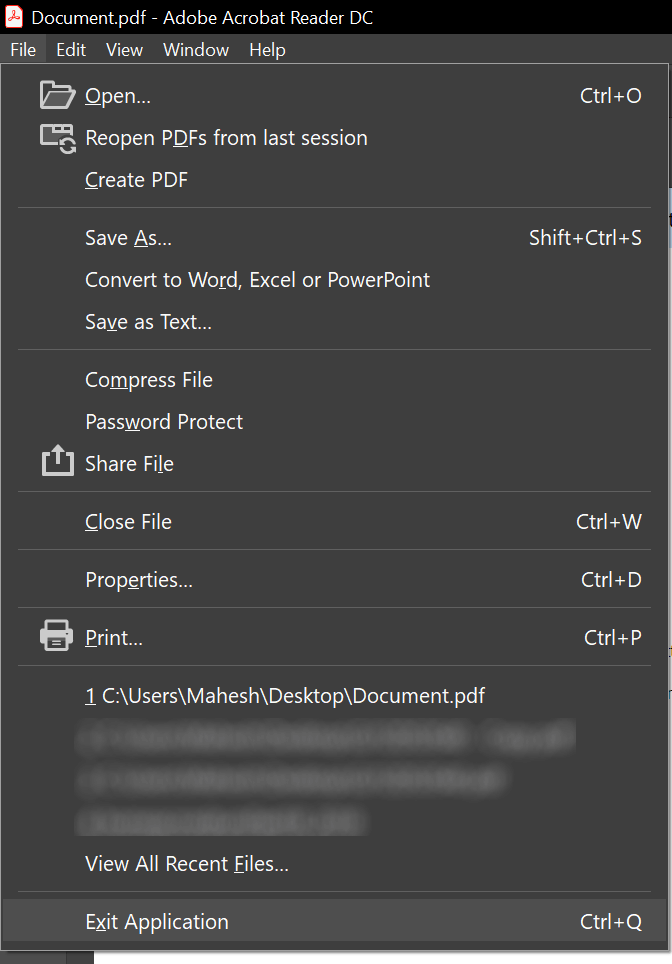
Allo stesso modo, qualunque sia il programma in cui è aperto il file, è sufficiente chiudere il programma e libererà il file pronto per essere eliminato.
Termina il processo del programma utilizzando Task Manager
A volte capita che il programma che utilizza il file bloccato non risponda alle tue azioni e rimanga bloccato in alcuni punto. Se questo è il tuo caso, potresti voler terminare il processo per il programma in modo che possa essere forzatamente chiuso sul tuo computer.
In_content_1 all: [300x250] / dfp: [640x360 ]->Una volta chiuso il programma, il tuo file dovrebbe essere libero da qualsiasi processo e sarai in grado di rimuoverlo dalla tua macchina.
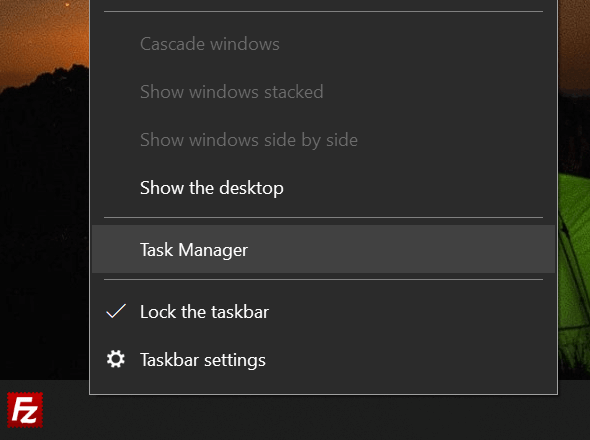
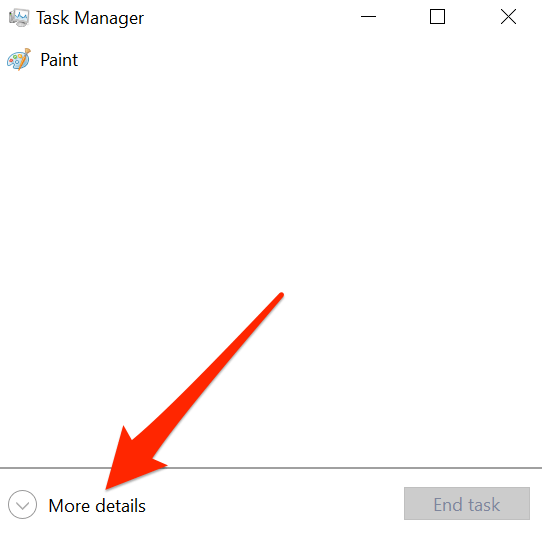
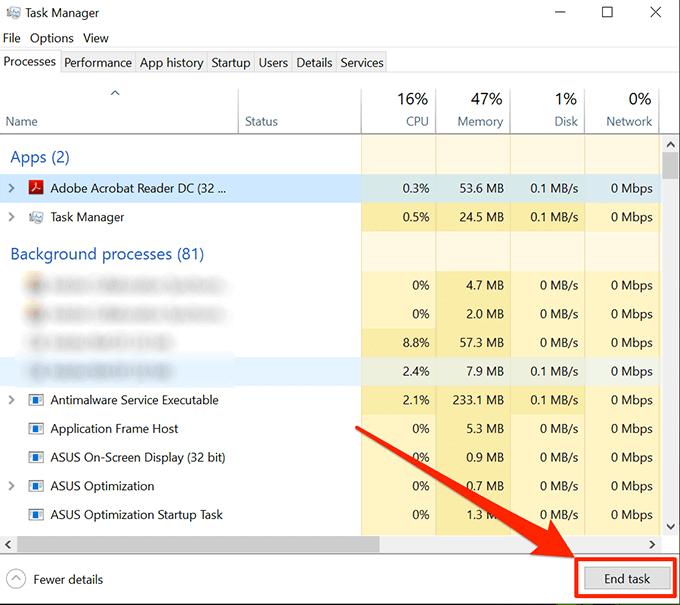
Disattiva il riquadro di anteprima in Esplora file
Il riquadro Anteprima in Esplora file consente di visualizzare le anteprime del file bloccato. È possibile che il tuo file sia utilizzato nell'anteprima e questo è ciò che ti impedisce di eliminarlo sul tuo computer Windows.
La disabilitazione del riquadro dovrebbe risolvere il problema per te.
- Avvia Esplora filesul tuo PC. L'apertura di qualsiasi cartella sullo schermo dovrebbe farlo per te.
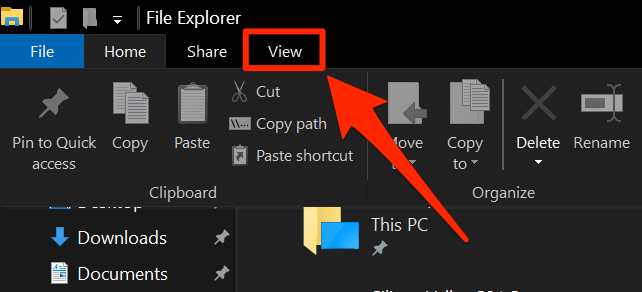
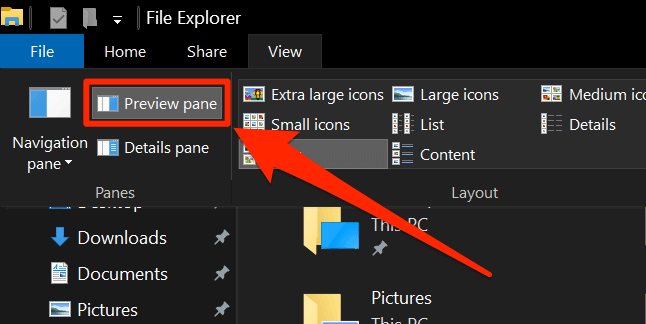
Dovresti essere in grado di eliminare il file se il riquadro di anteprima lo aveva occupato.
Attiva / Disattiva il processo di cartella in Esplora file
È possibile che un processo Esplora file stia utilizzando il tuo file bloccato e quindi non riesci a eliminarlo. In realtà esiste un'opzione che ti aiuta a creare processi separati per ogni cartella che apri sul tuo PC e vale la pena attivarla per vedere se aiuta a risolvere il problema.
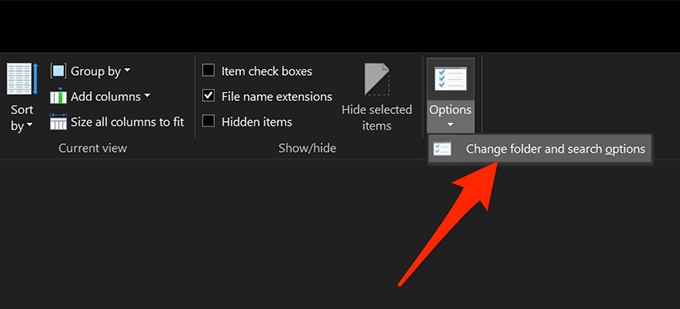

Avvia e chiudi File bloccato
È possibile che il file bloccato non sia stato chiuso correttamente l'ultima volta che è stato effettuato l'accesso ai programmi.
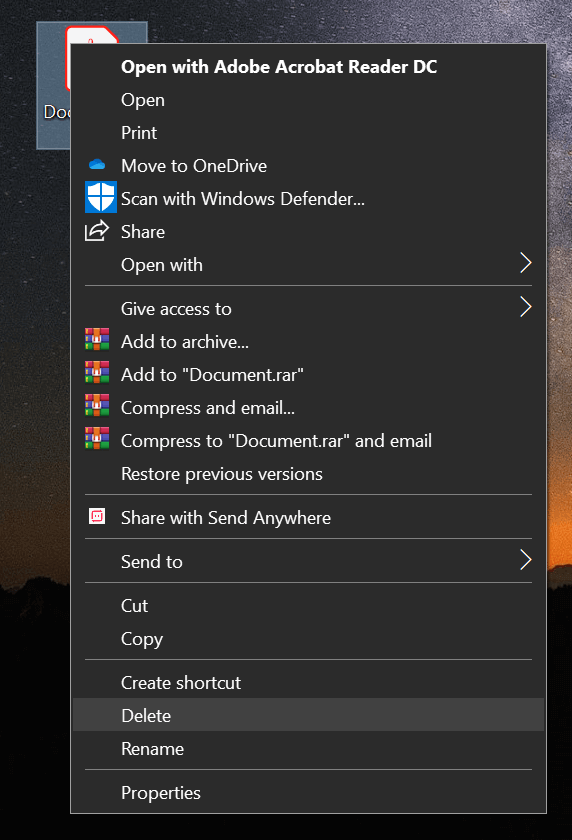
Riavvia il computer Windows
Riavvio del computer chiude tutti i processi e questo include quello che sta usando il tuo file.
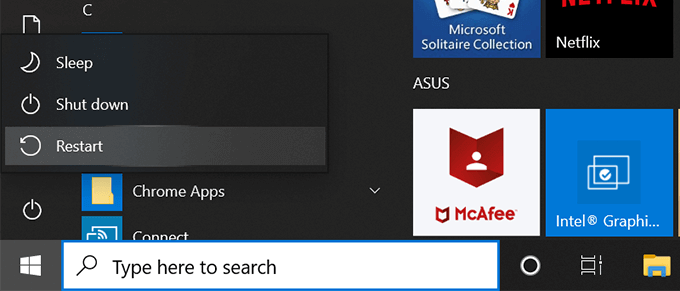
Utilizza il prompt dei comandi per eliminare il file
Puoi provare a utilizzare l'utilità Prompt dei comandi per eliminare il file che non può essere eliminato nell'interfaccia utente grafica.
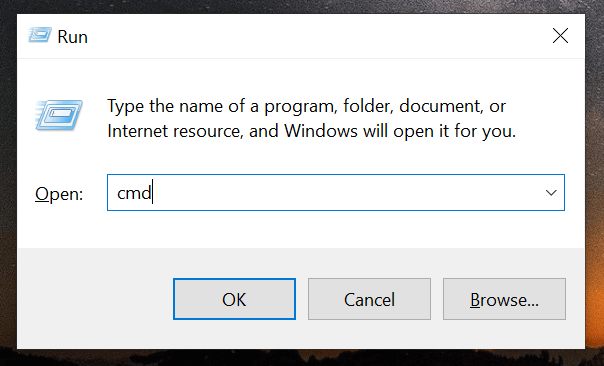
del PERCORSO
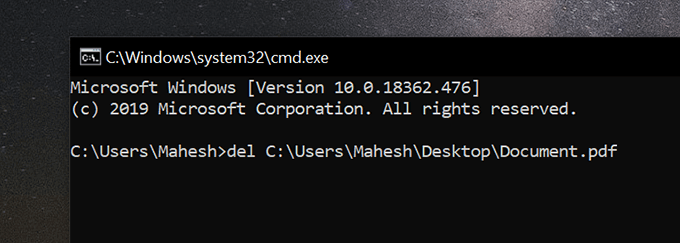
Elimina immediatamente il file senza errori.
Utilizza un'app di terze parti per sbloccare ed eliminare il file
Per qualche motivo, se nessuno dei metodi sopra indicati funziona per te, potresti voler utilizzare un'app di terze parti per sbloccare il file e quindi eliminarlo.
Unlocker è un'app gratuita che ti aiuta a sbloccare i tuoi file in modo da poterli eliminare.
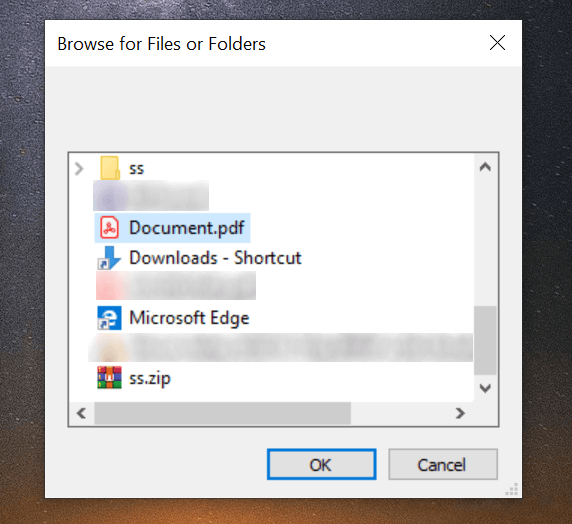
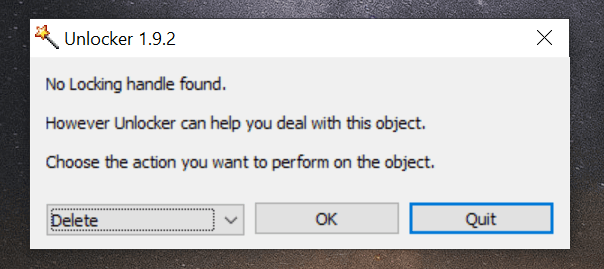
It farò quello che deve fare per sbloccare il tuo file e poi cancellarlo dal tuo computer senza alcuna richiesta.