Internet Explorer è ora incluso solo con Windows 10 come prodotto legacy e la maggior parte degli utenti non avrebbe mai motivo di usarlo.
Se si desidera impedire a Internet Explorer di accedere a Internet sul proprio sistema , ci sono alcuni semplici modi per farlo. Questi includono:
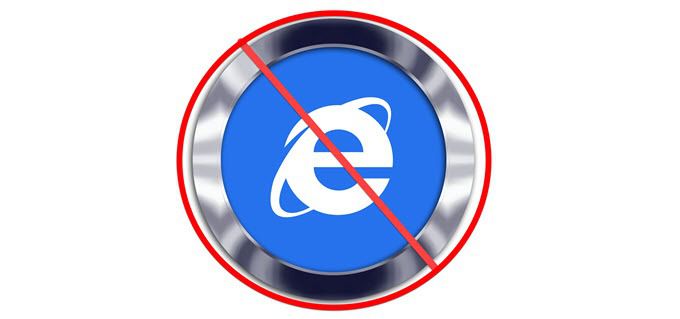
Blocca l'accesso a Internet Explorer con Windows Firewall
Uno dei modi più veloci e facili per bloccare Internet Explorer dall'accesso a Internet utilizza le Firewall integrato di Windows 10.
impostazioni del firewall di Windows che consentono di definire come applicazioni specifiche sul computer possono accedere a Internet. Puoi impostare una regola dettagliata per bloccare tutte le connessioni Internet in entrata e in uscita con Internet Explorer.
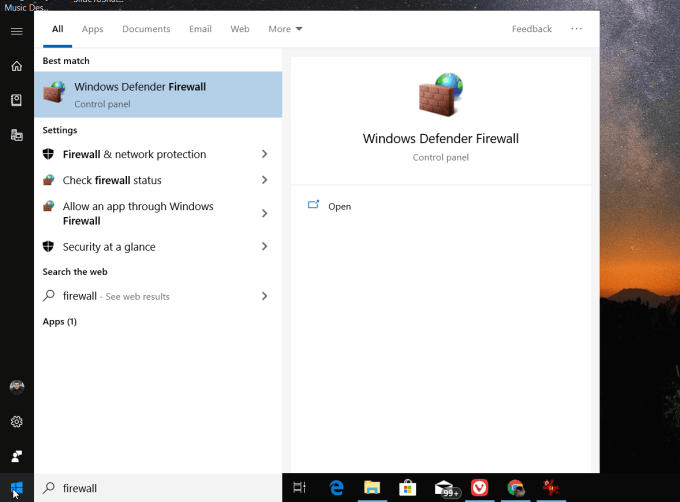
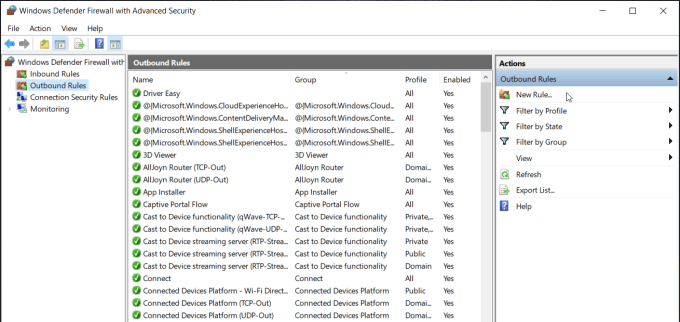
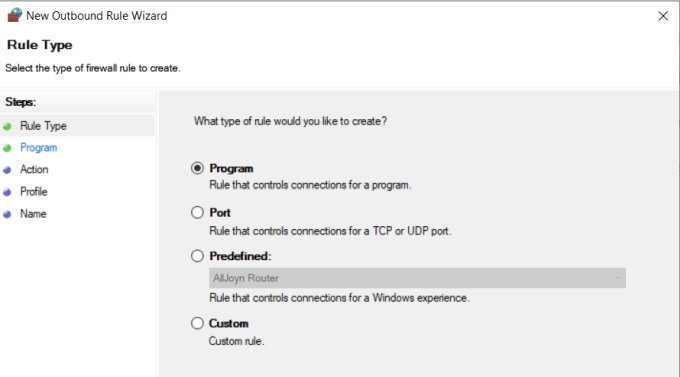
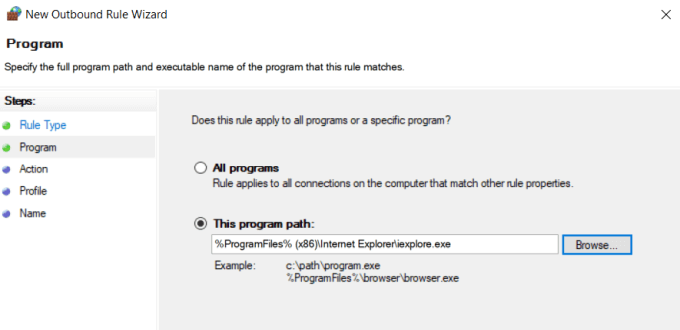
Nota: se il percorso sopra non funziona quando si completa la procedura guidata, quindi modificare questo percorso in C: \ Programmi \ Internet Explorer \ iexplore.exe.
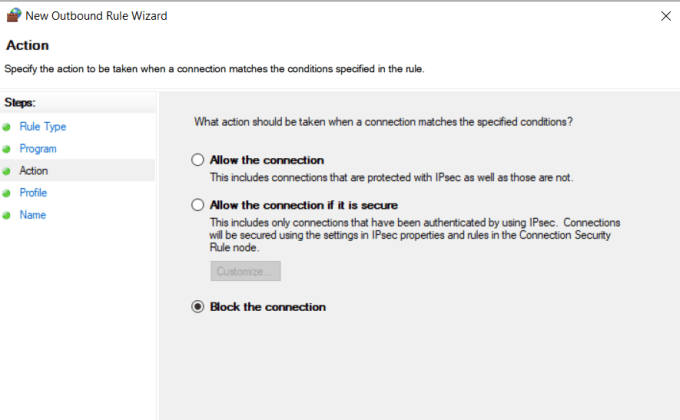
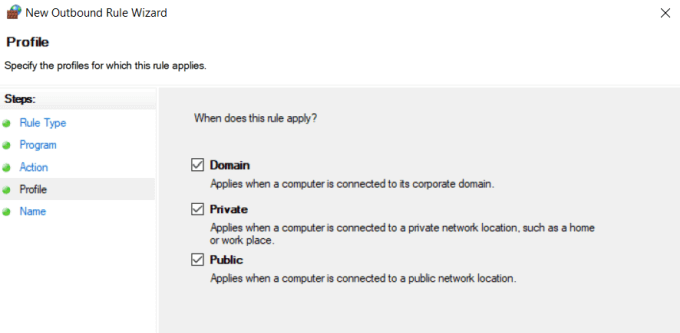
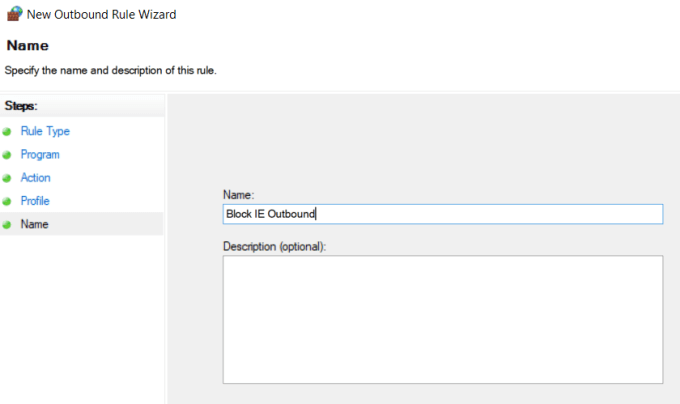
Ora che hai bloccato tutte le connessioni Internet in uscita da Internet Explorer, quando apri IE vedrai che non puoi più accedere ad alcun sito web.
In_content_1 all: [ 300x250] / DFP: [640x360]->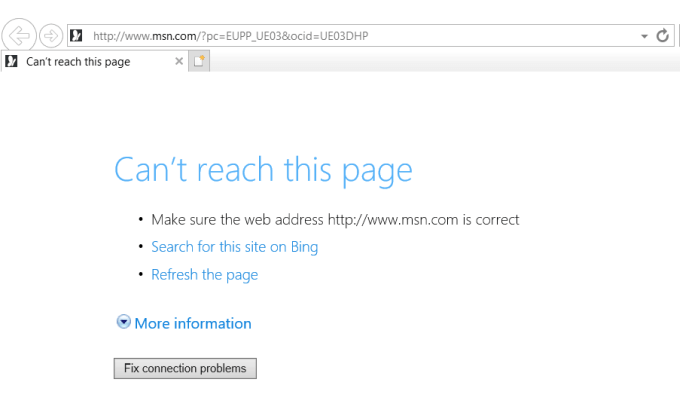
Disabilitazione completa Internet Explorer
Esistono alcuni modi per disabilitare completamente Internet Explorer su qualsiasi PC Windows 10. Windows Internet Explorer non è un'app Windows standard. È considerata una funzionalità di Windows. Per questo motivo, devi disabilitarlo in Funzionalità Windows.
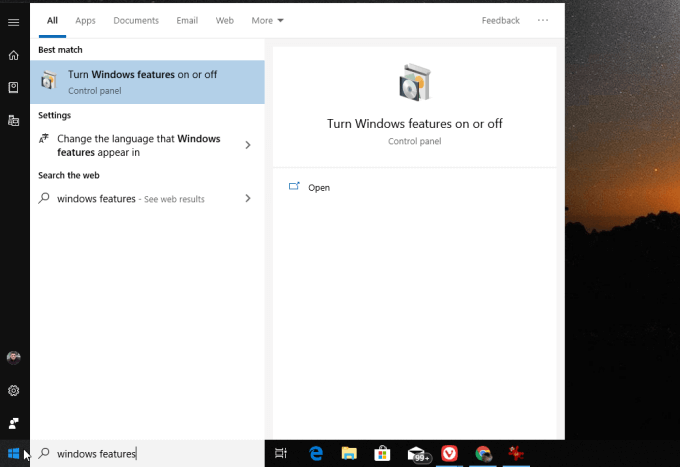
Windows ti chiederà di riavviare il sistema per completare completamente la disabilitazione e la rimozione di IE dal tuo sistema windows.
Un'alternativa all'utilizzo delle funzionalità di Windows è un comando che puoi eseguire per disabilitare o abilitare Internet Explorer.
Verrà visualizzato un messaggio di conferma che indica che l'operazione è stata completata correttamente.
Usa la famiglia Windows 10 Parental control
Puoi impedire a Internet Explorer di accedere a Internet utilizzando il controllo genitori integrato di IE. Ma prima di poterlo fare, devi configurare una Famiglia in Windows 10.
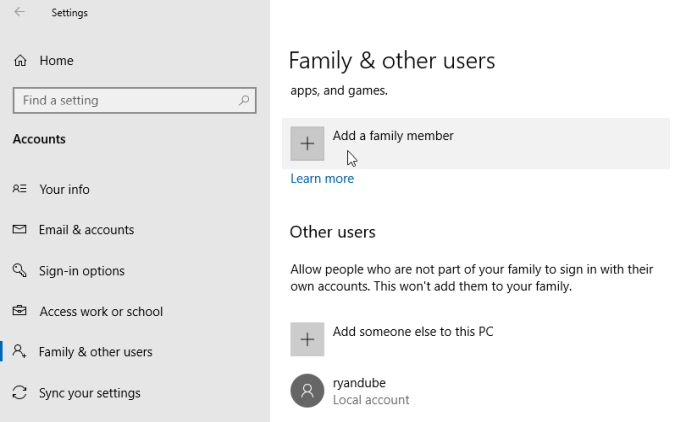
Nota: Microsoft dovrà addebitare sulla tua carta di credito 50 centesimi di USD per confermare che sei un adulto nel famiglia.
Impedirai a Internet Explorer di accedere a Internet solo per i membri della famiglia che hai impostato, ma è un'opzione se è questo che ti piacerebbe fare.
Blocca Internet Explorer con un firewall di terze parti
Se sei il tipo di persona che preferisce mantenere Windows Defender Firewall disattivato, puoi utilizzare una terza parte strumento firewall invece, come Firewall gratuito.
Molte app firewall si caricano su Windows Firewall per fornire funzionalità extra, ma non consentono di controllare singole app. Free Firewall ti consente di bloccare l'accesso a Internet per singole applicazioni, come Internet Explorer.
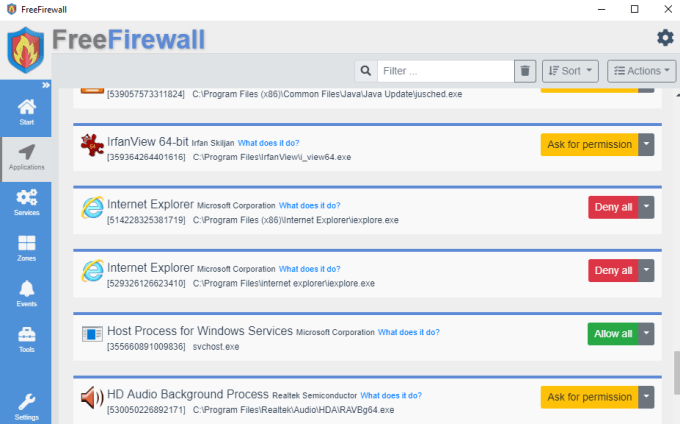
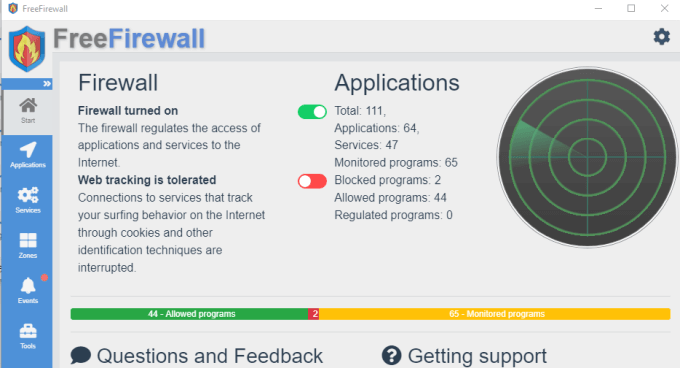
Ora che è abilitato, Internet Explorer non avrà alcun accesso a Internet, mentre tutti gli altri browser lo faranno comunque.
Blocca Internet Explorer aggiornando il server proxy
Esiste un'altra opzione che bloccherà l'accesso a Internet da Internet Explorer, ma bloccherà anche Internet accesso da tutti gli altri browser.
Tutte le comunicazioni via Internet su tutte le porte 80 (navigazione web) vanno tramite il server proxy configurate dal proprio ISP. Questo funziona a causa di un'impostazione LAN sul tuo PC per Rileva automaticamente le impostazioniper il server proxy corretto.
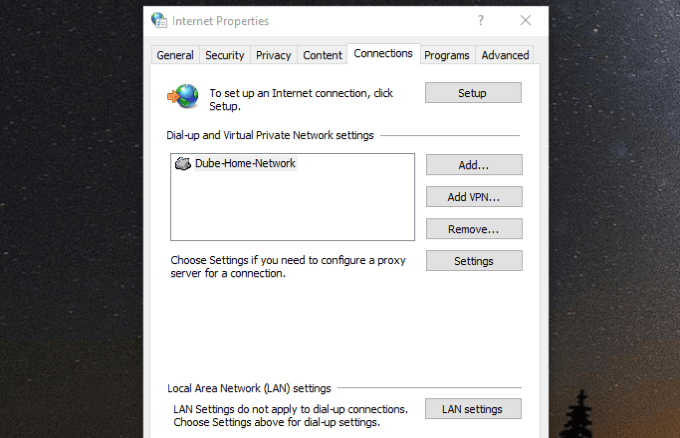
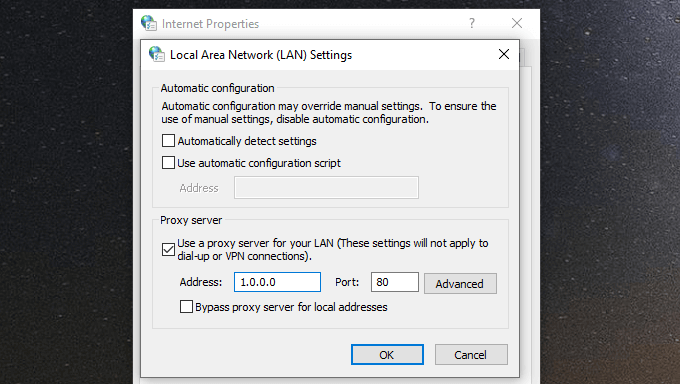
Ora nessun browser sul tuo PC sarà in grado di accedere a Internet. Tieni presente, tuttavia, che qualsiasi utente esperto di computer che desidera riattivare l'accesso a Internet potrebbe semplicemente accedere alle impostazioni LAN e riportare queste impostazioni alla normalità.