Ricevi l'errore "Impossibile aprire il tuo input" mentre provi a riprodurre un video online (come i video di YouTube) in VLC Media Player? Il tuo collegamento multimediale potrebbe essere interrotto o potrebbero esserci problemi con la tua app o il tuo sistema. Ti mostreremo come risolvere questi problemi in modo da poter riprodurre in streaming i tuoi contenuti.
Alcuni dei motivi dell'errore sopra riportato includono che VLC è obsoleto, il firewall che limita l'accesso al collegamento multimediale fornito o la mancata proprietà del file se stai riproducendo un file locale.
Assicurati che il tuo collegamento multimediale (MRL) sia valido
La prima cosa da controllare quando non puoi riprodurre contenuti online in VLC è il collegamento alla fonte del tuo file multimediale. Il collegamento che stai tentando di aprire potrebbe essere interrotto, causando la visualizzazione di un errore nell'app.
Un modo per verificarlo è prendere il collegamento da VLC e incollarlo nel tuo browser web. Se il tuo collegamento si apre nel browser, funziona correttamente. Tuttavia, se il collegamento non viene caricato, devi trovare un collegamento valido per il contenuto che desideri riprodurre.
Ripristina le tue preferenze VLC
Puoi apportare diverse personalizzazioni in VLC in modo che l'app sia davvero tua. A volte, troppe personalizzazioni causano il malfunzionamento dell'app, causando vari errori.
In questo caso, puoi cancellare le tue preferenze personalizzate in VLC e dare un nuovo inizio all'app. Se lo desideri, puoi quindi personalizzare nuovamente le tue impostazioni da zero.
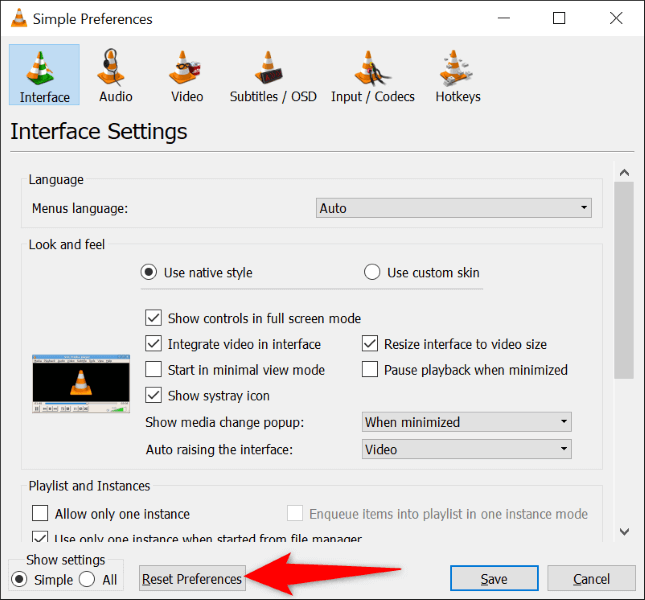
Correggi gli errori di VLC aggiornando l'app
Le versioni obsolete delle app spesso presentano molti problemi. Il tuo errore "Impossibile aprire il tuo input" potrebbe essere il risultato di una vecchia app VLC sul tuo computer. In questo caso, puoi aggiorna la tua app passare alla versione più recente e risolvere il problema.
L'aggiornamento di VLC è rapido, semplice e gratuito. Ecco come farlo.
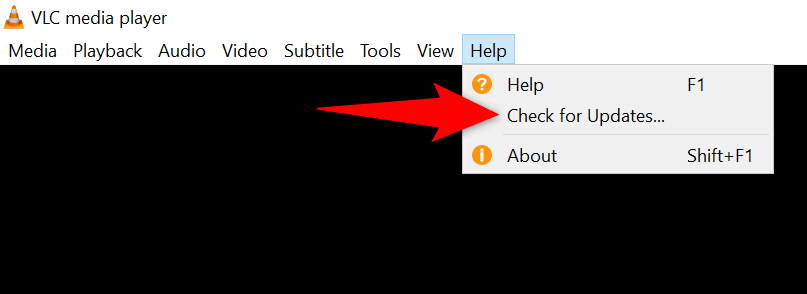
Cambia la proprietà dei file multimediali su Windows 10/11
Se ricevi l'errore VLC riportato sopra mentre provi a riprodurre un file video locale, potresti non avere l'autorizzazione completa per accedere al file. Questi problemi di autorizzazione dei file sono comuni su Windows e puoi risolverli abbastanza facilmente.
Puoi trasferisci la proprietà del tuo file multimediale per te stesso, rendendo il file accessibile in VLC.
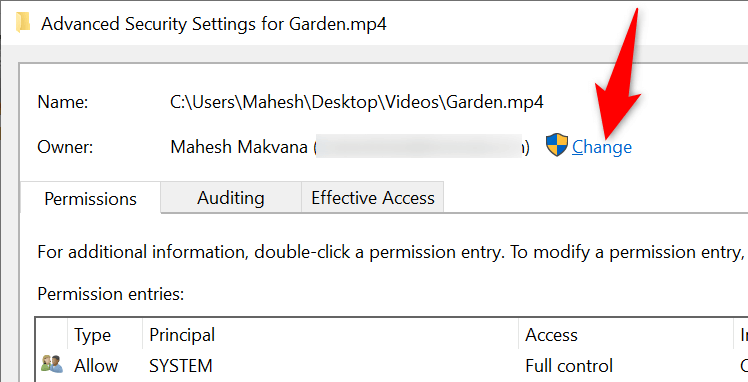
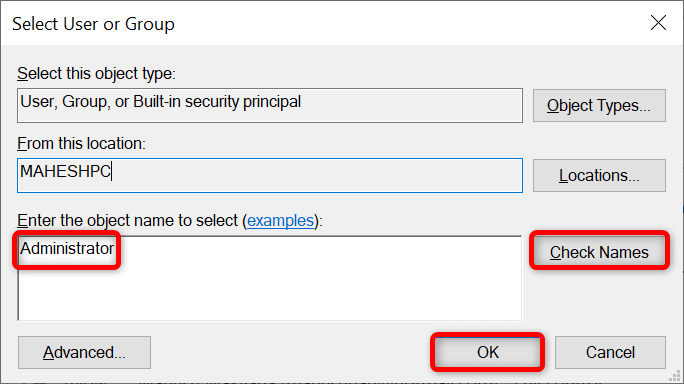
Disabilita o modifica le impostazioni del firewall
Uno dei motivi per cui ricevi l'errore "Impossibile aprire il tuo input" è che il firewall del tuo sistema sta bloccando l'accesso al tuo collegamento multimediale. In questo caso, VLC non ha altra scelta che visualizzare un messaggio di errore.
Puoi verificare se è così temporaneamente disabilitando il firewall. Se fa il lavoro, puoi aggiungere VLC all'elenco delle eccezioni del tuo firewall, assicurandoti che l'app possa accedere a tutti i collegamenti.
Disattiva Microsoft Windows Defender Firewall
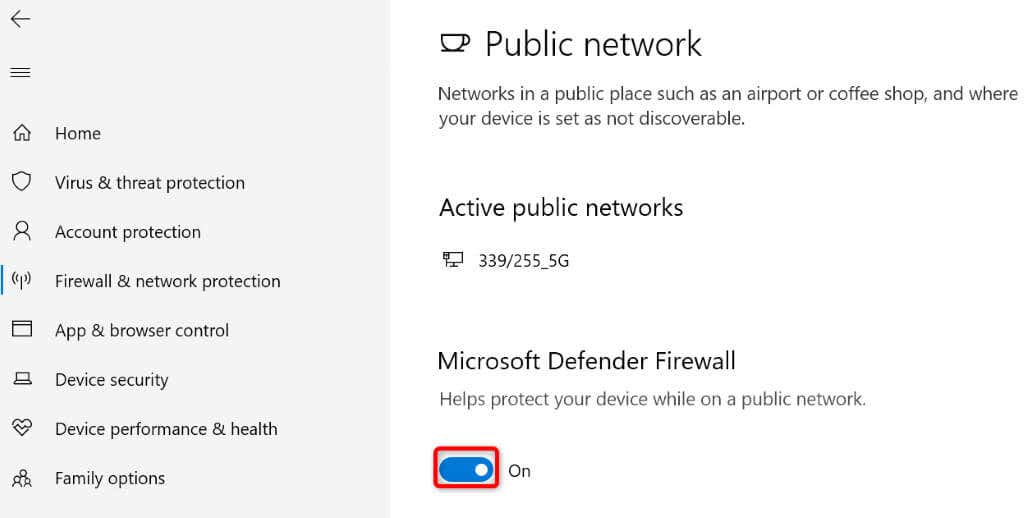
Se il tuo file viene riprodotto in VLC senza problemi, aggiungi l'app a l'elenco delle eccezioni del firewall come segue:
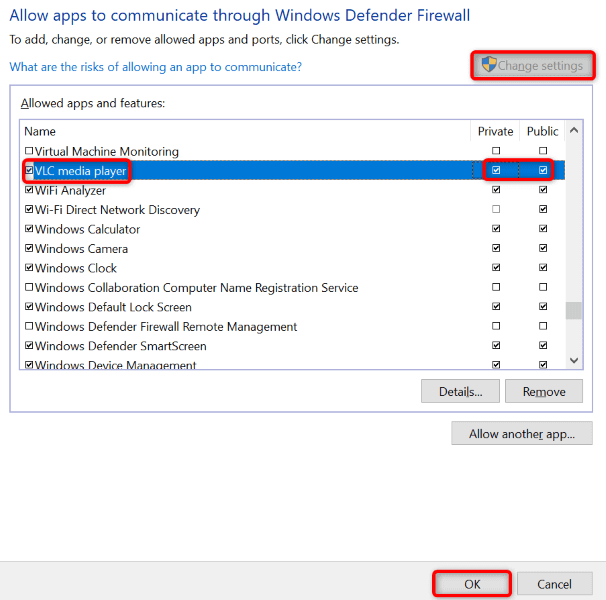
Disattiva il software antivirus
Il tuo programma antivirus potrebbe aver rilevato VLC come un'app dannosa, impedendo l'accesso dell'app ai collegamenti multimediali online. Per verificare se è così, disattiva la protezione antivirus e verifica se VLC può riprodurre il tuo file.
Puoi proteggere disattivare Microsoft Defender Antivirus come segue.
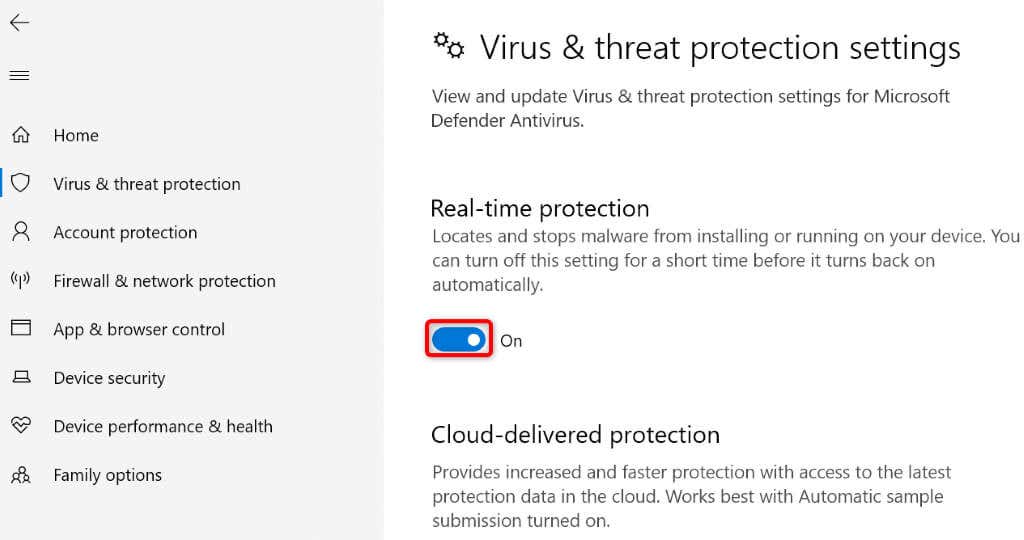
Reinstalla VLC sul tuo computer
Se l'errore "Impossibile aprire l'input" persiste, i file principali dell'app VLC potrebbero essere danneggiati. Ciò fa sì che l'app non funzioni correttamente, causando vari messaggi di errore.
Poiché non puoi correggere i file principali di un'app, puoi disinstallare reinstallare l'app per importare nuovi file funzionanti. È facile reinstallare VLC su Windows, Mac e Linux. Ecco le istruzioni per il sistema operativo Windows.
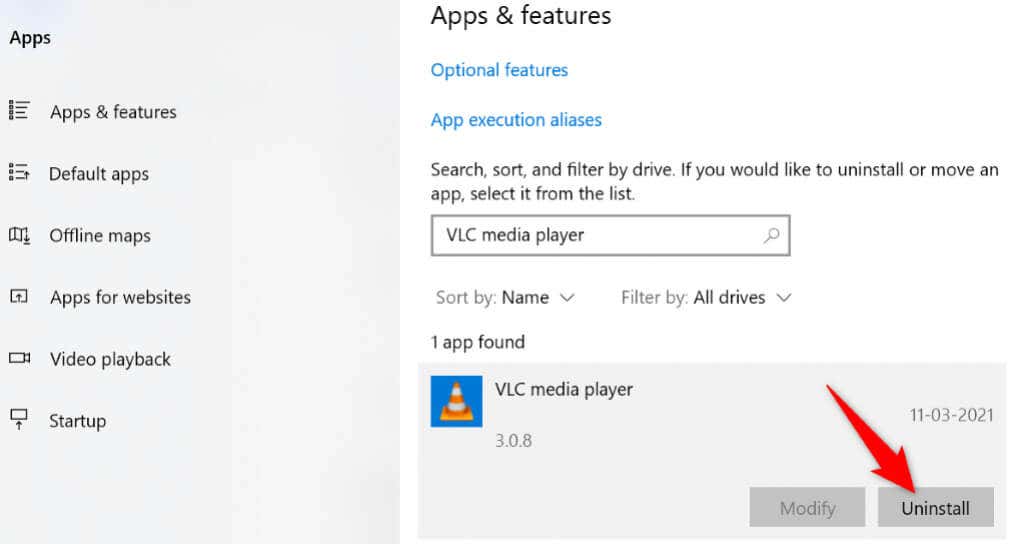
Utilizza un lettore multimediale alternativo
Anche se è raro che un lettore VLC non funzioni dopo aver seguito i metodi sopra indicati, se continui a ricevere un messaggio di errore, considera l'utilizzo di uno dei altri lettori multimediali disponibili per il tuo sistema operativo..
Esistono molti ottimi lettori multimediali che puoi utilizzare sul tuo sistema Windows, Mac e Linux per guardare video, sia online che offline. Di solito ottieni lo stesso set di funzionalità di VLC, quindi la tua esperienza rimarrà praticamente la stessa.
Streaming di contenuti online senza problemi in VLC Media Player
VLC è in grado di riprodurre vari tipi di file multimediali, sia online che offline. Se ricevi un errore mentre provi a eseguire lo streaming di un file online, le soluzioni sopra descritte dovrebbero risolvere il tuo problema.
Una volta che VLC avrà accesso al tuo collegamento multimediale, potrai guardare i tuoi programmi, film e altri elementi preferiti nell'app (senza problemi). Buon streaming!
.