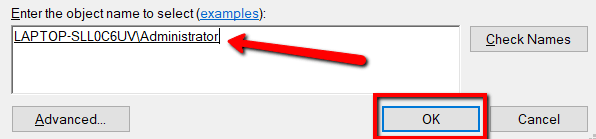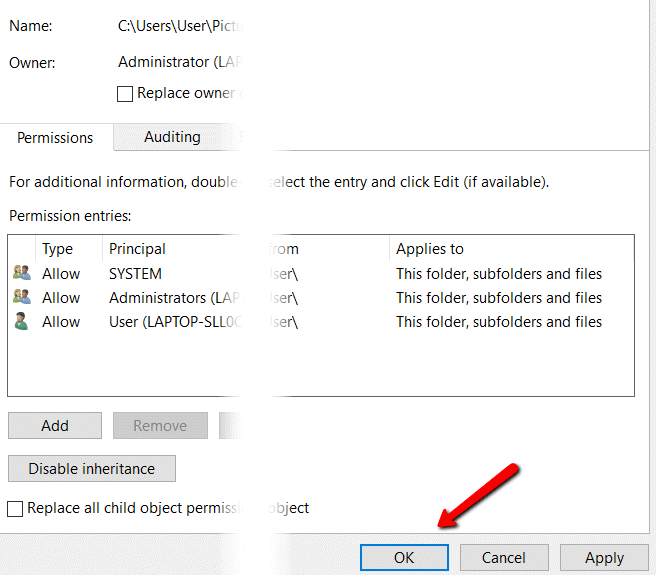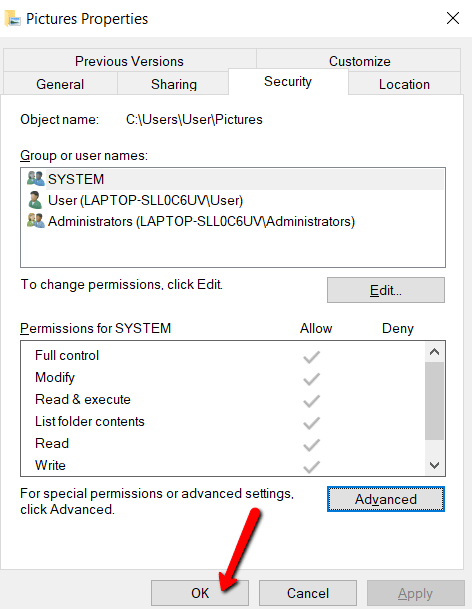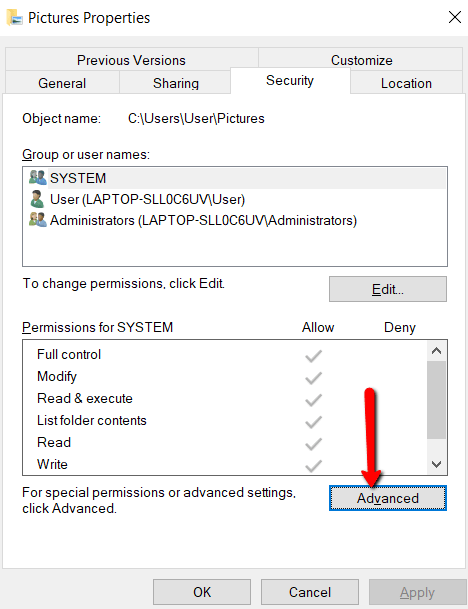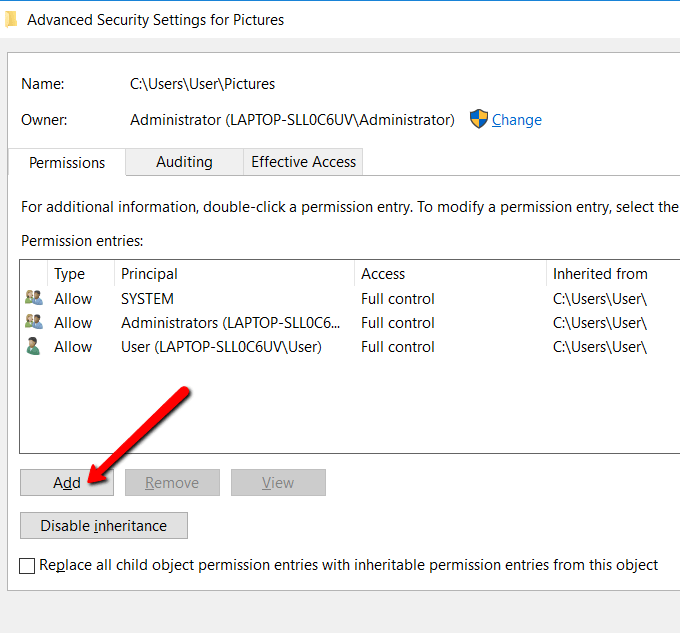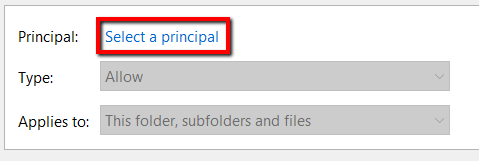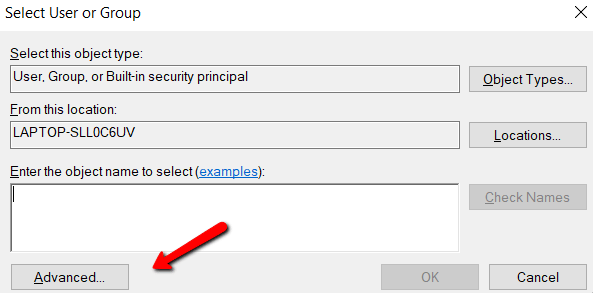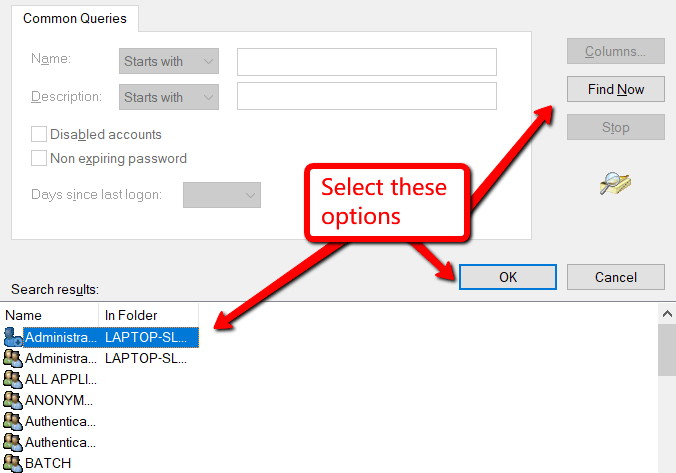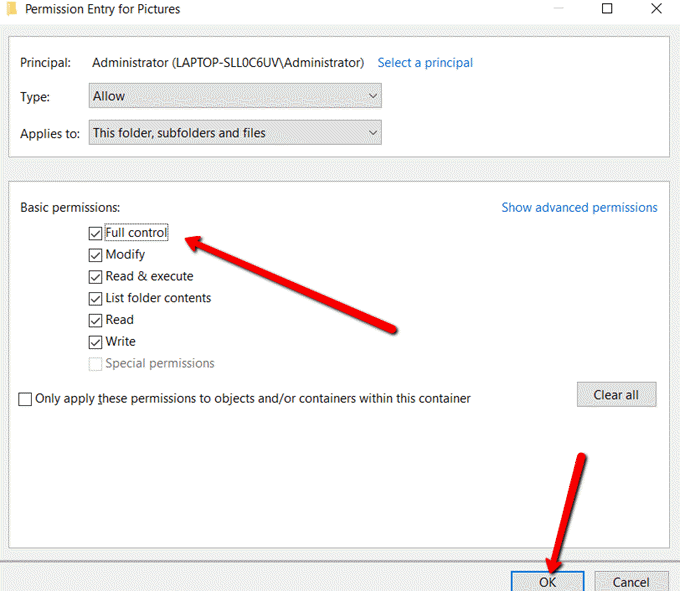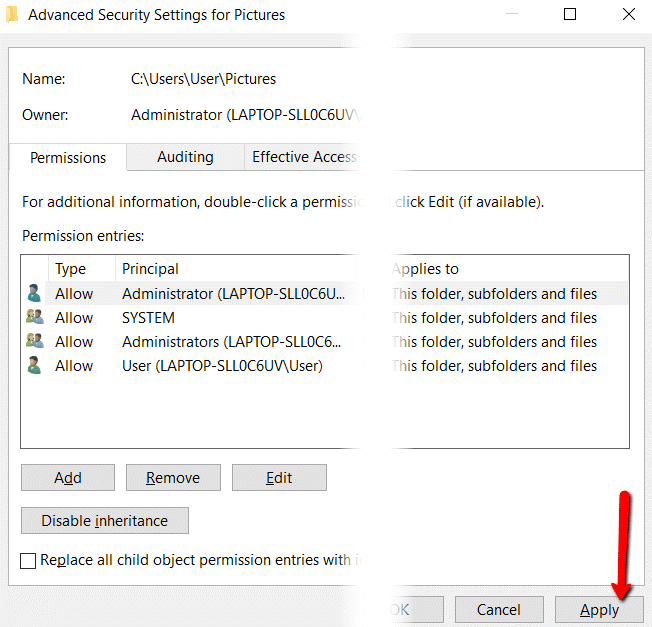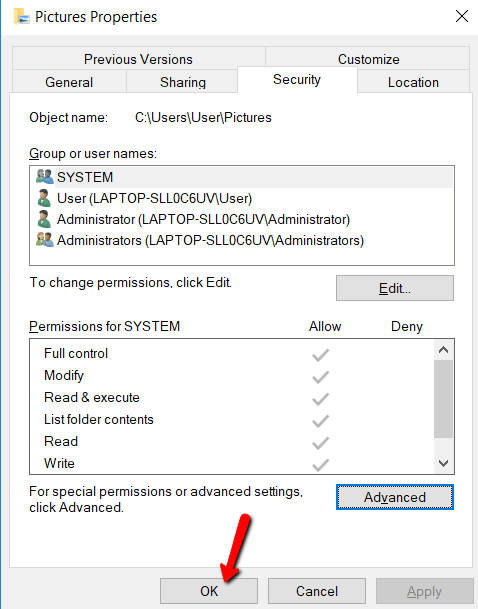Avere il controllo completo su un account utente sul tuo sistema significa che puoi apportare modifiche ai file di quel proprietario dell'account. Ma prima di poter avere quel controllo, c'è noshortcut: devi possederlo.
Non sai come procedere? Non ti preoccupare. Seguiremo la procedura.
In questo post imparerai come modificare la proprietà di file e cartelle su Windows. In questo modo, puoi apportare modifiche a tuo piacimento. Nota che se un file o la cartella è di proprietà di TrustedInstaller, devi seguire una procedura diversa, menzionata nel link.
Informazioni sulla proprietà di file e cartelle
Se non hai privilegi amministrativi, Windows 10 non ti darà il permesso di apportare modifiche. Questo è il motivo per cui è necessario che ciò avvenga.
Ottenere il controllo del 100% su file e cartelle significa che è possibile accedervi e fare ciò che si desidera. Ciò è utile se è necessario accedere a vecchi account utente in modo da poter apportare importanti modifiche al sistema operativo.
Come accedere
Questa è la prima parte del processo. Il completamento di questo significa che puoi accedere a un altro account utente.
In_content_1 all: [300x250] / dfp: [640x360]->Per prima cosa, premi il tasto Windows e cerca Esplora file.
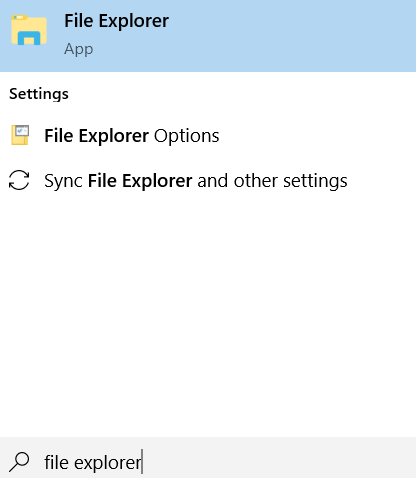
Apri l'esploratore. Quindi, fai clic con il pulsante destro del mouse sui file o sulle cartelle a cui desideri accedere e seleziona Proprietàdal menu a discesa.
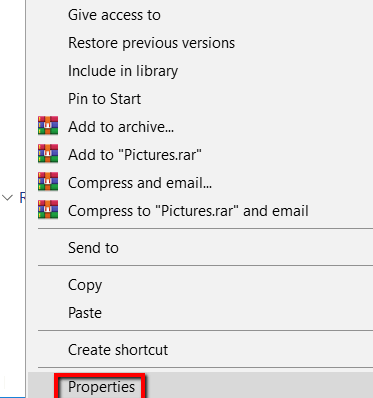
Lì, vai alla scheda Sicurezzae fai clic su Avanzatepulsante. Ciò consente di modificare i file o le cartelle con particolare attenzione.
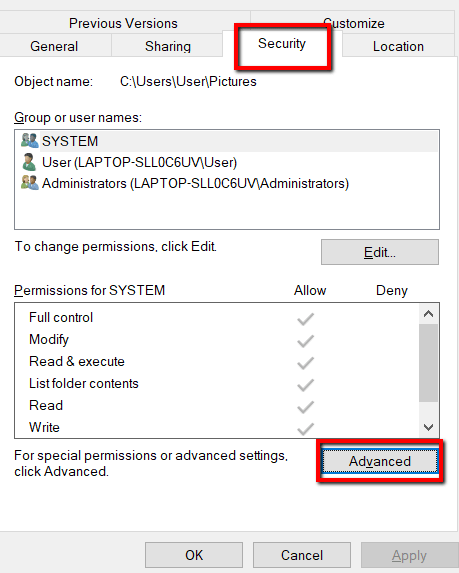
Qui, concentrati su Proprietario. Specifica l'account utente che possiede quel file o cartella. Alla fine, fai clic su Cambia.
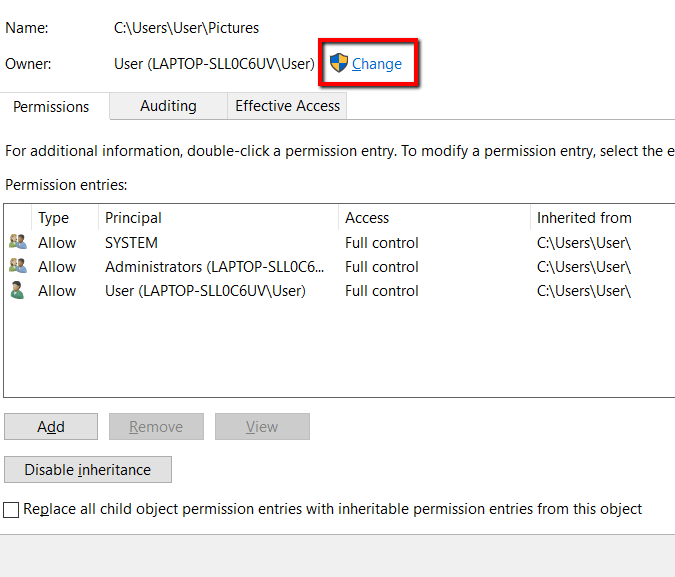
Nella finestra Seleziona utente o gruppo, seleziona il pulsante Avanzate. In questo modo puoi aprire impostazioni più avanzate.
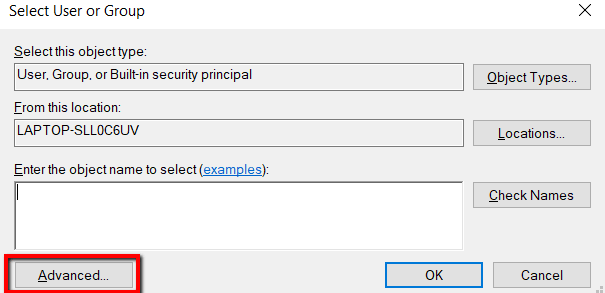
Qui, fai clic sul pulsante Trova oraper caricare i Risultati della ricerca. E sotto Risultati della ricerca, scegli il tuo account utente. Quindi, premi OK.
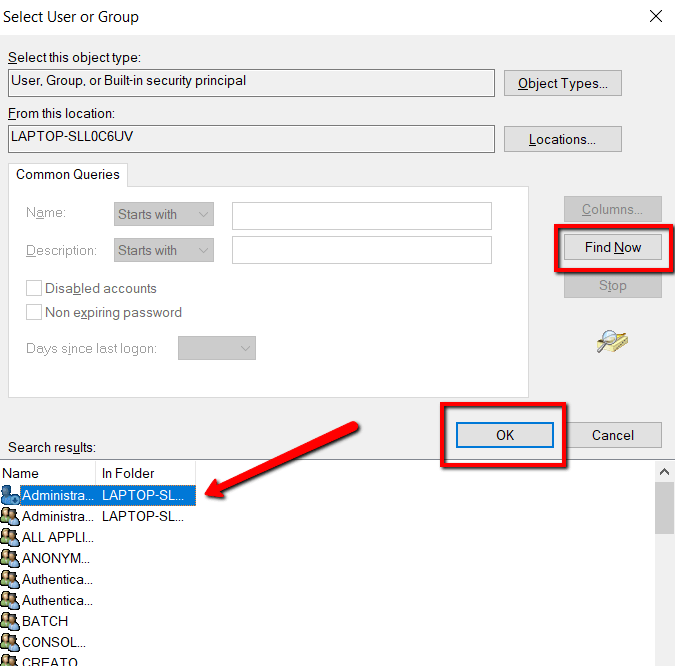
Tornerai alla finestra Seleziona utente o gruppo. Una volta visualizzato l'account utente, fai clic su OK.