Continui a riscontrare l'errore "Il programma di installazione NVIDIA non può continuare" quando tenti di installa o aggiorna i driver NVIDIA del tuo PC? In genere viene visualizzato quando il programma di installazione NVIDIA rileva incompatibilità con Windows, la scheda grafica o entrambi, anche quando non dovrebbe.
Diverse tecniche possono aiutarti a correggere l'errore "Il programma di installazione NVIDIA non può continuare" su Windows 10 e 11. Questa guida alla risoluzione dei problemi ti guiderà attraverso ciascuna di esse passo dopo passo.
Esci da tutti i processi in background NVIDIA
È una buona idea iniziare chiudendo tutti i processi in background NVIDIA sul tuo PC Windows. Ciò dovrebbe eliminare anomalie casuali che impediscono al programma di installazione NVIDIA di completare un accurato controllo di compatibilità. Per farlo:
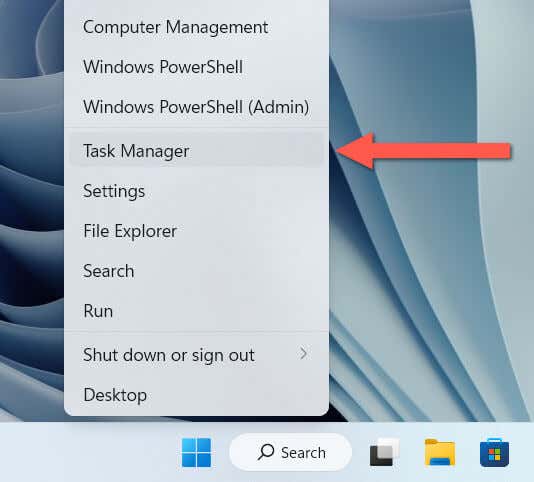
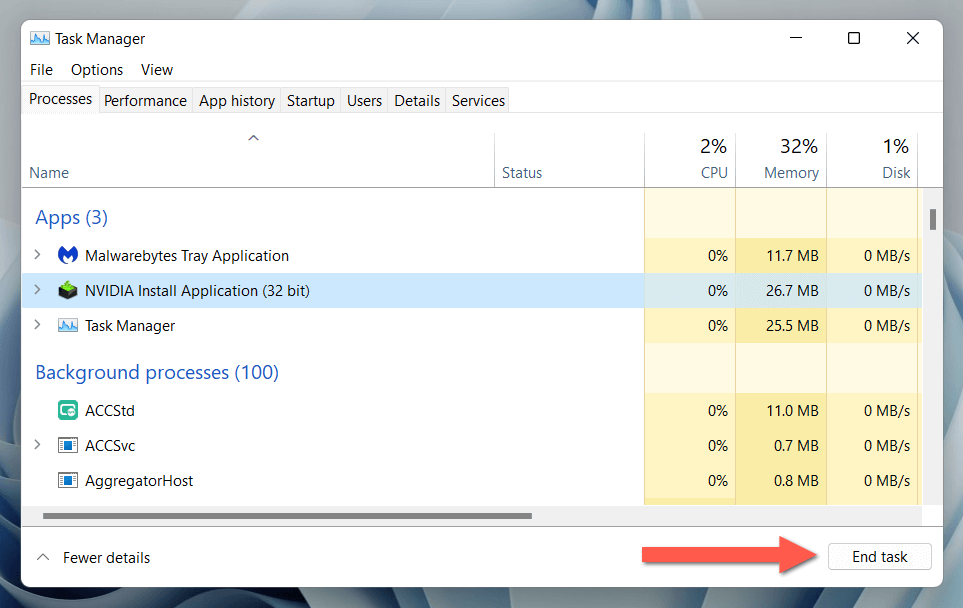
Se l'installazione di NVIDIA fallisce nuovamente, riavvia il computer su svuotare la cache del driver hardware prima di proseguire.
Sospendi temporaneamente il software anti-malware
Se continui ad avere difficoltà nell'esecuzione del programma di installazione NVIDIA, la causa potrebbe essere un software antivirus di terze parti che interferisce con il suo funzionamento. Se ne hai configurato uno sul tuo computer, mettilo temporaneamente in pausa per la durata dell'aggiornamento e verifica se questo risolve il problema.
Aggiorna all'ultima versione di Windows
Se l'errore "NVIDIA Installer non può continuare" viene visualizzato subito dopo una nuova installazione di Windows, controlla se ci sono aggiornamenti del sistema operativo in sospeso che devi ancora scaricare e installare. Per farlo:
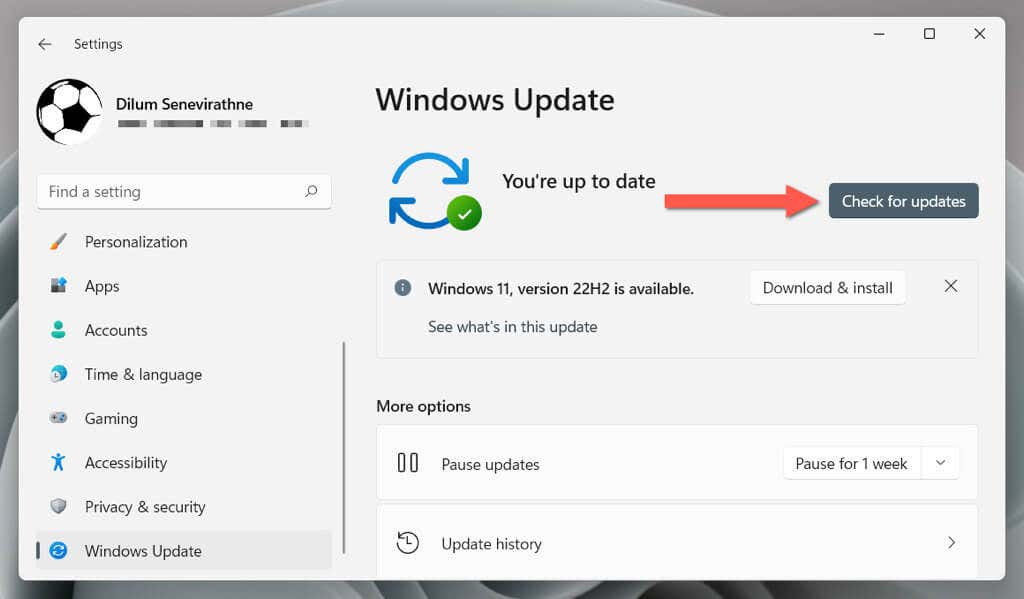
Inoltre, è necessario installare tutti gli aggiornamenti dei driver hardware disponibili da Microsoft. Per farlo, vai a Opzioni avanzate>Aggiornamenti facoltatividalla schermata di Windows Update, seleziona le caselle accanto a ciascun driver e seleziona Installa..
Scarica nuovamente il software del driver NVIDIA
Il download e il tentativo erronei di installare una versione del driver grafico NVIDIA incompatibile è un motivo comune per l'errore "Il programma di installazione NVIDIA non può continuare". Rivisita Pagina dei download di NVIDIA, specificare il modello corretto della scheda video e il sistema operativo, scarica nuovamente il programma di installazione del driver NVIDIA e riprova.
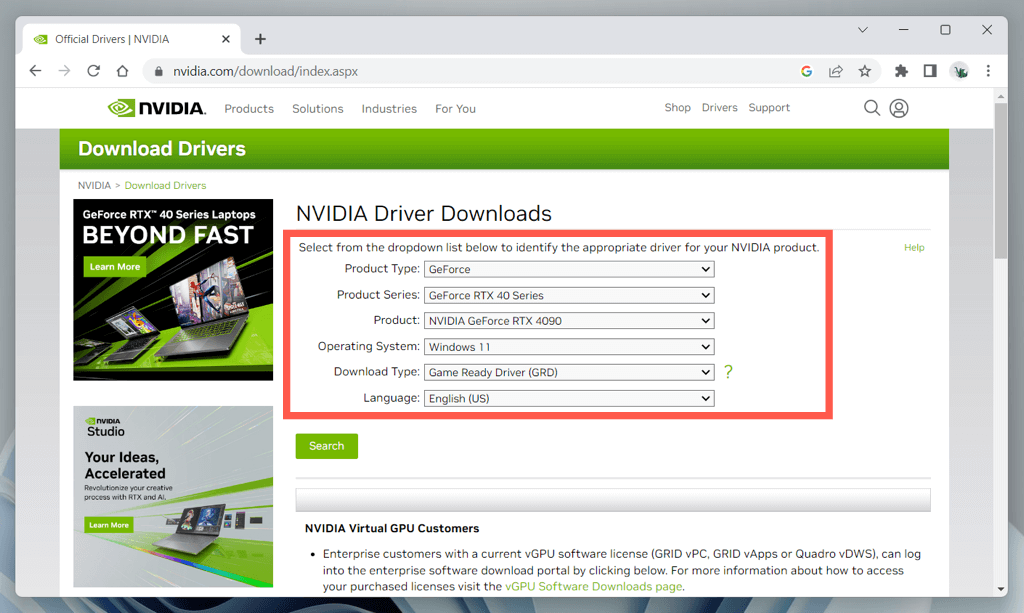
Se il problema persiste, utilizza Esperienza NVIDIA GeForce o utilità di aggiornamento del driver hardware di terze parti per rilevare e recuperare automaticamente i driver appropriati per il tuo hardware NVIDIA.
Aggiorna i driver del laptop tramite il produttore
Se utilizzi un dispositivo portatile con una scheda grafica NVIDIA, come un ASUS TUF Gaming F15, l'utilizzo dei driver grafici direttamente dal produttore potrebbe contribuire a evitare problemi di compatibilità.
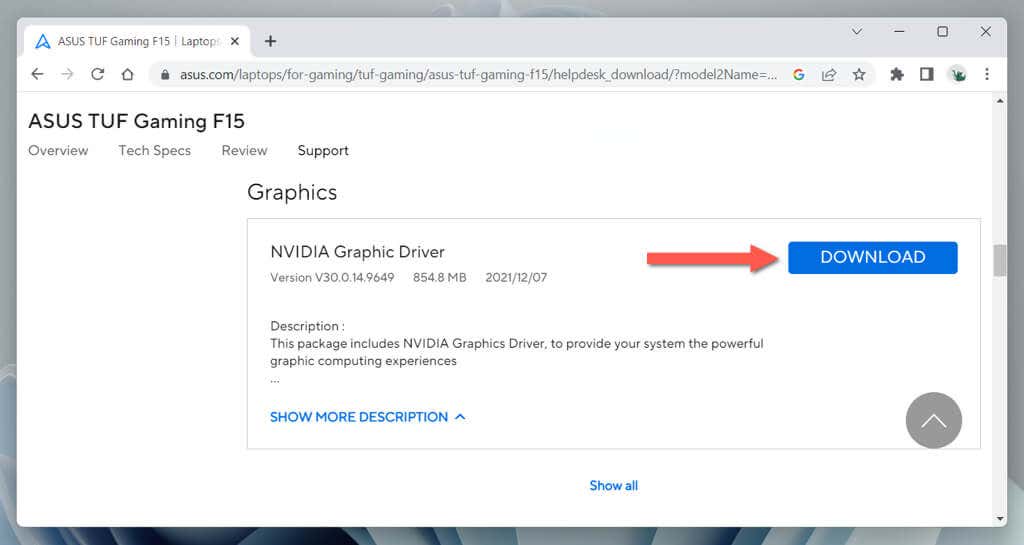
Cerca semplicemente il modello del tuo laptop sul sito Web del produttore, scarica il driver grafico NVIDIA pertinente per la tua versione di Windows e controlla se si verifica lo stesso errore durante l'installazione.
Installa i driver NVIDIA tramite Gestione dispositivi
Se l'errore "Il programma di installazione NVIDIA non può continuare" persiste, prova a installare i driver NVIDIA tramite Gestione dispositivi. Installa Utilità di archiviazione ed estrazione di file 7-Zip, quindi:
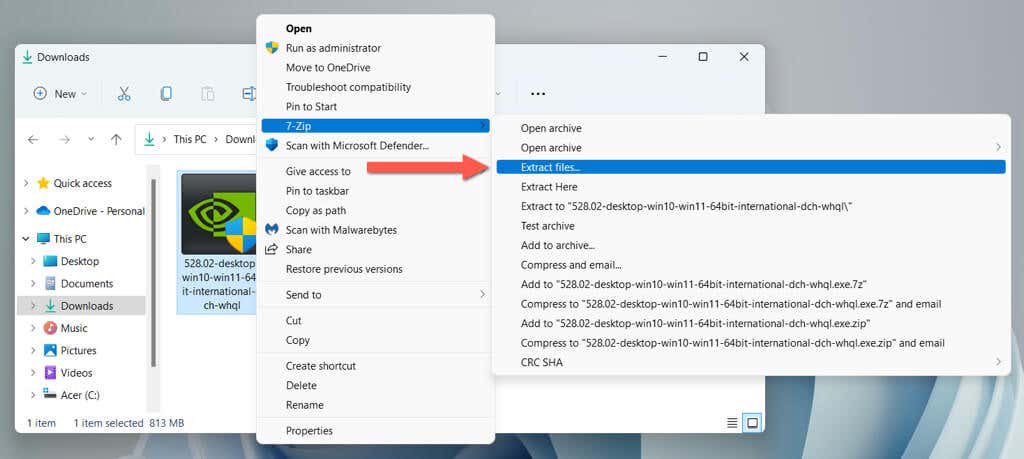
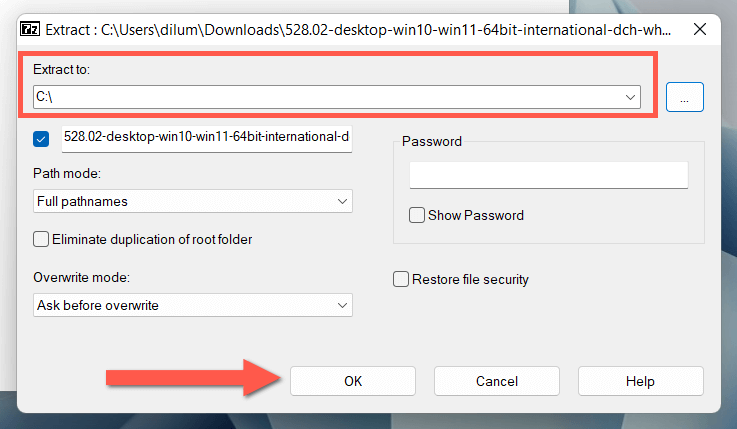
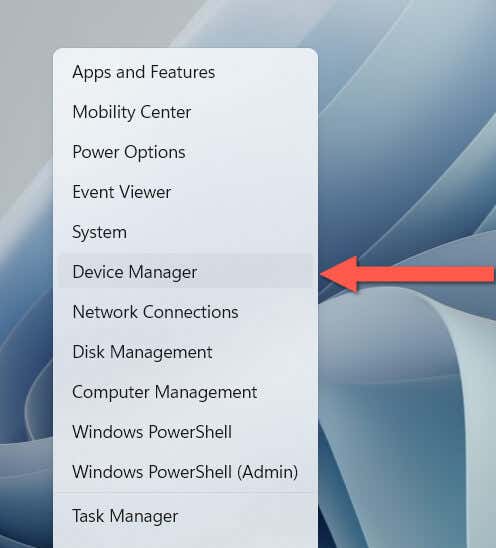
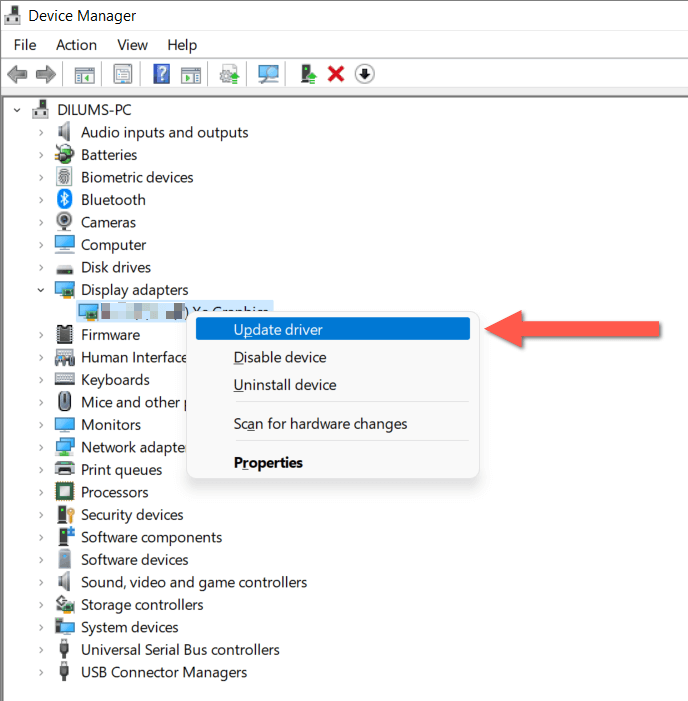
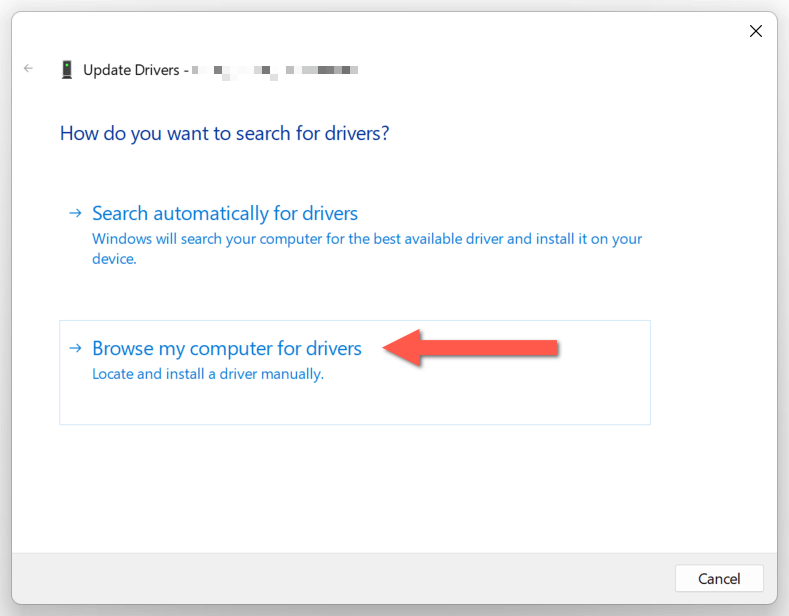
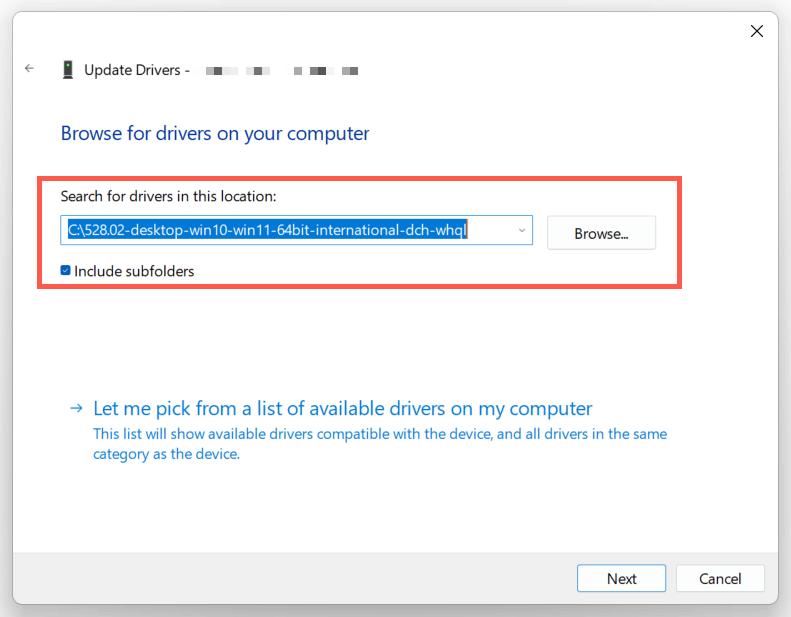
Risolvi le incompatibilità del programma di installazione NVIDIA
Se l'errore "Nvidia Installer non può continuare" continua a comparire nonostante utilizzi il programma di installazione corretto per la tua scheda grafica NVIDIA, puoi provare a forzare l'installazione dei driver aggiungendo gli identificatori hardware pertinenti.
Avviso: l'installazione di un potenziale driver hardware non corrispondente potrebbe destabilizzare il sistema, quindi ti consigliamo creare un punto di ripristino di Windows prima di procedere.
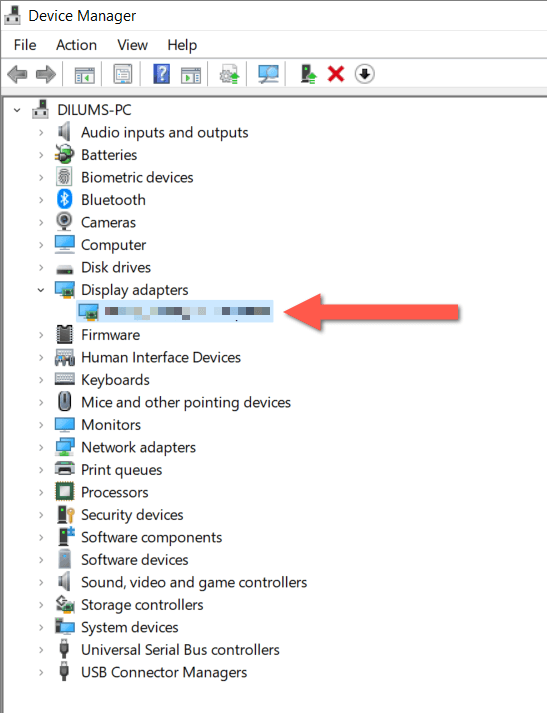
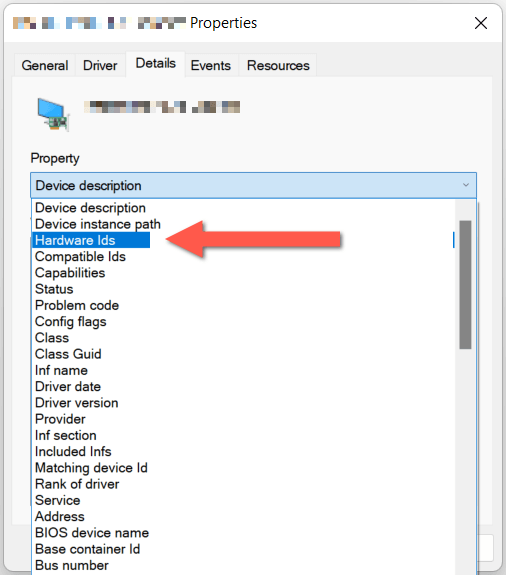
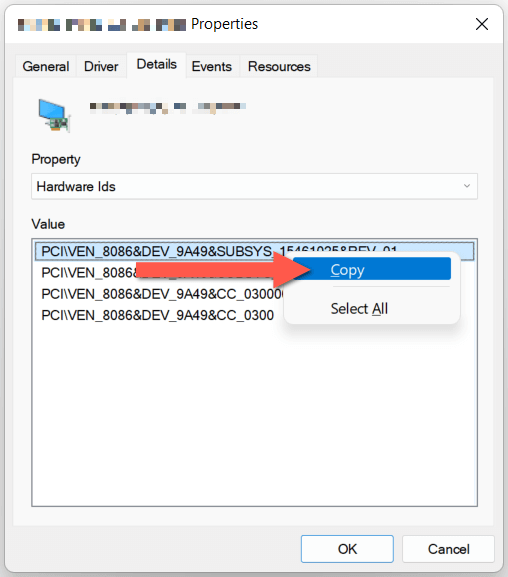
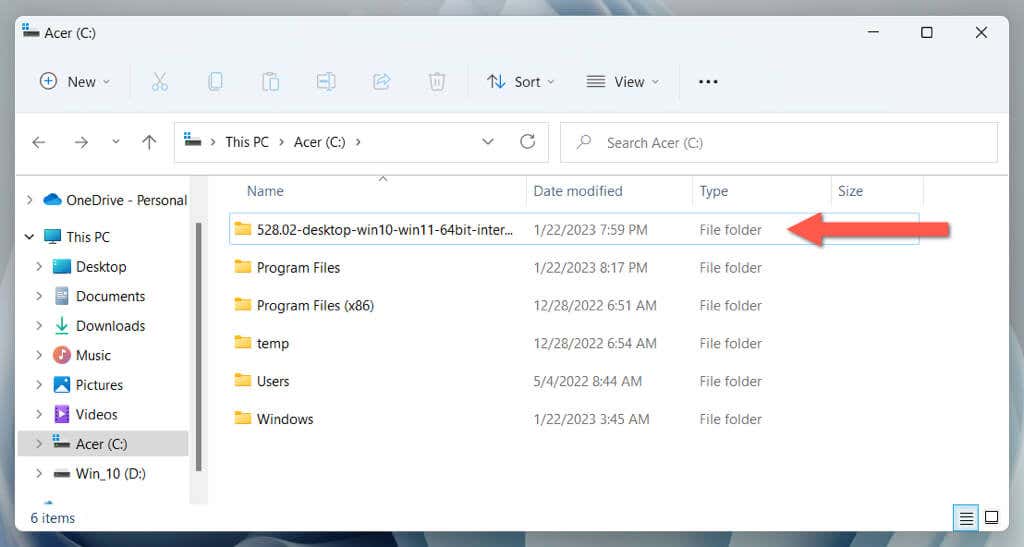
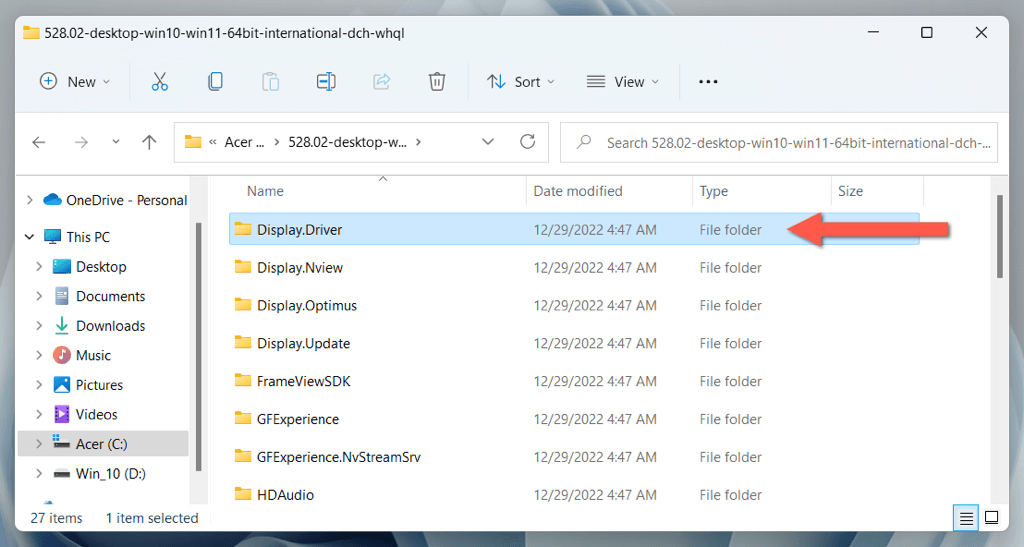
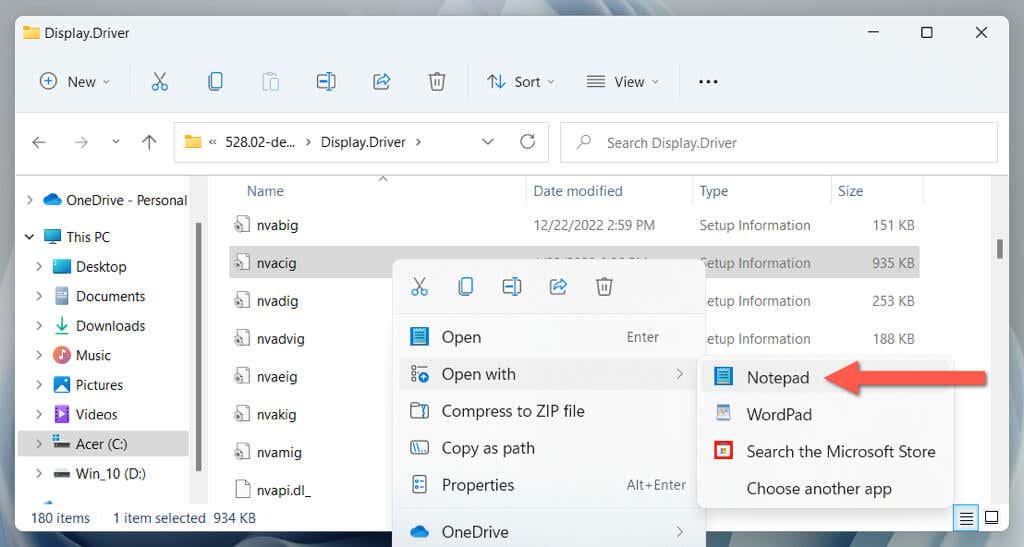
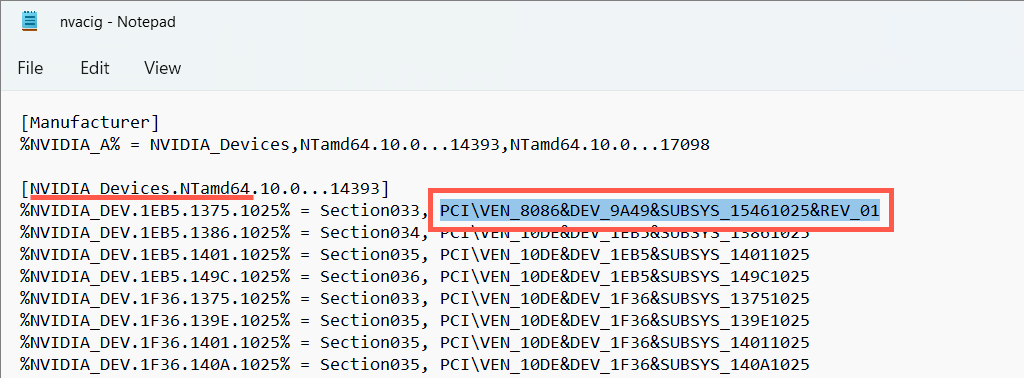
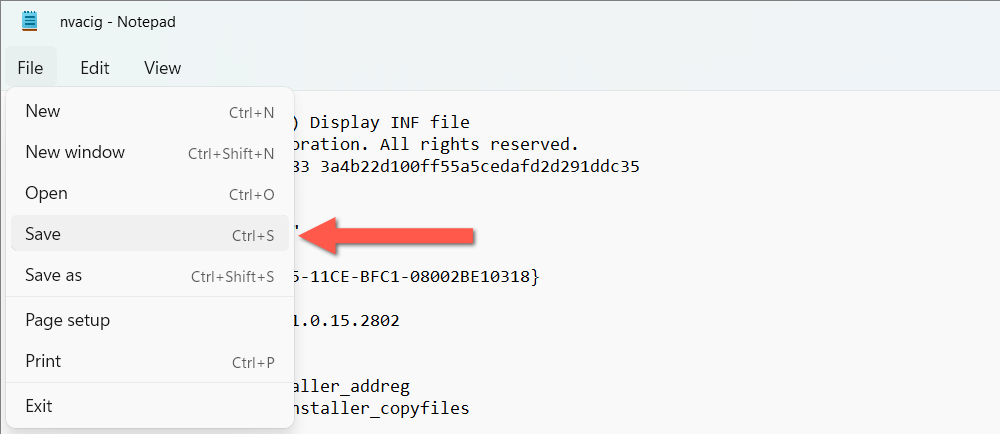
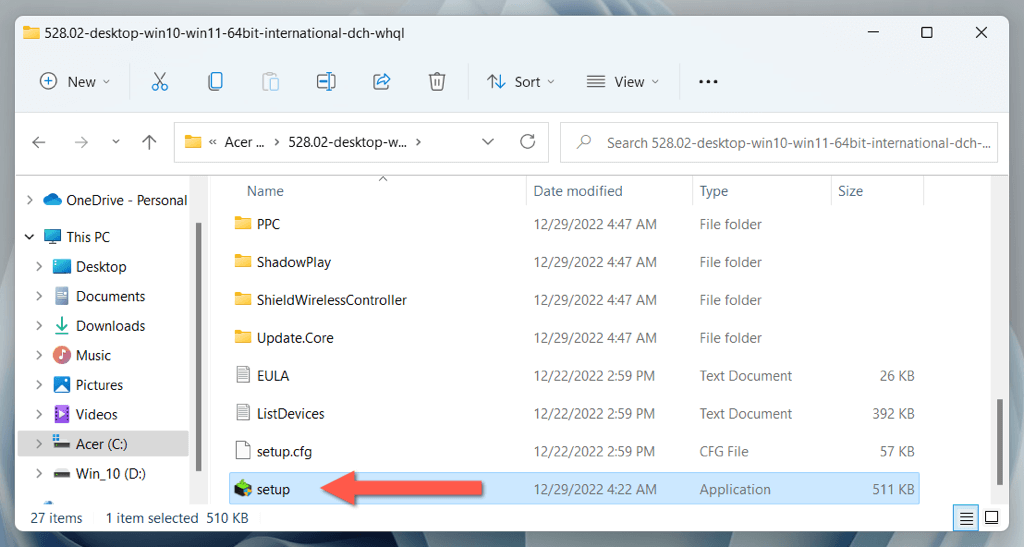
Rinomina la cartella NVIDIA
Successivamente, rinomina la cartella che ospita il software NVIDIA sul tuo PC, ad esempio Pannello di controllo NVIDIA.
Per farlo, visita Disco locale C>Programmitramite Esplora file, fai clic con il pulsante destro del mouse sulla cartella denominata NVIDIA Corporatione seleziona Rinomina. Quindi, modifica il nome della cartella in NVIDIA Corporation.old, premi Invioed esegui nuovamente il programma di installazione NVIDIA.
Rimuovi e installa in modo pulito i driver NVIDIA
Rimuovi i driver NVIDIA esistenti per escludere problemi di installazione e aggiornamento di NVIDIA derivanti dalla corruzione dei driver. Per farlo:
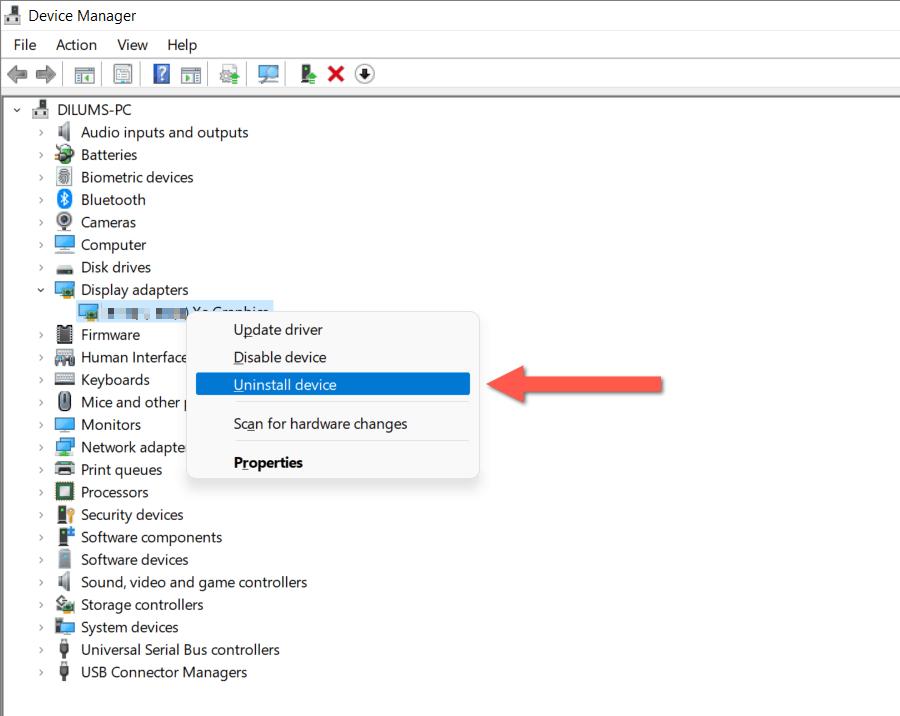
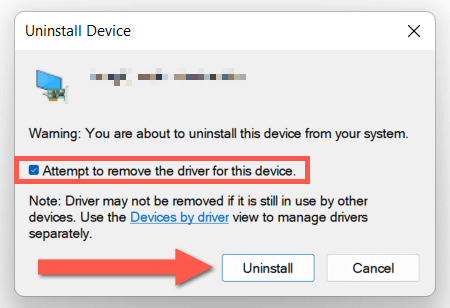
Facoltativamente, scarica ed esegui Utilità di disinstallazione del driver del dispositivo di terze parti per rimuovere completamente tutte le tracce dei driver della scheda grafica esistenti del tuo computer prima di reinstallarli.
Esegui gli strumenti SFC e DISM
Utilizza Utilità della riga di comando SFC e DISM in Windows per risolvere i problemi di incompatibilità della scheda grafica causati da file di sistema danneggiati o mancanti.
Per farlo, fai clic con il pulsante destro del mouse sulmenu Starte selezionaWindows PowerShell (amministratore)o Terminale Windows (amministratore). Quindi, digita sfc /scannowe premi Invio.
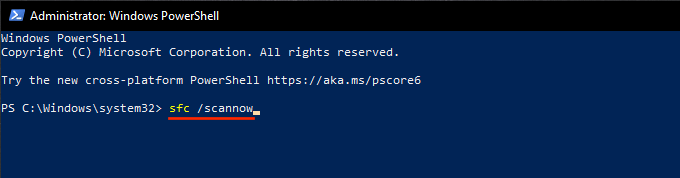
Successivamente, esegui il comando seguente:
DISM.exe/Online /Cleanup-Image /Restorehealth
Il programma di installazione NVIDIA non può continuare. Errore risolto
Si spera che le correzioni di cui sopra abbiano aggirato l'errore "Il programma di installazione NVIDIA non può continuare" e abbiano installato o aggiornato i driver NVIDIA alla versione più recente. Se il problema persiste, prova ripristino delle impostazioni di fabbrica di Windows 10 o 11 pz. Oppure contattare il supporto NVIDIA per ulteriori consigli sulla risoluzione dei problemi.
.