Se il tuo laptop Microsoft Surface ha iniziato a rallentare o si blocca molto, potrebbe essere il momento di eseguire un ripristino delle impostazioni di fabbrica. Reimpostare la superficie può eliminare molti problemi residui e rendere il tuo laptop come nuovo.
Di seguito spiegheremo come reimpostare il tuo Microsoft Surface per entrambi i sistemi operativi Windows 10 e Windows 11.

Come ripristinare le impostazioni di fabbrica di Microsoft Surface
Se il tuo Surface non funziona come dovrebbe o desideri venderlo e proteggere le tue informazioni personali, un ripristino delle impostazioni di fabbrica rimuoverà tutto e lo farà funzionare nuovamente senza problemi. La guida seguente spiegherà come reimpostare il tuo dispositivo Microsoft Surface, che si tratti di un Superficie Pro, Surface RT, Surface Tablet o un laptop Microsoft Surface di base.
Ecco cosa fare:
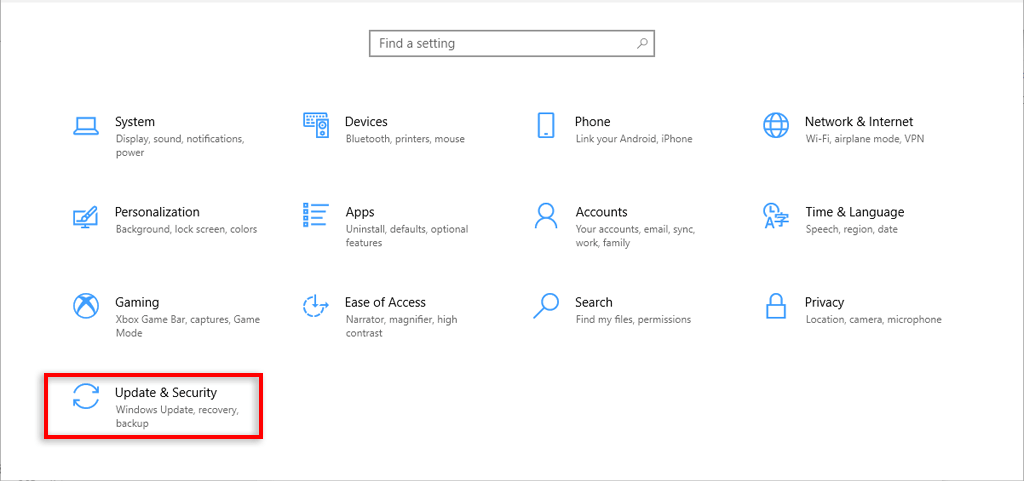
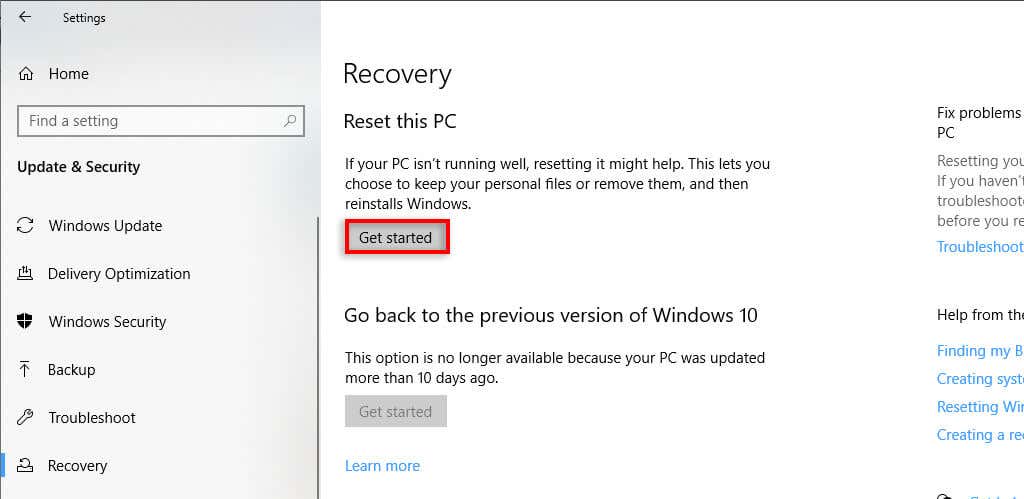
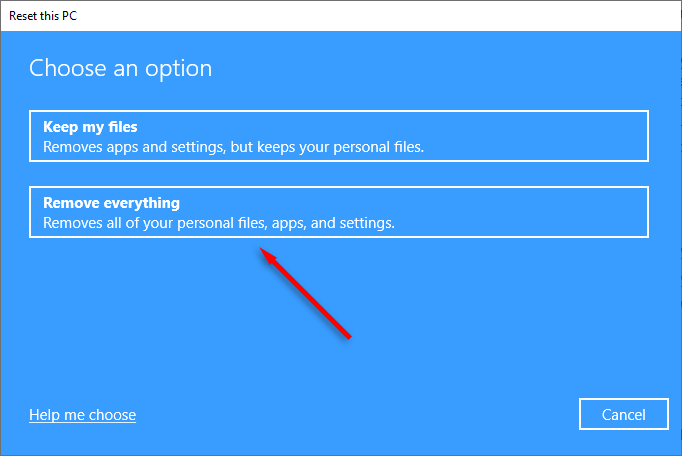
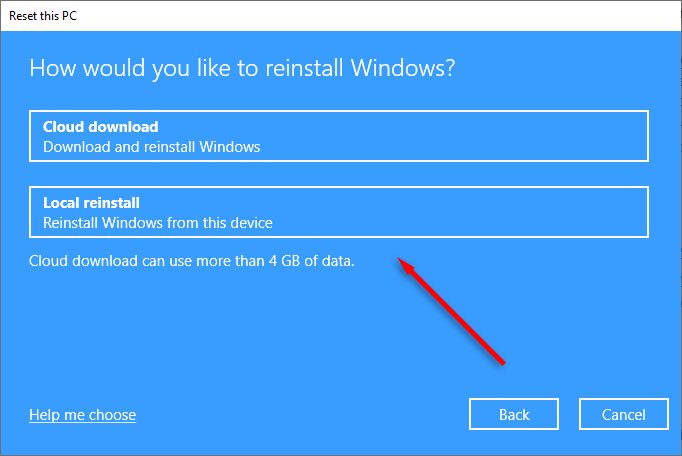
Nota:se utilizzi un Surface precedente con Windows 8.1, dovrai accedere a Impostazioni>Modifica impostazioni PC>Aggiornamento e ripristino>Ripristino. Quindi, in "Rimuovi tutto e reinstalla Windows", seleziona Inizia. Seleziona Avanti, quindi scegli Rimuovi solo i miei fileo Pulisci completamente l'unità. Infine, premi Ripristina.
Come reimpostare un Microsoft Surface dalla schermata di accesso
Se Surface non ti consente di accedere, puoi eseguire una reimpostazione completa dalla schermata di accesso. Ecco come:
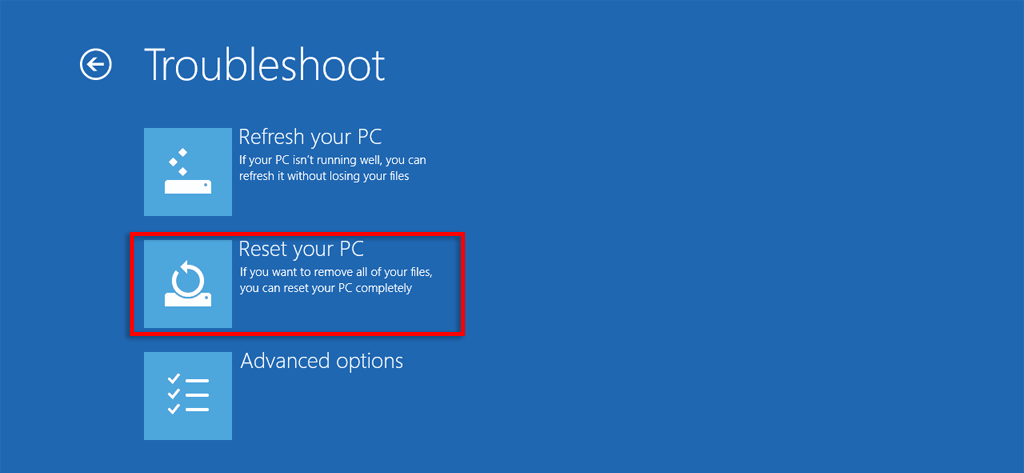
Nota:a seconda della configurazione del dispositivo, potrebbe essere necessario accedere al tuo account Microsoft o fornire una chiave di ripristino prima che il PC ti consenta di eseguire un ripristino dei dati di fabbrica.
Come reimpostare un Microsoft Surface utilizzando un'unità di ripristino USB
Esiste un altro modo per ripristinare le impostazioni di fabbrica di Windows: utilizzare un'unità di ripristino USB. Se non sei sicuro di come farlo, consulta la nostra guida su come scaricare un'immagine di ripristino e creare un'unità di ripristino USB. Il vantaggio di utilizzare questa opzione è che non è necessario essere connessi a Internet.
Ecco come reimpostare Surface con un'unità di ripristino:
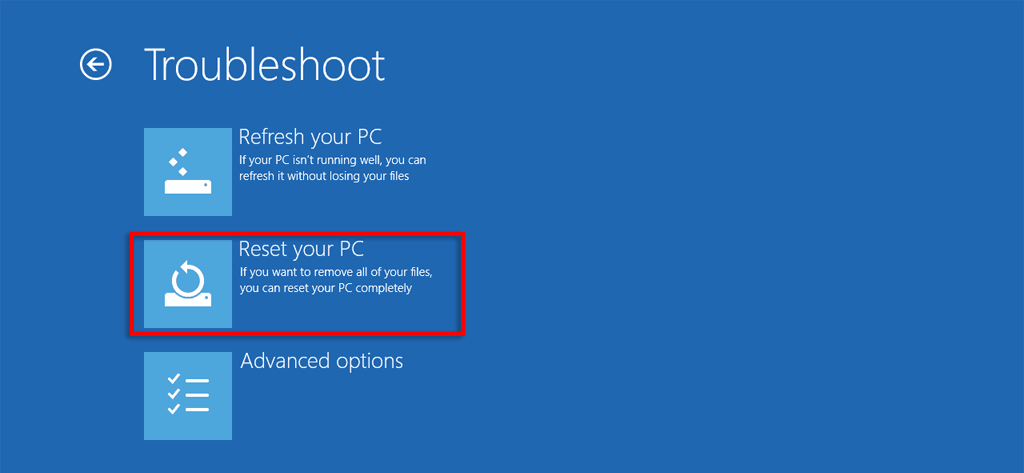
Nota:se il tuo Microsoft Surface non si accende non funziona, dovrai risolverlo prima di poter eseguire un ripristino dei dati di fabbrica.
Ritorno alla normalità
Spesso è sufficiente riavviare Surface per riportarlo alla normalità. Ma a volte, nonostante ore di risoluzione dei problemi, non riesci proprio a trovare il problema. È qui che ripristinare le impostazioni di fabbrica del tuo laptop può aiutarti a riportarlo al suo splendore precedente.
Se tutto va bene, il tuo dispositivo Microsoft Surface ora funziona di nuovo come nuovo!
.