Outlook non è solo un'applicazione per gestire le tue email. È il tuo hub di produttività, con il tuo calendario, i contatti, Messaggi dei team e le note importanti tutti accessibili, sempre che riesci a trovarli. Se mancano le note di Microsoft Outlook, dovrai capire il motivo e risolvere il problema.
La visualizzazione di Outlook può essere modificata (per sbaglio o per scelta) per nascondere determinati elementi, comprese le note di Outlook. Tuttavia, puoi ripristinare facilmente le note mancanti utilizzando alcuni metodi diversi. Per ripristinare le note di Outlook mancanti, segui i passaggi seguenti.

1. Ripristina le impostazioni di visualizzazione di Outlook
Se hai configurato di recente le impostazioni di visualizzazione di Outlook, potresti aver erroneamente nascosto alcune note (o tutte) applicando un filtro o un ordinamento. Per controlla e ripristina le impostazioni di visualizzazione di Outlook, segui questi passaggi.
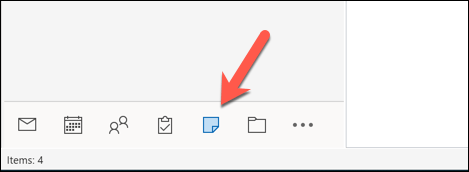
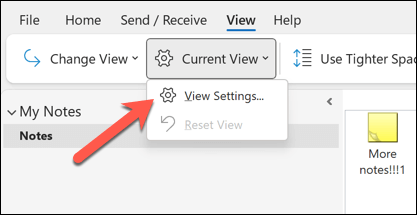
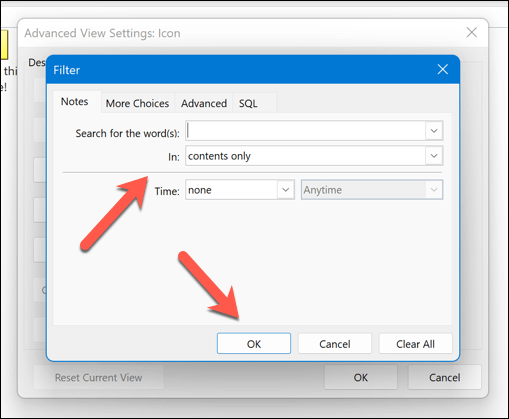
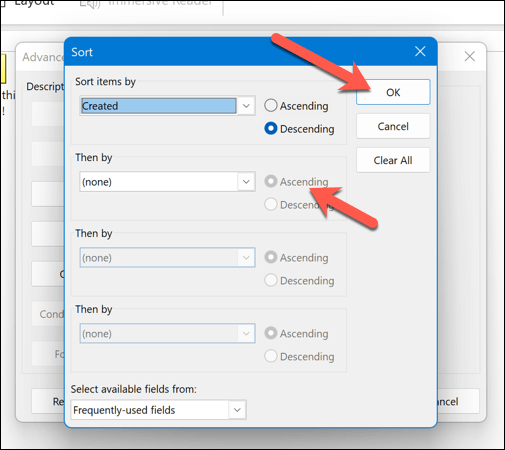
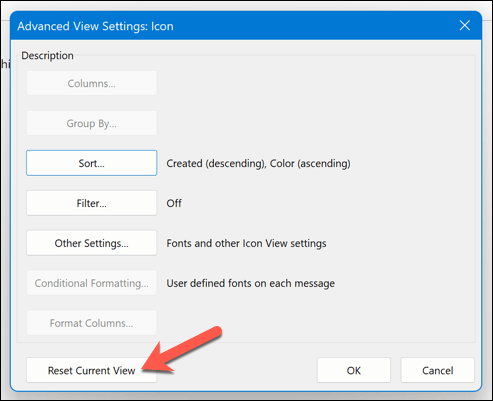
Ciò ripristinerà le impostazioni di visualizzazione di Outlook sulla configurazione predefinita, il che dovrebbe garantire che le tue note siano visibili nella cartella delle note. Puoi anche utilizzare lafunzione di ricerca nella cartella delle note per sfogliare e identificare note specifiche.
2. Controlla la cartella Posta eliminata
Non riesci a vedere le tue note? Potresti averli cancellati accidentalmente. In tal caso, dovrai verificare se le note sono ancora accessibili o meno nella cartella della posta eliminata in Outlook. Se lo sono, puoi ripristinarli da lì..
Per ripristinare le note eliminate in Outlook, segui questi passaggi.
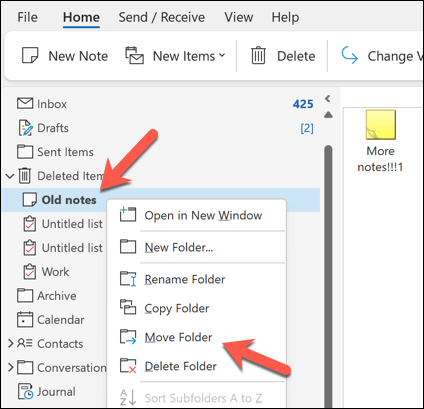
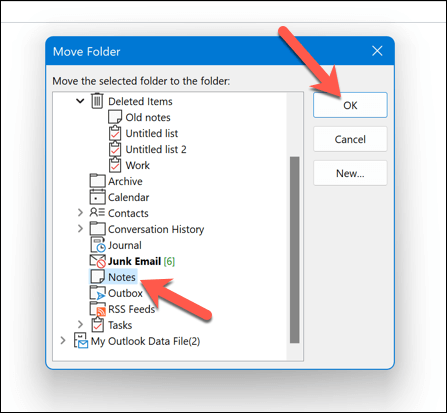
Ciò ripristinerà le note eliminate nella loro posizione originale.
3. Apri Outlook in modalità provvisoria
Se hai difficoltà a trovare le tue note in Outlook, ma ritieni che la colpa sia dell'applicazione stessa, potrebbe essere necessario aprire Outlook in modalità provvisoria. Ciò disabiliterà tutti i componenti aggiuntivi o le estensioni che potrebbero avere un impatto sulle prestazioni (e potrebbero far scomparire le note).
Per aprire Outlook in modalità provvisoria, segui questi passaggi.
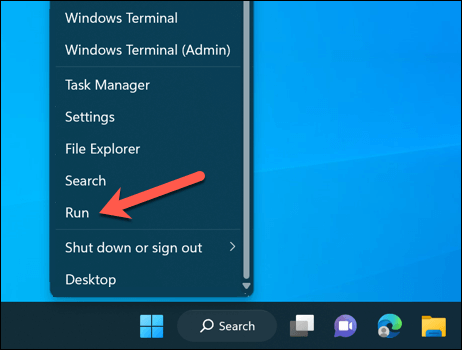
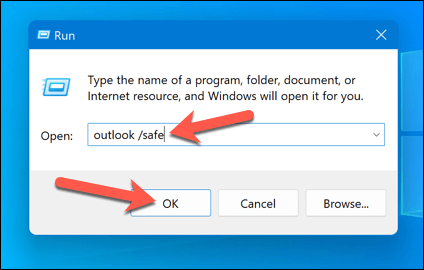
In questo modo Outlook verrà avviato in modalità provvisoria. Con la configurazione predefinita visibile e nessun componente aggiuntivo attivato, assicurati di poter vedere le tue note nella cartella delle note o nel pannello a sinistra.
Se puoi, il problema potrebbe essere causato da uno dei tuoi componenti aggiuntivi o estensioni. Esci prima da Outlook in modalità provvisoria, quindi disattiva i componenti aggiuntivi selezionando il menu File>Opzioni>Componenti aggiuntivie disattivandoli uno per volta -one per vedere se ha un impatto.
4. Ripara il tuo file di dati di Outlook
I messaggi e la configurazione di Outlook vengono generalmente salvati in un file di profilo utilizzando il formato .psto .ost. Se il tuo file di dati di Outlook è danneggiato o danneggiato, ciò avrà un impatto su ciò che puoi vedere e potrebbe comportare la perdita delle note.
Esistono diversi motivi per cui il file potrebbe essere danneggiato. Un'interruzione di corrente non autorizzata nel momento sbagliato potrebbe causare la perdita di dati, ma non escludere nemmeno un'infezione da malware: assicurati di controlla la presenza di malware sul tuo PC in prima istanza.
Per fortuna, puoi riparare questo file di dati per ripristinare il tuo profilo Outlook (ed eventuali note mancanti). Per ripararlo, attenersi alla seguente procedura..
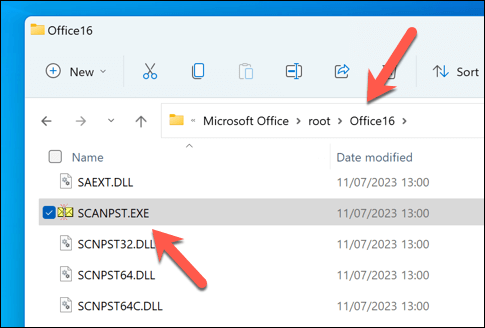
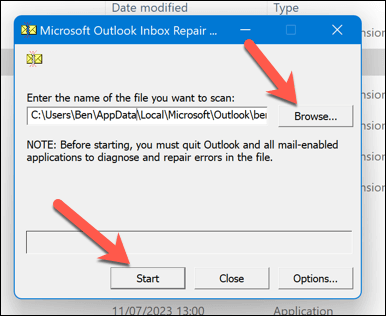
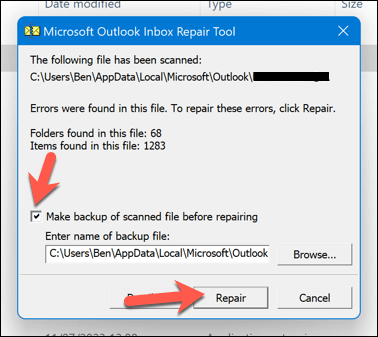
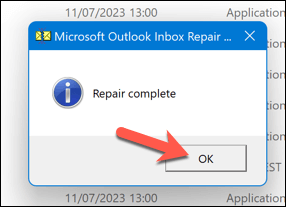
Questa operazione riparerà il file di dati di Outlook e risolverà eventuali problemi con esso. Potrebbe essere necessario riavviare il computer al termine del processo. Se non funziona, potrebbe essere necessario consultare riparare l'installazione di Office.
5. Ripristina le note di Outlook da un backup
Se disponi di un backup del file di dati di Outlook, potresti essere in grado di ripristinare eventuali note di Outlook mancanti da esso. Questo può essere utile se le tue note sono state cancellate o danneggiate durante un'interruzione di corrente imprevista o un guasto hardware.
Avrai bisogno di una copia del tuo file di dati di Outlook (nel formato .pst o .ost) per poter procedere.
Per ripristinare le note di Outlook da un backup, segui questi passaggi.
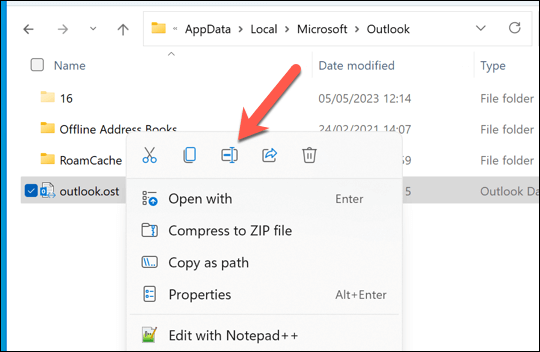
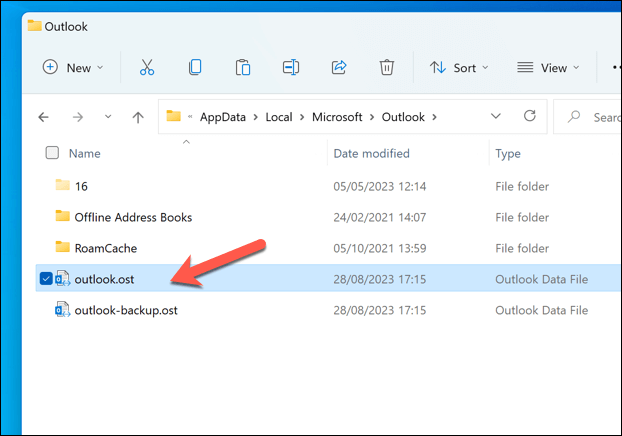
6. Controlla gli aggiornamenti di Outlook
Nessun software è esente da bug. Se ritieni che un errore in Outlook abbia causato la scomparsa delle tue note, potrebbe valere la pena verificare eventuali aggiornamenti nel software di Outlook. Se il bug è così grave, è molto probabile che Microsoft abbia (o sia in procinto di) risolvere il problema con un nuovo aggiornamento.
Per risolvere questo problema, puoi provare ad aggiornare Outlook alla versione più recente e vedere se questo risolve il problema. Per aggiornare la tua versione di Outlook, segui questi passaggi.
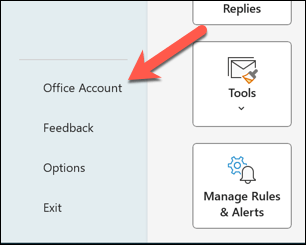
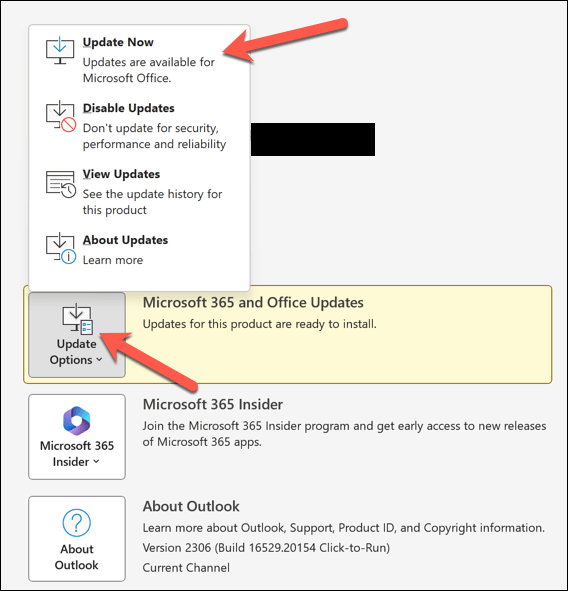
Gestione delle note in Outlook
Grazie ai passaggi precedenti, puoi ripristinare rapidamente le note di Outlook se scompaiono. Potresti preferire utilizzare un'applicazione per le note alternativa come Microsoft OneNote. Tuttavia, per assicurarti di avere sempre una versione di backup delle tue note nel cloud.
Hai ulteriori problemi con Outlook? Se Outlook non risponde, potresti dover prendere in considerazione soluzioni più drastiche o prendere in considerazione il passaggio a un Alternativa a Outlook come Gmail.
.