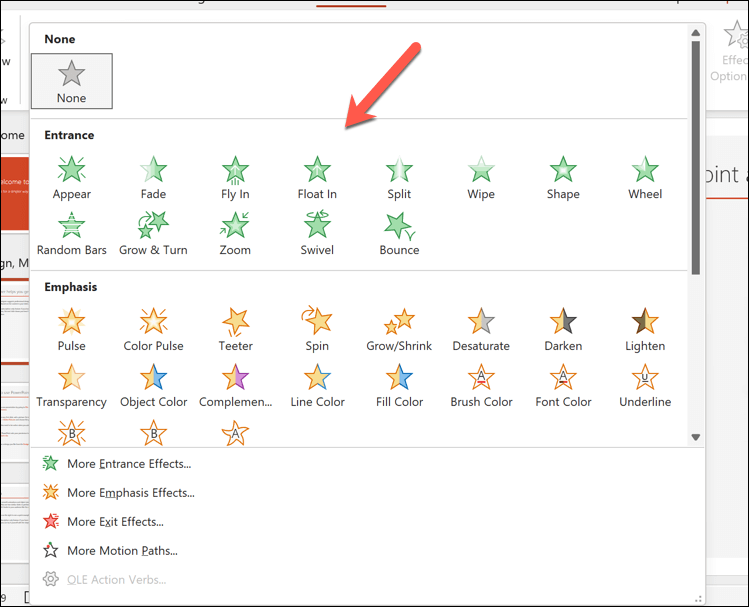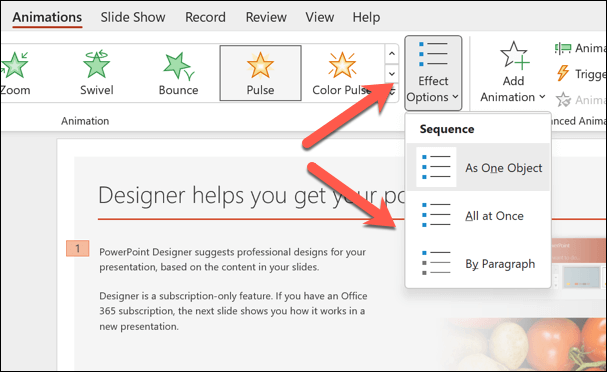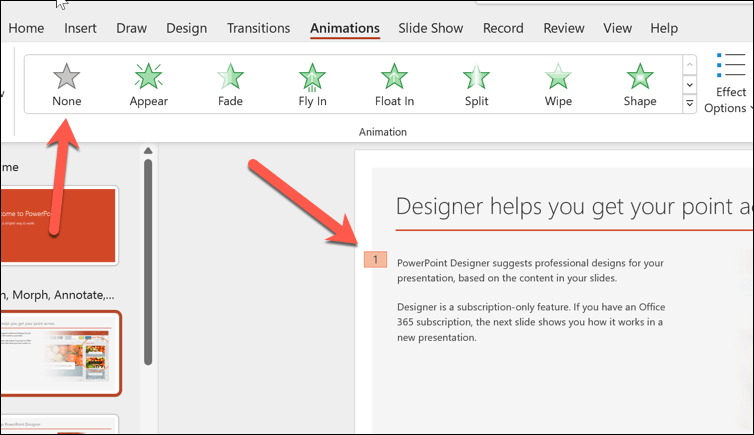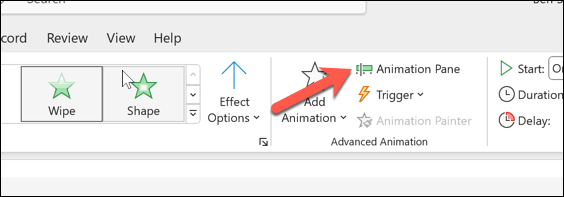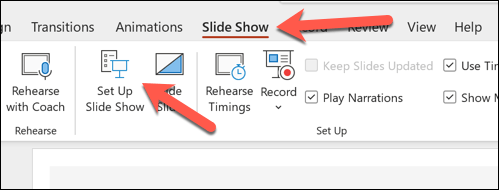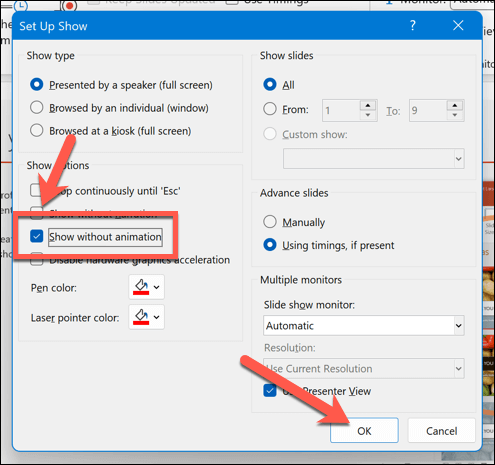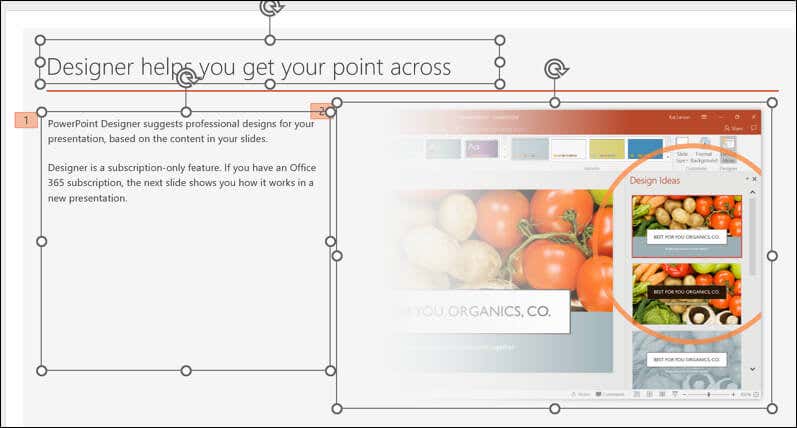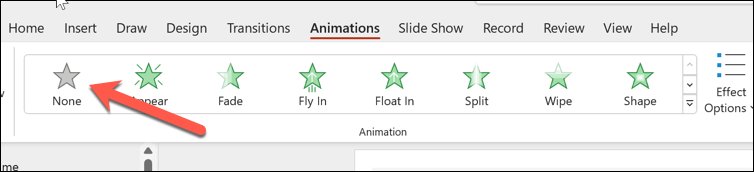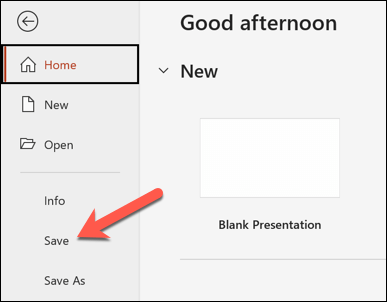Vuoi ravvivare le tue diapositive di PowerPoint per renderle più coinvolgenti? Un passo ovvio da compiere è aggiungere animazioni alle diapositive. Le animazioni possono rendere le tue diapositive di PowerPoint più dinamiche e coinvolgenti, ma attenzione: possono anche essere fonte di distrazione e fastidio se non le utilizzi correttamente.
Se desideri modificare o rimuovere le animazioni dalle diapositive di PowerPoint, hai alcune opzioni. Per modificare o rimuovere le animazioni dalle diapositive di PowerPoint, procedi nel seguente modo.

Come modificare un effetto di animazione in PowerPoint
Se desideri modificare il tipo di effetto di animazione applicato a un oggetto sulla diapositiva, ad esempio testo, immagini o forme, puoi farlo seguendo questi passaggi.
Apri PowerPoint e seleziona l'oggetto con l'effetto di animazione che desideri modificare.
Seleziona Animazionisulla barra multifunzione. Nel gruppo Animazione, seleziona l'icona della freccia verso il bassonella galleria Animazione.
5s>
Sfoglia e seleziona il nuovo effetto di animazione che desideri applicare. La modifica verrà applicata immediatamente.
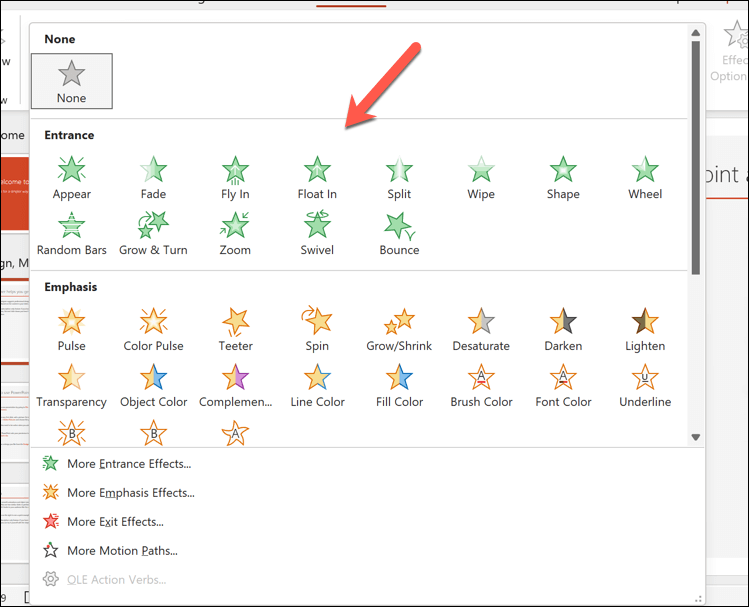
Puoi anche modificare le impostazioni per un effetto di animazione, come durata, ritardo o direzione, facendo clic sul pulsante Opzioni effettonel gruppo Animazione. Verrà visualizzato un menu a discesa con diverse opzioni tra cui scegliere, a seconda del tipo di animazione che hai attivato.
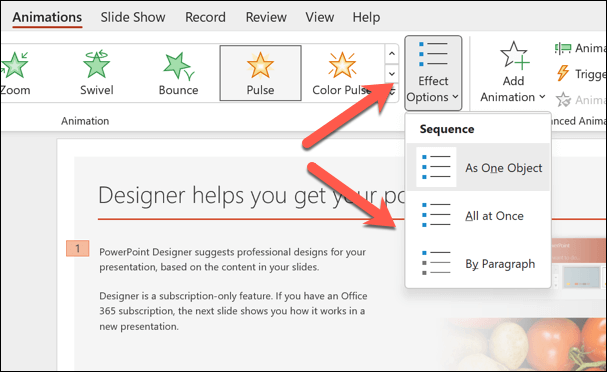
Come rimuovere un effetto di animazione in PowerPoint
Hai deciso di rimuovere completamente un'animazione? Puoi farlo facilmente dalla scheda Animazionisulla barra multifunzione seguendo questi passaggi.
Apri PowerPoint e seleziona l'oggetto con l'effetto di animazione che desideri rimuovere.
Seleziona la scheda Animazionisulla barra multifunzione. Nel gruppo Animazione, fai clic sull'opzione Nessunonella galleria Animazione. Ciò rimuoverà qualsiasi effetto di animazione dall'oggetto selezionato.
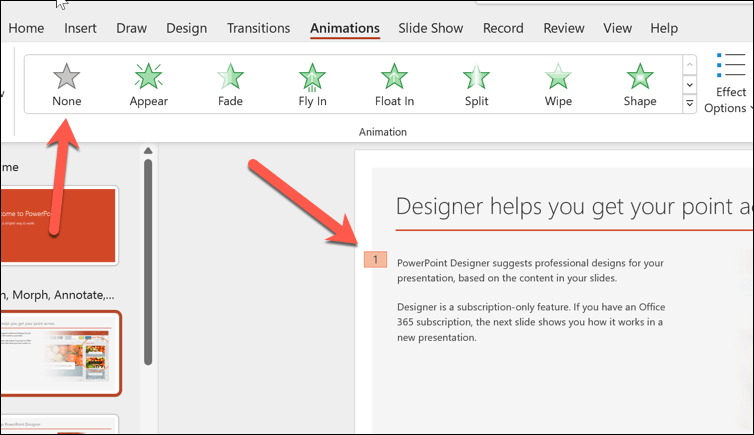
Puoi anche rimuovere un effetto di animazione da un oggetto utilizzando il riquadro animazione, che mostra un elenco di tutte le animazioni sulla diapositiva. Per aprire il riquadro Animazione, fai clic sul pulsante Riquadro Animazione..
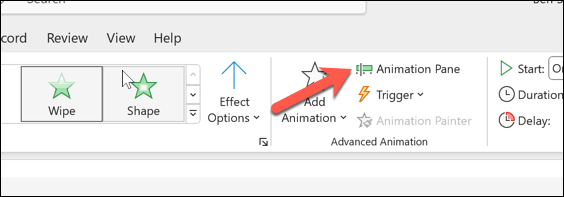
Successivamente, fai clic sull'oggetto con l'effetto di animazione che desideri rimuovere.
Nel riquadro animazione, seleziona l'effetto di animazione che desideri rimuovere. Accanto ad esso apparirà un piccolo numero, che ne indica l'ordine nella sequenza delle animazioni.
Fai clic sulla freccia giùaccanto all'effetto di animazione e seleziona Rimuovidal menu per rimuoverlo.
10s>Come nascondere o rimuovere tutte le animazioni da una diapositiva o presentazione in PowerPoint
Hai deciso di eliminare completamente le animazioni dalla diapositiva di PowerPoint? Se non sono adatte al tuo pubblico, puoi nascondere o rimuovere tutte le animazioni contemporaneamente.
Come nascondere tutte le animazioni in PowerPoint
Se desideri solo nascondere le animazioni durante la riproduzione della presentazione, ma lasciarle al loro posto, puoi farlo premendo la scheda Presentazionesulla barra multifunzione.
Apri PowerPoint e seleziona la scheda Presentazione.
Premi il pulsante Imposta presentazione.
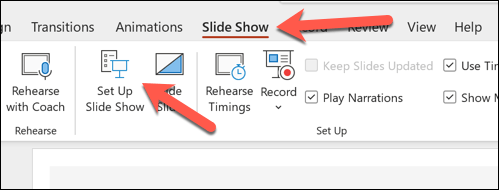
Nel menu popup, seleziona la casella accanto a Mostra senza animazione.
Premi OKper salvare la tua scelta.
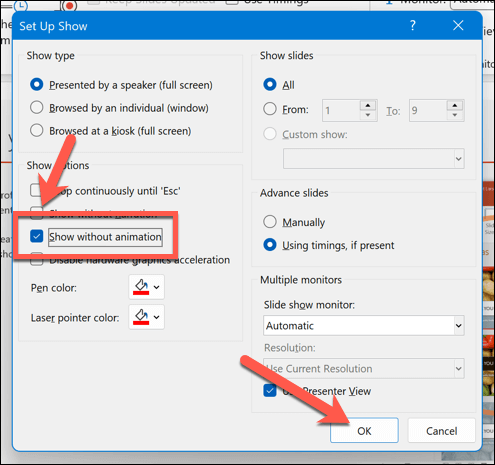
Con questa opzione abilitata, le animazioni non verranno visualizzate mentre stai presentando attivamente la tua presentazione. Dovrai ripetere questi passaggi e rimuovere la casella di controllo accanto a Mostra senza animazioneper ripristinarli in seguito.
Come fare Elimina tutte le animazioni in PowerPoint
Non esiste un'opzione per fare clic e rimuovere tutte le animazioni in PowerPoint. Dovrai invece farlo manualmente seguendo questi passaggi.
Apri PowerPoint e seleziona la diapositiva che contiene il primo set di animazioni che desideri rimuovere.
Premi Ctrl + Ao seleziona manualmente tutti gli elementi sulla diapositiva.
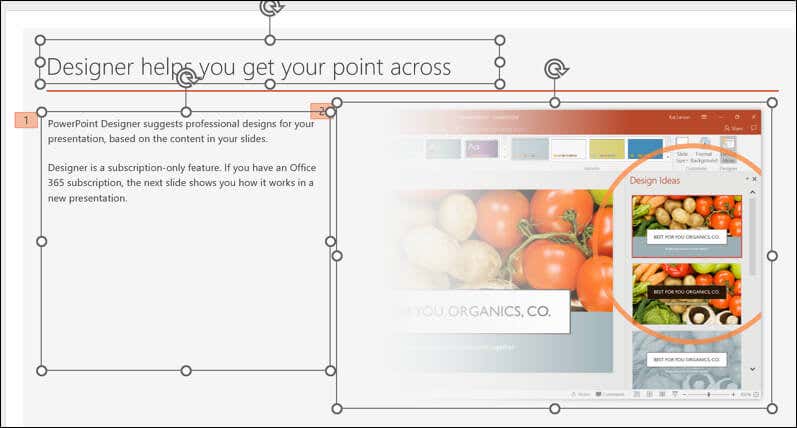
Seleziona la scheda Animazionisulla barra multifunzione. Nel gruppo Animazione, premi l'opzione Nessunonella galleria Animazione. Ciò rimuoverà tutti gli effetti di animazione da tutti gli elementi sulla diapositiva.
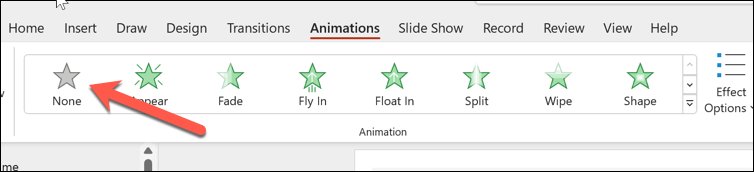
Ripeti questi passaggi per tutte le altre diapositive che contengono animazioni nella tua diapositiva..
Premi File>Salvaper salvare le modifiche una volta terminato.
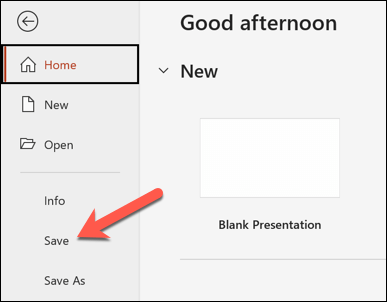
Suggerimenti per utilizzare le animazioni in PowerPoint in modo efficace
Le animazioni non sono adatte a ogni presentazione. Tuttavia, a seconda del tuo pubblico, puoi rendere le tue presentazioni PowerPoint più divertenti con la giusta quantità (e tipo) di animazioni.
Detto questo, è importante trovare il giusto equilibrio, poiché le animazioni di PowerPoint possono distrarre o risultare poco professionali se utilizzate in modo errato. Ecco alcuni suggerimenti per utilizzare le animazioni in PowerPoint in modo efficace.
Utilizza le animazioni per migliorare il tuo messaggio. Le animazioni non sono solo divertenti e decorative, ma dovrebbero aiutarti a enfatizzare i punti chiave, mostrare relazioni, rivelare informazioni o creare interesse. Evita di utilizzare animazioni irrilevanti, appariscenti o eccessive, soprattutto se il tuo pubblico non le apprezzerà.
Limita il numero di animazioni per diapositiva. Troppe animazioni possono confondere o sopraffare il pubblico. Una buona regola pratica è utilizzare una o due animazioni per diapositiva ed evitare di utilizzare più di quattro animazioni per presentazione.
Scegli gli effetti di animazione appropriati. PowerPoint offre una varietà di effetti di animazione, come entrate, uscite, enfasi e percorsi di movimento. Scegli gli effetti adatti ai tuoi contenuti e al tema della tua presentazione. Ad esempio, utilizza le entrate e le uscite per introdurre o concludere un argomento, usa l'enfasi per evidenziare o attirare l'attenzione su un oggetto e utilizza i percorsi di movimento per mostrare il movimento o la direzione.
Regola la velocità e i tempi delle tue animazioni. Puoi controllare la velocità o la lentezza con cui vengono riprodotte le animazioni, nonché l'inizio e la fine. Puoi anche sincronizzare le tue animazioni con la tua narrazione o musica. Per regolare la velocità e i tempi delle animazioni, utilizza le opzioni disponibili nella scheda Animazioni. Puoi anche utilizzare il riquadro Animazioneper visualizzare e modificare la sequenza e i tempi delle animazioni nel loro complesso.
Anteprima e prova le tue animazioni. Prima di presentare le diapositive, assicurati di visualizzare in anteprima e testare le animazioni per vedere come appaiono e funzionano. Puoi visualizzare in anteprima le tue animazioni facendo clic sul pulsante Anteprimanella scheda Animazioneo premendo F5per avviare la presentazione ed eseguire una corsa Attraverso. Puoi anche testare le tue animazioni su diversi dispositivi e schermi per garantire compatibilità e visibilità..
Questo non è un elenco esaustivo: dovrai usare il tuo miglior giudizio per identificare il giusto utilizzo delle animazioni nelle diapositive di PowerPoint. Tuttavia, se le usi correttamente, le animazioni in PowerPoint possono aiutarti a creare in modo efficace presentazioni interessanti (ma professionali).
Creare presentazioni PowerPoint potenti
Non aver paura di utilizzare le animazioni di PowerPoint nelle tue diapositive, ma usale con parsimonia e usale in modo efficace. Utilizzando i passaggi precedenti, puoi modificare o rimuovere rapidamente le animazioni dalle diapositive di PowerPoint che non si adattano al tuo contenuto o al tuo pubblico.
Vuoi rendere le tue diapositive più facili da comprendere? Puoi sempre aggiungi la narrazione alla tua presentazione PowerPoint per semplificare la distribuzione. Se desideri ridurre il testo che utilizzi, puoi anche incorpora video nella tua presentazione per passare ad altri formati di contenuto senza perdere le informazioni che desideri condividere.
.
Post correlati: