Utilizzata principalmente in chimica analitica, una curva di calibrazione, a volte chiamata curva standard o di affidabilità, viene utilizzata per confrontare campioni con concentrazioni note e sconosciute.
Puoi usarlo per misurare uno strumento confrontando i parametri stimati con un insieme di valori o standard effettivi. È quindi possibile determinare l'affidabilità dell'incertezza.
Se desideri creare una curva di calibrazione, puoi farlo in Microsoft Excel in pochi minuti. Finché disponi del set di dati per il grafico, sei pronto per iniziare.
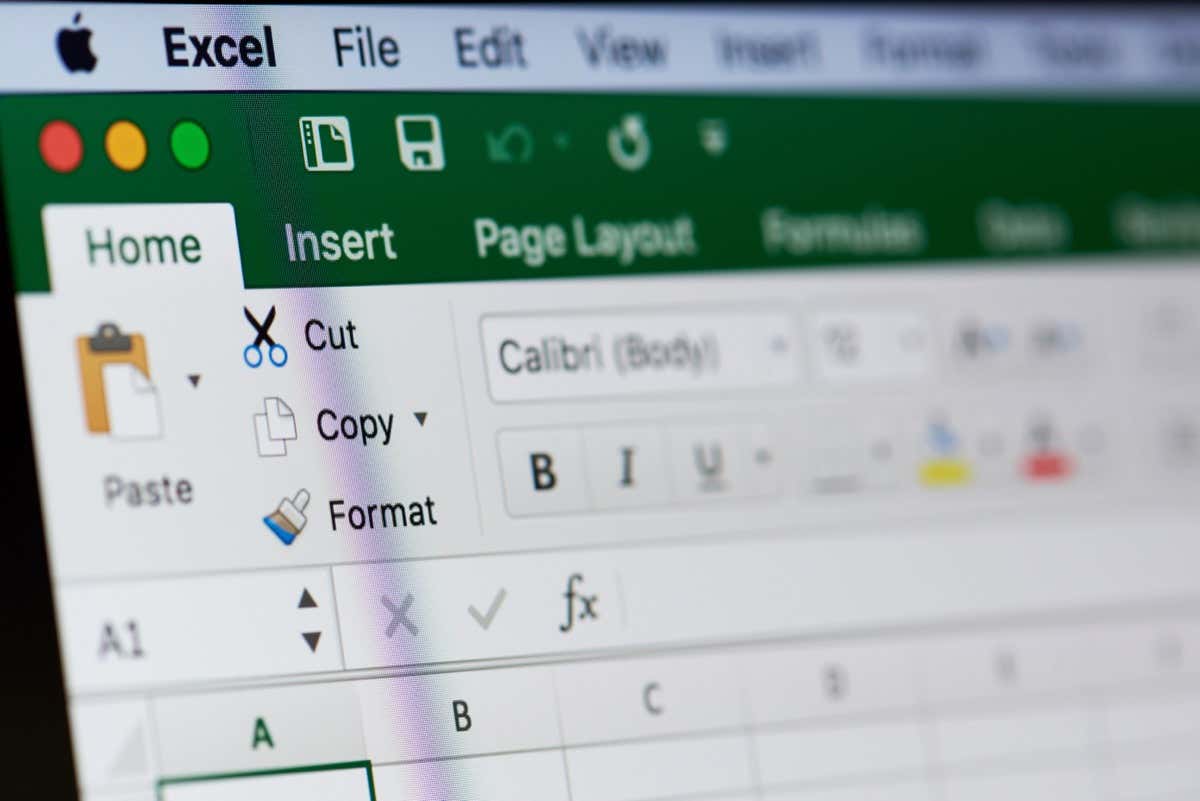
Come creare un grafico di calibrazione in Excel
Per creare la curva di calibrazione in Excel, avrai bisogno dei tuoi set di dati per gli assi x e y. È quindi possibile aggiungere una linea di tendenza per una curva di calibrazione lineare e visualizzare l'equazione prima di personalizzare il grafico.
Crea il grafico
Seleziona i dati di calibrazione per il grafico. I dati nella prima colonna sono per l'asse x (orizzontale) e la seconda colonna è per l'asse y (verticale).
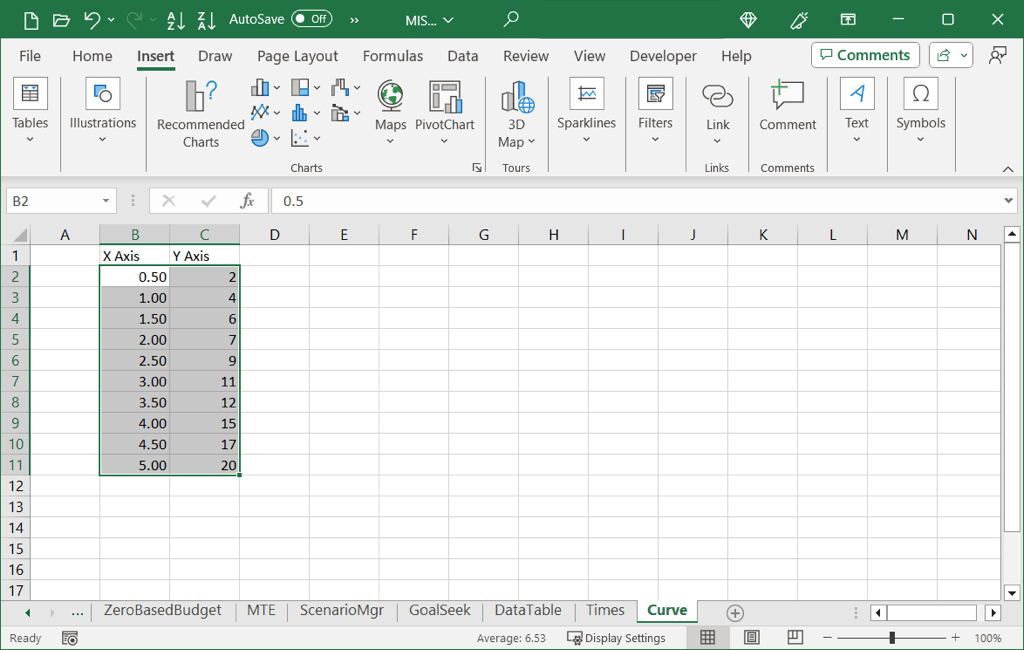
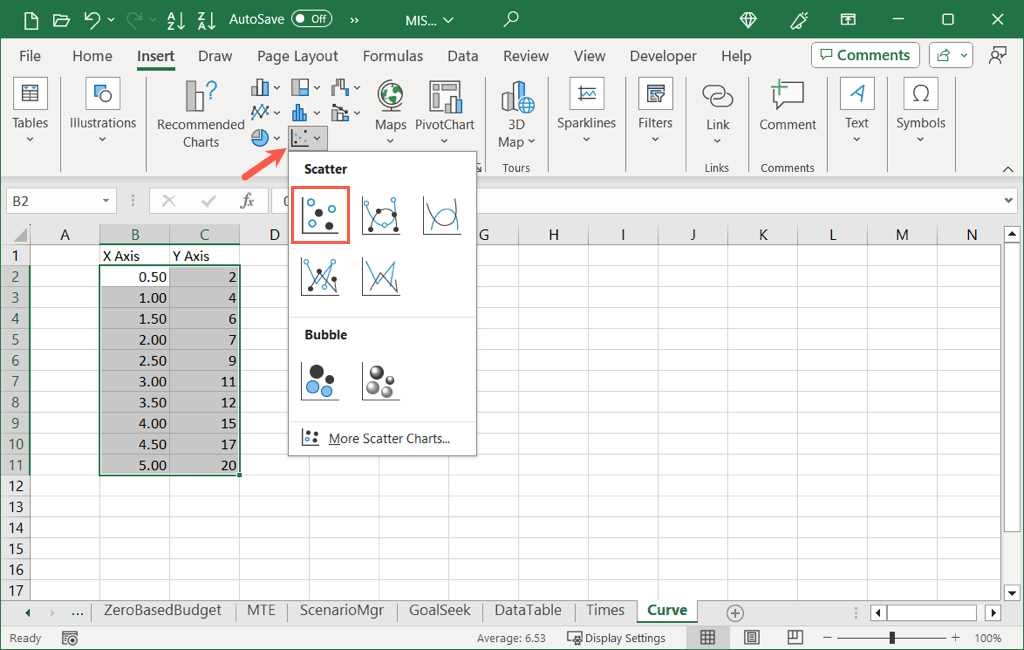
Vedrai quindi il grafico a dispersione con i tuoi dati.
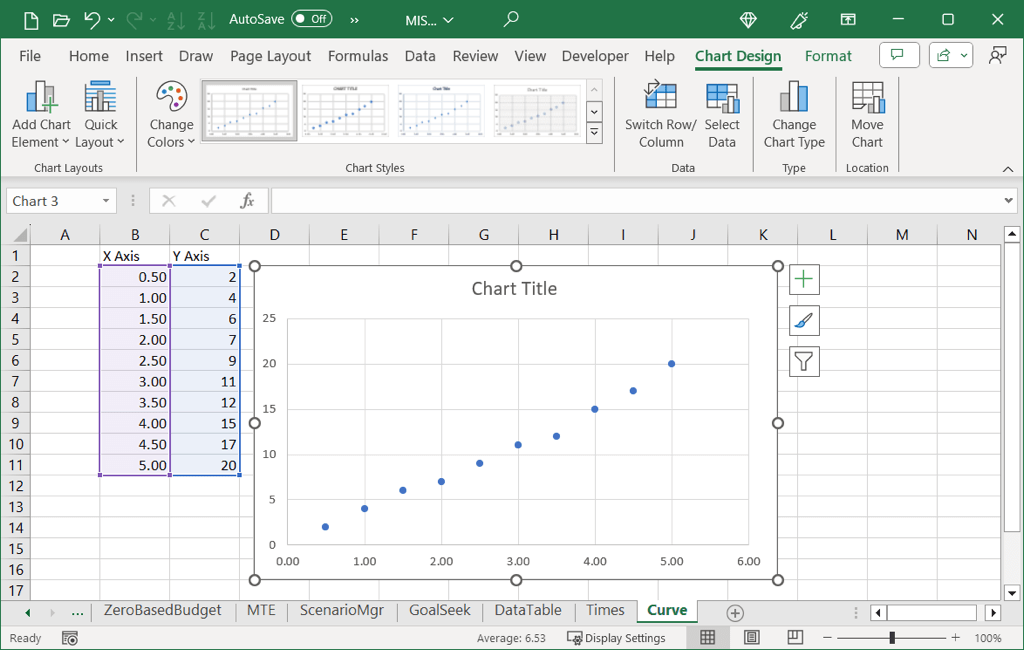
Aggiungi la linea di tendenza
Per aggiungere la linea di tendenza, esegui una delle seguenti operazioni:
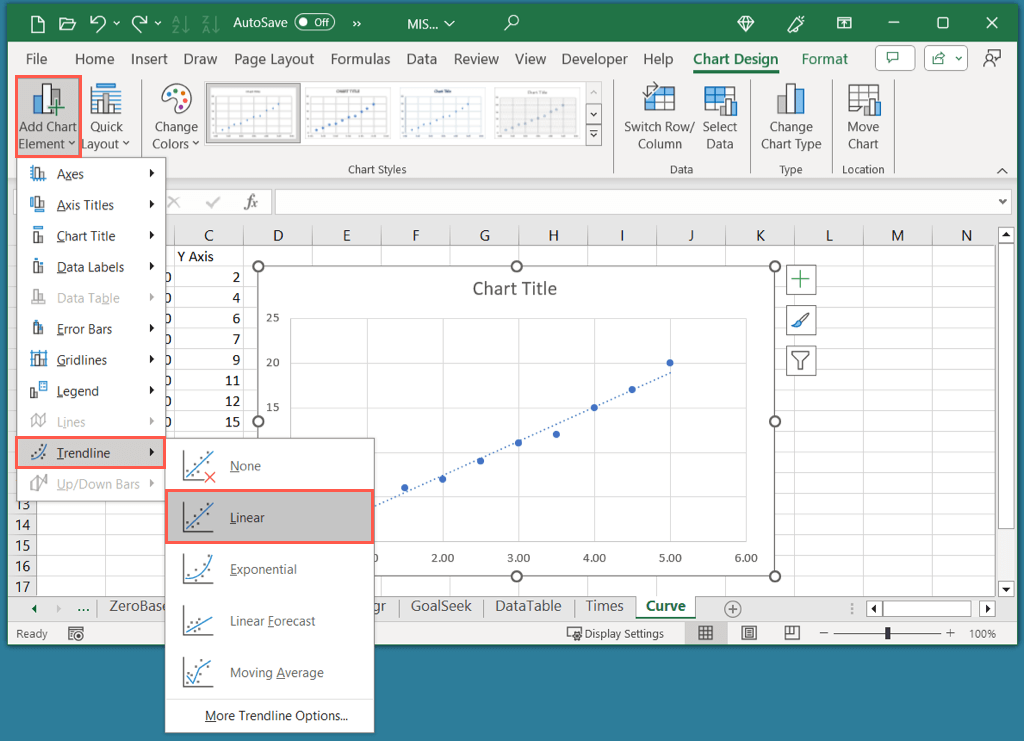
Nota che sebbene uno Linea di tendenza lineare sia comune per una curva di calibrazione, puoi scegliere un tipo diverso se necessario.
Visualizza l'equazione
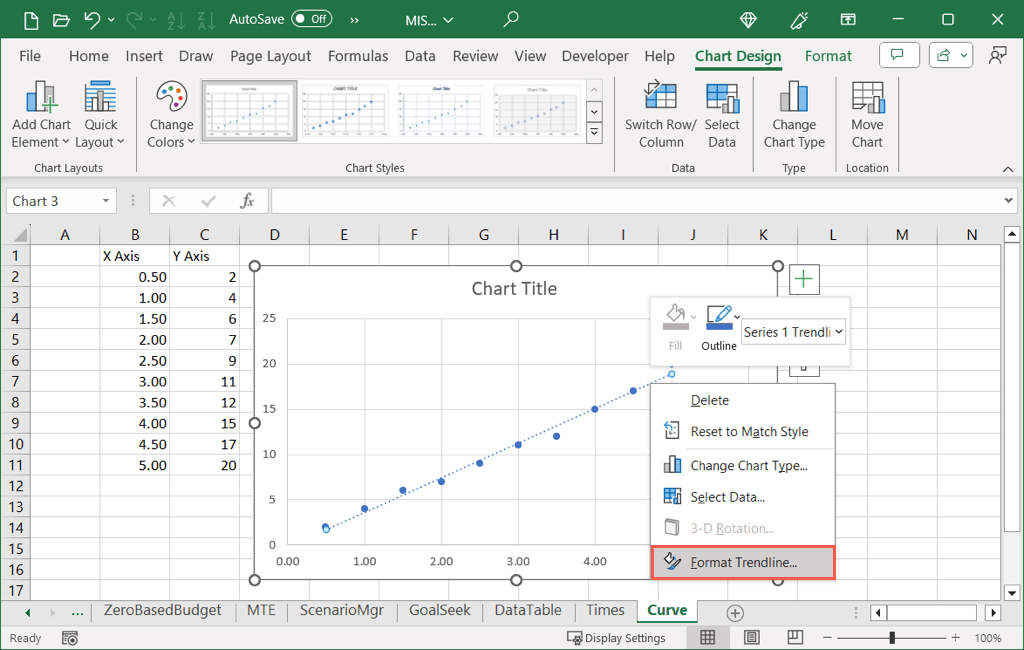
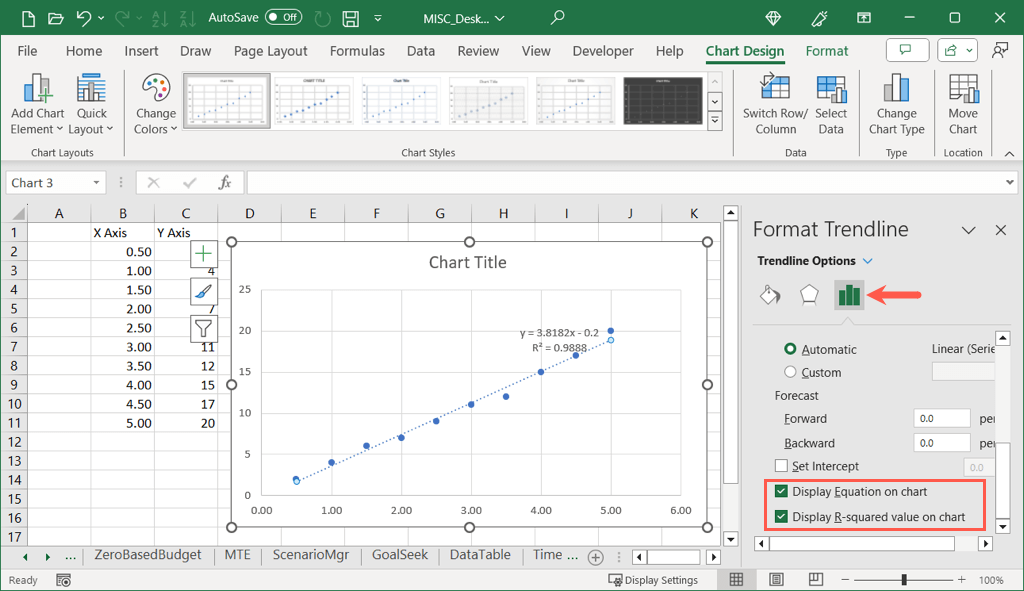
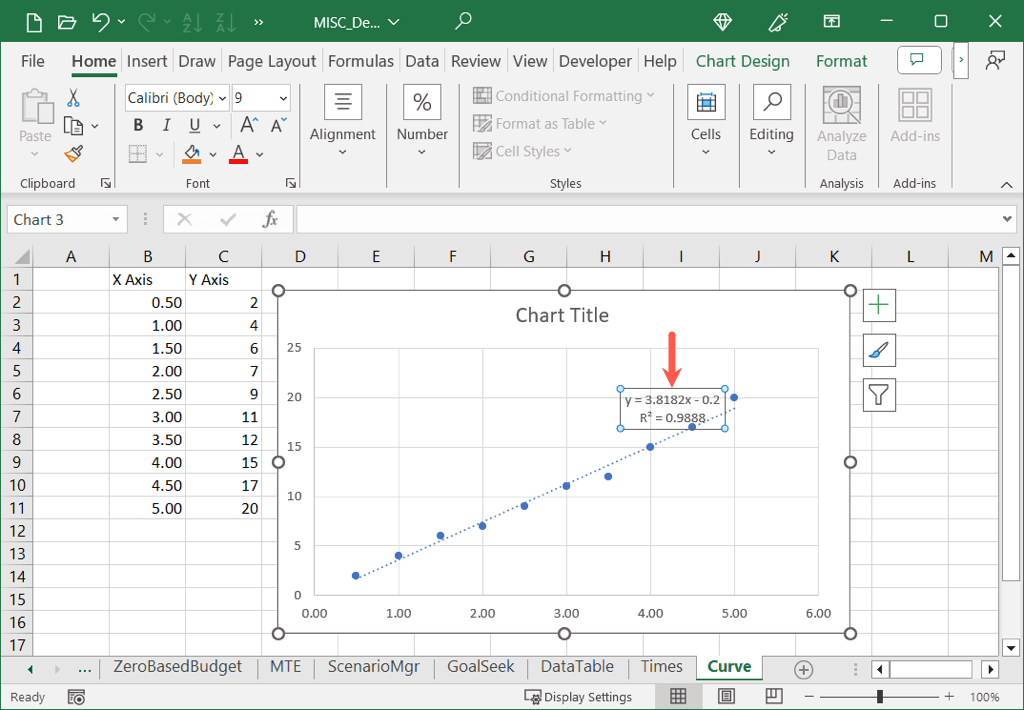
Come puoi vedere, il nostro valore R quadrato è 0,9888, che è vicino a 1,0 e significa che la nostra curva di calibrazione è affidabile.
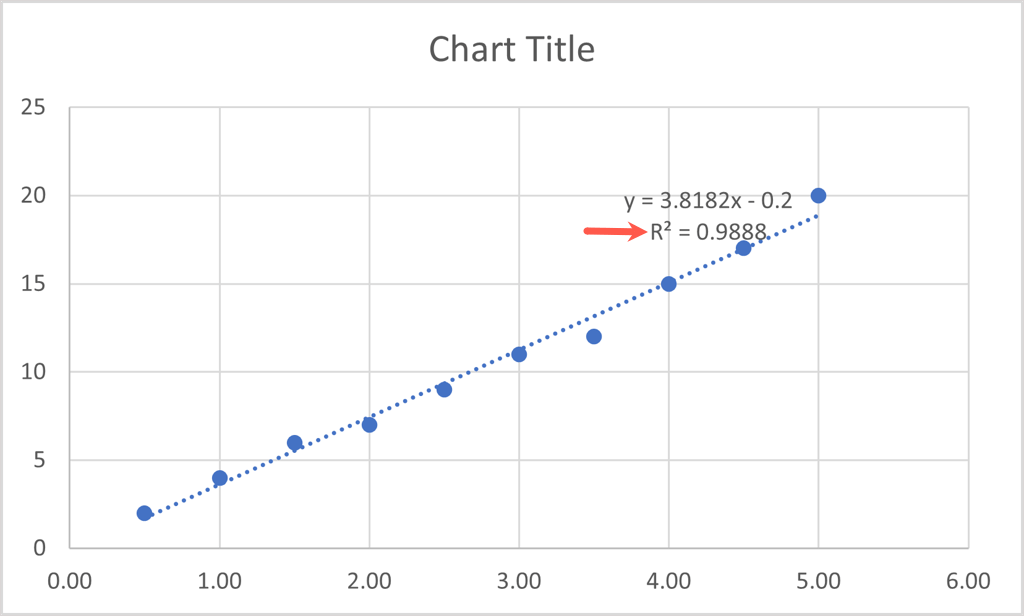
Personalizza il grafico di calibrazione in Excel
Come altri tipi di grafici creati in Excel, puoi anche personalizzare il grafico di calibrazione. Puoi modificare il titolo predefinito, aggiungere titoli agli assi, regolare la combinazione di colori, ridimensionare il grafico e personalizzare altre opzioni in base alle tue preferenze.
Modifica il titolo del grafico
Per impostazione predefinita, il titolo del grafico di calibrazione è "Titolo grafico". Seleziona semplicemente la casella di testo contenente questo titolo e inserisci il tuo.
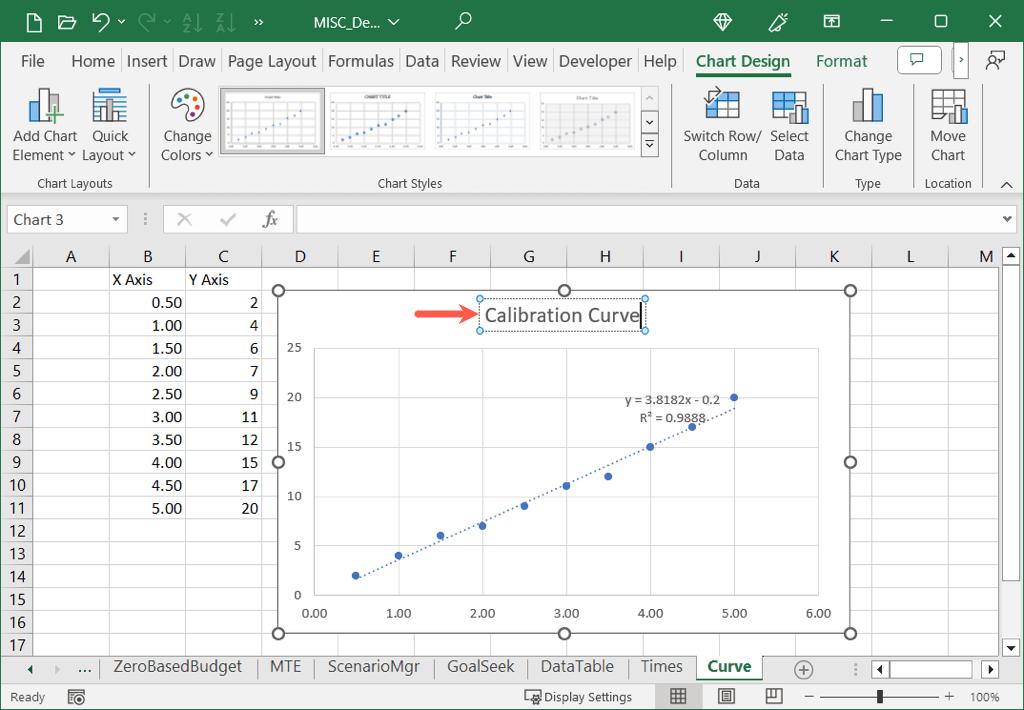
Se non vedi il titolo del grafico, vai alla scheda Progettazione grafico, apri Aggiungi elementi del grafico, passa a Titolo del graficoe scegli una posizione.
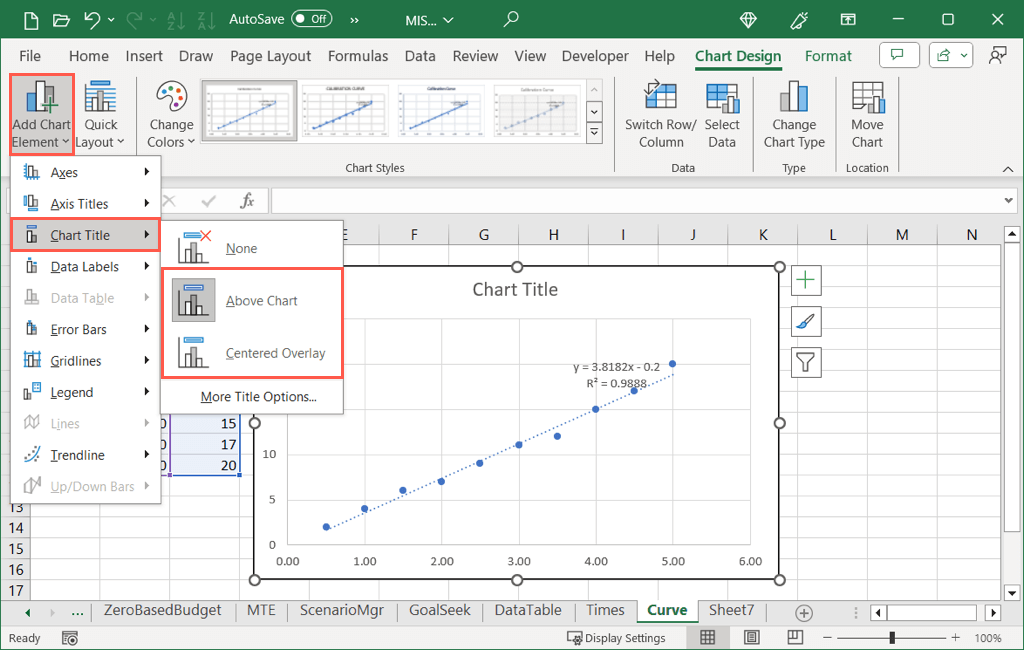
Aggiungi titoli degli assi
Puoi aggiungere titoli all'asse verticale, orizzontale o a entrambi. Nella scheda Progettazione grafico, apri il menu Aggiungi elemento grafico, passa a Titoli degli assie scegli una o entrambe le opzioni.
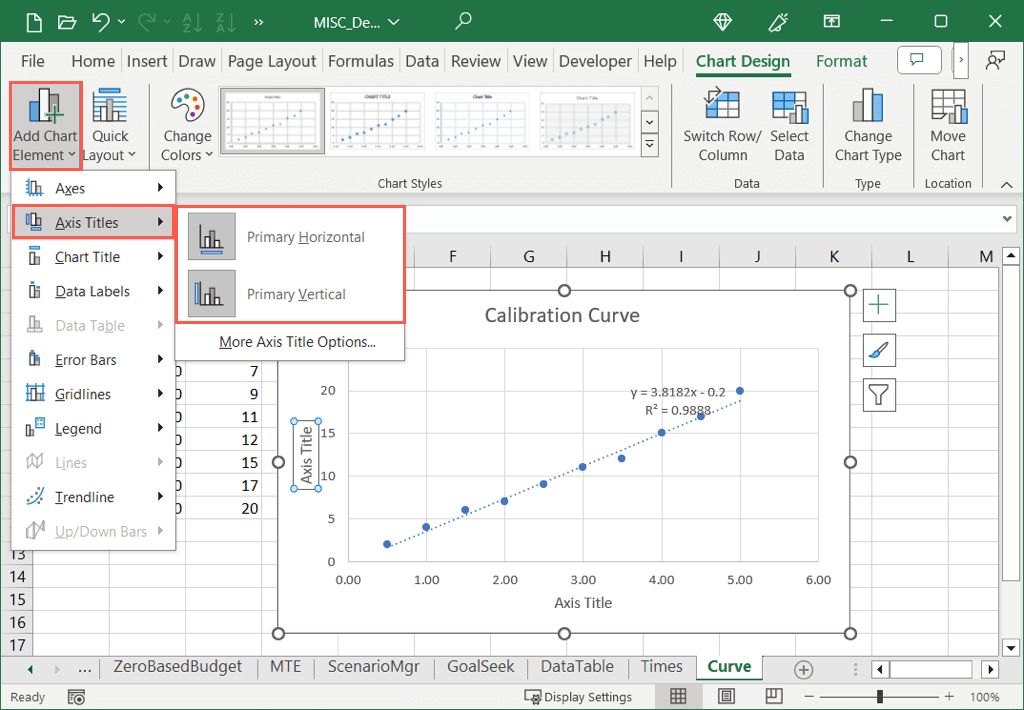
Su Windows, puoi anche selezionare il pulsante Elementi del grafico, selezionare la casella Titoli degli assie contrassegnare le caselle per quelli che desideri utilizzare.
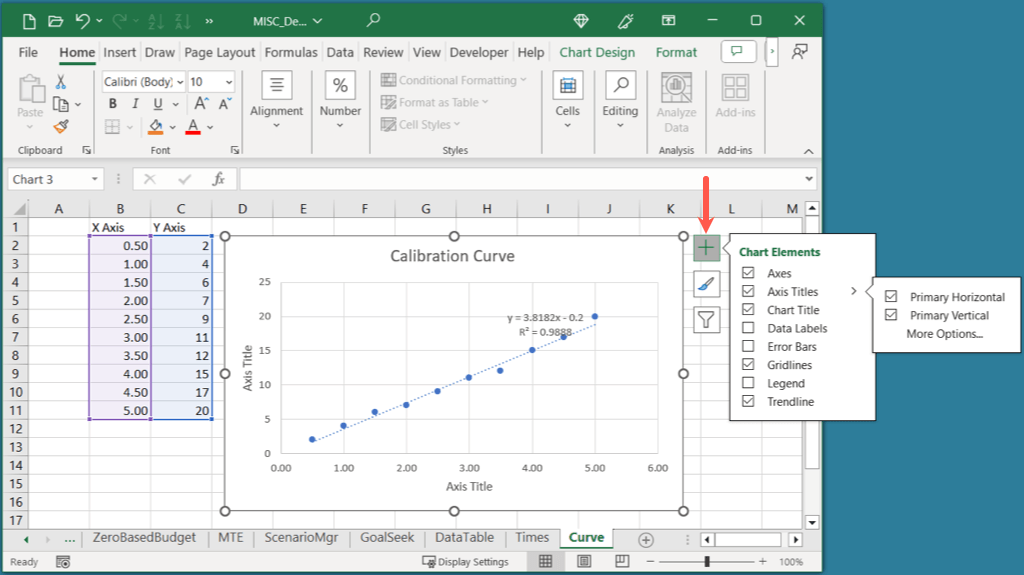
Una volta visualizzato il titolo dell'asse, seleziona la casella di testo con il titolo e inserisci il tuo.
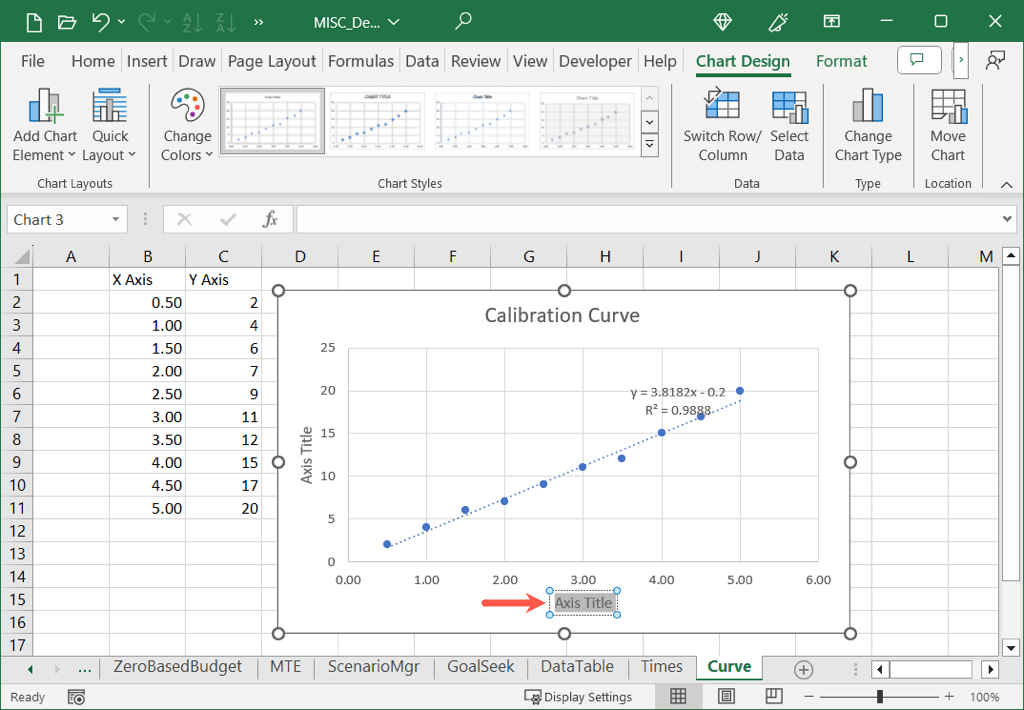
Regola la combinazione di colori
A seconda dello scopo del grafico di calibrazione, potresti voler utilizzare colori complementari.
Seleziona il grafico, vai alla scheda Design graficoe scegli una combinazione di colori nel menu a discesa Cambia colori. Puoi anche utilizzare la casella Stili graficoa destra per un design diverso.
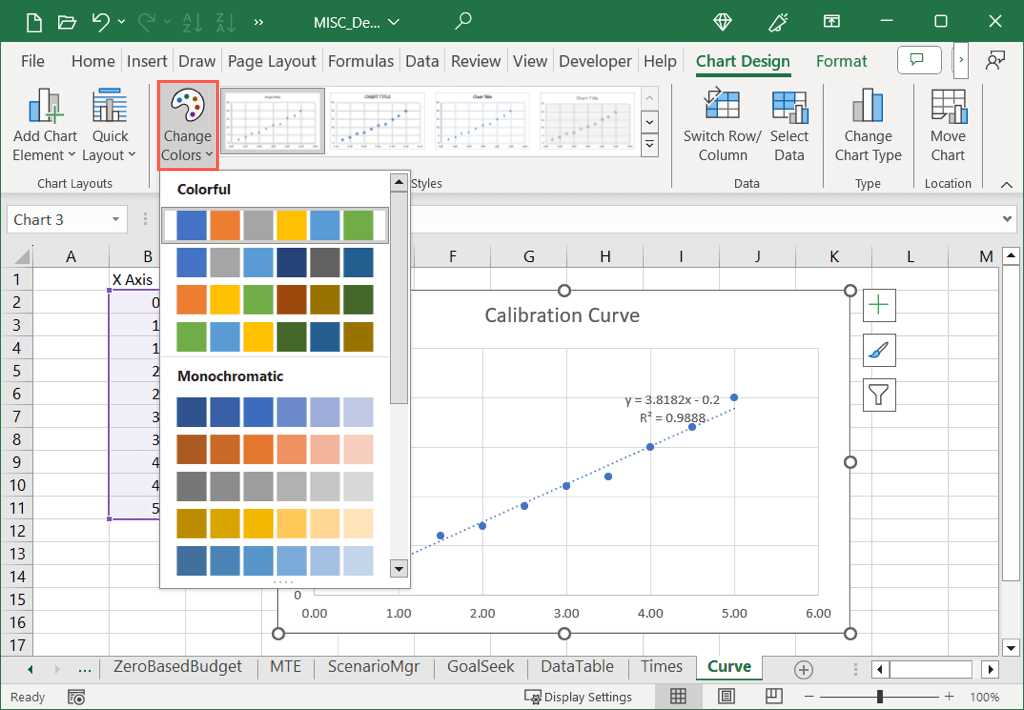
Su Windows, puoi selezionare il pulsante Stili graficoe utilizzare la scheda Coloriper scegliere la combinazione di colori.
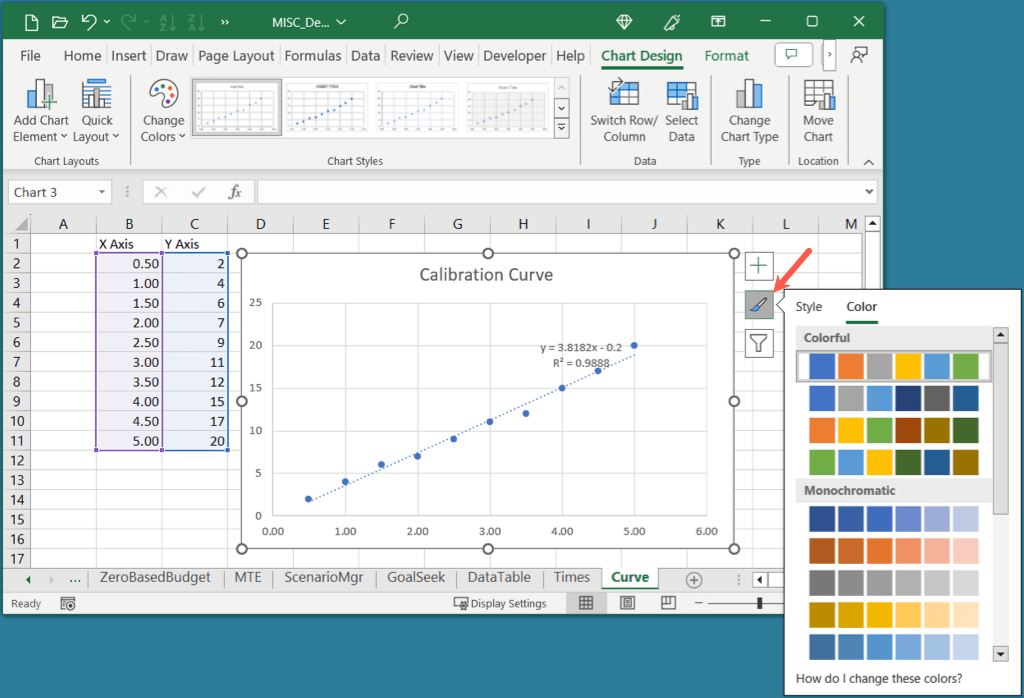
Ridimensiona il grafico.
Puoi ingrandire o ridurre il grafico di calibrazione semplicemente trascinandolo in Excel. Seleziona il grafico e trascina un angolo o un bordo, rilasciandolo quando raggiungi la dimensione desiderata.
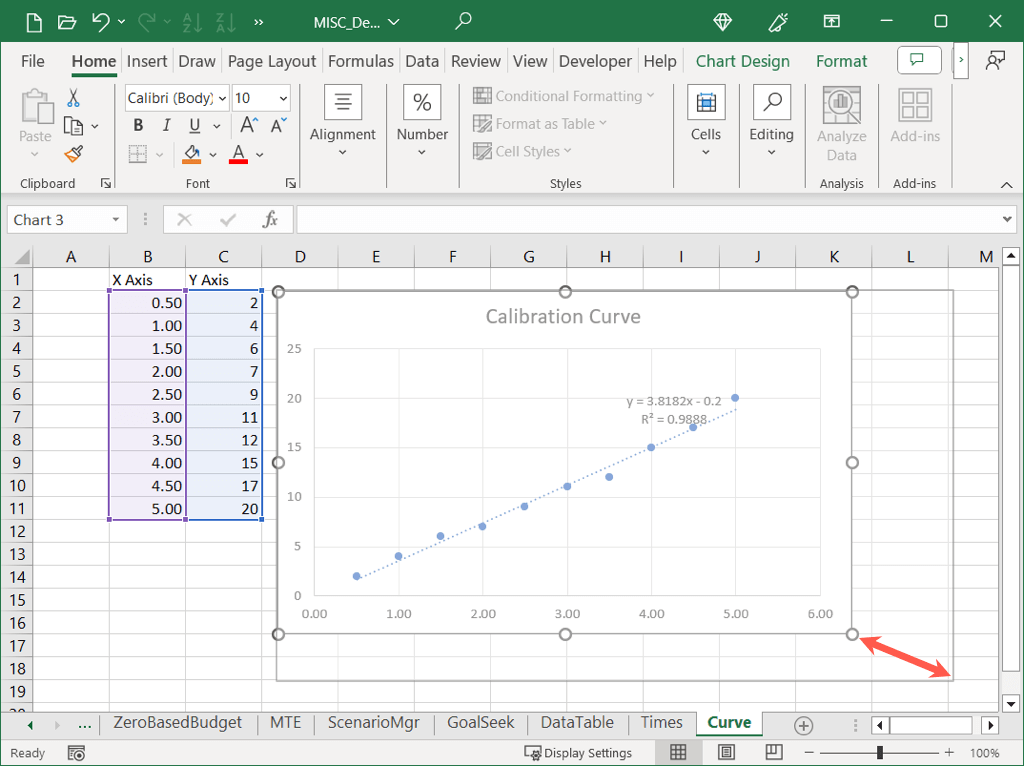
Per altre opzioni di personalizzazione, esamina gli strumenti nella scheda Progettazione graficoo fai clic con il pulsante destro del mouse sul grafico, scegli Formatta graficoe utilizza le opzioni nella Formatta l'area del graficobarra laterale.
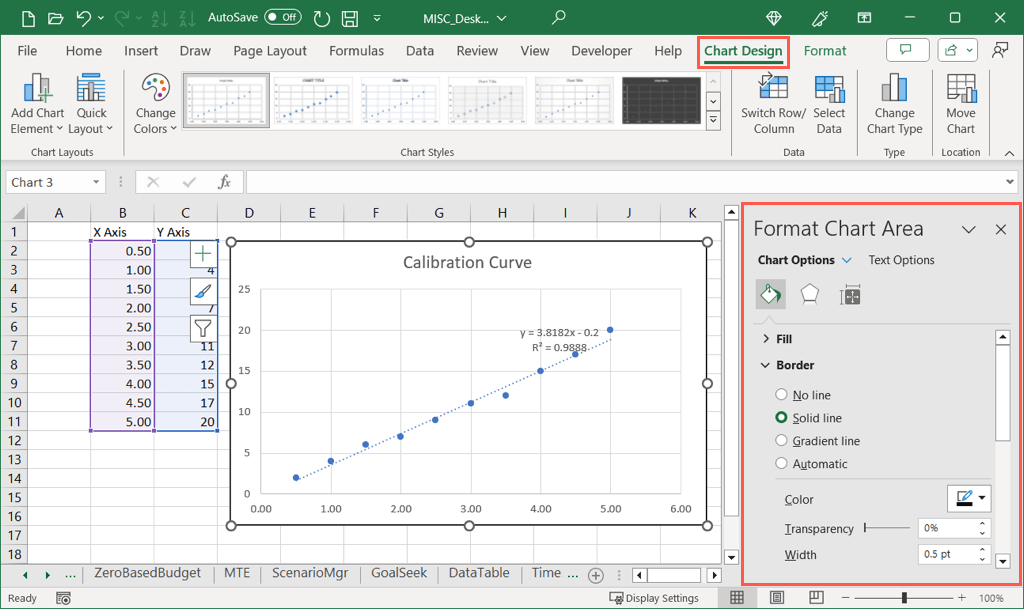
Utilizzando i dati di calibrazione e un grafico a dispersione, puoi inserire una curva di calibrazione nel tuo foglio di calcolo Excel con il minimo sforzo. Quindi, utilizza gli strumenti del grafico per rendere il suo aspetto più accattivante.
Per ulteriori informazioni, guarda come fare creare un grafico con curva a campana in Excel.
.