Quando lavori su qualcosa come una scheda attività in Microsoft Excel, potrebbe essere necessario ottenere la differenza tra gli orari. Ad esempio, puoi inserire l'ora di inizio e l'ora di fine in cui devi vedere il numero di ore lavorate.
Ti mostreremo alcuni modi per trovare la differenza tra due orari in Excel per il monitoraggio dei progetti, una scheda attività di lavoro o un orario dei dipendenti.
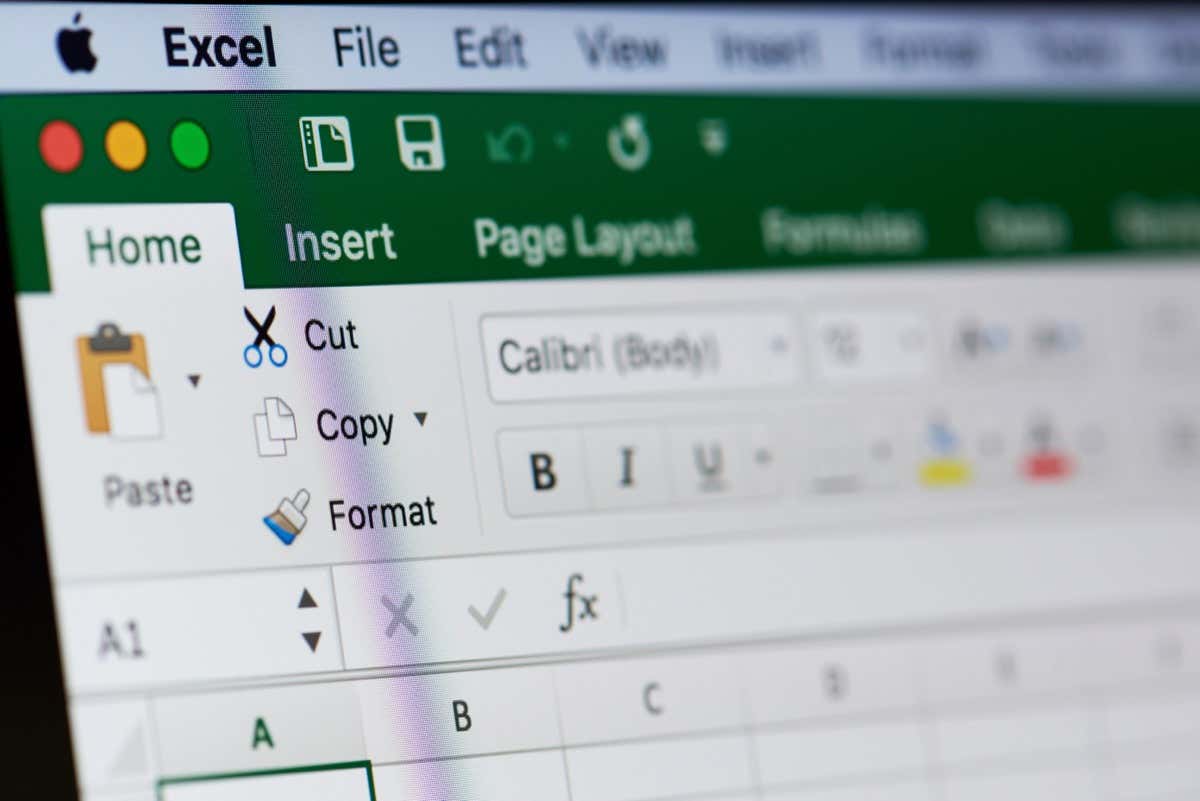
Prima di iniziare, formatta gli orari
Per utilizzare correttamente le funzioni e le formule descritte qui,assicurati di utilizzare uno dei formati temporali di Excel per i valori temporali nelle celle.
Seleziona Oranella casella a discesa Numeronella scheda Homeoppure utilizza Formato cellefinestra di dialogo mostrata di seguito.
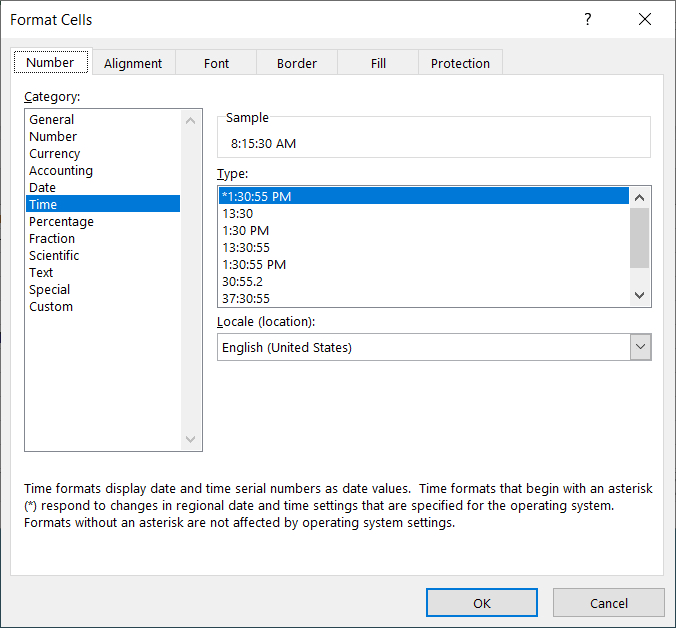
Utilizza le funzioni temporali per i risultati di base
Il modo più semplice per ottenere ore, minuti o secondi tra due orari è utilizzare le stesse funzioni con lo stesso nome in Excel: ORA, MINUTO e SECONDO.
La sintassi per ciascuno è la stessa con il nome della funzione e le celle sottratte tra parentesi. Diamo un'occhiata a un esempio di ciascuno.
Per ottenere le ore totali tra gli orari nelle celle B2 e B1, utilizzeresti questa formula:
=ORA(B2-B1)
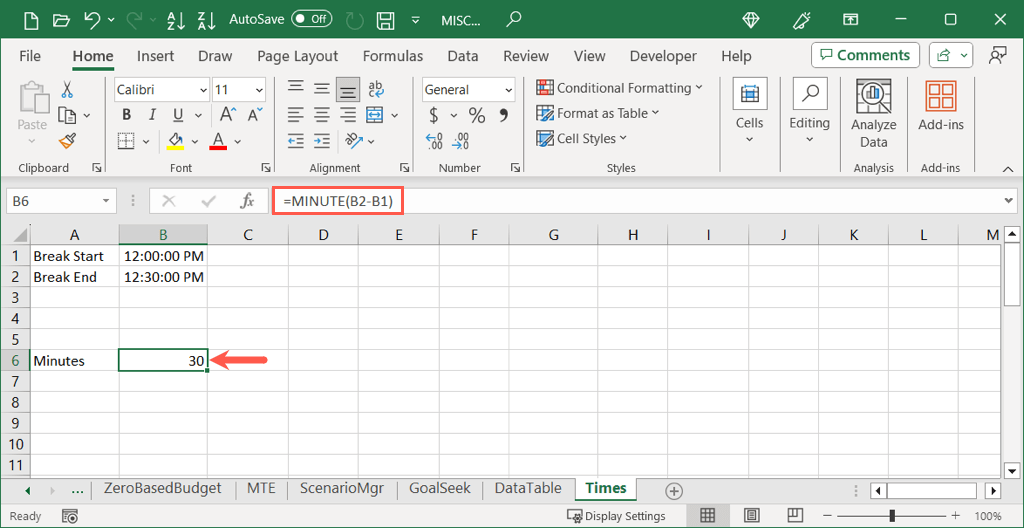
Solo per il numero di minuti tra gli orari nelle celle B2 e B1, utilizzeresti questa formula:
=MINUTO(B2-B1)
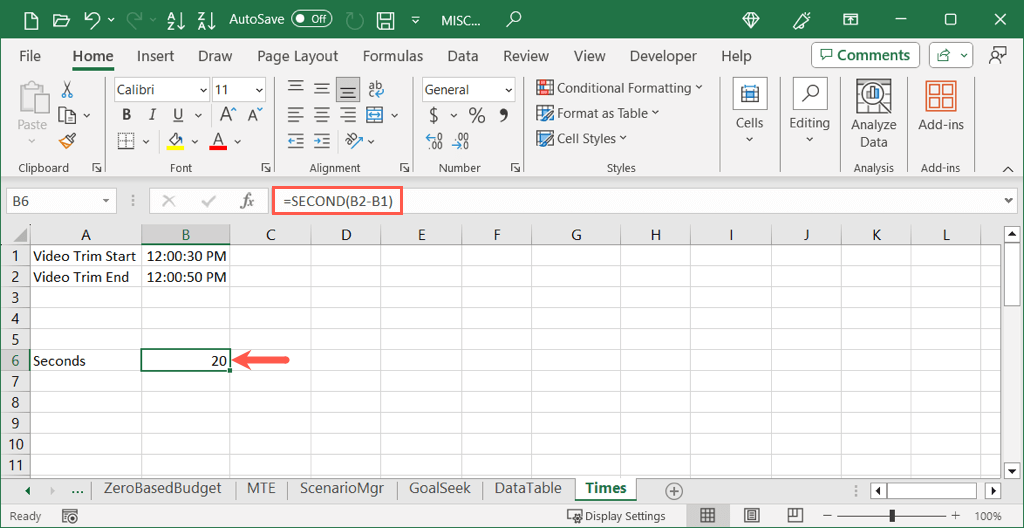
Se desideri la differenza in secondi nelle celle B2 e B1, utilizza la seguente formula:
=SECONDO(B2-B1)
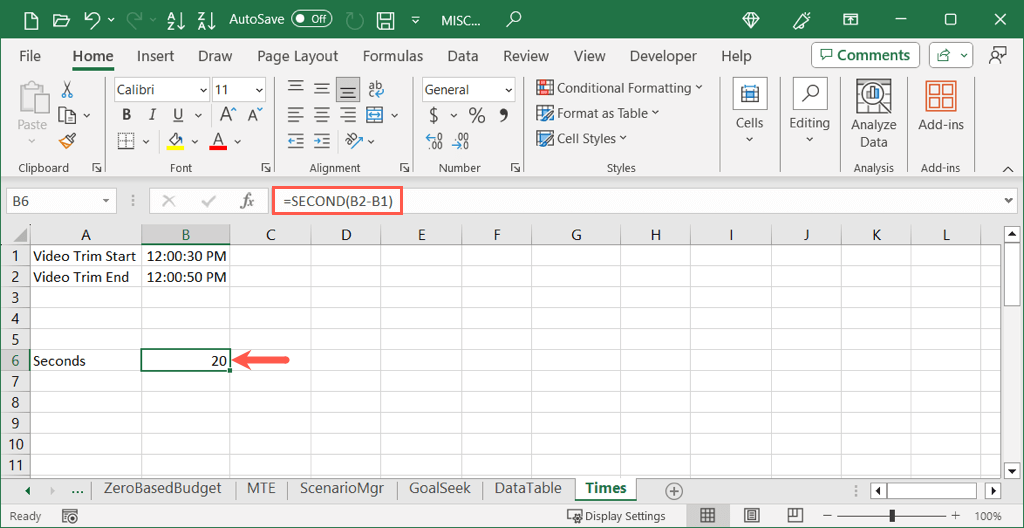
Sebbene queste funzioni siano ideali per fornire il numero totale di ore, minuti o secondi, sono limitate a quelle parti specifiche del tempo. Se hai bisogno di più, ad esempio sia delle ore che dei minuti, puoi utilizzare l'opzione successiva.
Utilizza la sottrazione e formatta manualmente il risultato
Proprio come sottraendo le date o il valori in Excel numerico utilizzando il segno meno, puoi fare lo stesso con i tempi. La differenza è che dopo aver calcolato la differenza, devi formattare manualmente il risultato come ore, minuti e secondi. Diamo un'occhiata.
Qui vogliamo la differenza totale tra le celle B2 e B1 incluse ore e minuti. Dovresti inserire la seguente formula Excel:
=B2-B1
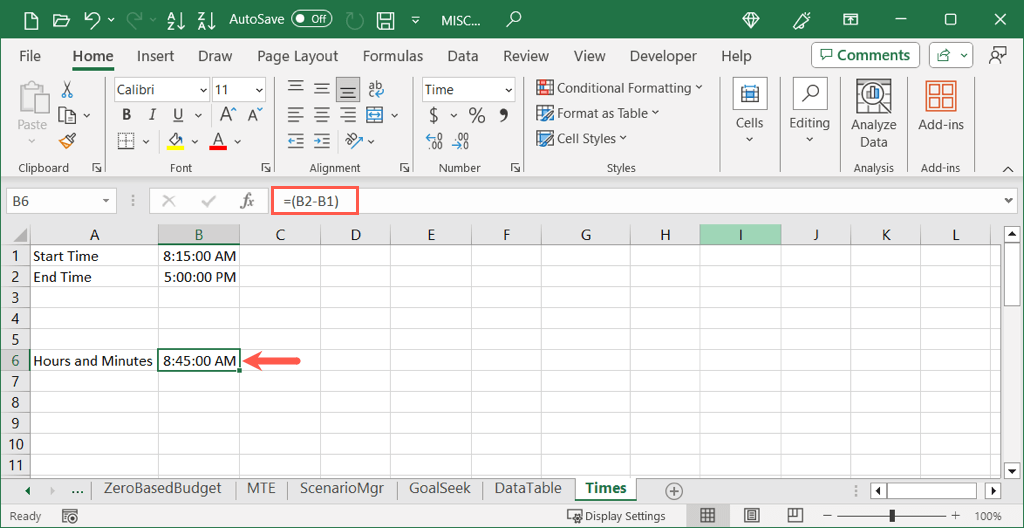
Noterai che il risultato è formattato come ora anziché come numero di ore e minuti. Questo è un cambiamento rapido..
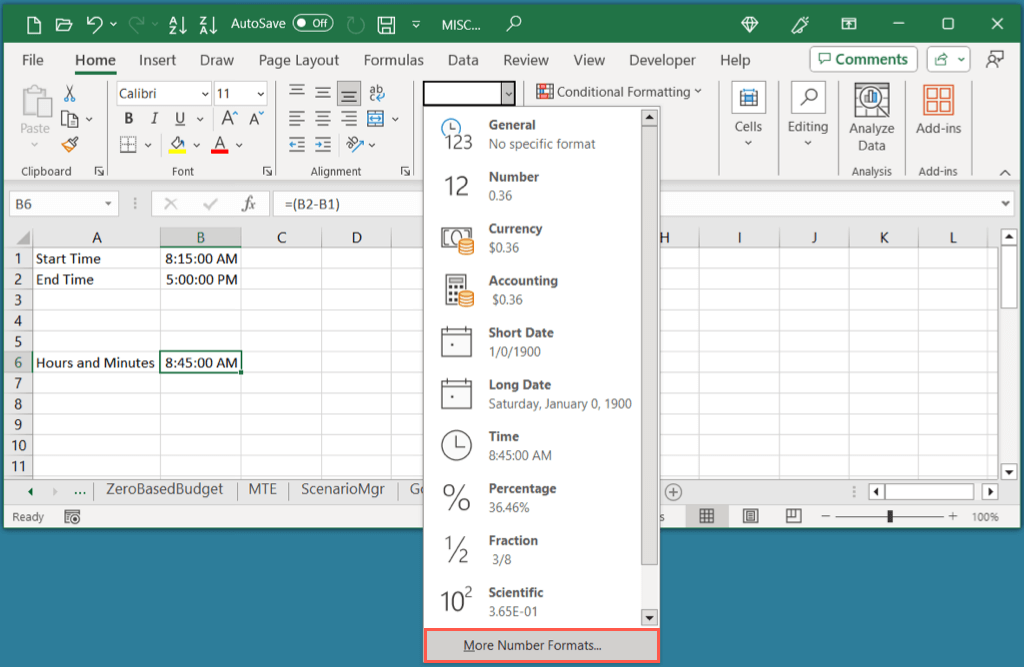
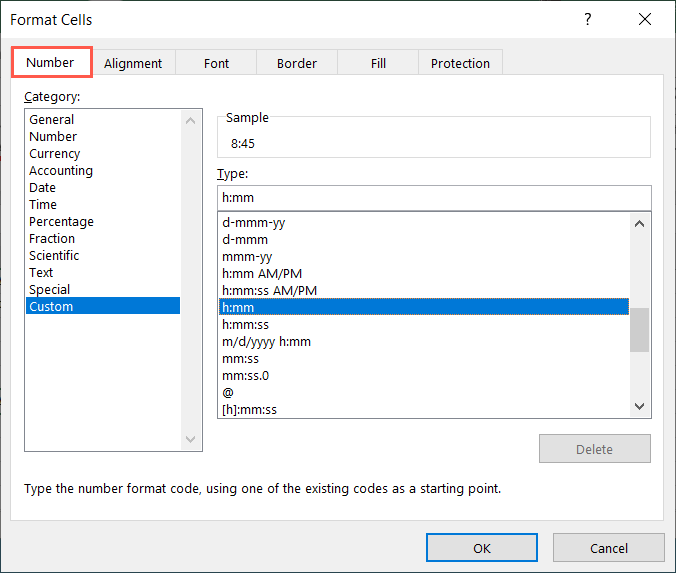
Dovresti quindi vedere la differenza oraria in ore e minuti.
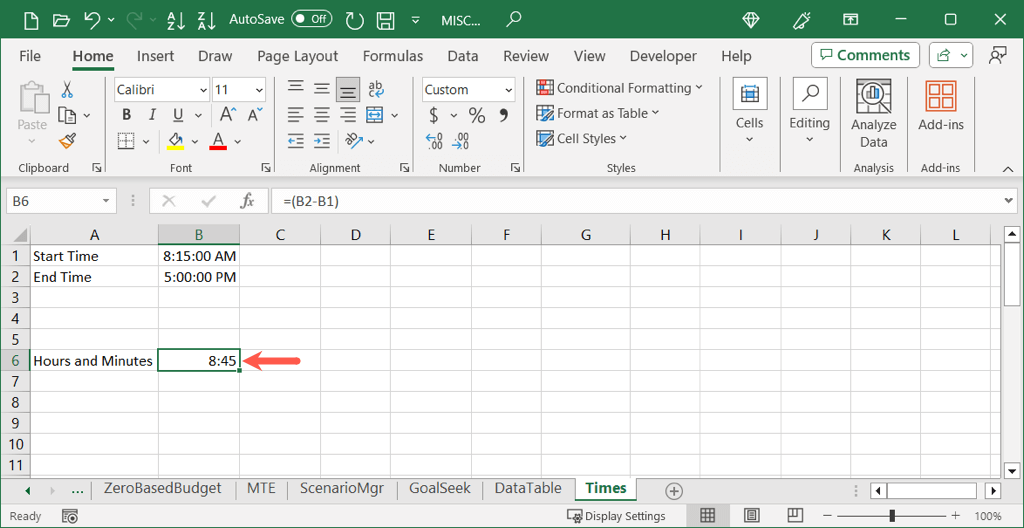
Utilizzando la stessa formula sopra per sottrarre le ore e utilizzare una formattazione diversa, puoi visualizzare ore, minuti e secondi o solo minuti e secondi. Nella finestra di dialogo Formato celle, seleziona rispettivamente "h:mm:ss" o "mm:ss".
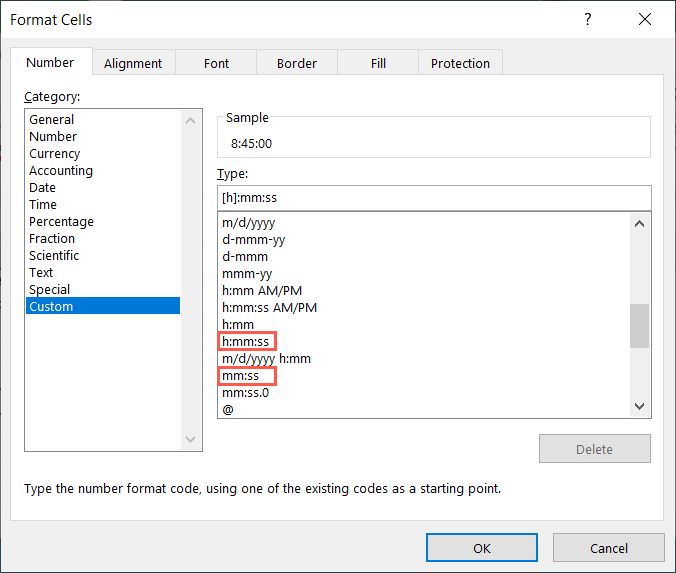
Questa opzione è semplice perché stai semplicemente sottraendo i valori temporali; tuttavia, hai il passaggio aggiuntivo di formattare manualmente il risultato.
Utilizza la funzione TESTO per formattare automaticamente il risultato
Un altro modo per calcolare una differenza di tempi in Excel è utilizzare la funzione TESTO. Sottrarrai comunque le celle contenenti gli orari ma visualizzerai il risultato come testo in un formato specifico.
La sintassi è TEXT(valore, formato) con l'argomento formatracchiuso tra virgolette. Ecco alcuni esempi di utilizzo di questa opzione.
Per sottrarre le ore nelle celle B2 e B1 e formattare il risultato come ore, dovresti utilizzare questa formula:
=TESTO(B2-B1,”h”)
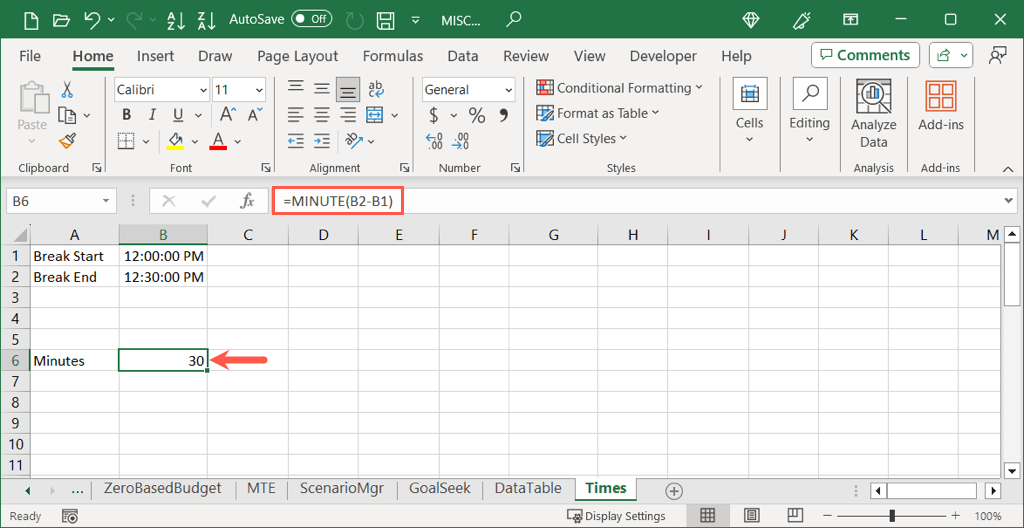
Per sottrarre le ore nelle stesse celle e formattare i risultati con ore e minuti, utilizza questa formula:
=TESTO(B2-B1,”h:mm”)
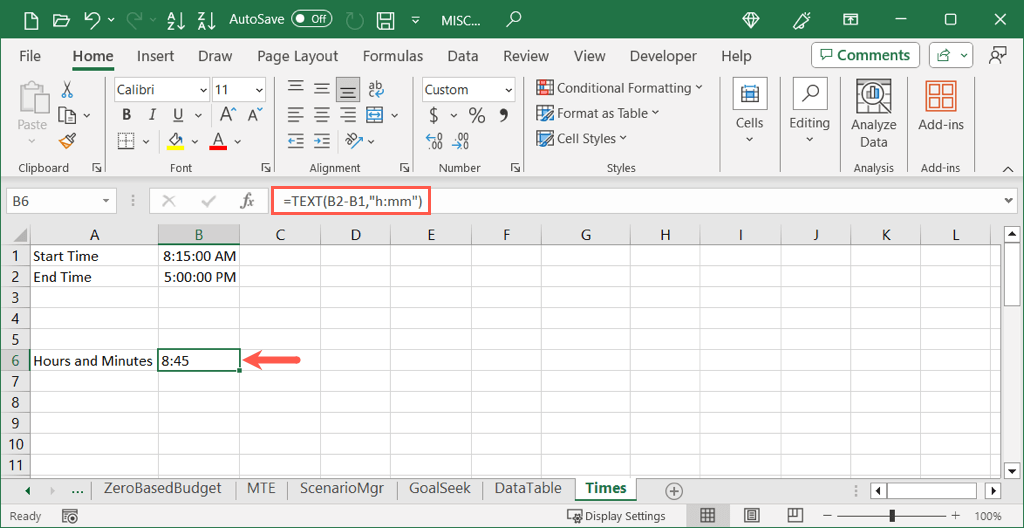
Se vuoi includere i secondi, aggiungi semplicemente questo dopo i minuti nell'argomento formatcome mostrato qui:
=TESTO(B2-B1,”h:mm:ss”)
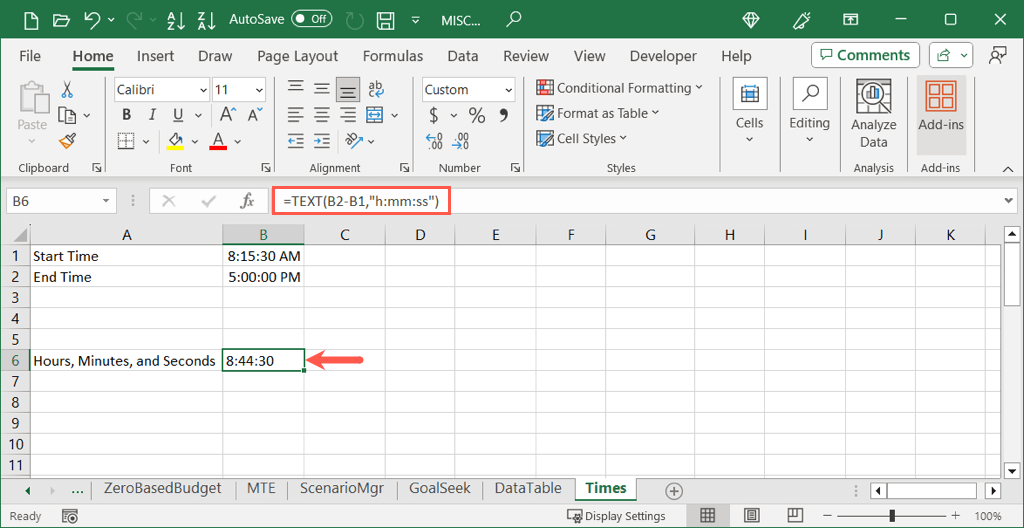
Con la funzione TESTO non solo puoi ottenere la differenza tra i tuoi tempi, ma allo stesso tempo formattarli correttamente. L'unico svantaggio di questa opzione è che il risultato la cella è formattata come testo ne rende più difficile l'utilizzo in un altro calcolo.
Prenditi il tuo “tempo”
Eseguire calcoli temporali in Microsoft Excel non è così semplice come potresti pensare. Tuttavia, utilizzando questi tre metodi, è possibile sottrarre tempo per ottenere ore di lavoro, minuti di pausa o tempi simili con una semplice formula. Prenditi il "tempo" per vedere quale funziona meglio nel tuo foglio di lavoro..
Per ulteriori tutorial su Excel, guarda come correggere le formule che non funzionano correttamente.
.