Se hai mai avuto difficoltà a impedire che le immagini posizionate con cura si spostino durante la modifica di documenti Microsoft Word, sei nel posto giusto. Le immagini tendono a spostarsi dopo aver aggiunto il testo. Se la tua immagine si sposta, può modificare l'intero layout del documento e rovinare tutta la formattazione.
Sapere come bloccare un'immagine in Word è un punto di svolta, soprattutto quando desideri mantenere layout precisi, creare documenti dall'aspetto professionale o proteggere l'integrità visiva dei tuoi contenuti.
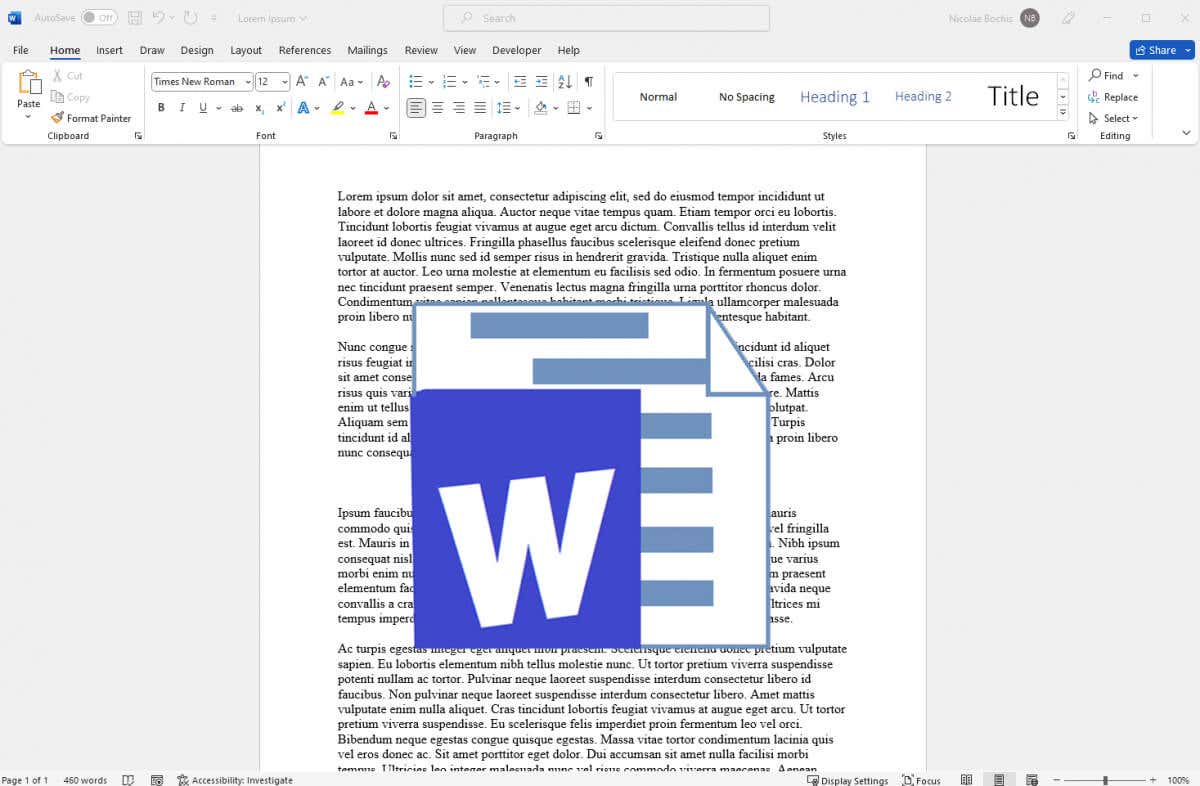
1. Blocca un'immagine in Microsoft Word con lo strumento Posizione ancoraggio
Lo strumento di ancoraggio ancora letteralmente l'immagine alla posizione fissa nel file Microsoft Word. Una volta ancorata, l'immagine non potrà spostarsi, nemmeno se si tenta di spostarla manualmente. Dovrai prima rimuovere l'ancoraggio.
Segui questi passaggi per bloccare un'immagine nella posizione con lo strumento di ancoraggio:
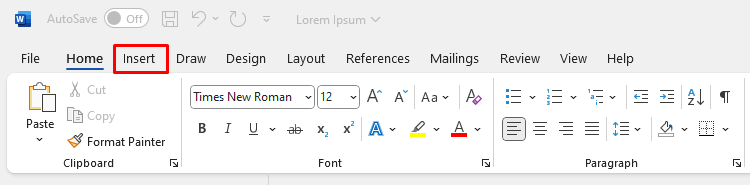
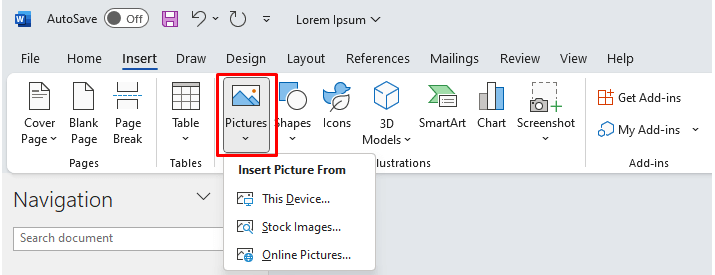
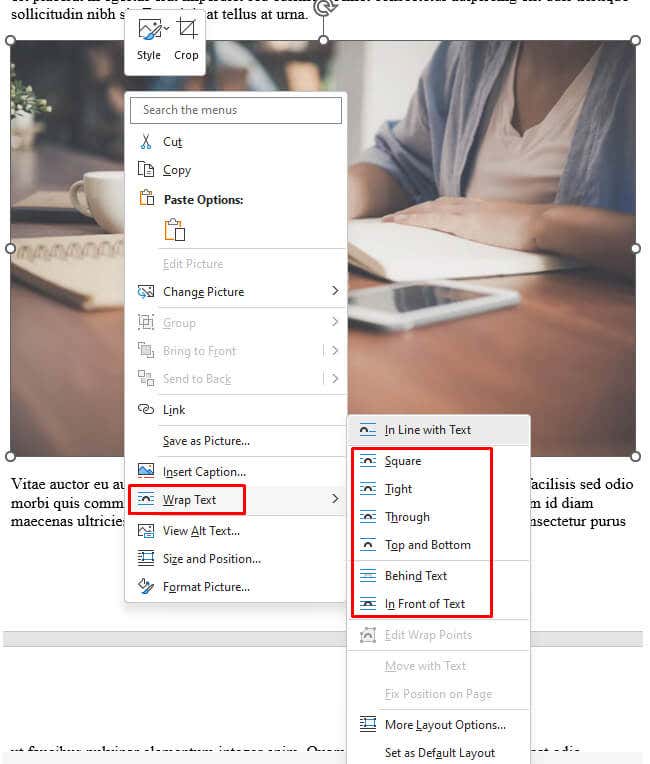
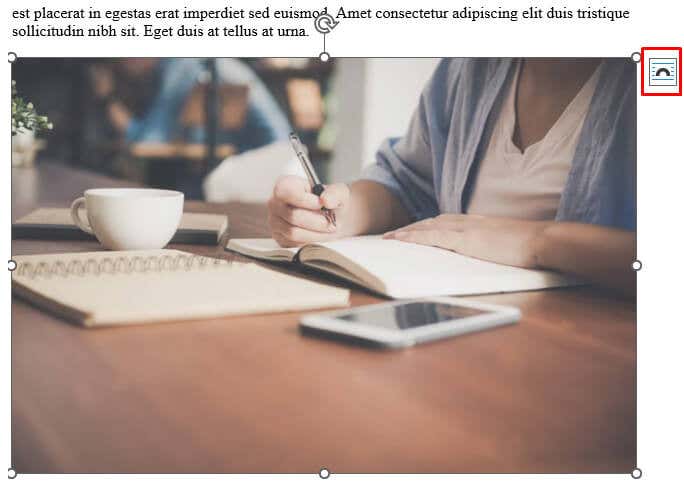
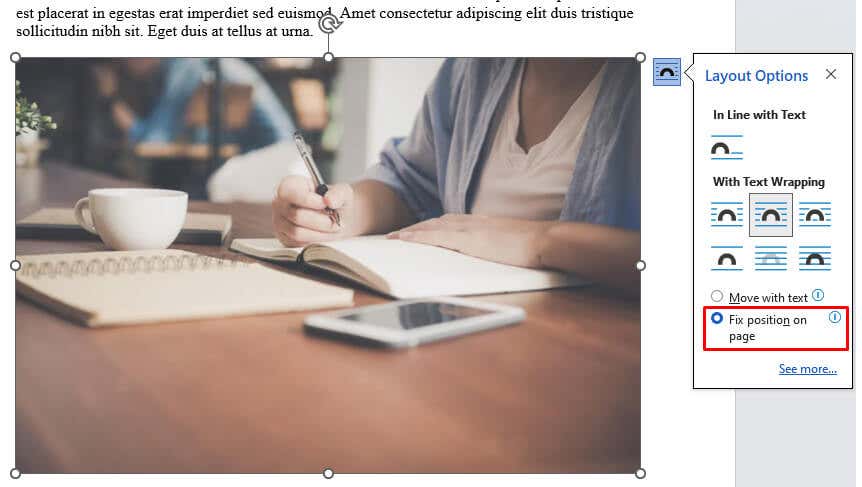
Noterai un piccolo ancoraggio sul lato inferiore sinistro dell'immagine ogni volta che la selezioni. Significa che l'immagine è ancorata a questa specifica posizione nel documento Word.
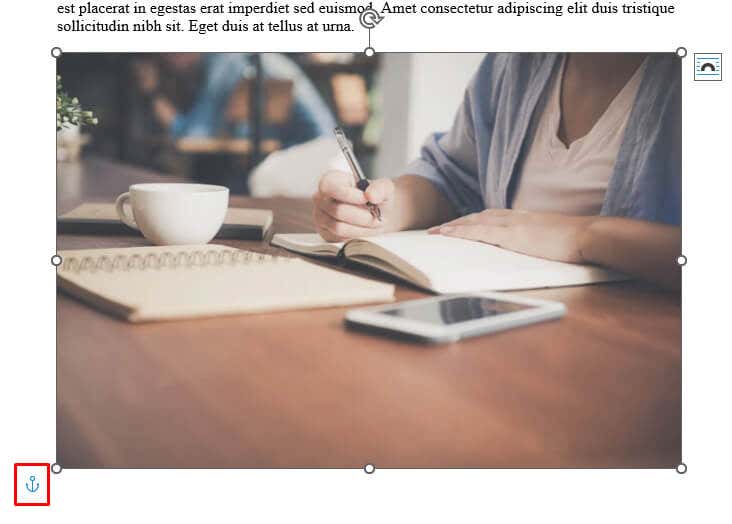
2. Blocca un'immagine in Microsoft Word con la funzione Filigrana
Questo metodo è preferibile se hai un'immagine impostata come sfondo del documento. La funzione Filigrana la fisserà in posizione e ti impedirà di trascinare accidentalmente l'immagine di sfondo. Ecco come puoi utilizzare la funzione filigrana in MS Word per impostare un'immagine come sfondo bloccato:
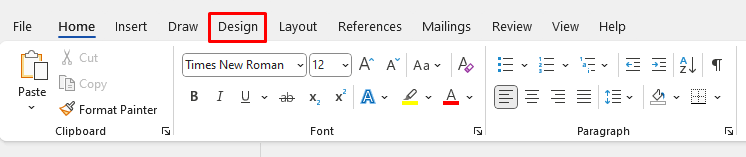
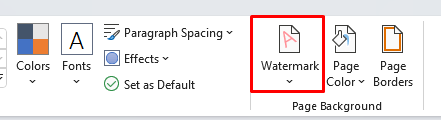
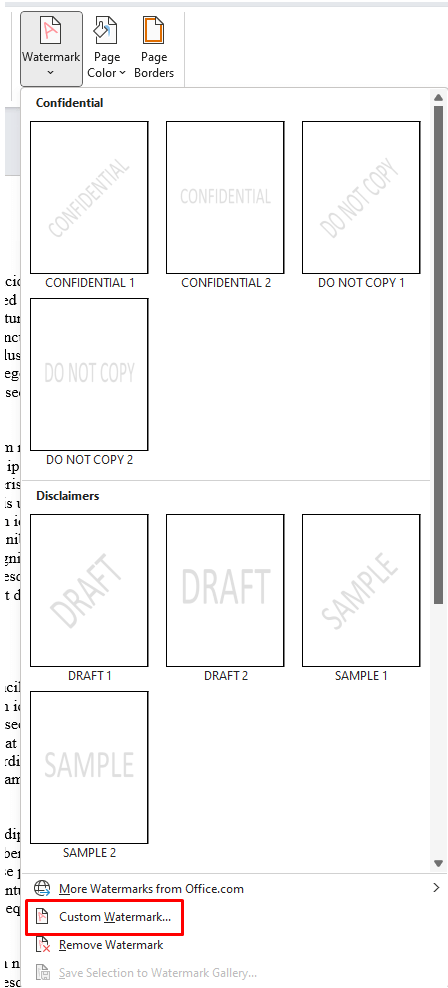
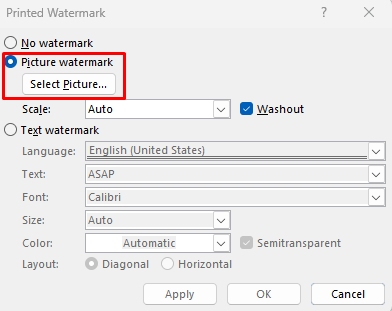
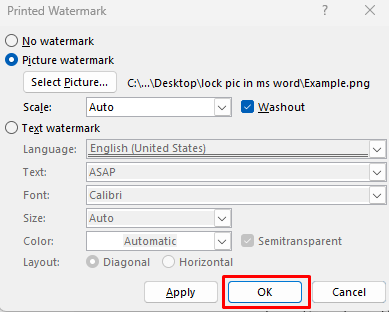
L'immagine selezionata verrà ora visualizzata come immagine di sfondo del documento bloccata.
3. Blocca un'immagine in Microsoft Word con la funzione di limitazione della modifica
Se desideri proteggere un'immagine in modo che altre persone che hanno accesso al tuo documento non possano spostarla, puoi utilizzare Limita la funzionalità di modifica. Ciò metterà la protezione tramite password sull'immagine selezionata. Tuttavia, anche gli altri contenuti del documento verranno bloccati. Ecco perché dovresti utilizzare questa funzione se intendi condividi il tuo documento con altri, ma non vuoi che apportino modifiche.
Ecco come puoi proteggere con password il tuo documento con la funzione Limita modifica:

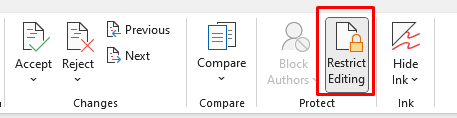
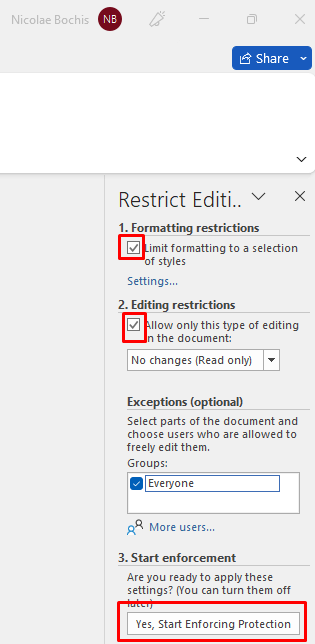
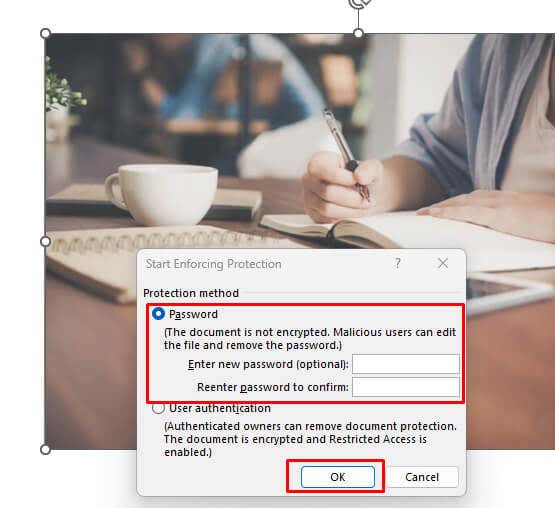
Assicurati di ricordare la password che hai appena impostato in modo da poter modificare questo documento MS Word in un secondo momento.
4. Blocca un'immagine in Microsoft Word con la funzione di controllo del contenuto dell'immagine della scheda Sviluppatore.
La scheda Sviluppatore è disponibile in Versioni di Microsoft Word 2010, 2013, 2016 e 2019. È disponibile anche in Word per Microsoft Office 365. Se non la vedi sulla barra multifunzione, forse è necessario impostarlo per essere visualizzato. Ecco come:
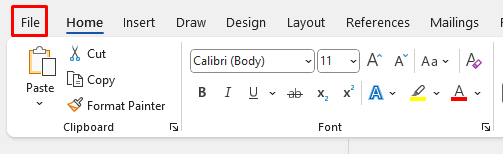
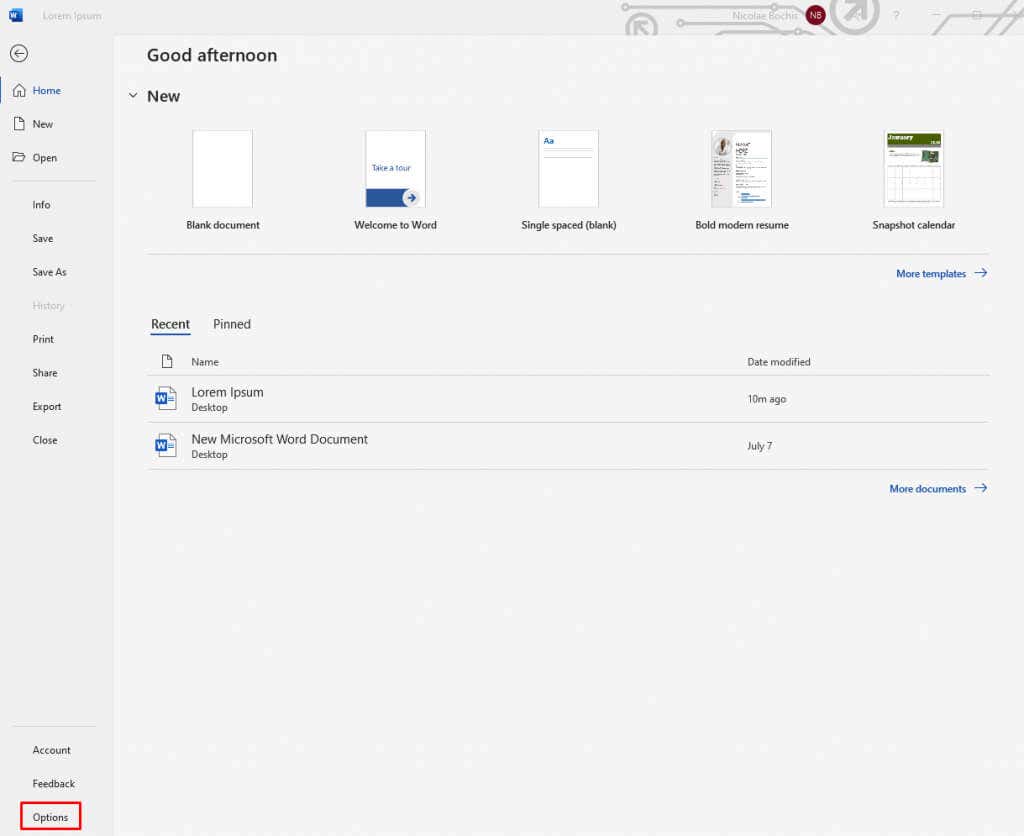
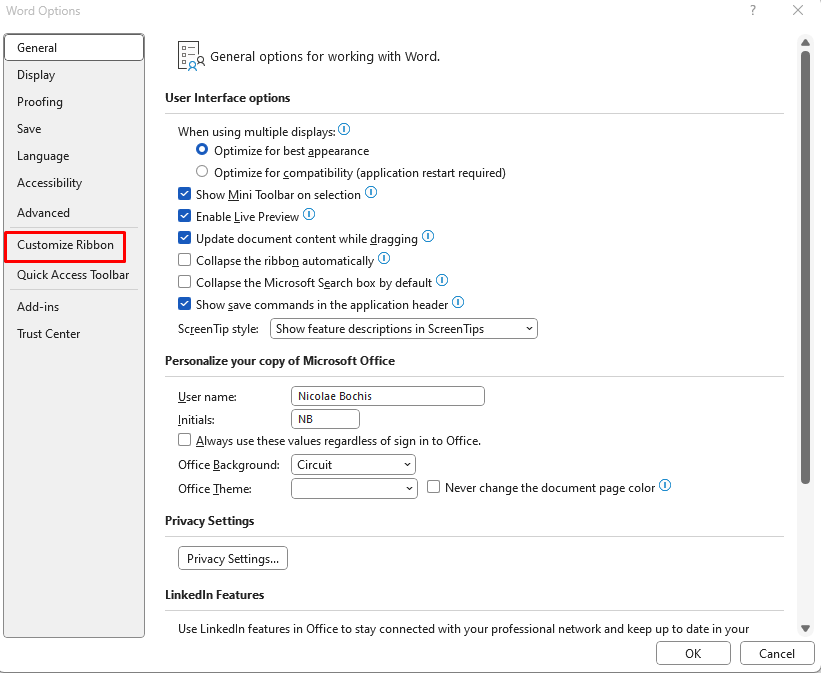
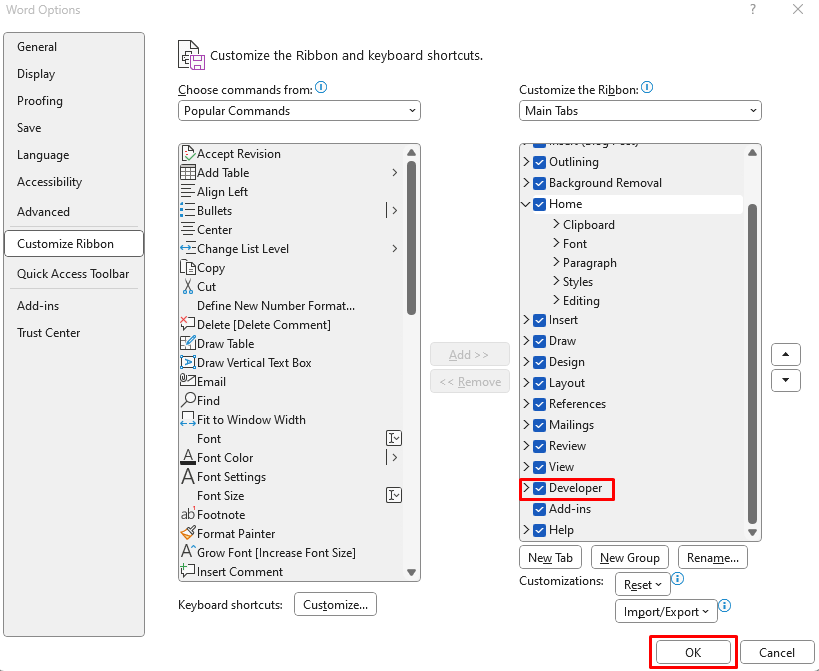
Ora che hai la scheda Sviluppatore sulla barra multifunzione, puoi procedere a utilizzarla per bloccare un'immagine nel tuo documento Microsoft Word. Ecco come:

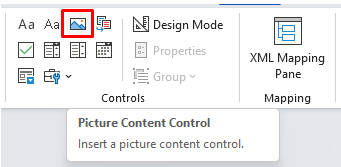
Questo è sufficiente per bloccare l'immagine in un punto fisso del documento.
5. Blocca un'immagine in Microsoft Word con intestazione e piè di pagina
Puoi utilizzare le opzioni Intestazione e Piè di pagina nei documenti Microsoft Word per bloccare un'immagine in posizione. Se lo fai, devi capire che le tue immagini verranno visualizzate in alto o in fondo alla pagina e non sarai in grado di spostarle. Questo perché l'intestazione è l'area più in alto della pagina e il piè di pagina è l'area inferiore.
Questo è un buon metodo per bloccare un'immagine sul posto pur essendo in grado di manipolare altri contenuti come desideri.
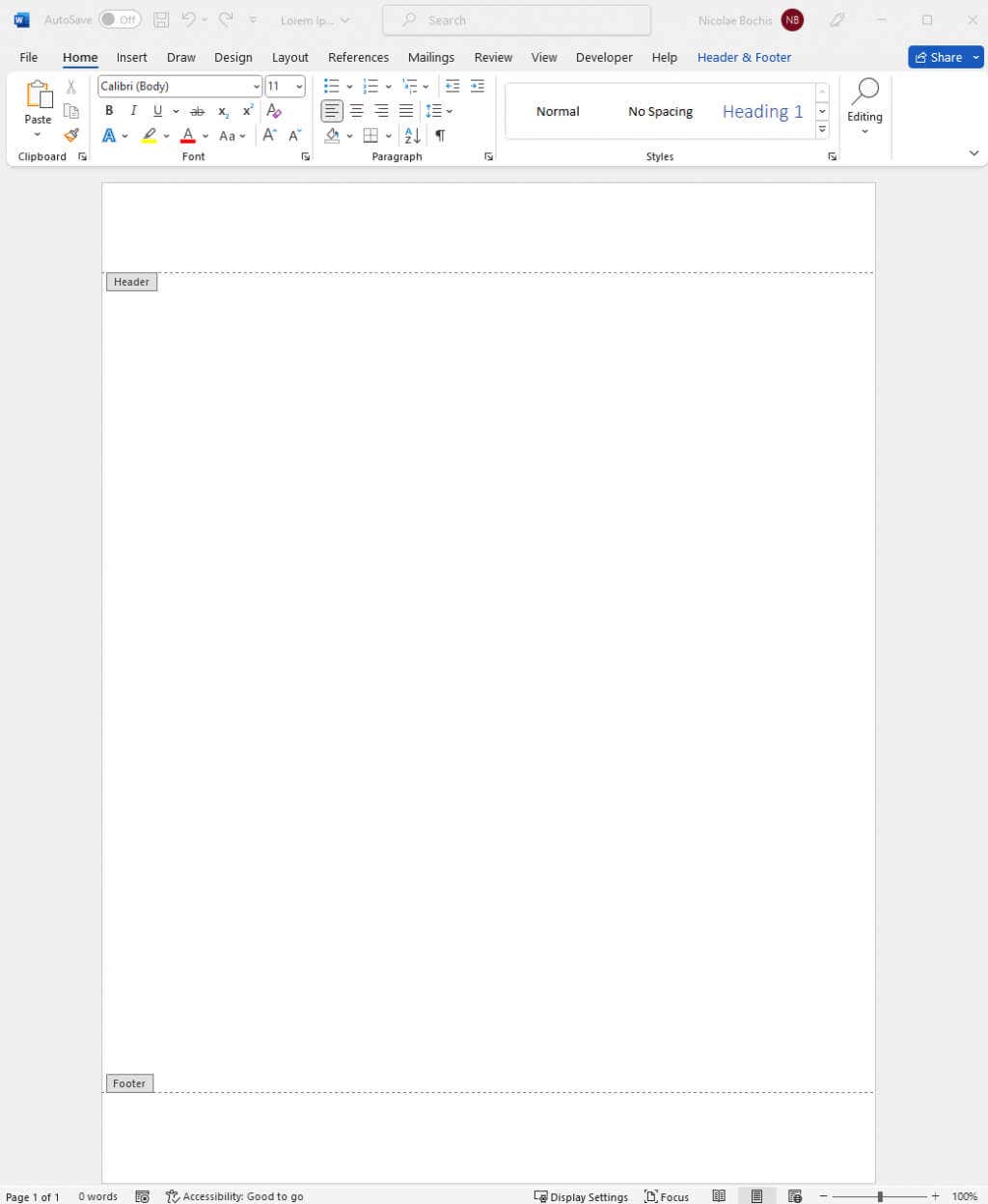
La tua immagine verrà visualizzata nell'intestazione o nel piè di pagina, a seconda di quale hai posizionato il cursore.
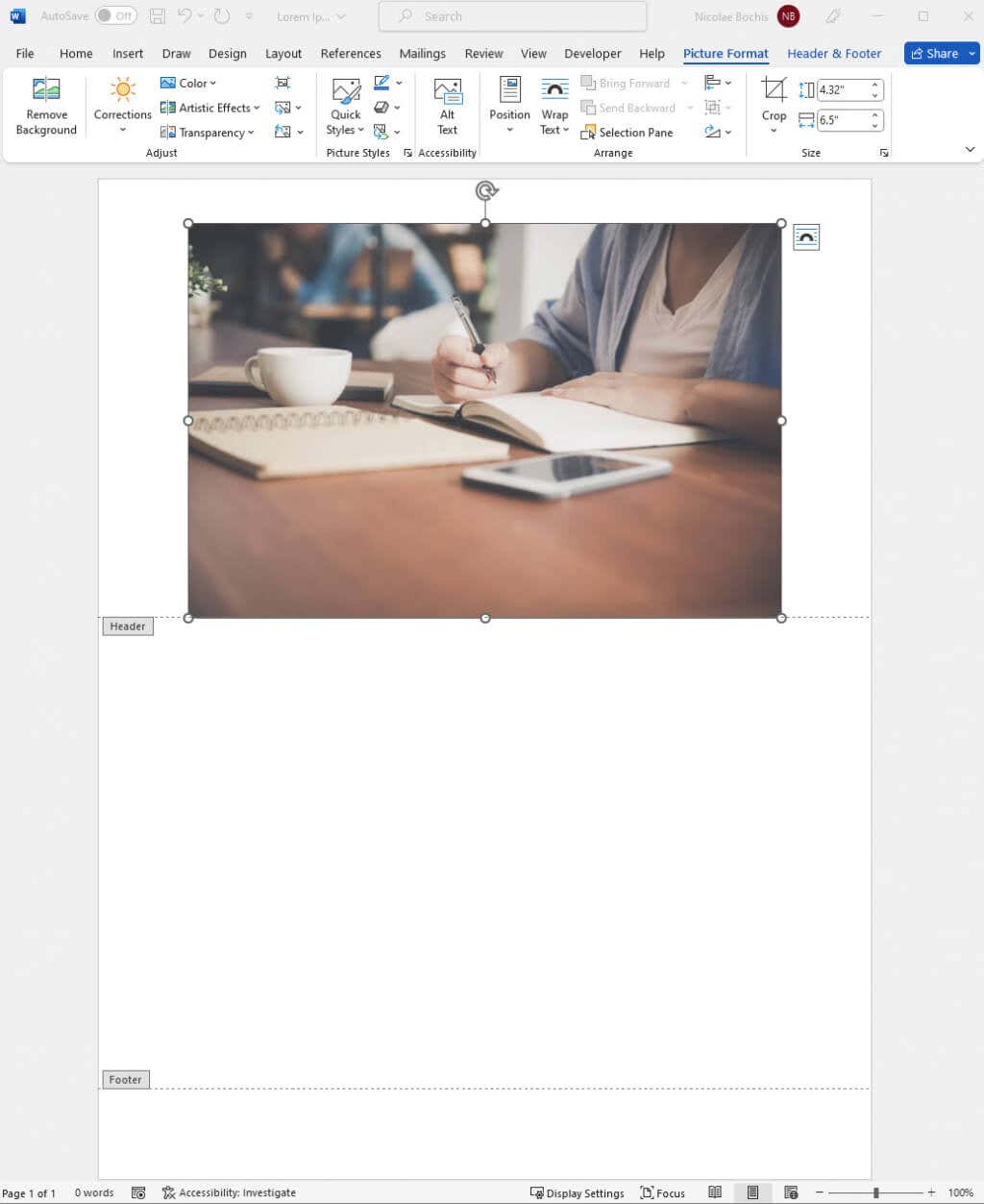
Chiudi l'intestazione e la funzione facendo doppio clic sulla pagina del documento. Ciò ti consentirà di continuare a lavorare sul tuo file Microsoft Word..
E questo è tutto! Blocca sempre le tue immagini in Microsoft Word per evitare di rovinare il layout della pagina in seguito. Manipolare le immagini in Word è sempre stato noioso, ma non deve esserlo più se applichi i passaggi precedenti.
.