A volte potresti voler aggiungere un elemento di sorpresa alla tua presentazione PowerPoint mescolando le diapositive in modo casuale. Ad esempio, potresti creare una presentazione per i tuoi studenti e desideri mescolare alcune o tutte le flashcard.
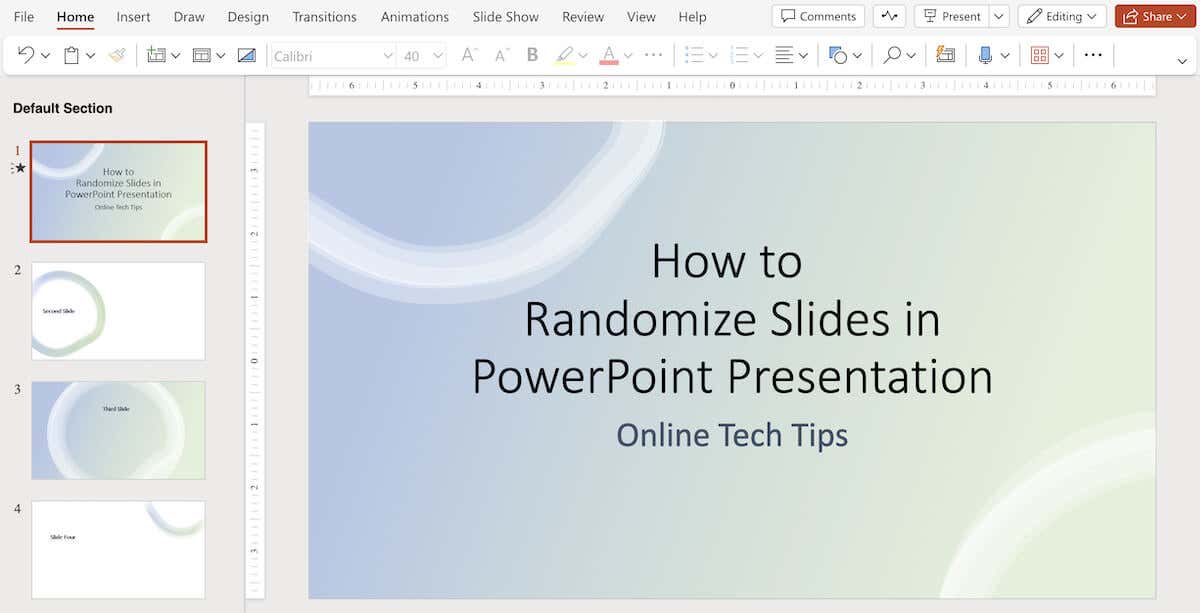
Per impostazione predefinita, PowerPoint non dispone di una funzionalità integrata per questo, ma puoi ottenerla utilizzando una macro. In questa guida passo passo, ti mostreremo come mescolare manualmente le diapositive e come utilizzare un codice VBA per automatizzare il processo di mescolamento casuale.
Come mescolare manualmente le diapositive in PowerPoint
In Microsoft PowerPoint, puoi mescolare manualmente le diapositive della presentazione per visualizzarle in ordine casuale utilizzando la visualizzazione "Sequenza diapositive". Anche se questo metodo potrebbe non essere casuale come l'utilizzo delle macro, ti consente comunque di riorganizzare le diapositive in un ordine diverso.
Per mescolare e randomizzare manualmente le diapositive in una presentazione PowerPoint, procedi nel seguente modo.

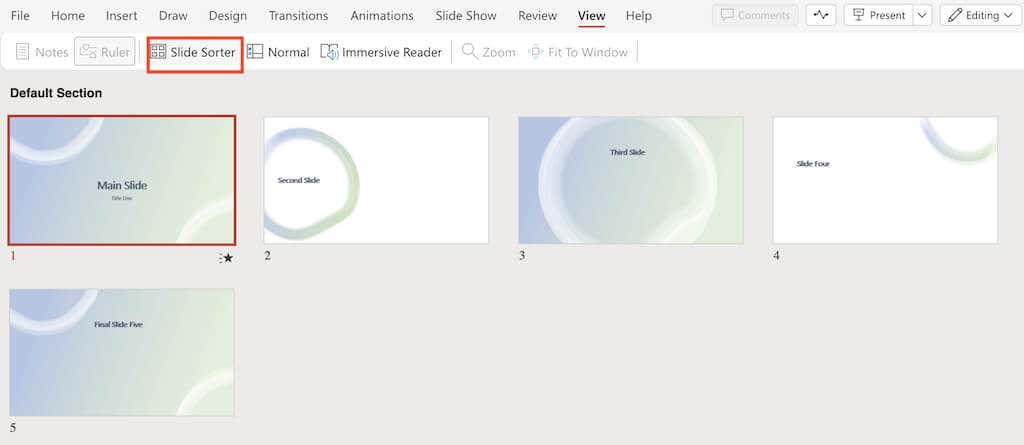
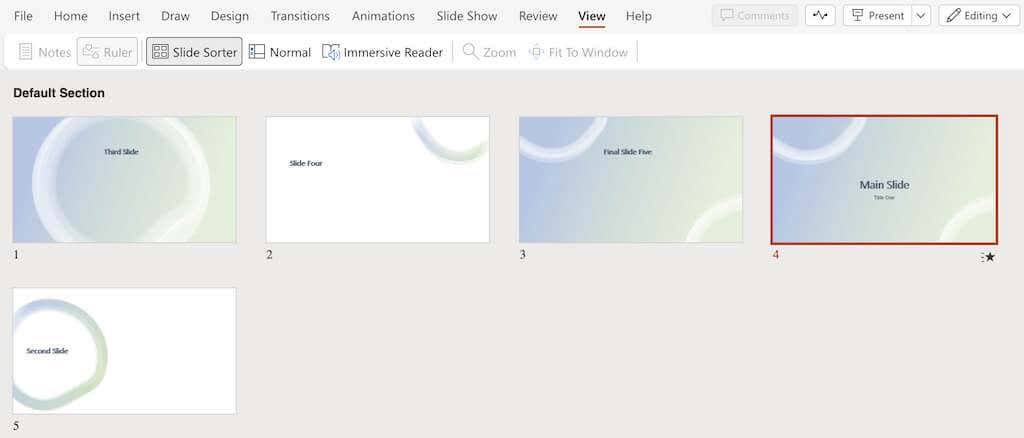
Tieni presente che questo metodo non garantisce un ordine completamente casuale, poiché dipende dalla disposizione manuale. Se vuoi vedere apparire una diapositiva completamente casuale dopo aver premuto il pulsante per mostrare la diapositiva successiva, puoi utilizzare il metodo delle macro VBA per un mescolamento casuale più preciso e automatizzato..
Come randomizzare le diapositive di PowerPoint utilizzando un codice VBA
Per assicurarti che le diapositive di PowerPoint vengano riprodotte in ordine completamente casuale, dovrai utilizzare un po' di codifica. L'opzione Macro in Microsoft Office PowerPoint ti consente di eseguire codici VBA per mescolare automaticamente le diapositive della presentazione.
In questo tutorial ti mostreremo come mescolare le diapositive senza duplicati. Per randomizzare le diapositive in PowerPoint in modo che la stessa diapositiva non si ripeta, procedi nel seguente modo.
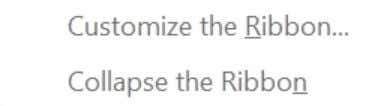
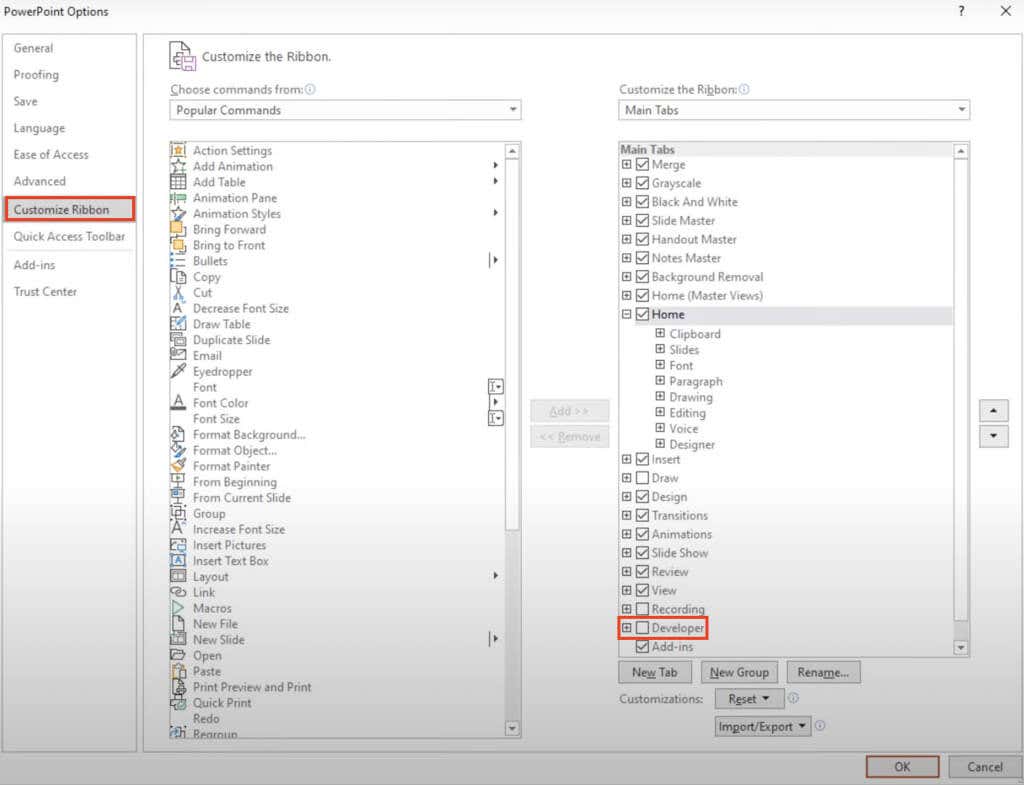

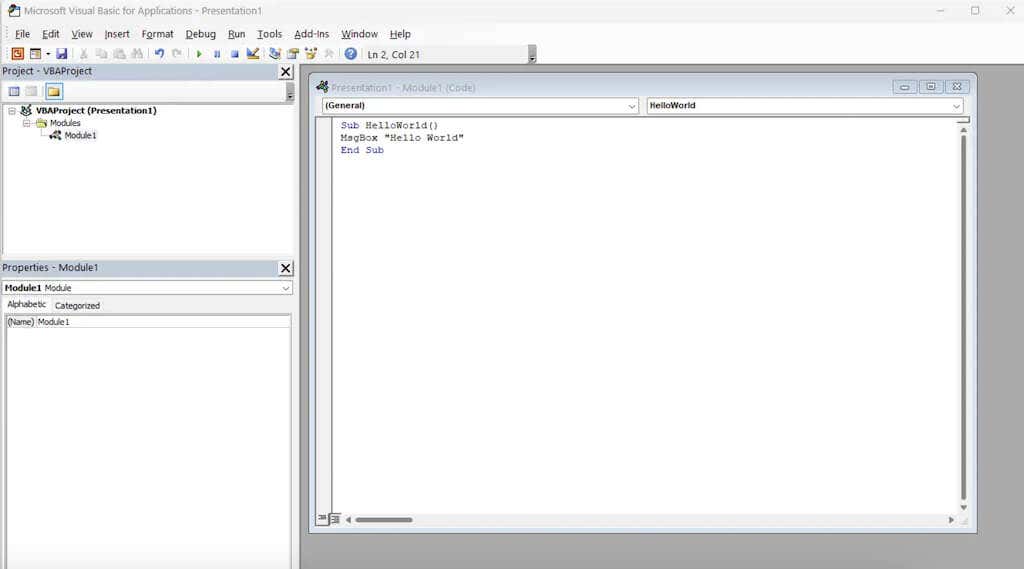
Sub Shuffleslides()
Prima diapositiva = 2
Ultima diapositiva = 5
Casuale
"genera un no casuale tra la prima e l'ultima diapositiva"
GRN:
RSN = Int((UltimaSlide – PrimaSlide + 1) * Rnd + PrimaSlide)
Se RSN = ActivePresentation.SlideShowWindow.View.Slide.SlideIndex, vai a GRN
ActivePresentation.SlideShowWindow.View.GotoSlide (RSN)
Fine sottotitolo
Nell'editor VBA, regola i numeri delle diapositive dopo "FirstSlide" e "LastSlide" per specificare l'intervallo di diapositive che desideri includere nella riproduzione casuale. Per impostazione predefinita, la riproduzione casuale inizia dalla diapositiva 2 per evitare di includere la diapositiva del titolo. Se desideri escludere le diapositive del titolo dallo spostamento casuale, mantieni "FirstSlide = 2" così com'è..
Ad esempio, supponiamo che tu abbia una presentazione con dieci diapositive e desideri evitare di mescolare la diapositiva del titolo. In tal caso, impostare "FirstSlide = 2" e "LastSlide = 10". In questo modo solo le diapositive da 2 a 10 verranno incluse nel processo di mescolamento e la diapositiva del titolo rimarrà inalterata.
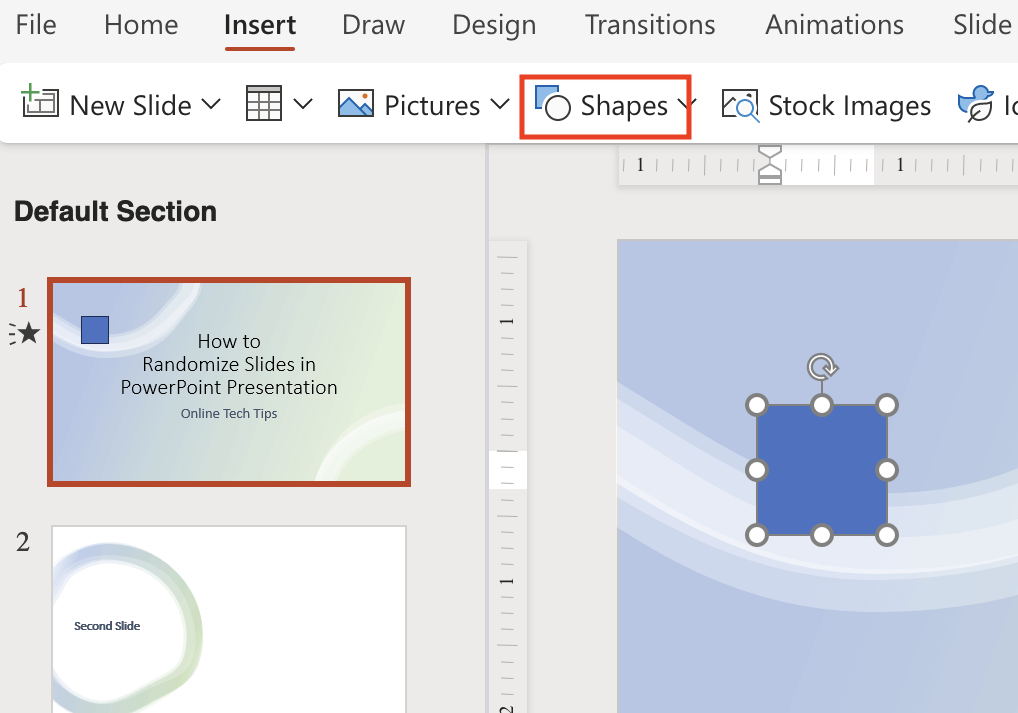
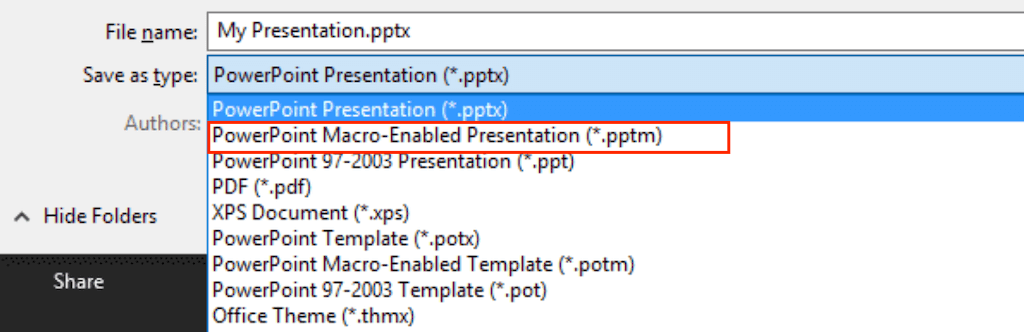
Ora accedi alla modalità Presentazione e fai clic sul pulsante sulla prima diapositiva per mescolare le diapositive in modo casuale. Goditi la tua presentazione dinamica e non ripetitiva.
Come mescolare solo le diapositive pari o dispari
Nel caso in cui desideri mescolare solo diapositive specifiche nella presentazione, come diapositive pari o dispari, puoi utilizzare il seguente codice VBA per randomizzare solo le diapositive con numeri pari o dispari senza disturbare il resto.
Per farlo, segui i passaggi precedenti fino ad arrivare alla finestra dell'editor di Visual Basic e inserisci il seguente codice.
Sub Shuffleslides()
EvenShuffle = True (sostituire con false se vengono mescolate solo le diapositive con numeri dispari)
FirstSlide = 2 (dovrebbe essere un numero pari/dispari in base alle esigenze)
Ultima diapositiva = 8
Casuale
For i = Dalla prima diapositiva all'ultima diapositiva, passaggio 2
Genera: "genera un no casuale tra la prima diapositiva e l'ultima diapositiva"
RSN = Int((UltimaSlide – PrimaSlide + 1) * Rnd) + PrimaSlide
Se EvenShuffle = True Allora
Se RSN Mod 2 = 1, vai a generare
Altro
Se RSN Mod 2 = 0, GoTo genera
Finisci se
ActivePresentation.Slides(i).MoveTo (RSN)
Se i
Se i >RSN allora ActivePresentation.Slides(RSN + 1).MoveTo (i)
Avanti
End Sub
Come mescolare le diapositive in un ciclo infinito
Il tutorial qui sopra mostra come mescolare le diapositive di PowerPoint e riprodurle in ordine casuale senza ripetizioni. Tuttavia, dopo un ciclo, viene mantenuto lo stesso ordine mescolato, a meno che non si mescoli nuovamente le diapositive.
Per scorrere automaticamente tutte le diapositive in un ciclo infinito durante la modalità presentazione con un nuovo ordine casuale per ogni ciclo, puoi utilizzare il seguente codice. Assicurati di modificare i numeri dopo FirstSlide = e LastSlide = per adattarli al numero di diapositive della presentazione.
Posizione pubblica, intervallo, AllSlides() come numero intero
Sub ShuffleAndBegin()
Prima diapositiva = 2
Ultima diapositiva = 6
Intervallo = (Ultima diapositiva – Prima diapositiva)
Ridimensiona tutte le diapositive (da 0 all'intervallo)
Per i = 0 nell'intervallo
AllSlides(i) = PrimaSlide + i
Avanti
Casuale
Per N = 0 nell'intervallo
J = Int((Intervallo + 1) * Rnd)
temp = Tutte le diapositive(N)
TutteSlides(N) = TutteSlides(J)
TutteSlides(J) = temp
Avanti N
Posizione = 0
ActivePresentation.SlideShowWindow.View.GotoSlide AllSlides(Posizione)
Fine sottotitolo
Sub Advance()
Posizione = Posizione + 1
Se Posizione >Intervallo Allora
Riproduzione casuale e inizio
Altrimenti
ActivePresentation.SlideShowWindow.View.GotoSlide AllSlides(Posizione)
Fine se
Fine sotto