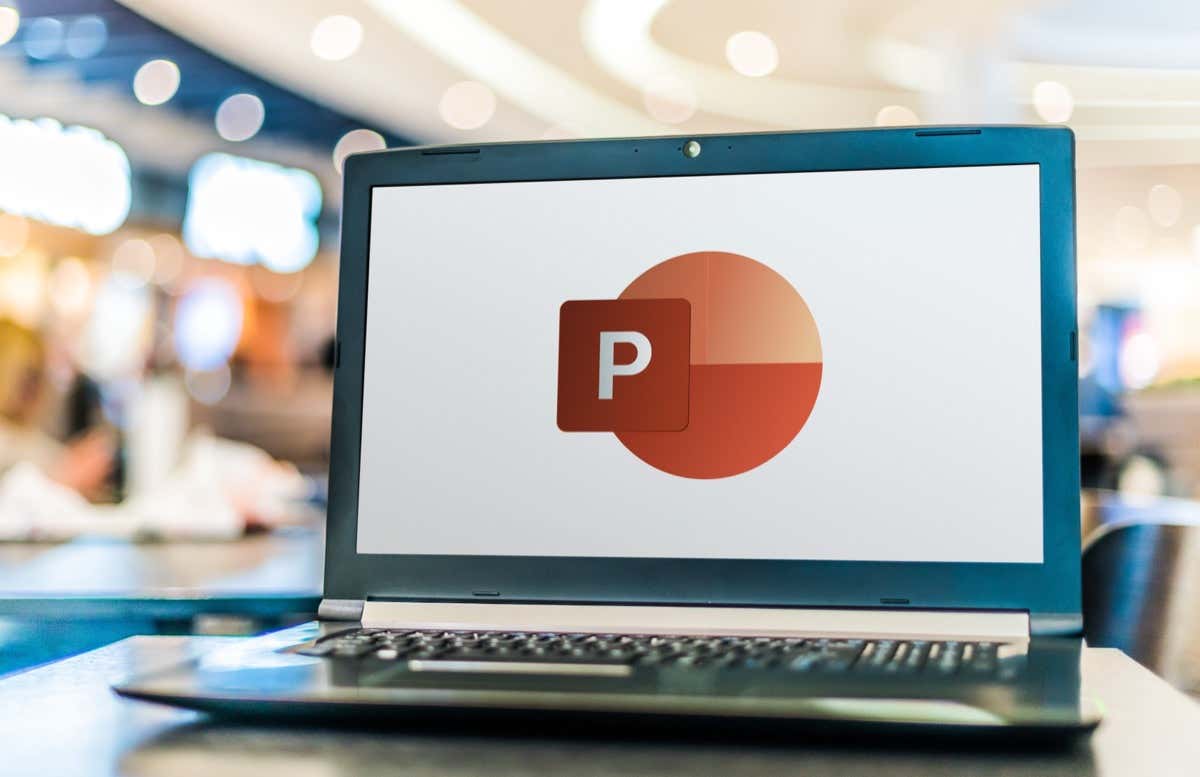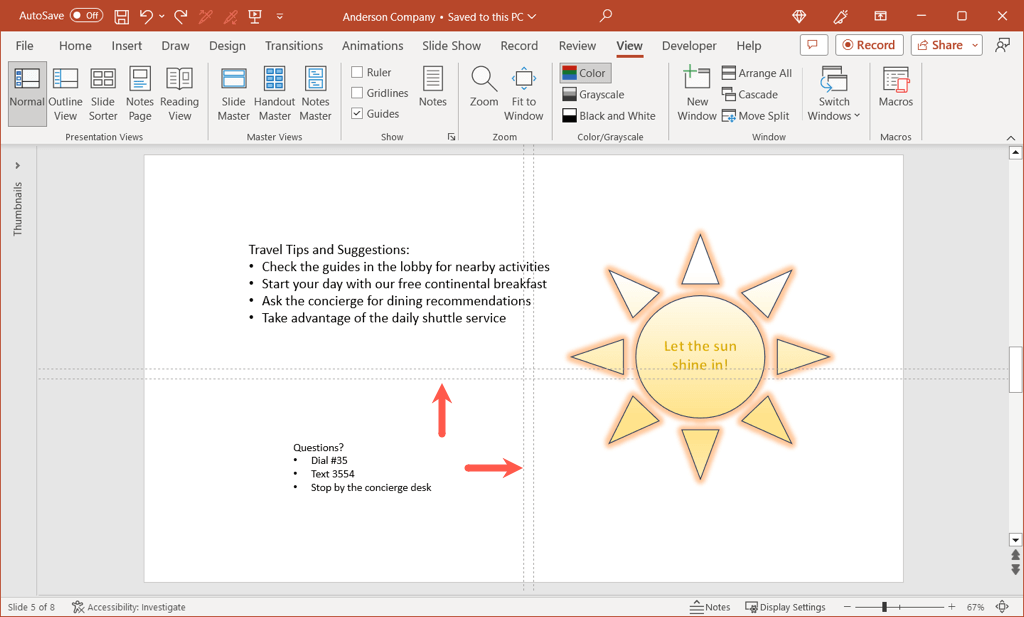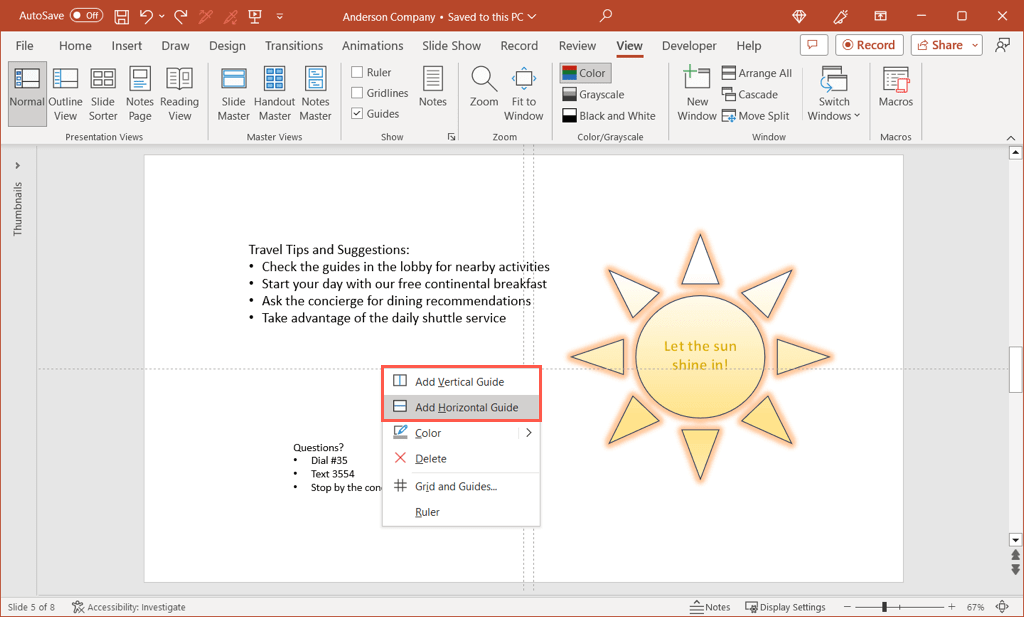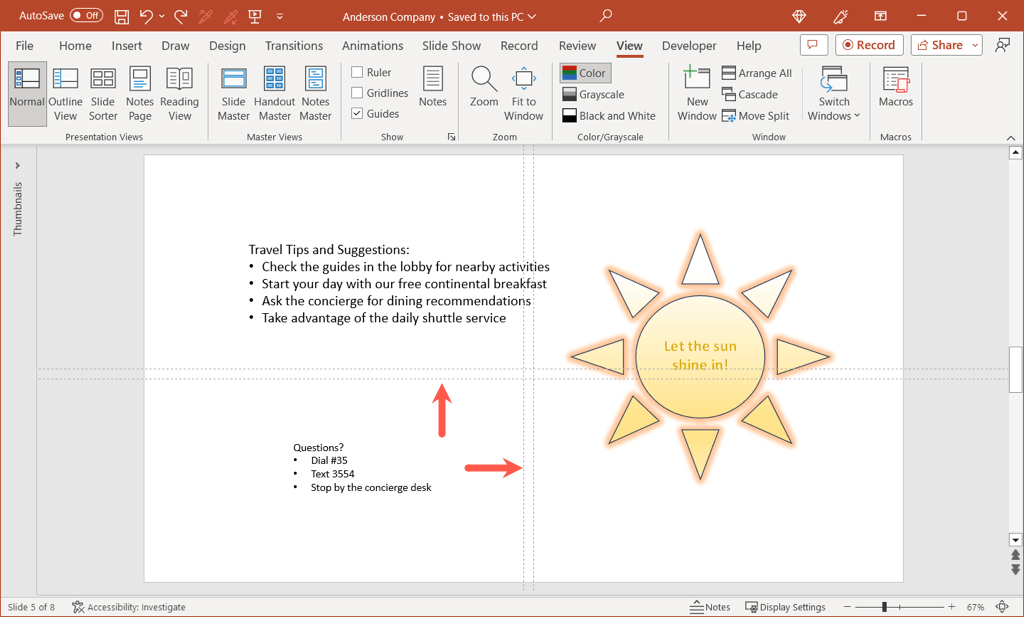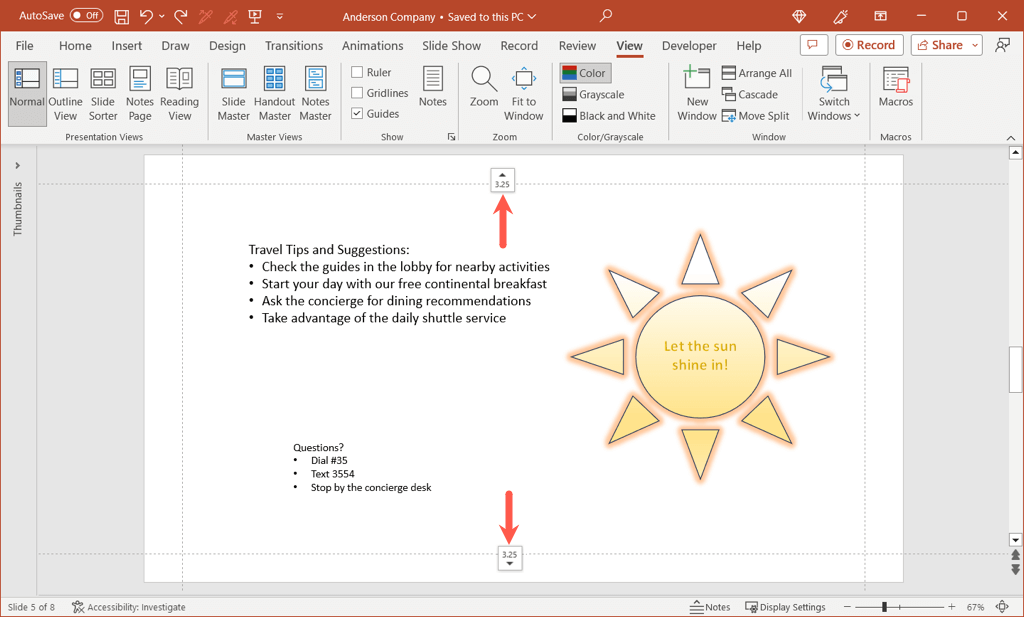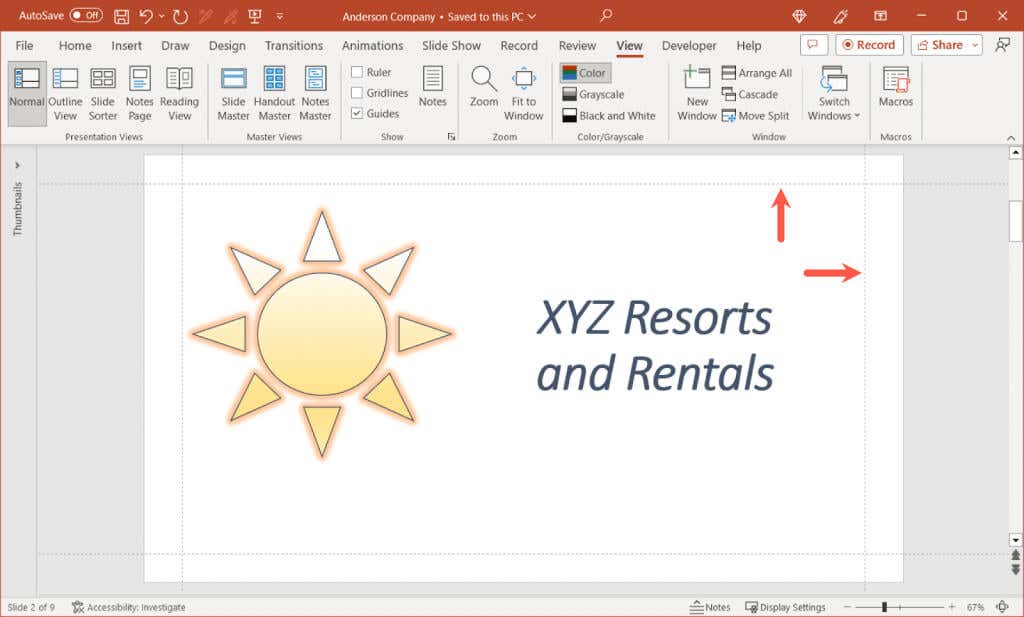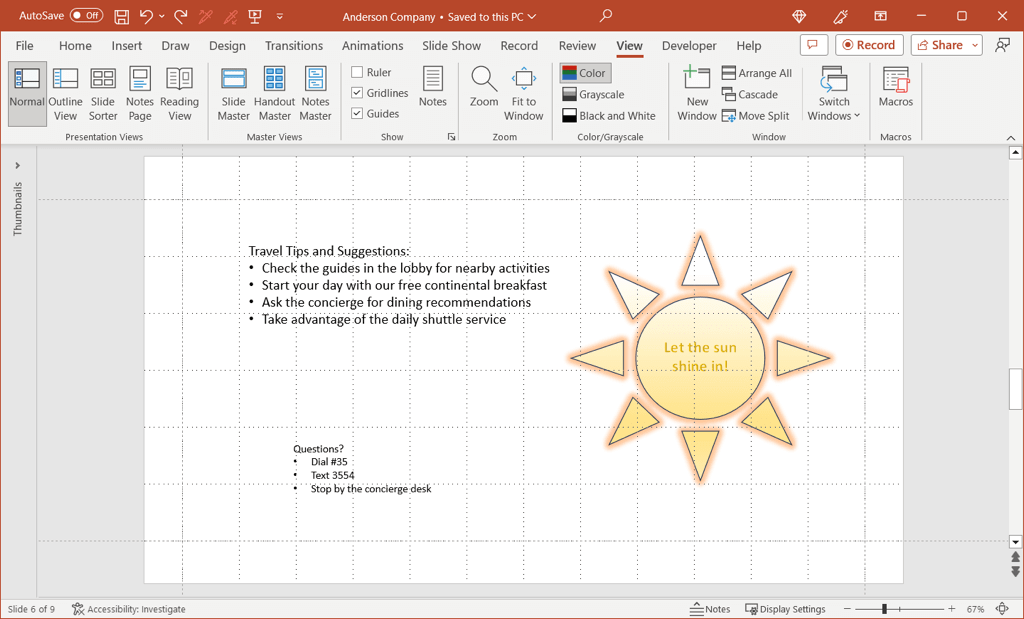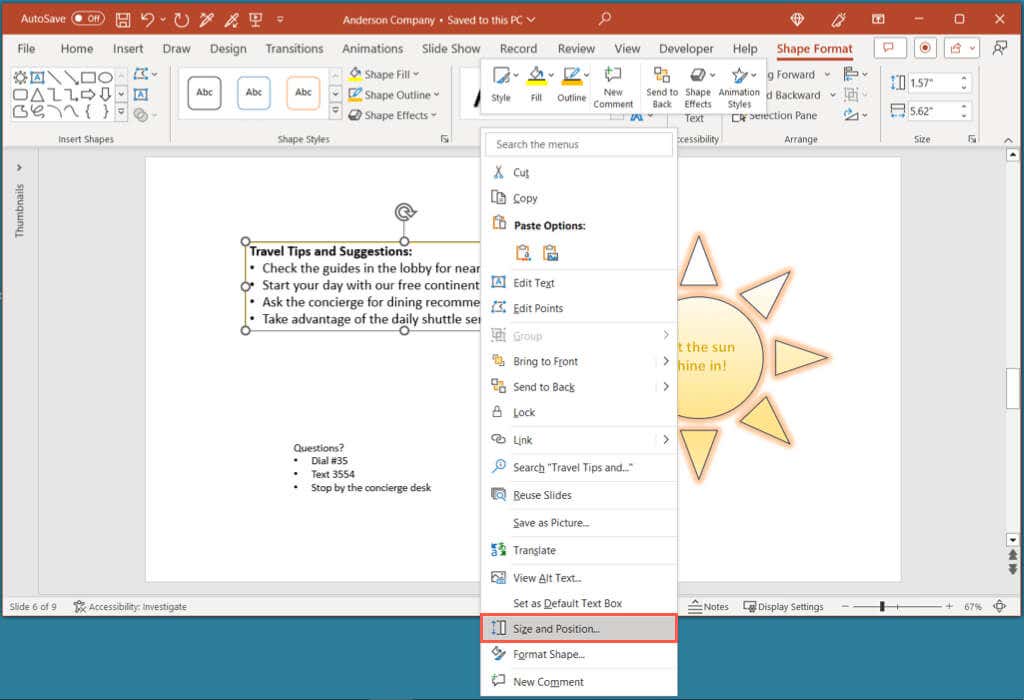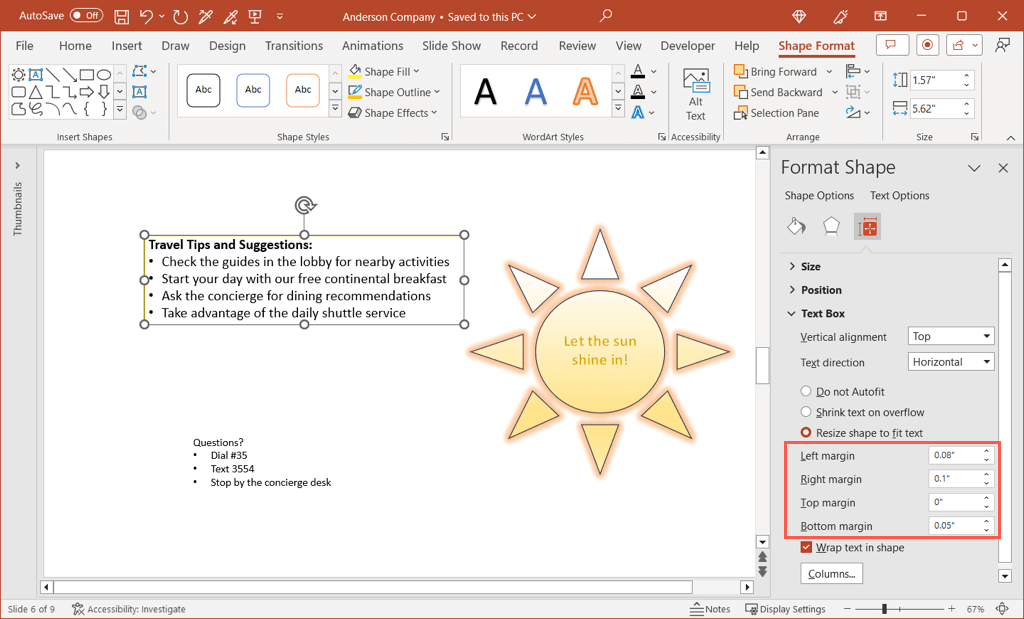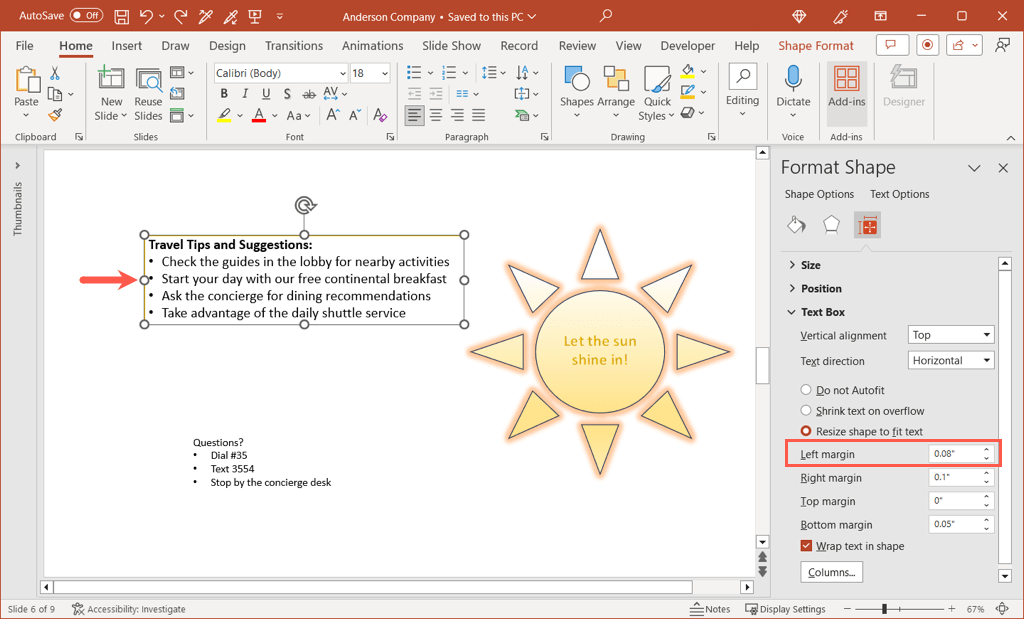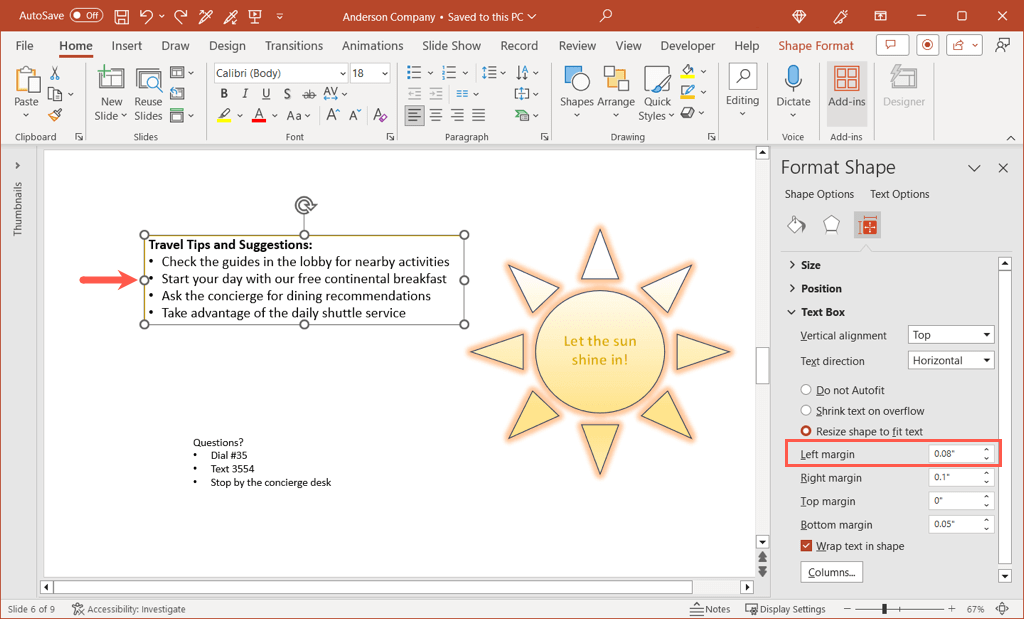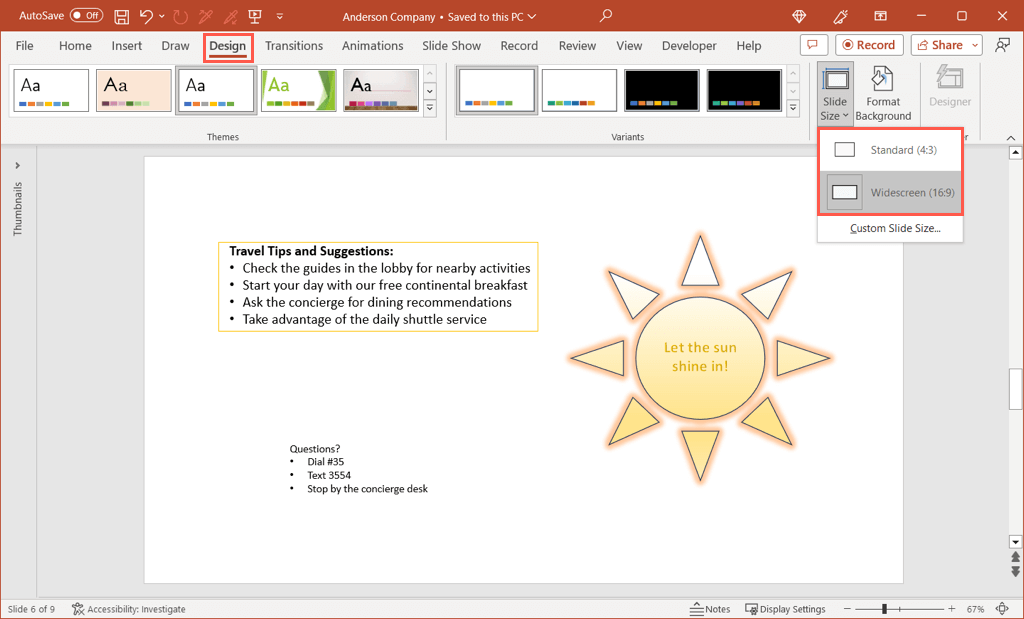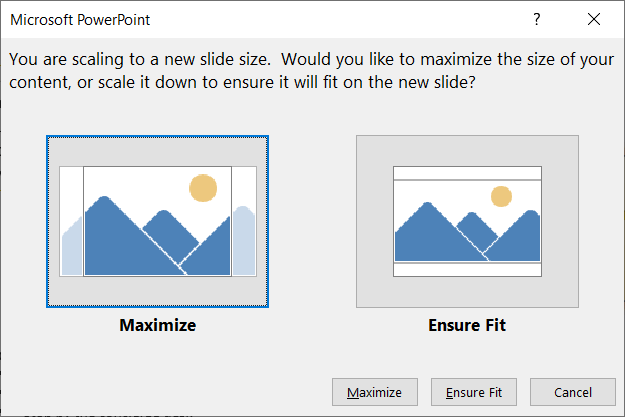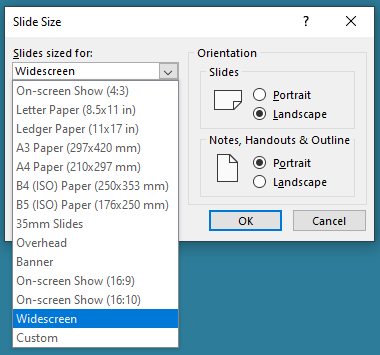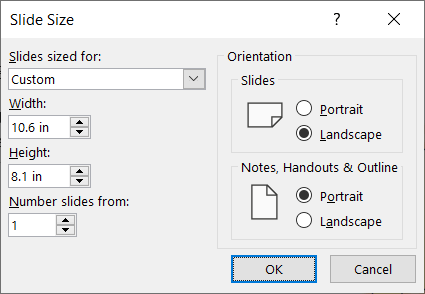Creare una presentazione Microsoft PowerPoint non è solo inserirne i contenuti. Ti consigliamo di creare una presentazione coinvolgente che sia facile da leggere e comprendere. Tenendo presente questo, esaminiamo la regolazione dei margini della diapositiva e dell'oggetto insieme alle dimensioni della diapositiva.
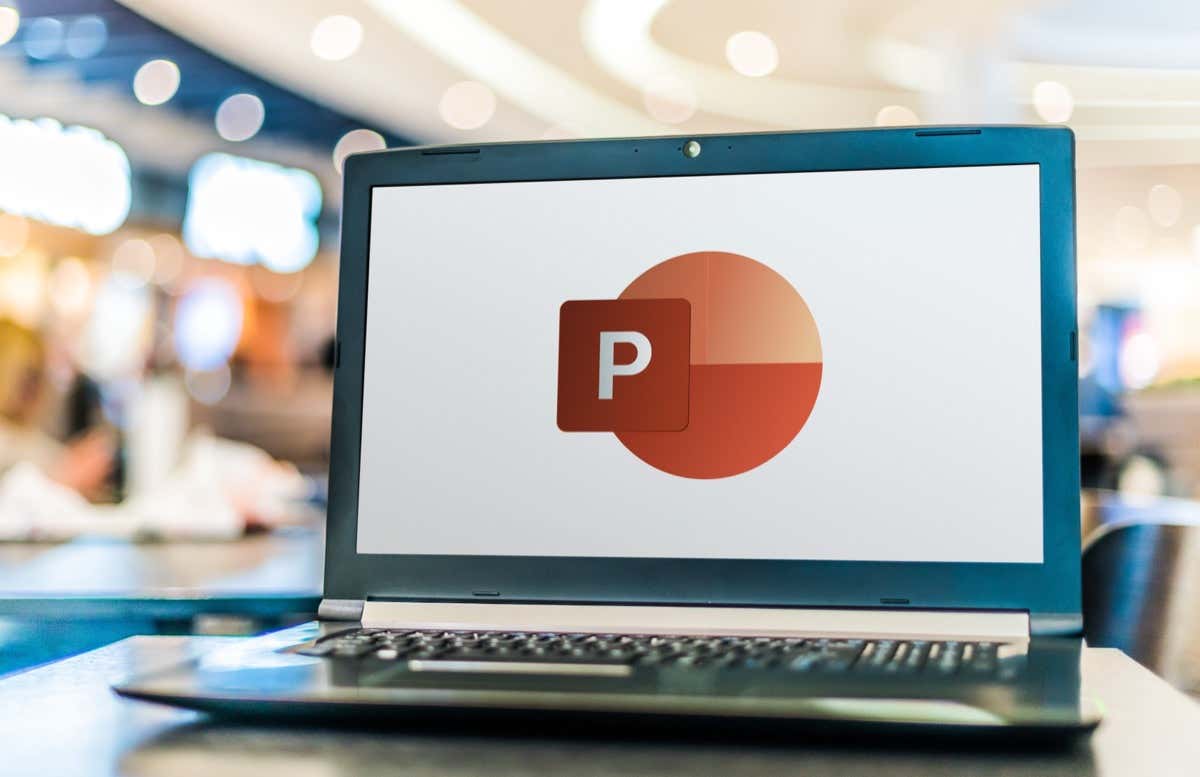
Personalizza i margini della diapositiva in PowerPoint
A differenza di Microsoft Word, PowerPoint non offre una funzionalità di margine. Per impostazione predefinita, gli elementi e gli oggetti possono coprire l'intera larghezza e altezza di una diapositiva.
Sebbene possa aiutarti a inserire più elementi in ciascuna diapositiva, ciò può creare un aspetto disordinato. Puoi invece aggiungere un po' di spazio bianco, come i margini, attorno ai bordi delle diapositive utilizzando la funzione Guide integrata come soluzione alternativa.
Vai alla scheda Visualizzae seleziona la casella Guidenella sezione Mostra della barra multifunzione. Vedrai le Guide apparire come linee tratteggiate sulla diapositiva.
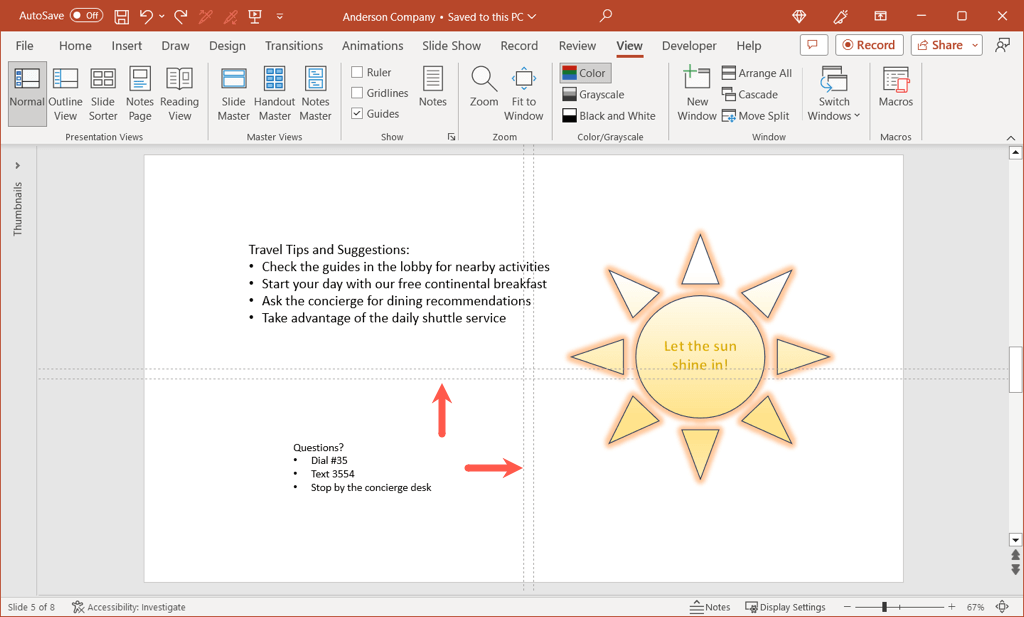
Puoi trascinare la guida orizzontale verso l'alto o verso il basso e la guida verticale verso sinistra o destra. Se desideri designare i margini su tutti e quattro i lati, puoi aggiungere più guide. Effettuare una delle seguenti operazioni:
Fai clic con il pulsante destro del mouse su una guida e scegli Aggiungi guida verticale, quindi Aggiungi guida orizzontaleper aggiungerne una ciascuna.
Tieni premuto Ctrl(Windows) o Opzione(Mac) mentre trascini una delle guide per copiare la guida corrente. Quindi, fai lo stesso per l'altra guida.
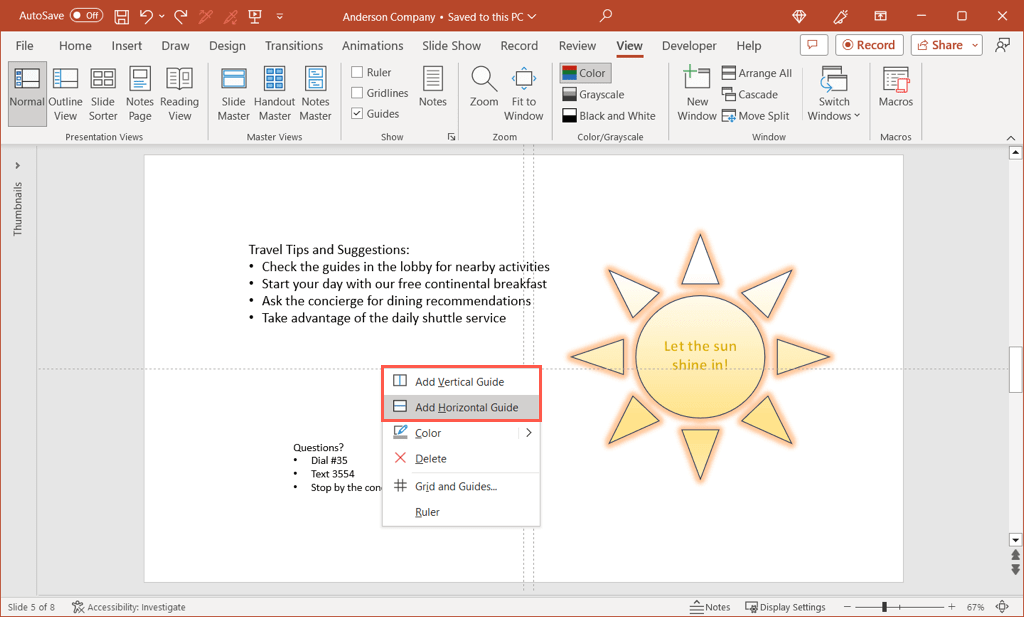
Una volta che hai due guide verticali e due orizzontali, puoi trascinarle in posizione per creare i margini.
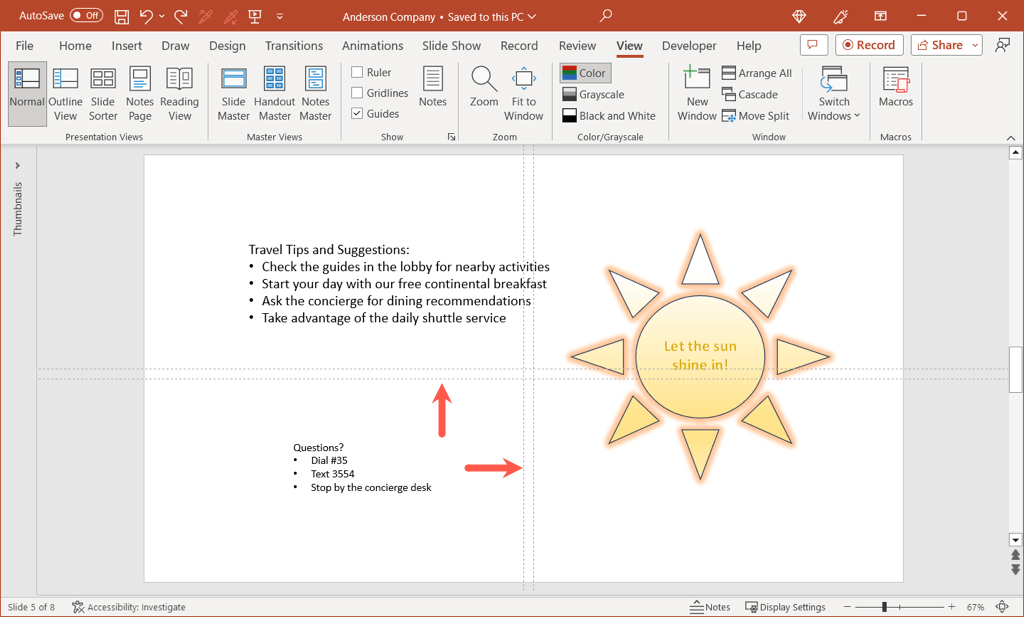
Mentre trascini, vedrai la distanza dal centro della diapositiva in cui sono originariamente posizionate le guide. Puoi quindi utilizzare questa misurazione per impostare le stesse distanze sia per la guida verticale che per quella orizzontale.
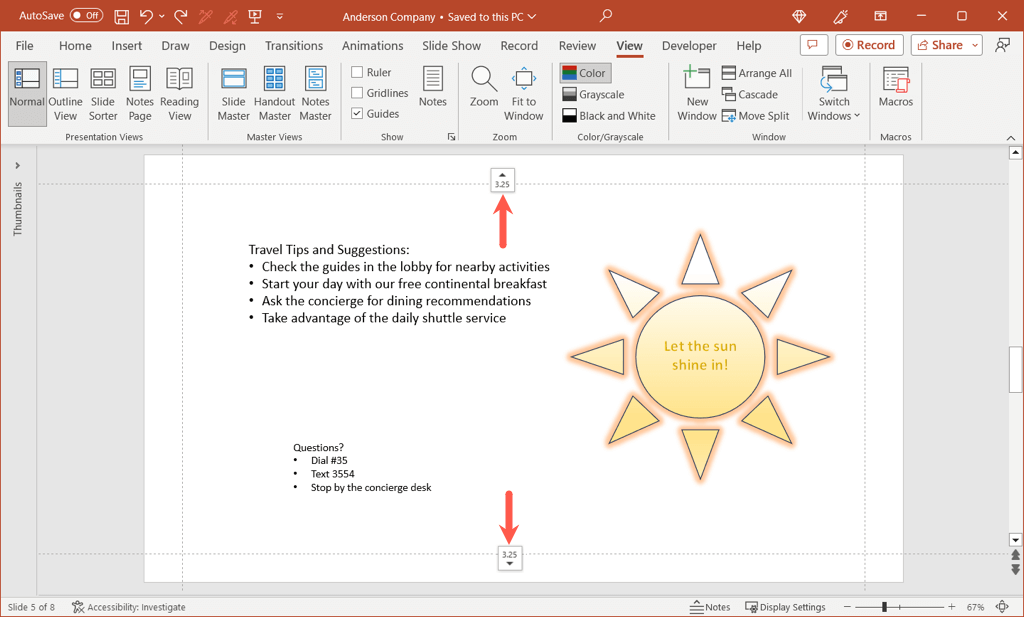
Vedrai le Guide su ogni diapositiva della tua presentazione per aiutarti a mantenere i tuoi elementi entro i limiti.
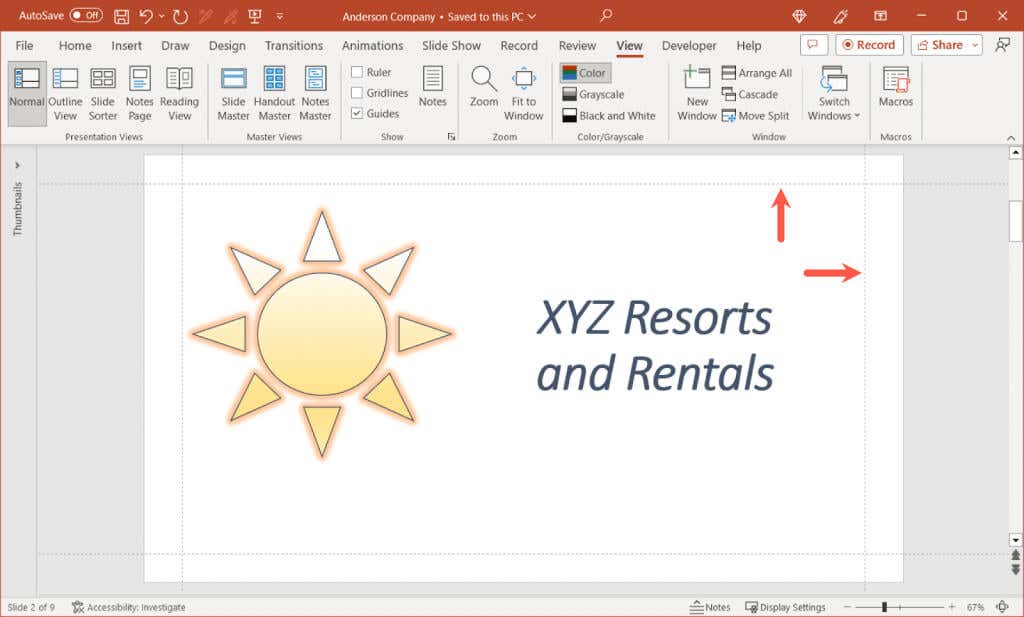
Una volta completate le operazioni, deseleziona semplicemente la casella Guidenella scheda Visualizza.
Suggerimento: puoi anche selezionare la casella Grigliasopra le Guidenella barra multifunzione. Sebbene non sia obbligatorio, le linee griglia possono aiutarti ad allineare le tue guide in modo più accurato se hai difficoltà.
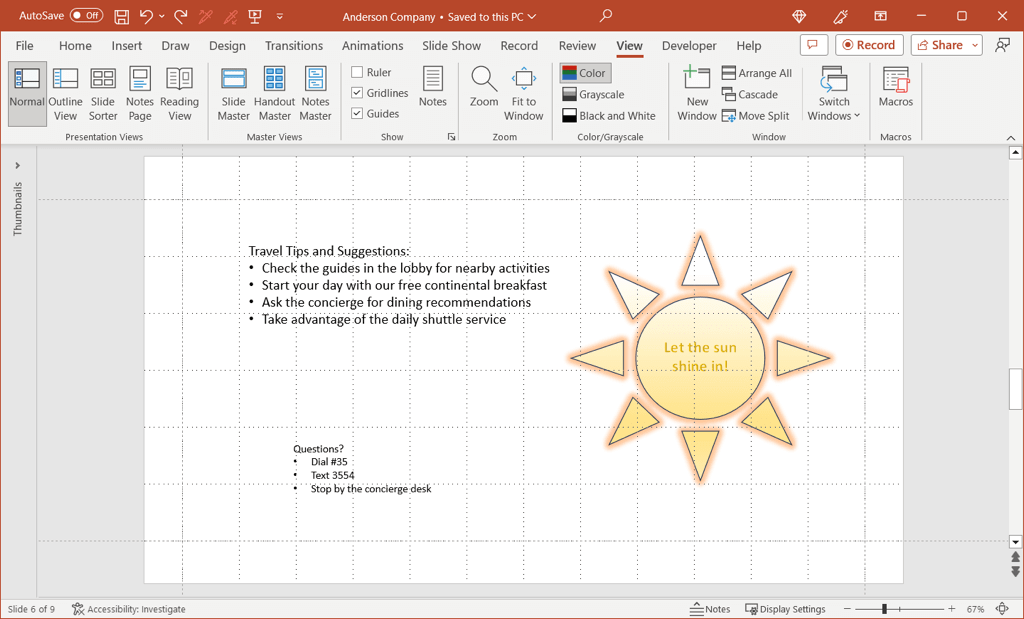
Modifica i margini tra il testo negli oggetti.
Potresti non essere in grado di utilizzare la funzionalità dei margini per le diapositive di PowerPoint, ma puoi regolare i margini per oggetti come caselle di testo e forme. Ciò rende gli elementi contenenti testo più facili da leggere, soprattutto quando gli oggetti contengono bordi.
Fai clic con il pulsante destro del mouse sulla casella di testo o sulla forma e seleziona Dimensioni e posizione.
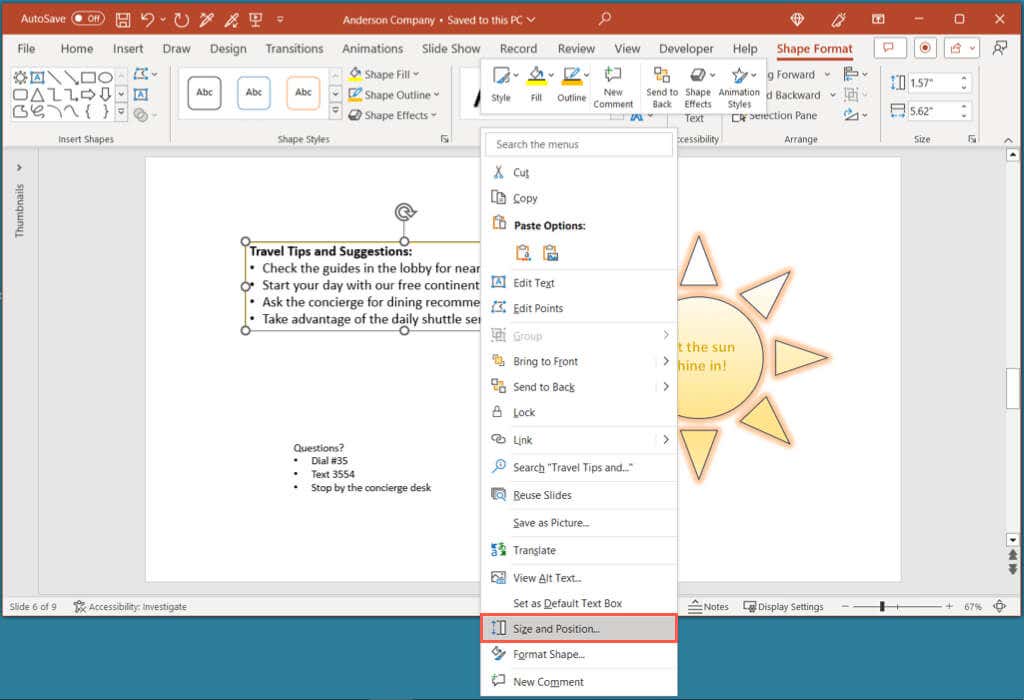
Quando la barra laterale Forma formato si apre sulla scheda Dimensioni e proprietà, espandi la sezione Casella di testo.
Vicino alla parte inferiore della sezione vedrai le impostazioni dei margini sinistro, destro, superiore e inferiore. Puoi inserire le misure nelle caselle o utilizzare le frecce per spostarti su e giù con piccoli incrementi.
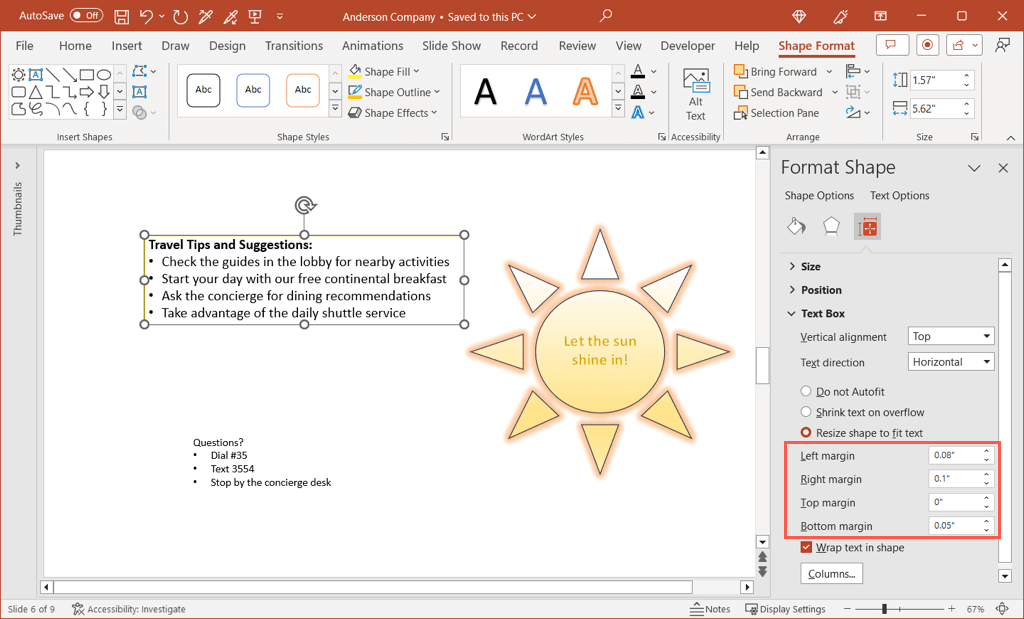
Ad esempio, puoi vedere che il testo e i punti elenco sono un po' vicini al margine sinistro.
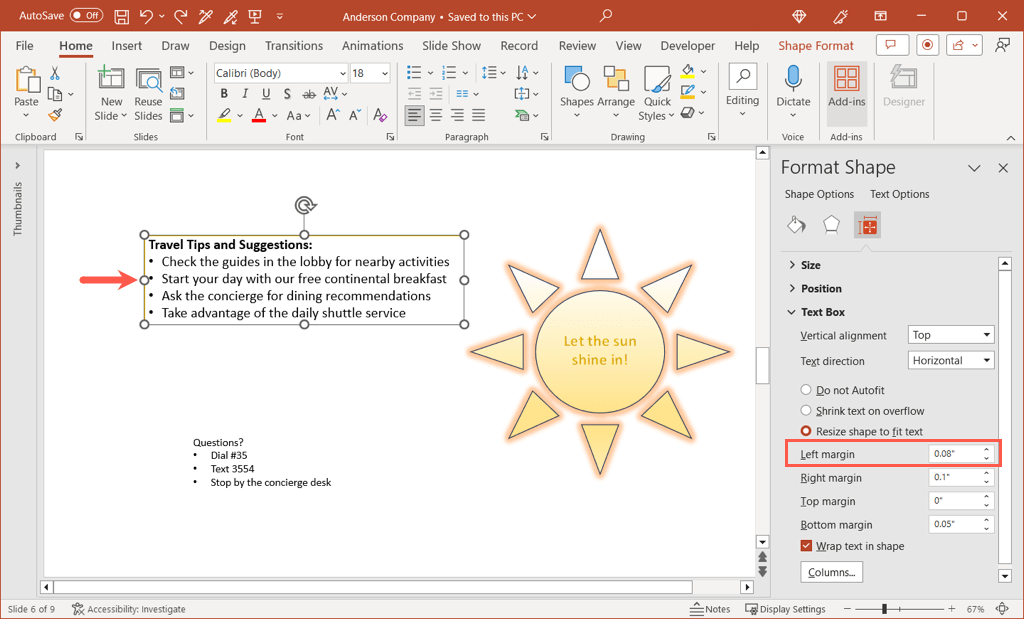
Aumentando semplicemente la dimensione del margine sinistro, possiamo aggiungere un po' più di spazio tra il bordo e il testo.
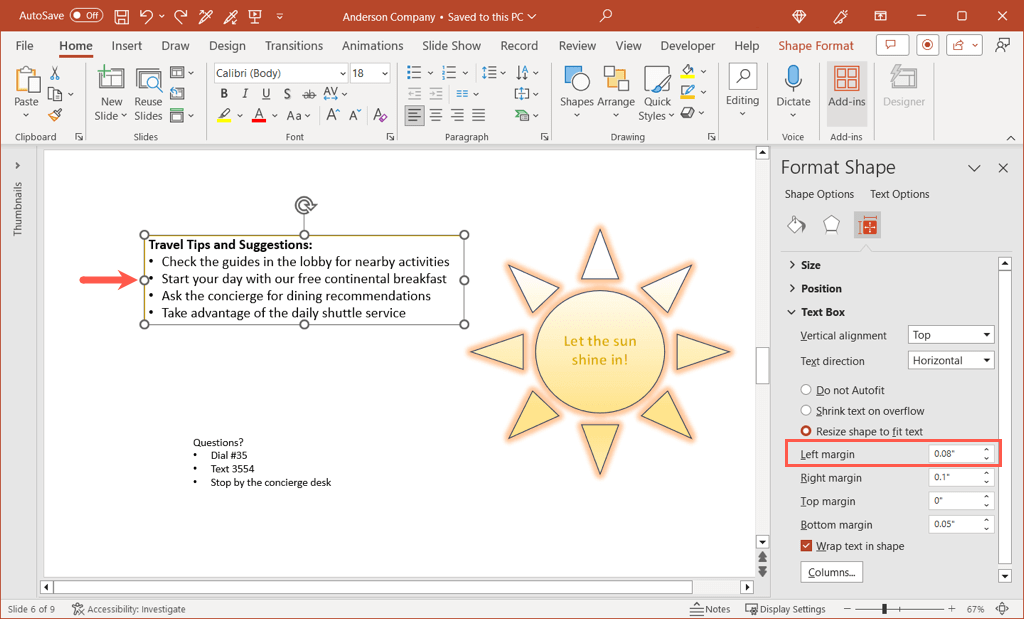
Quando finisci di regolare i margini per i tuoi elementi, utilizza la Xin alto a destra nella barra laterale Formato forma per chiuderla.
Regola le dimensioni della diapositiva in PowerPoint
Un altro elemento da considerare nella presentazione è la dimensione della diapositiva. Anche se una dimensione unica si adatta perfettamente alla maggior parte dei contenuti e delle presentazioni, potresti avere una situazione in cui una dimensione diversa della diapositiva funzionerebbe meglio.
Vai alla scheda Designe apri il menu a discesa Dimensioni diapositivanella sezione Personalizza della barra multifunzione.
Vedrai le opzioni preimpostate per Standarde Widescreencon le rispettive dimensioni e Widescreen probabilmente selezionato.
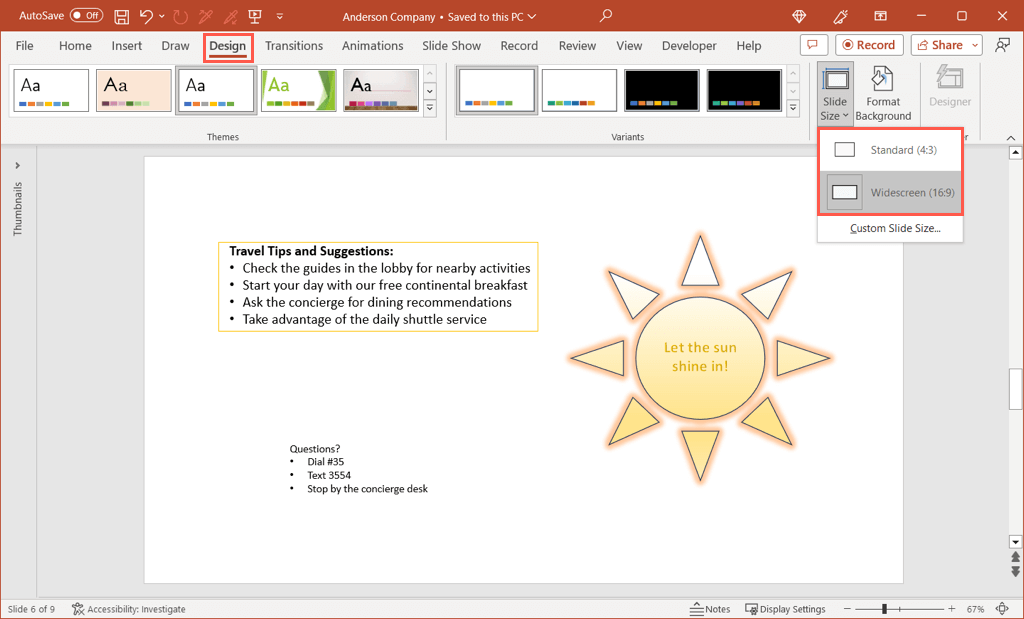
Per utilizzare Standard, seleziona questa opzione. Hai quindi la possibilità di Massimizzare il contenuto che lo mantiene alla dimensione corrente o Garantisci adattamento che riduce gli elementi della diapositiva per adattarli alle dimensioni della diapositiva. Scegli Massimizzao Garantisci vestibilitàin base alle tue preferenze.
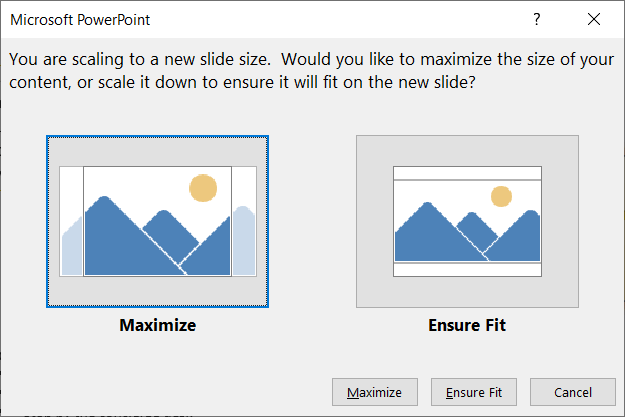
Per utilizzare una dimensione diapositiva personalizzata, seleziona questa opzione. Puoi quindi scegliere il tipo di layout della pagina utilizzando il menu a discesa Diapositive dimensionate per. Hai scelte come Mostra su schermo, Carta da lettere, Spese generali e altre, oltre a un'opzione Personalizzata.
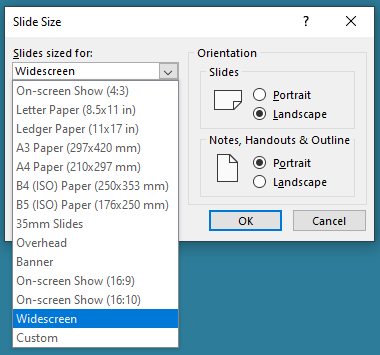
Se scegli Personalizzato, utilizza le caselle Larghezza e Altezza per impostare le dimensioni. Tieni presente che puoi anche modificare l'orientamento delle diapositive insieme alle note, ai volantini e alla struttura, se lo desideri..
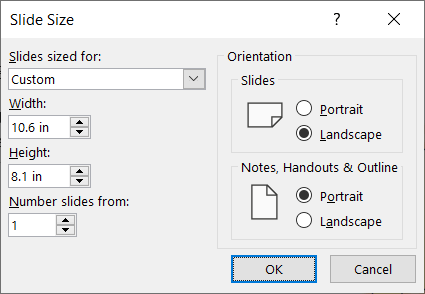
Seleziona OKnella finestra di dialogo e le diapositive verranno aggiornate alla nuova dimensione.
Con alcune semplici modifiche, puoi migliorare la tua presentazione PowerPoint apparire più professionale, coerente e visivamente gradevole. Tieni a mente questi suggerimenti per la tua prossima presentazione.
Per tutorial simili, guarda come trovare nuove idee di progettazione PowerPoint.
.
Post correlati: