Il messaggio di errore "Word non è riuscito a creare il file di lavoro. Controlla la variabile di ambiente temporanea" quando provi a salvare, aprire o visualizzare in anteprima un documento di Word può impedirti di lavorarci. Questo errore suggerisce che esiste un problema con la posizione o le impostazioni dei file temporanei utilizzati da Word per archiviare i dati.
I file temporanei sono essenziali per il corretto funzionamento di Word, poiché aiutano a salvare automaticamente i documenti o a ripristinare le modifiche apportate. Tuttavia, questi file temporanei di Word possono essere danneggiati, eliminati o smarriti in determinate situazioni, ad esempio infezione da malware, errori del disco, modifiche al registro o un modifica errata delle impostazioni.
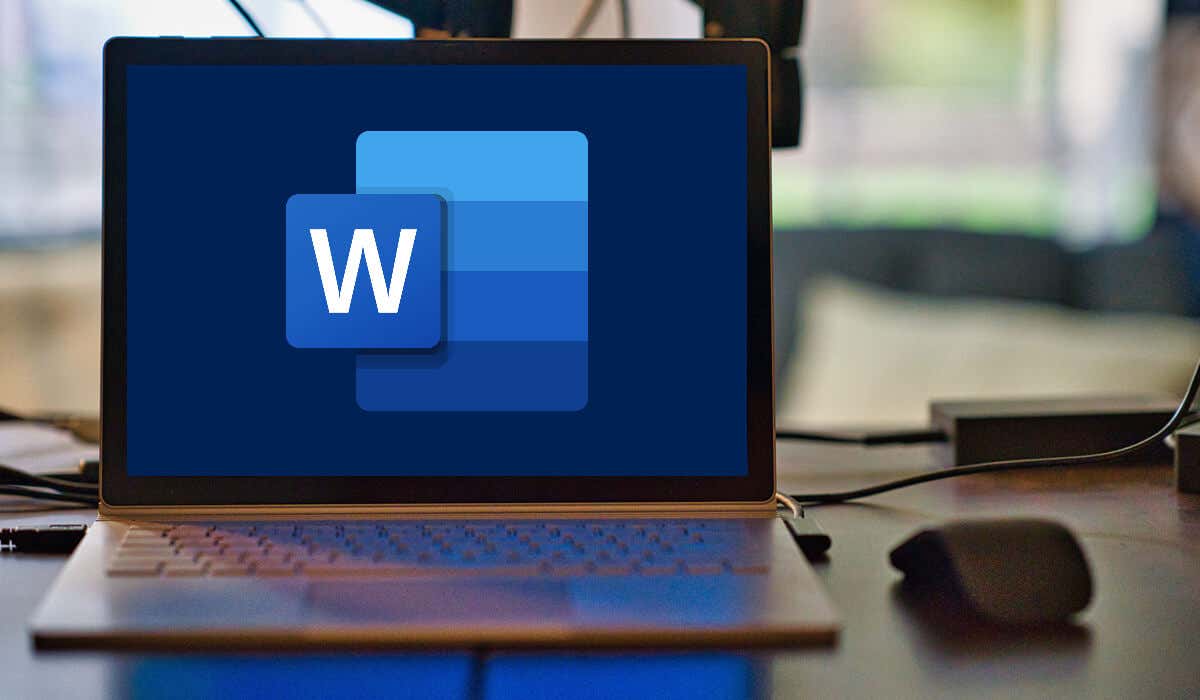
Fortunatamente esistono alcuni modi semplici ed efficaci per correggere questo errore e ripristinare la funzionalità di Word. Per correggere l'errore Impossibile creare l'errore del file di lavoro in Microsoft Word, seguire i passaggi seguenti.
Esegui una scansione SFC e controlla gli errori del disco
Prima di provare soluzioni più drastiche, dovresti verificare che i file di sistema non siano danneggiati e che non siano presenti errori del disco sul PC. Se il tuo PC ha un problema, Word non sarà in grado di funzionare correttamente.
Puoi utilizzare gli strumenti Controllo file di sistema(SFC) e Controlla disco(CHKDSK) per controllare per errori del disco e file di sistema corrotti. Questi strumenti possono scansionare e riparare file di sistema e settori del disco danneggiati o mancanti che incidono sulla funzionalità di Word.
Come eseguire una scansione SFC
Segui questi passaggi per eseguire una scansione SFC sul tuo PC Windows 11.
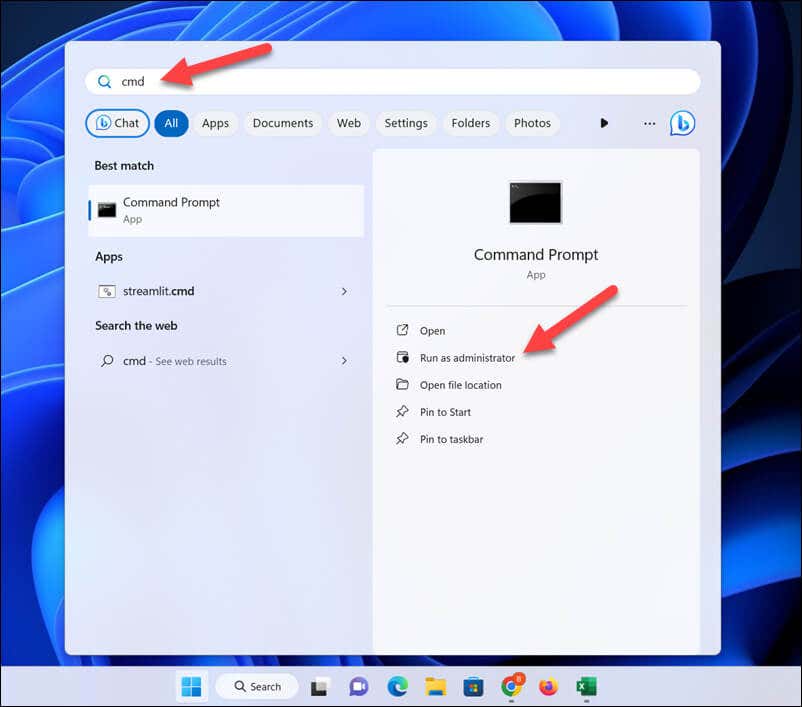
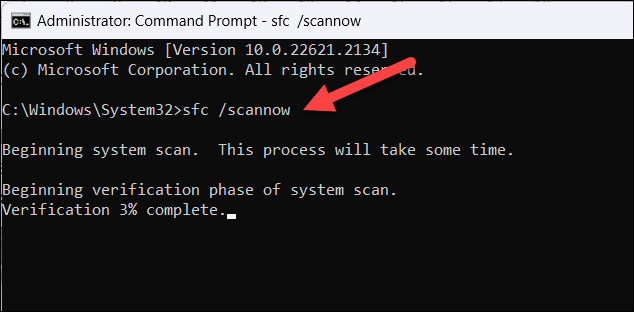
Come eseguire una scansione CHKDSK
Per eseguire un Scansione CHKDSK, segui questi passaggi..
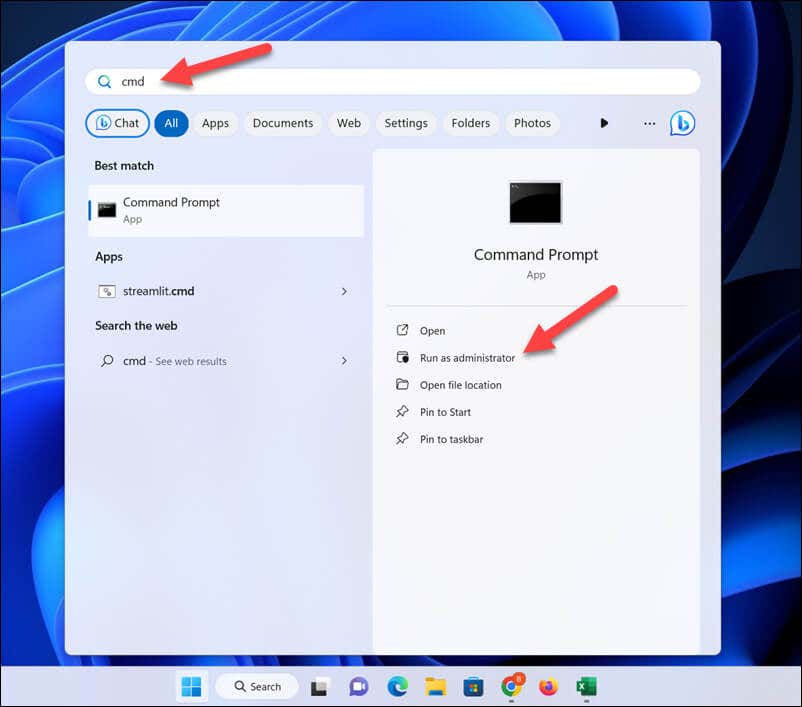
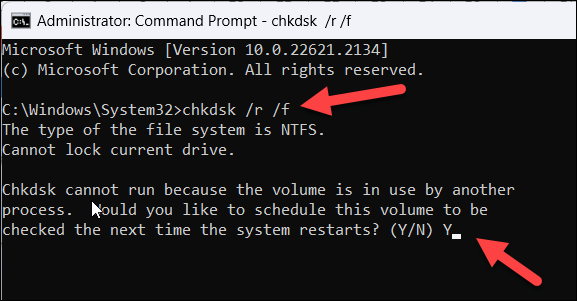
Dopo aver eseguito queste scansioni, prova ad aprire o salvare di nuovo il documento Word e verifica se l'errore è stato corretto.
Controlla le variabili di ambiente
Se visualizzi l'errore "Impossibile creare il file di lavoro in Word", potrebbe suggerire che sul tuo PC manca una variabile di ambiente richiesta. Le variabili di ambiente sono impostazioni di sistema che indicano a Windows dove individuare e archiviare file specifici per varie applicazioni, incluso Word.
Se questa variabile non è configurata correttamente, Word potrebbe non essere in grado di accedere o creare i suoi file temporanei. Per risolvere questo problema, devi aggiungere una nuova variabile di ambiente nelle impostazioni di sistema seguendo questi passaggi.
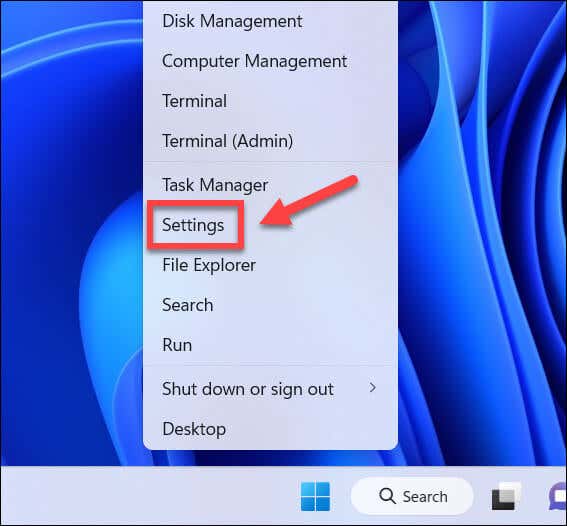
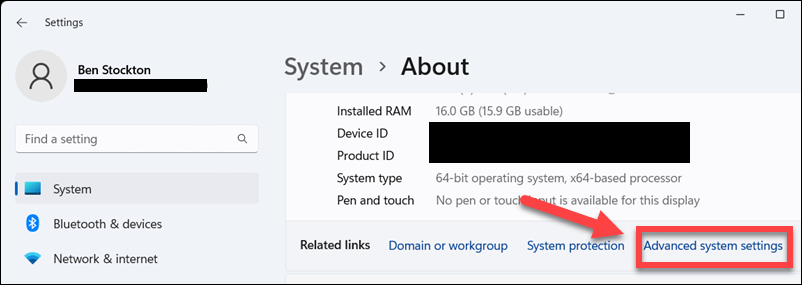
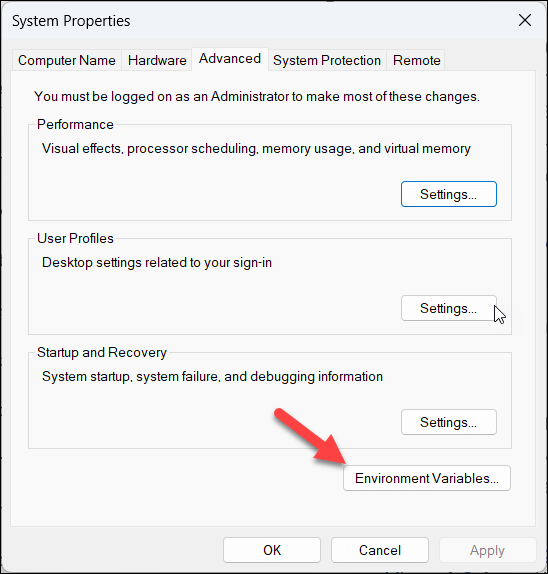
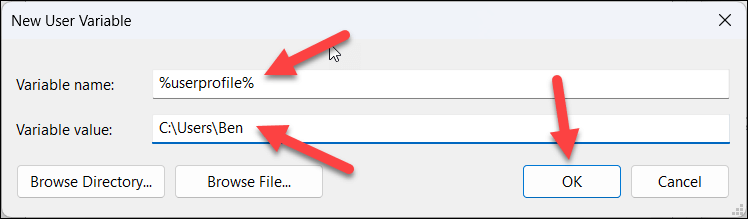
Disabilita l'anteprima Riquadro
Un'altra possibile soluzione per l'errore "Impossibile creare il file di lavoro" è disattivare il riquadro di anteprimain Esplora file. Il riquadro Anteprima è una funzionalità che consente di visualizzare in anteprima i file senza aprirli nelle rispettive applicazioni.
Tuttavia, è stato segnalato che questa funzionalità causa conflitti con Word e, di conseguenza, gli impedisce di creare o accedere ai propri file temporanei. In tal caso, dovrai disattivarlo.
Per disabilitare il riquadro Anteprima, segui questi passaggi.
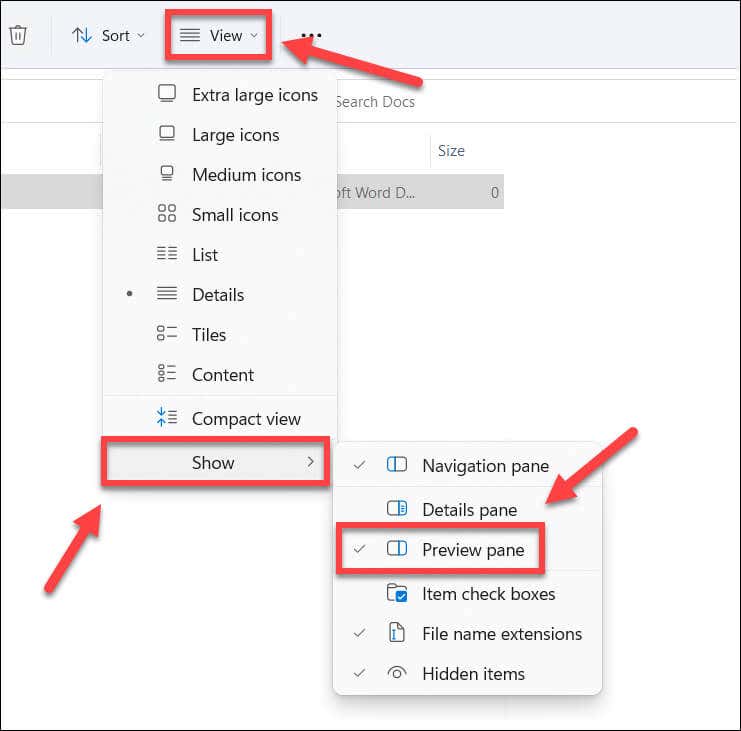
Crea un documento temporaneo Cartella File Internet
Anche se è strano suggerirlo, potresti ricevere l'errore "Impossibile creare il file di lavoro in Word" perché la cartella File temporanei Internetè mancante o danneggiata. La cartella File temporanei Internet è una cartella che archivia i dati memorizzati nella cache dei siti Web visitati.
Stranamente, Word utilizza questa cartella anche per archiviare alcuni dei suoi file temporanei, come anteprime e miniature. Microsoft consiglia di creare una nuova cartella temporanea di file Internet nel tuo profilo utente per risolvere il problema seguendo questi passaggi.
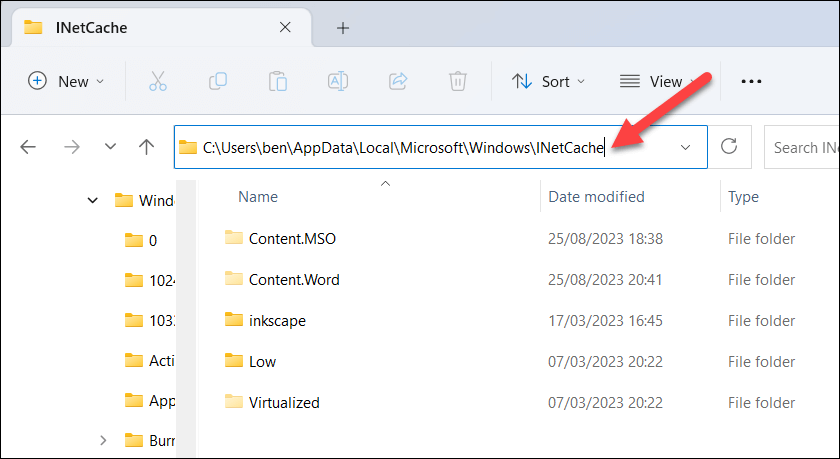
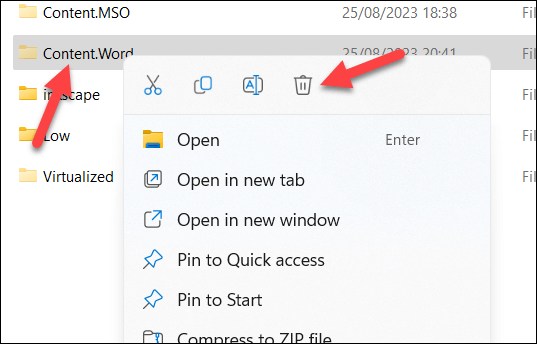
- .
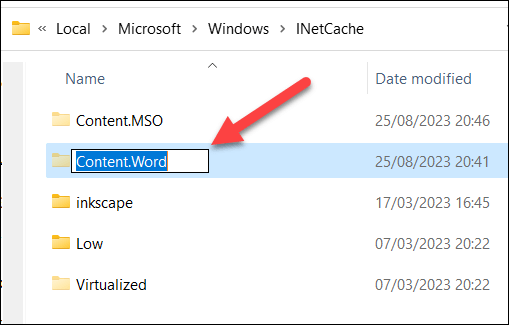
Ripara le voci di Microsoft Word nel registro di Windows
L'ultimo metodo che puoi provare per correggere l'errore "Impossibile creare il file di lavoro in Word" è registrare nuovamente le anteprime dei file di Office in Registro di sistema di Windows. Questo può essere utile se sono presenti voci di registro per Word danneggiate o mancanti, ma riparare l'installazione di Office non ha risolto il problema.
Per registrare nuovamente Word e altri file di Office nel registro, segui questi passaggi.
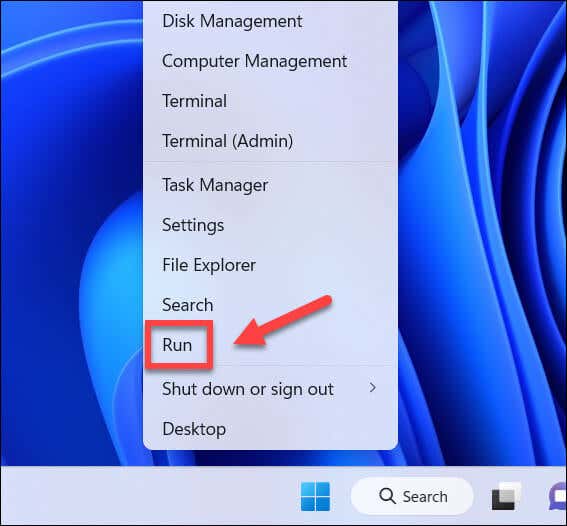
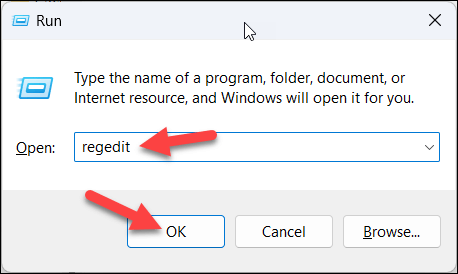
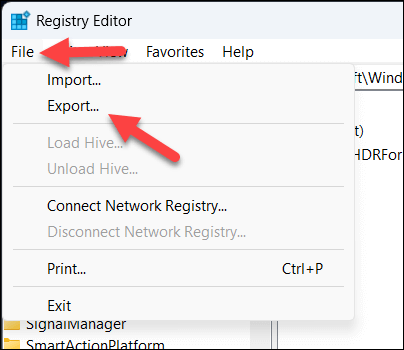
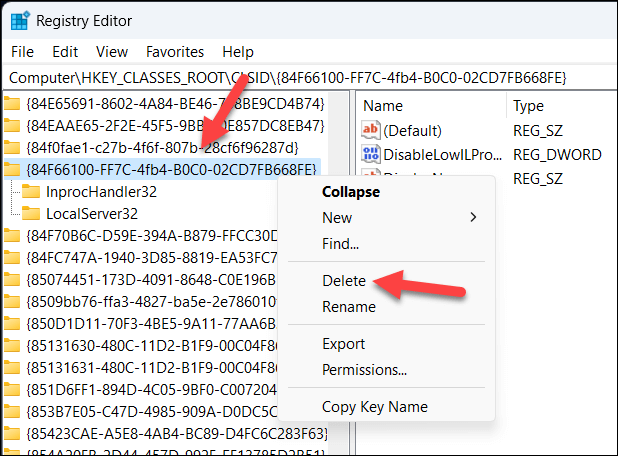
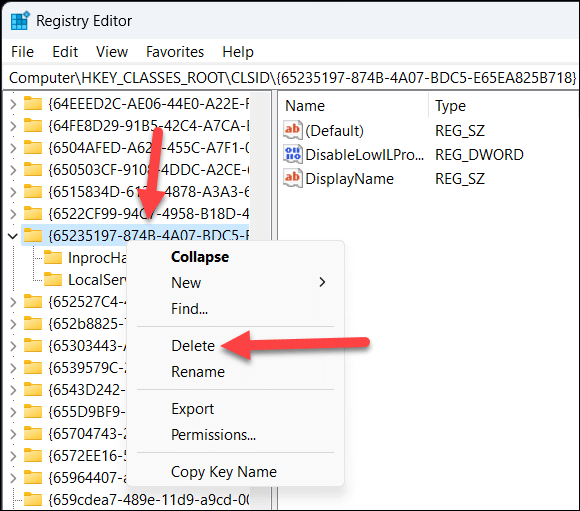
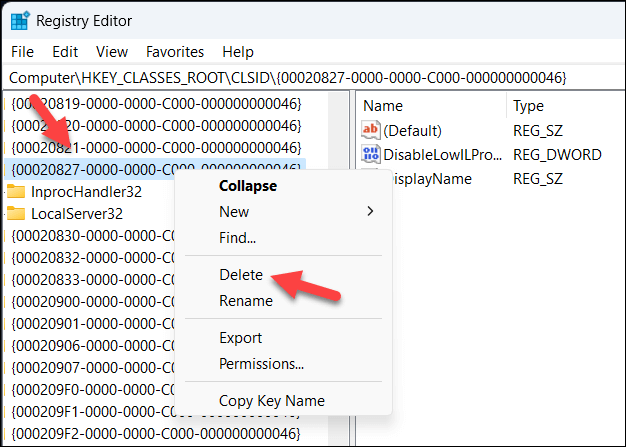
Riparazione dei problemi con Microsoft Word
L'errore "Impossibile creare il file di lavoro in Word" è problematico, ma grazie ai passaggi precedenti puoi risolvere rapidamente il problema. Se in seguito hai non è possibile aprire il file Word, assicurati di iniziare ricontrollando le tue autorizzazioni ed esegui prima alcuni passaggi comuni per la risoluzione dei problemi..
Non hai una copia di Word di riserva? Esistono molti modi per aprire un documento Word senza Word, incluso invece l'esportazione del documento Word in documenti Google.
.