Il testo di un documento Word non è l'unica cosa importante. Se il tuo documento non è formattato correttamente, potrebbe essere difficile da leggere, rendendo più difficile la ricezione delle informazioni. In particolare, la dimensione, font, il colore e la spaziatura del testo sono importanti quanto il testo stesso.
Ecco perché è importante valutare la possibilità di regolare la spaziatura tra lettere e testo nel documento Word. Se desideri modificare gli spazi tra lettere e testo in Microsoft Word, segui i passaggi seguenti.
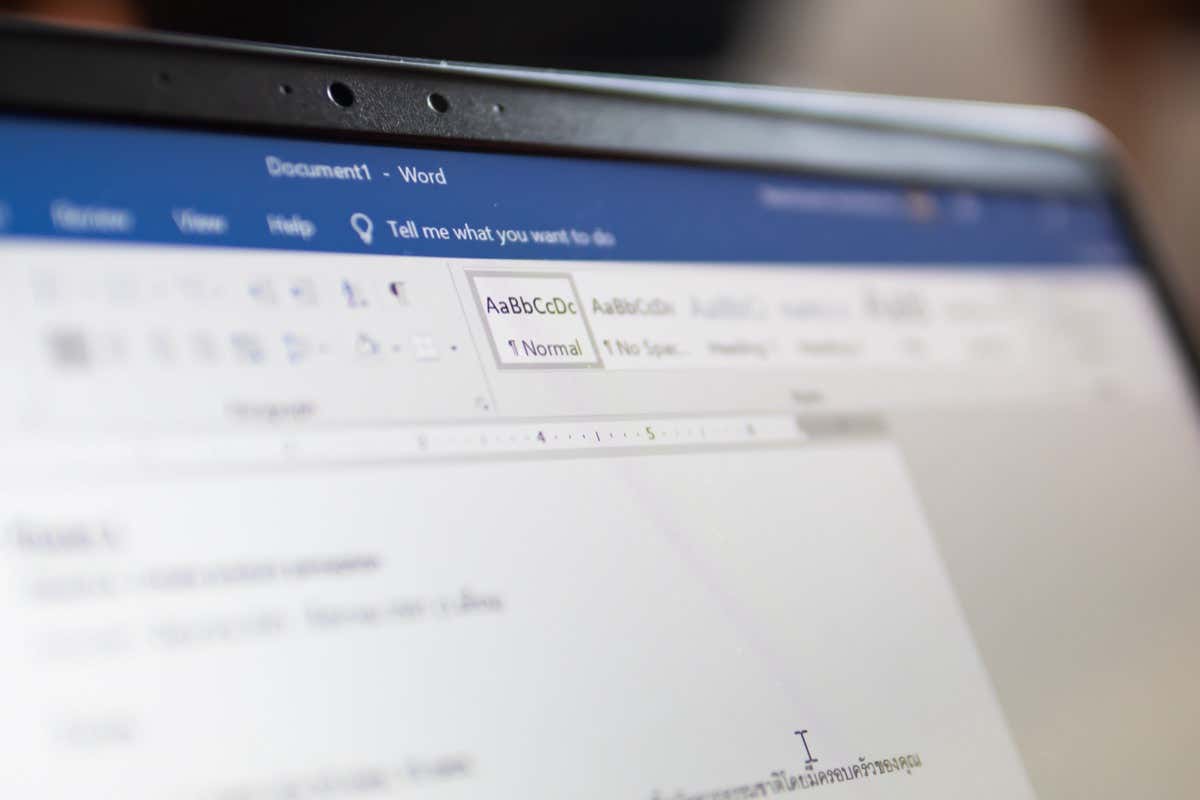
Come aumentare o Diminuisci la spaziatura del testo in Word
Se desideri aumentare o diminuire lo spazio tra tutte le lettere in una parola o una frase, puoi utilizzare l'opzione Spaziaturanel menu delle impostazioni Carattere.
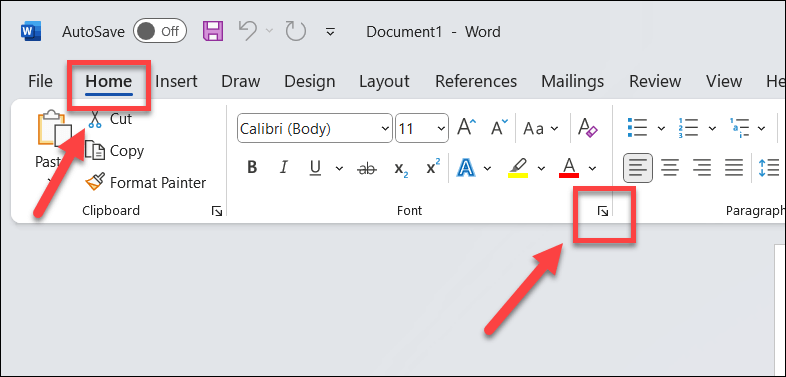
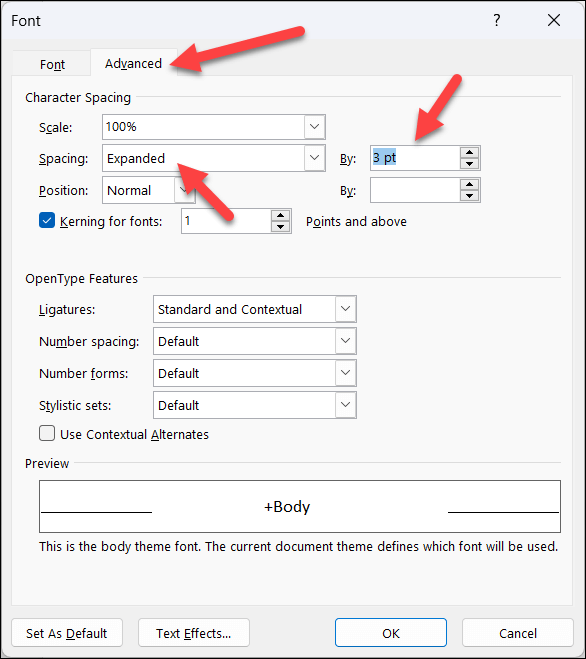
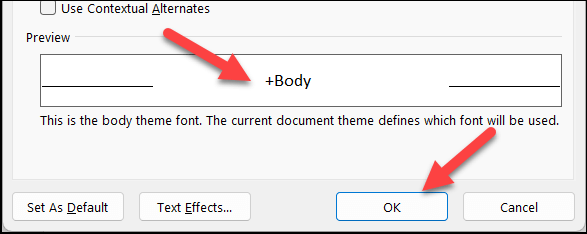
Come applicare le impostazioni personalizzate di crenatura dei caratteri in Word
Crenaturaè una tecnica che regola la spaziatura tra specifiche coppie di lettere, a seconda della loro forma e dimensione. Ad esempio, alcune lettere (come A o W, ad esempio) possono combaciare più strettamente di altre. La crenatura può aiutarti a rendere il testo più equilibrato e coerente nel documento.
Per applicare la crenatura al testo in Word, segui questi passaggi.
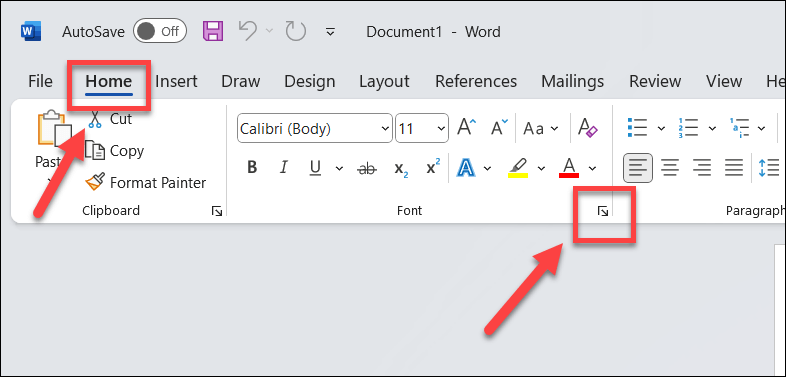 .
.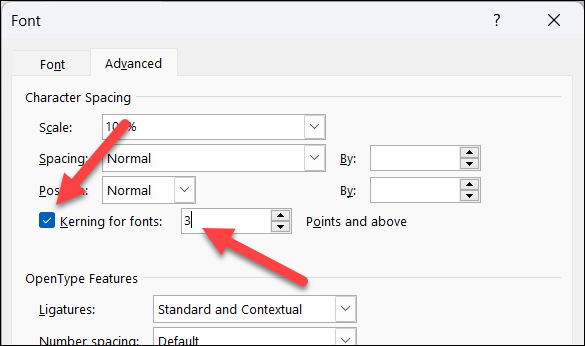
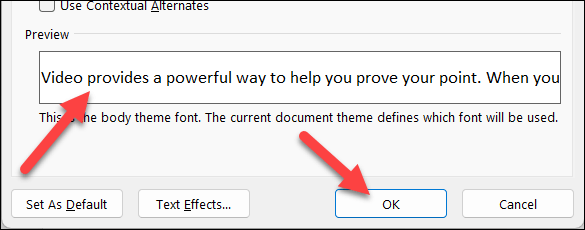
Come allungare o ridimensionare il testo orizzontalmente in Word
Un altro modo per modificare la spaziatura tra le lettere e il testo in Word è allungarli o ridimensionarli orizzontalmente. Ciò significa che puoi allargare o restringere il testo modificandone la forma.
Per allungare o ridimensionare il testo in Word orizzontalmente, segui questi passaggi.
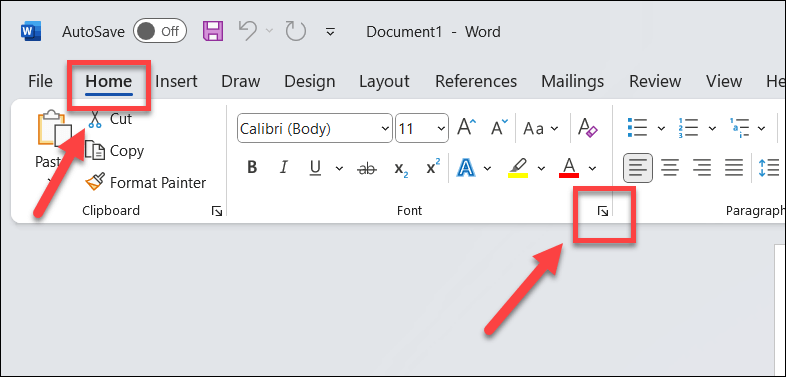
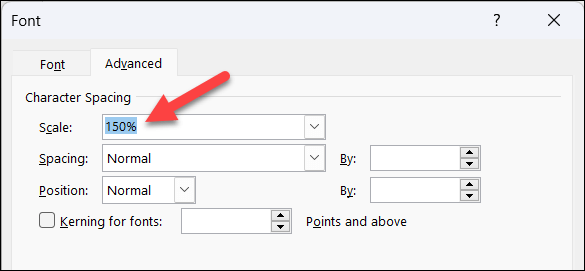
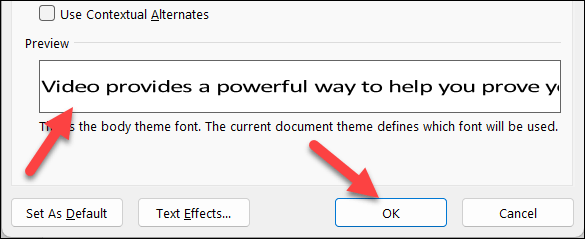
Come modificare l'interlinea in Word
Infine, puoi anche modificare la spaziatura tra le righe di testo all'interno di un paragrafo. Ciò può aiutarti a creare più spazio bianco sulle tue pagine, rendendo molto più semplice la lettura e la comprensione di documenti di grandi dimensioni contenenti molto testo.
Per modificare l'interlinea in Word, segui questi passaggi.
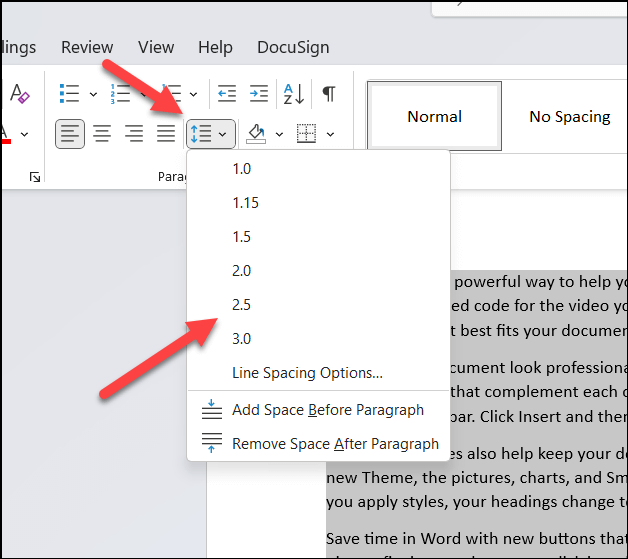
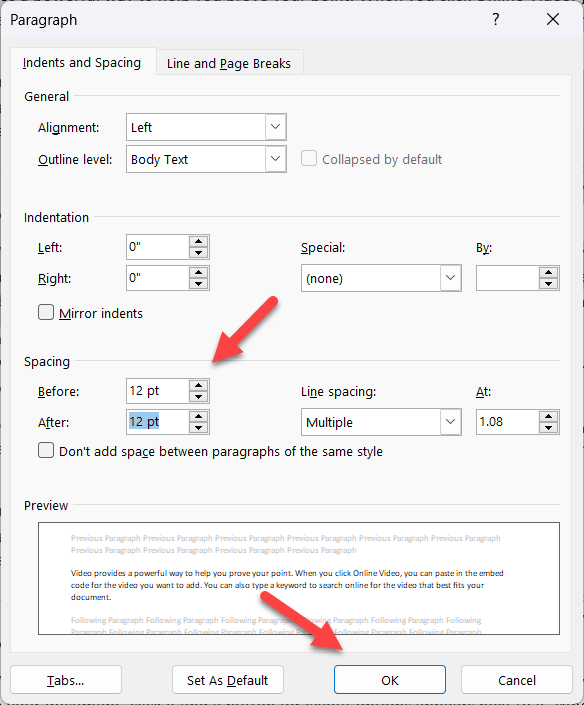
Formattazione del tuo Documenti di Microsoft Word
Utilizzando i passaggi precedenti per modificare gli spazi tra le lettere e il testo in Microsoft Word, puoi fare una grande differenza nel modo in cui un documento ricco di testo può essere letto e compreso. Ce ne sono altri trucchi con le parole che puoi provare per migliorare ulteriormente la formattazione del tuo documento, ad esempio impostando un colore di sfondo diverso per le tue pagine.
Hai difficoltà a digerire un documento di grandi dimensioni? Potresti sempre fai leggere Word ad alta voce aiutarti. Se vuoi provare qualcosa di diverso, potresti anche provarne alcuni Componenti aggiuntivi di Word per espandere le sue funzionalità, come la possibilità di importare immagini in Word.
.