Un documento Word non deve essere composto solo da parole su una pagina bianca. Se stai cercando di creare un documento più fantasioso o vuoi semplicemente introdurre uno stile di documento personalizzato, potresti pensare di aggiungere un bordo decorativo al tuo documento di Word.
I bordi decorativi possono prendere una pagina di documento bianca vuota e migliorarla, facendo risaltare alcune pagine (o tutte le pagine). Di seguito ti mostreremo come aggiungere bordi decorativi ai documenti Microsoft Word.
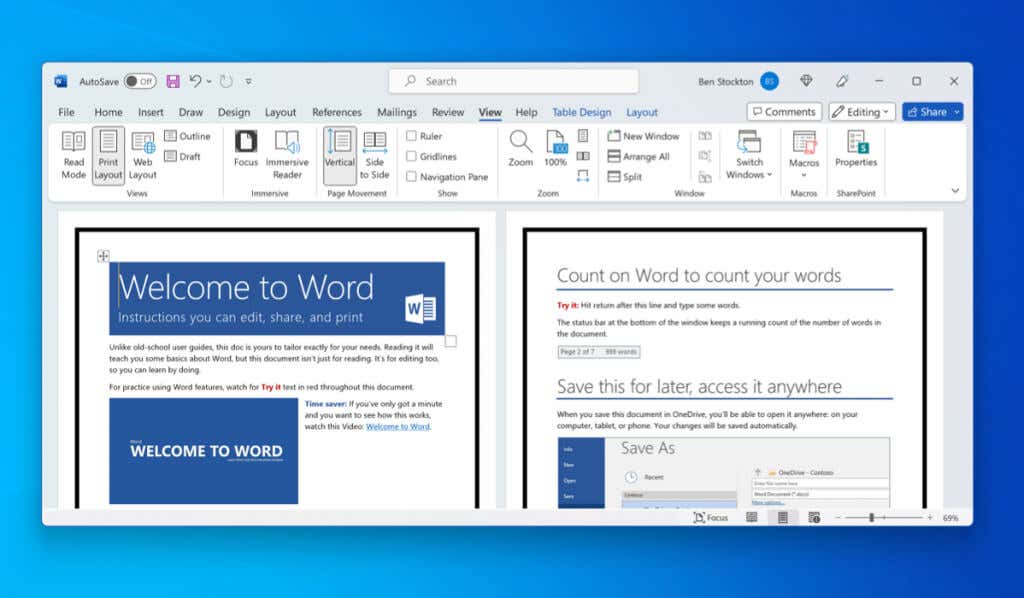
Come aggiungere un bordo a Microsoft Documenti Word
L'unico modo per aggiungere un bordo decorativo al tuo documento Word è utilizzare le opzioni integrate per i bordi della pagina. Word ti consente di aggiungere un bordo che puoi personalizzare con un design, un colore e un formato particolari. Puoi anche regolare la distanza tra il bordo e il bordo della pagina, nonché le pagine su cui appare il bordo.
Per utilizzare i bordi della pagina incorporati di Word, procedi nel seguente modo.
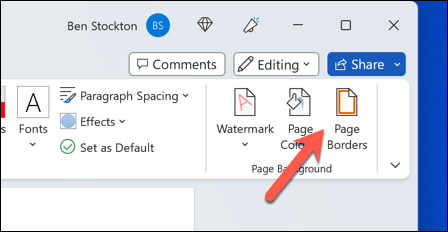
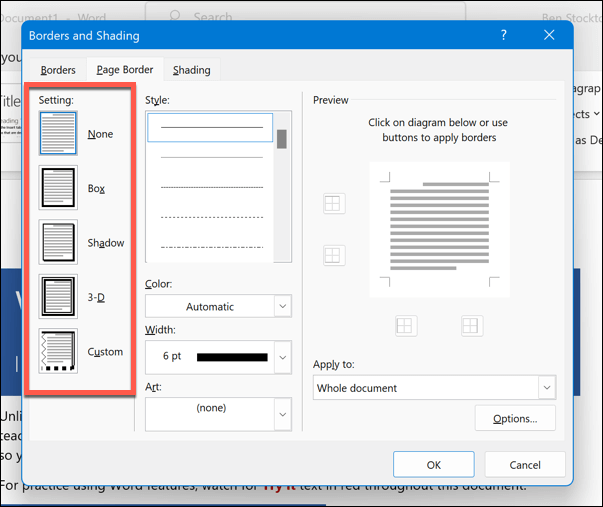
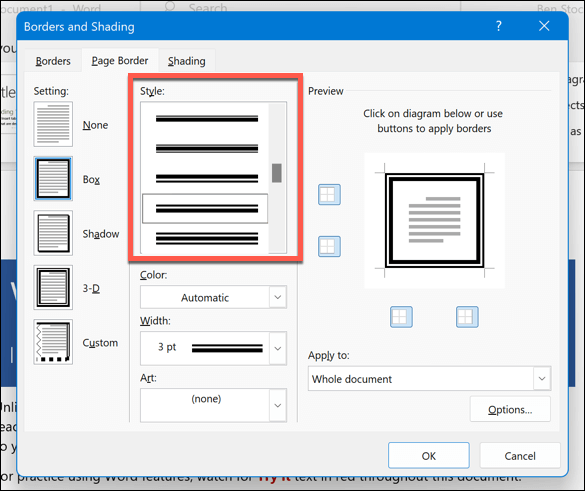
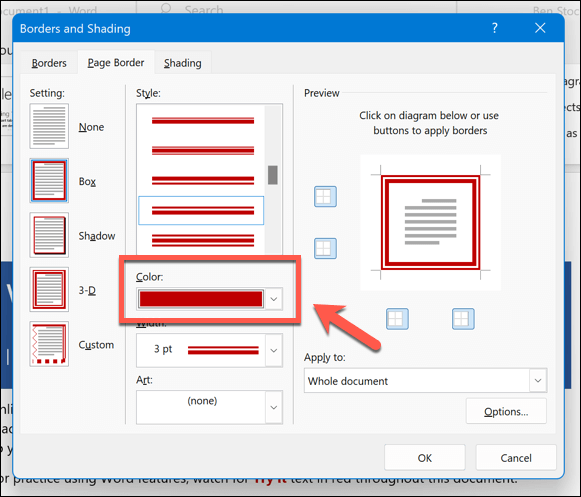
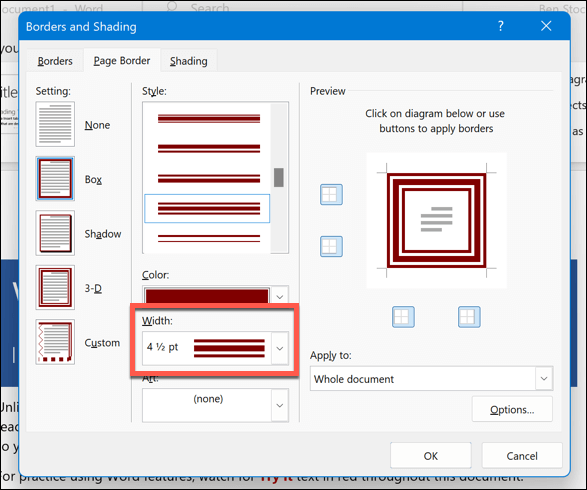
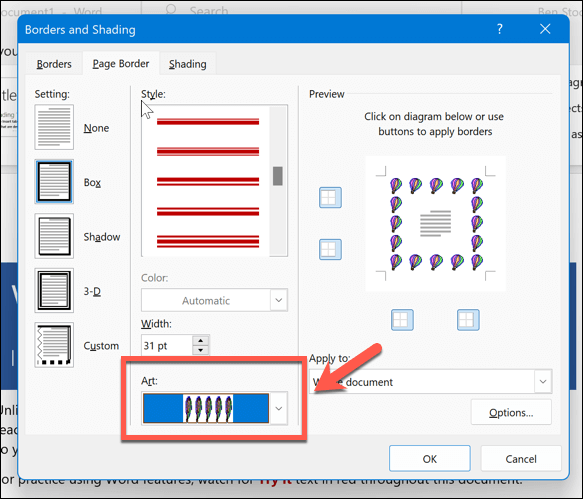
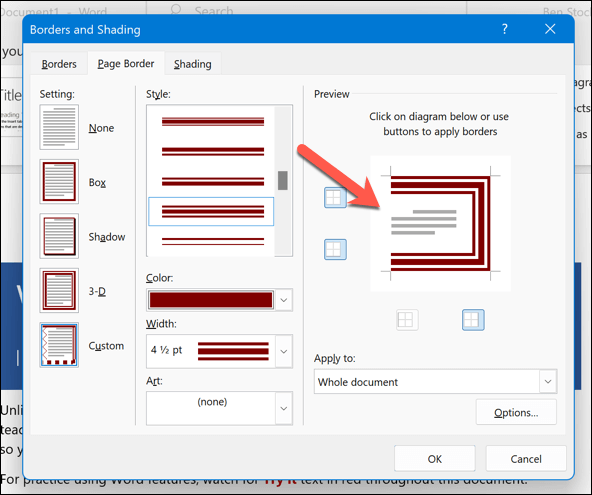
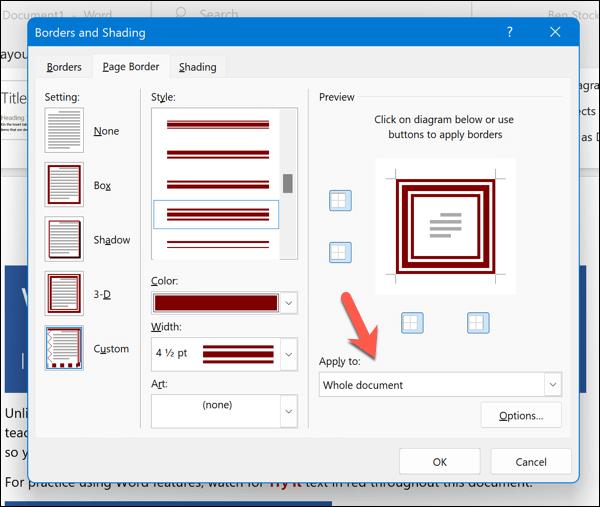
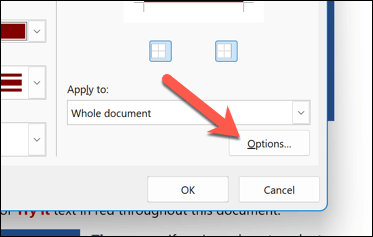
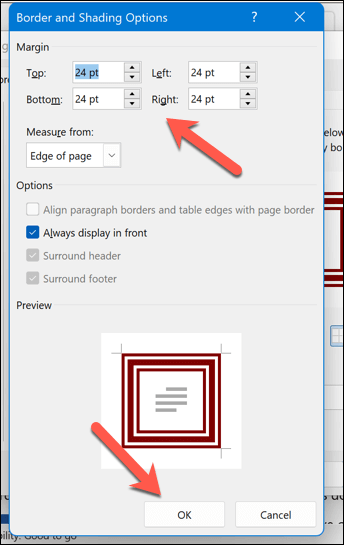
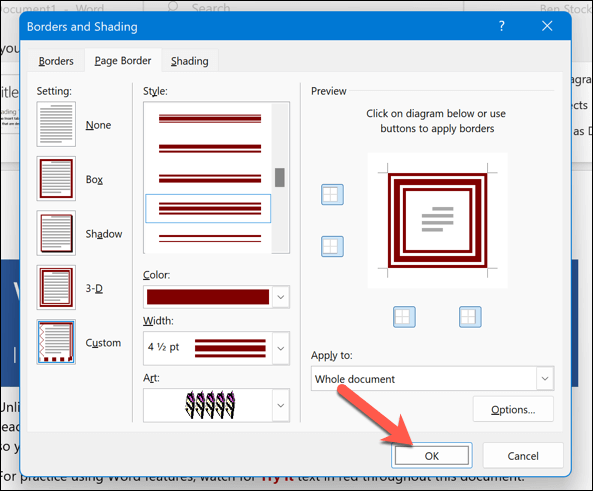
Una volta applicato, il bordo verrà visualizzato immediatamente: puoi apportare ulteriori modifiche ripetendo questi passaggi. Puoi quindi salvare il documento premendo File>Salva.
Correlato: compaiono fastidiose linee orizzontali e non sai da dove provengono? Impara fino a rimuovi le righe indesiderate nei tuoi documenti Word.
Come aggiungere un bordo a un documento Word esportato
I passaggi precedenti sono l'unico modo per aggiungere un bordo a un documento Word che puoi ancora modificare. Tuttavia, esiste una soluzione alternativa per aggiungere un bordo personalizzato a un documento di Word. Puoi invece esportare il documento Word come immagine e aggiungere il bordo all'immagine esportata.
Dovrai esportare il documento Word come immagine prima di procedere: assicurati di farlo con la versione finale del tuo documento. È quindi possibile utilizzare software di terze parti o un sito Web online per aggiungere il bordo.
Ad esempio, puoi utilizzare strumento gratuito per i bordi online di Adobe Express per aggiungere rapidamente immagini alle pagine esportate. Questa non è l'unica opzione, ma ti consentirà di aggiungere rapidamente un bordo ai documenti Word che hai esportato come immagini.
Per aggiungere un bordo a un documento Word esportato:
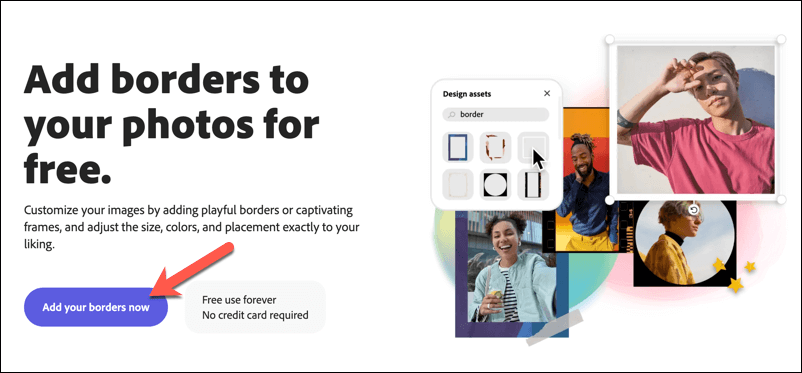
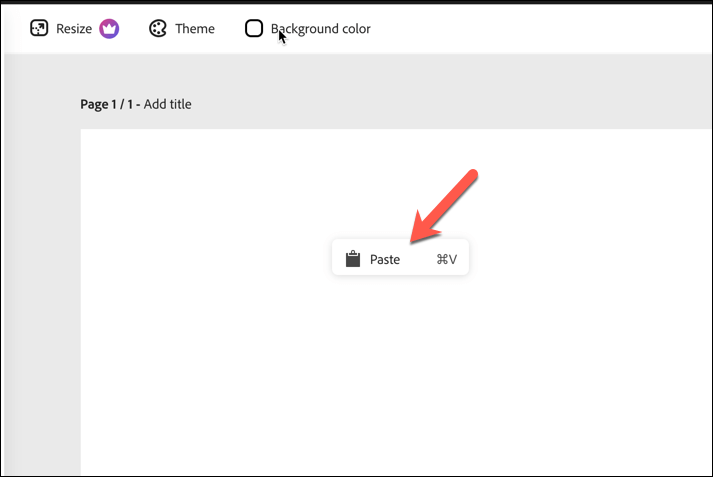
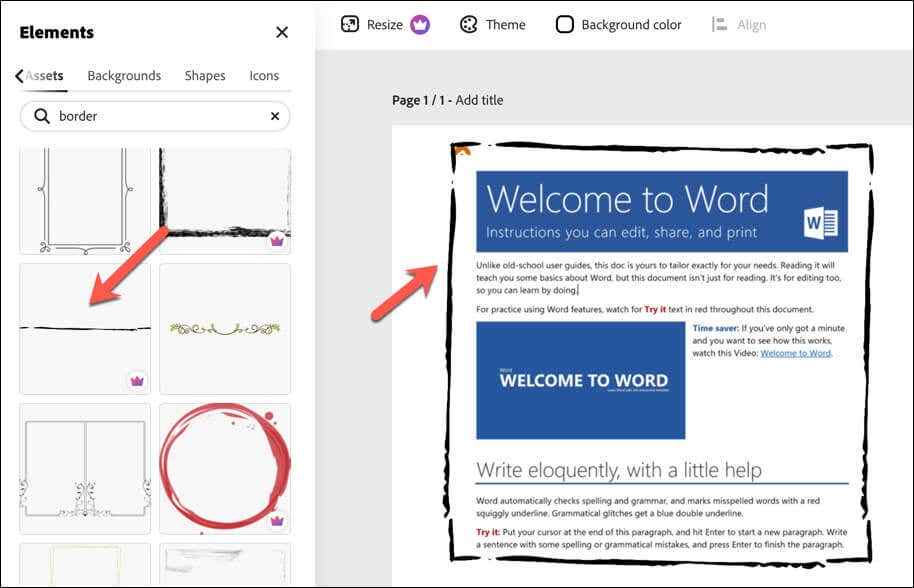
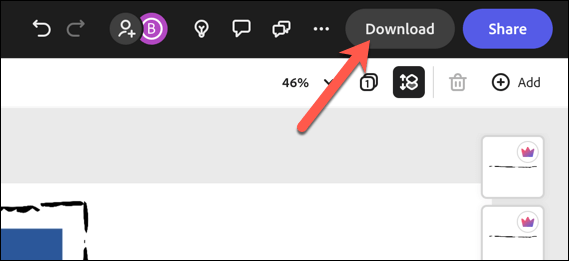
Una volta scaricata l'immagine con il bordo applicato, potrai condividerla altrove. Tuttavia, questo metodo presenta uno svantaggio: eventuali ulteriori modifiche al documento non verranno applicate all'immagine.
Dovrai ripetere questi passaggi esportando l'immagine e aggiungendo un bordo manualmente se avessi bisogno di apportare ulteriori modifiche al tuo documento.
Creazione di documenti Word impressionanti
Seguendo i passaggi precedenti, puoi aggiungere rapidamente un bordo decorativo al tuo documento Microsoft Word. Ciò ti consentirà di personalizzare le pagine del tuo documento, bandendo il design solo bianco per qualcosa di più fantasioso.
Vuoi migliorare ulteriormente il tuo documento? Se stai creando qualcosa che desideri condividere, potresti voler aggiungi una copertina al tuo documento Word. Potresti anche esaminare diversi tipi di documenti che puoi creare, come creare un opuscolo in Word.
Se desideri proteggere un documento che desideri condividere, puoi sempre aggiungi una filigrana alle pagine del tuo documento.
.