PowerPoint non è solo uno strumento per presentazioni noiose e ricche di testo. Puoi utilizzare PowerPoint per condividere tutti i tipi di informazioni, che si tratti di video importante che hai creato o di una sequenza temporale per il tuo progetto attuale.
È qui che l'inserimento di un calendario nelle diapositive di PowerPoint può rivelarsi utile. Inserendo un calendario in PowerPoint, puoi impostare il tuo pubblico con un elenco di date importanti che devi condividere in un formato con cui avranno familiarità (e che potranno facilmente assimilare).
Esistono due semplici modi per inserire un calendario in PowerPoint. Puoi utilizzare un modello PowerPoint predefinito o creare manualmente il tuo calendario utilizzando una tabella. Di seguito spiegheremo come utilizzare entrambi i metodi.
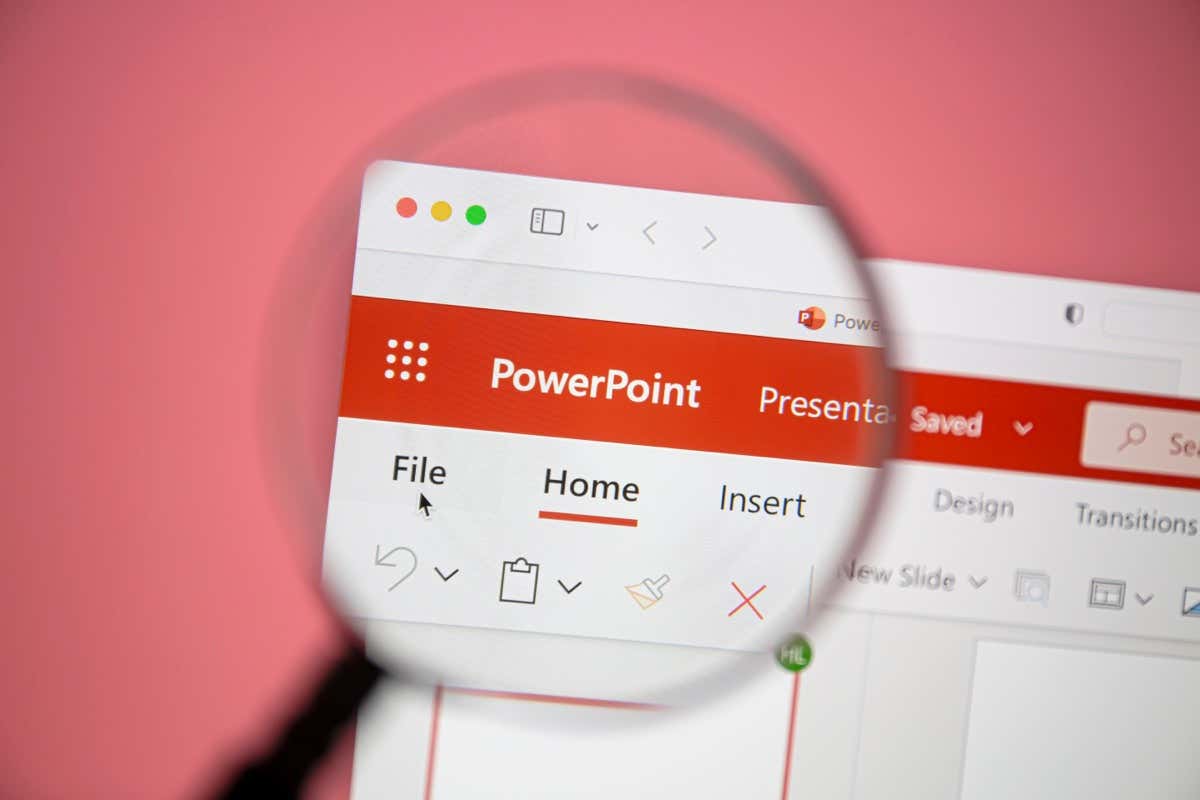
Come inserire un calendario in PowerPoint utilizzando i modelli
Il metodo più semplice per creare un calendario in PowerPoint è utilizzare un modello predefinito. PowerPoint offre diversi modelli che puoi utilizzare e adattare in base alle tue esigenze, con colori e formattazione preapplicati.
Esistono diversi modelli di calendario per PowerPoint che puoi utilizzare come punto di partenza per la tua presentazione. Puoi personalizzare le diapositive del calendario per aggiungere le tue informazioni.
C'è però un grosso svantaggio. Innanzitutto, dovrai copiare le diapositive dal modello in una presentazione esistente. In secondo luogo, se hai una presentazione esistente con un design, il modello che utilizzi non corrisponderà e dovrai adattarlo. In alternativa, puoi creare manualmente un modello seguendo i passaggi successivi.
Per utilizzare un modello di calendario PowerPoint, segui questi passaggi.
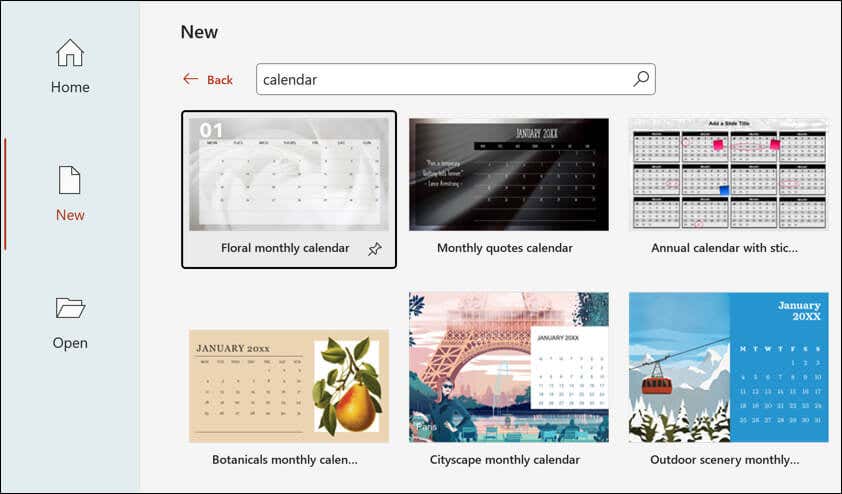
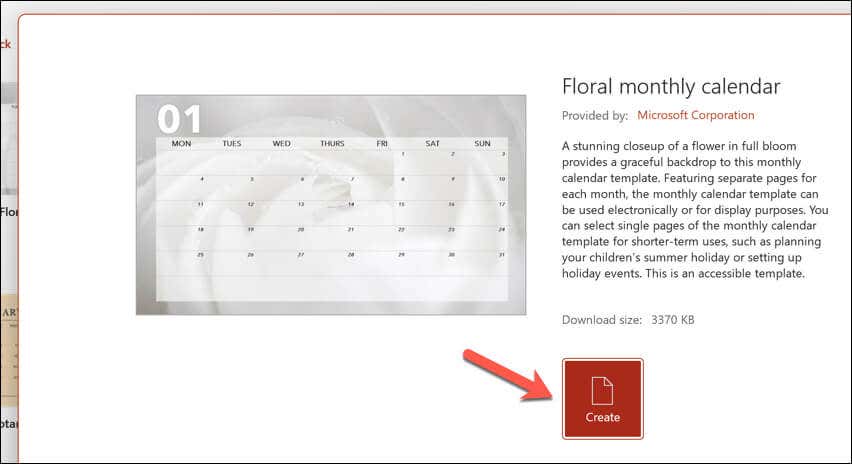
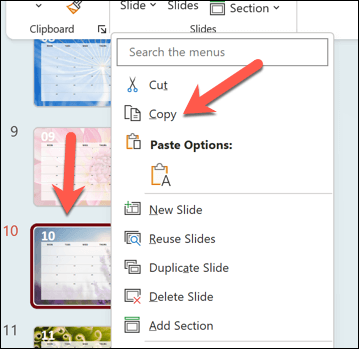
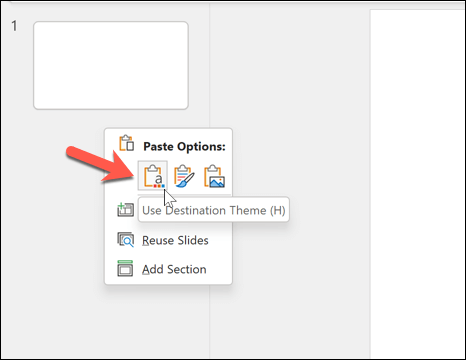
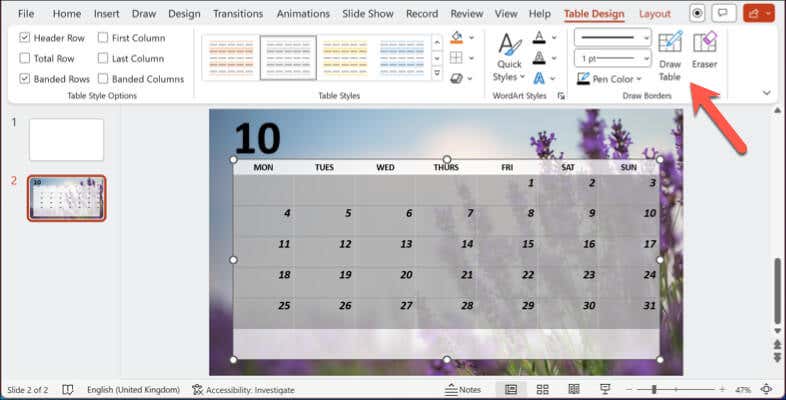
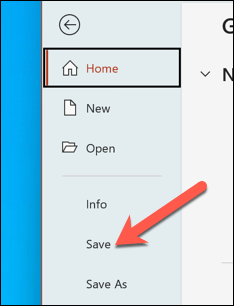
Come creare manualmente un calendario in PowerPoint
Sebbene un modello consenta di risparmiare tempo per inserire un calendario in PowerPoint, presenta anche uno svantaggio: non corrisponderà allo stile della diapositiva esistente. Se non riesci a trovare un modello corrispondente ma preferisci utilizzare nella presentazione un calendario che si adatti al tuo stile, dovrai crearne uno manualmente.
Il modo più semplice per inserire manualmente un calendario in PowerPoint è utilizzare una tabella. Il formato a griglia di una tabella ti consentirà di inserire un calendario con le date e le informazioni necessarie che desideri condividere in un formato che il tuo pubblico riconoscerà immediatamente come calendario. Puoi quindi formattare il calendario in modo che corrisponda alla presentazione esistente.
La creazione manuale di un calendario utilizzando una tabella ti offre maggiore controllo e flessibilità sul design e sui contenuti. Tuttavia, completarlo richiede più tempo e impegno rispetto all'utilizzo di un modello.
Per creare manualmente un calendario utilizzando una tabella in PowerPoint, segui questi passaggi.
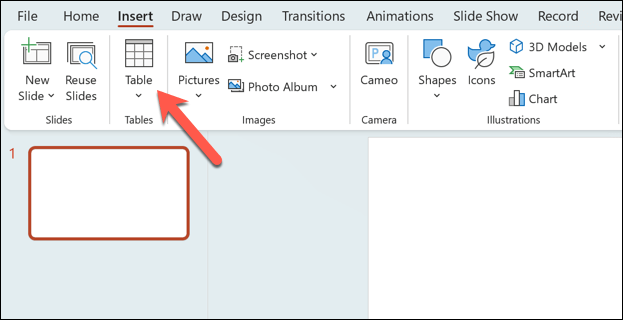
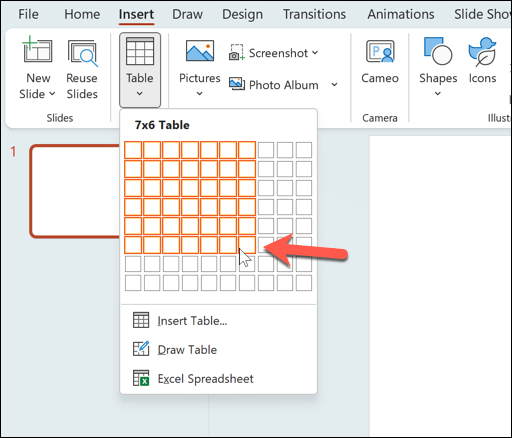
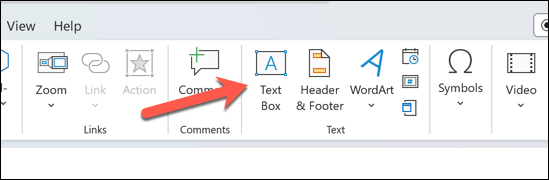
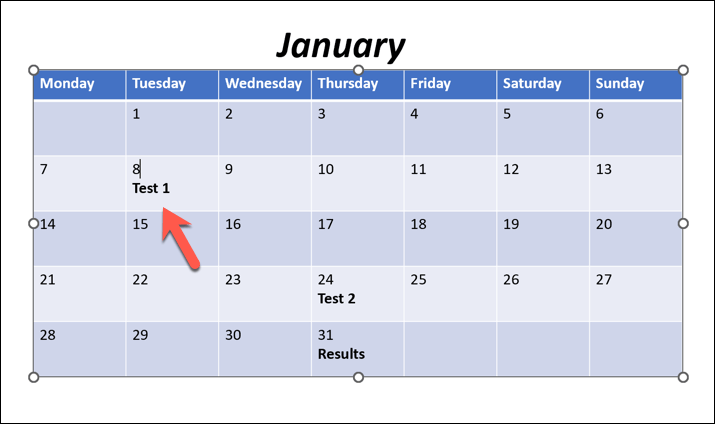
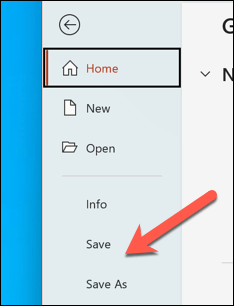
Inoltre, puoi ripetere questi passaggi per creare diapositive aggiuntive con tabelle per ulteriori mesi di calendario che desideri inserire nella tua presentazione.
Date di monitoraggio in Microsoft PowerPoint
Grazie ai passaggi precedenti, puoi inserire rapidamente un calendario nelle diapositive di PowerPoint. Ciò ti consentirà di condividere eventi importanti con il tuo pubblico, ma dovrai ricordarti di mantenere aggiornate le tue diapositive. A differenza di Calendario di Google, la tua diapositiva non si aggiornerà automaticamente: dovrai aggiornarla per i mesi e gli eventi futuri.
Hai un Principiante di PowerPoint? Puoi fare altre cose per trasmettere rapidamente le tue informazioni al tuo pubblico. Ad esempio, potresti voler configurare lo schema diapositiva in PowerPoint apportare modifiche all'intera presentazione contemporaneamente.
Hai difficoltà con informazioni complesse nelle tue diapositive? Puoi anche aggiungere la narrazione audio a PowerPoint, permettendoti di condividere le tue diapositive con il tuo pubblico per rivederle in seguito.
.