La visualizzazione della posta in arrivo di Outlook è cambiata improvvisamente e fai fatica a capire perché e come modificarla? Non è raro che gli utenti subiscano cambiamenti improvvisi nel layout della posta in arrivo di Outlook, rendendo più difficile la navigazione tra le email e gli eventi del calendario.
La buona notizia è che ripristinare la visualizzazione familiare della posta in arrivo di Outlook è piuttosto semplice. Capire perché questi cambiamenti si verificano in primo luogo può anche aiutarti a prevenire problemi simili in futuro. Ecco tutto ciò che devi sapere sul motivo per cui la visualizzazione della posta in arrivo di Outlook è cambiata e su come risolvere il problema quando ciò accade.
Perché la visualizzazione della posta in arrivo di Outlook è cambiata
Esistono diversi motivi per cui la visualizzazione della posta in arrivo di Outlook potrebbe essere cambiata. La causa potrebbe essere un profilo utente danneggiato, un'app Outlook obsoleta o componenti aggiuntivi in conflitto.
Un profilo utente di Outlook danneggiato può far sì che Outlook visualizzi una visualizzazione della posta in arrivo errata. In questo caso, la creazione di un nuovo profilo Outlook potrebbe risolvere il problema. In secondo luogo, un'app Outlook obsoleta potrebbe causare incoerenze nella visualizzazione della posta in arrivo, quindi assicurati di essere eseguire l'ultima versione di Office.
I componenti aggiuntivi o le applicazioni di terze parti in conflitto potrebbero causare la modifica della visualizzazione della posta in arrivo. Puoi provare eseguire Outlook in modalità provvisoria per vedere se il problema persiste senza questi componenti aggiuntivi.
Se tutto il resto fallisce, potrebbe essere necessario reinstallare Office (incluso Outlook) per risolvere eventuali problemi persistenti.
Utilizzo del pulsante Reimposta visualizzazione
Nella maggior parte dei casi, puoi ripristinare facilmente Outlook al suo stato originale utilizzando il pulsante Ripristina visualizzazione. Questa opzione ripristina il layout di visualizzazione della posta in arrivo sulle impostazioni predefinite per il tuo profilo Outlook, il che dovrebbe aiutarti a tornare al tuo consueto ambiente di lavoro.
Ecco come utilizzare il pulsante Reimposta visualizzazione in Outlook.
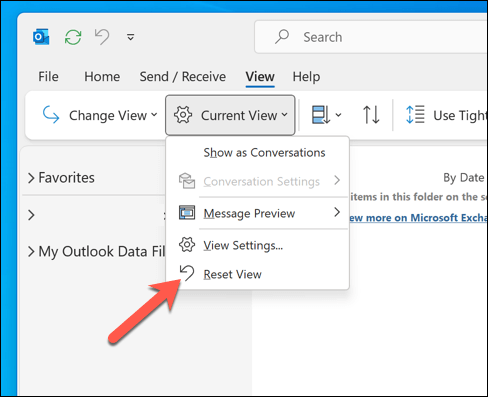
La visualizzazione della posta in arrivo di Outlook dovrebbe ora essere ripristinata al suo stato predefinito. In caso contrario, prova riavviare Outlook e passa a uno dei passaggi seguenti..
Ripristina Outlook utilizzando la casella Esegui
Se la visualizzazione della posta in arrivo di Outlook è cambiata in modo imprevisto, puoi facilmente riportarla alla normalità reimpostando Outlook utilizzando la finestra di dialogo Esegui su Windows. Questo metodo aiuta a ripristinare eventuali impostazioni di visualizzazione personalizzate che potresti aver applicato, consentendoti di tornare alla visualizzazione predefinita.
Segui i passaggi seguenti per reimpostare la visualizzazione della posta in arrivo di Outlook utilizzando la casella Esegui.
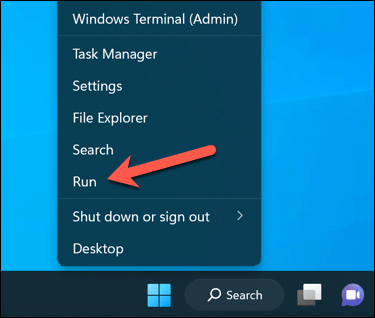
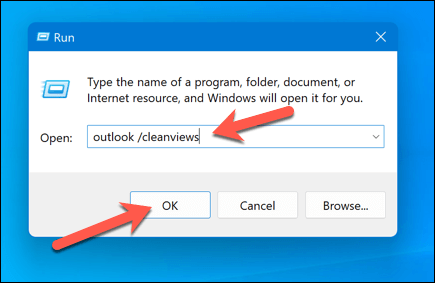
Ora Outlook si aprirà con l'interfaccia utente predefinita, reimpostando la visualizzazione della posta in arrivo di Outlook nel processo.
Utilizza Outlook in modalità provvisoria e disattiva i componenti aggiuntivi
La visualizzazione della posta in arrivo di Outlook è cambiata dopo l'installazione di un componente aggiuntivo di terze parti? In tal caso, puoi utilizzare Outlook in modalità provvisoria disattivare eventuali componenti aggiuntivi che causano problemi.
La modalità provvisoria ti consente di aprire Outlook senza caricare alcun componente aggiuntivo, aiutandoti a identificare se sono effettivamente la fonte del problema. Per disattivare i componenti aggiuntivi in Outlook utilizzando la modalità provvisoria, segui questi passaggi.
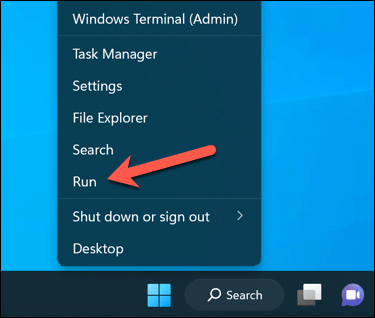
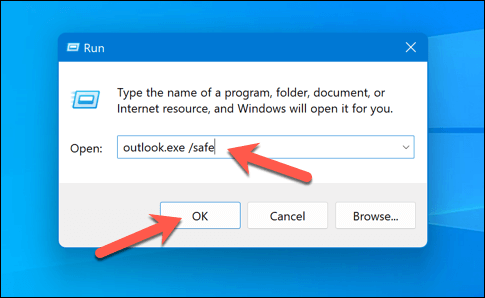
Una volta che Outlook viene eseguito in modalità provvisoria, puoi verificare se la visualizzazione della posta in arrivo è tornata alla normalità. In caso affermativo, significa che il problema è probabilmente causato da un componente aggiuntivo. Per disattivare i componenti aggiuntivi in Outlook, segui questi passaggi.
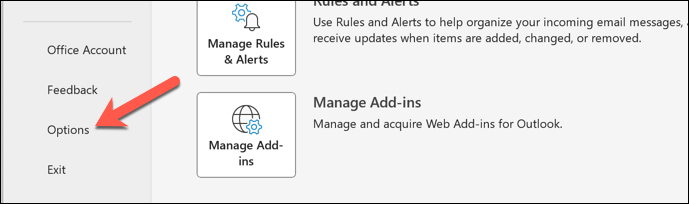
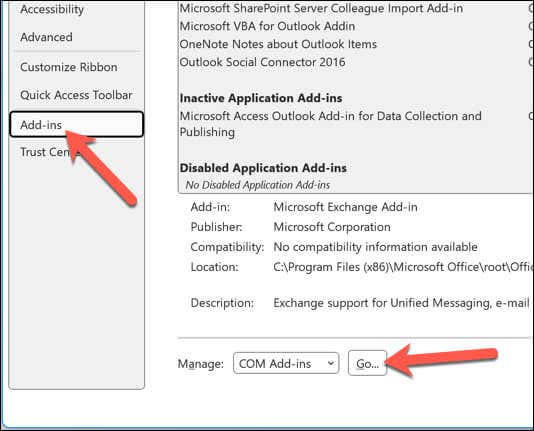
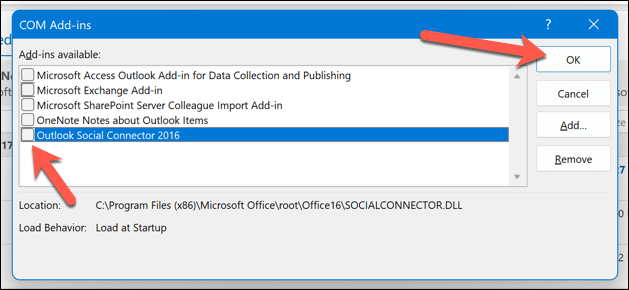
Crea un nuovo profilo Outlook
Sebbene sia improbabile, se il tuo profilo utente di Outlook viene danneggiato, potrebbe causare la modifica delle impostazioni (come la visualizzazione della posta in arrivo). In questa situazione, probabilmente è una buona idea creare un nuovo profilo per ripristinare le impostazioni di Outlook e ripristinare la visualizzazione predefinita della posta in arrivo.
Per creare un nuovo profilo Outlook, segui questi passaggi.
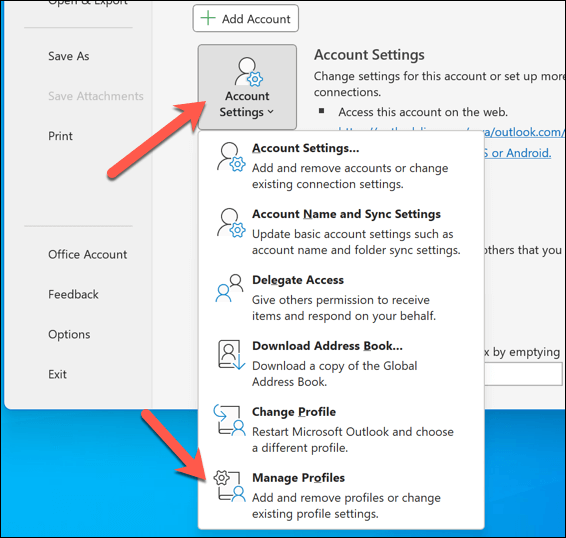
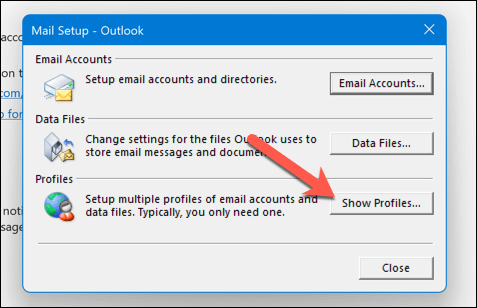
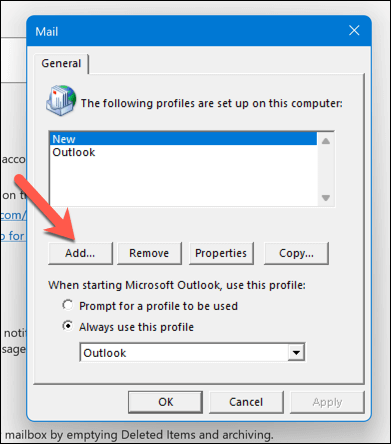
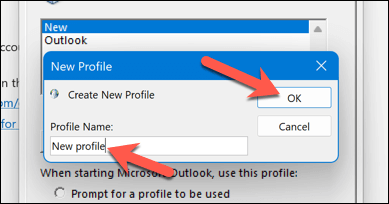
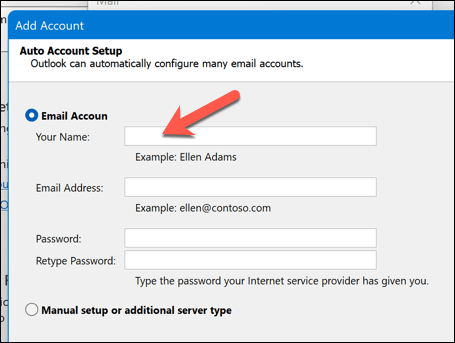
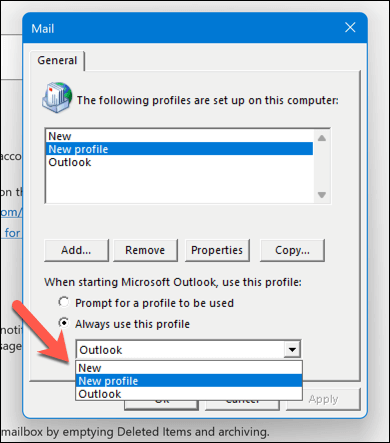
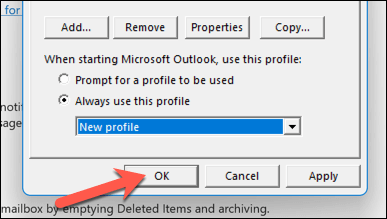
Una volta riavviato Outlook, passerai al nuovo profilo, che dovrebbe visualizzare la visualizzazione della posta in arrivo predefinita.
Gestione del tuo profilo Outlook
Se la visualizzazione della posta in arrivo di Outlook è cambiata, puoi ripristinarla seguendo la procedura di risoluzione dei problemi descritta sopra. Tuttavia, potrebbero verificarsi altri problemi in Outlook.
Ad esempio, potrebbe essere necessario risolvere il problema se Outlook non si apre correttamente o se Outlook si apre solo in modalità provvisoria. Nella maggior parte dei casi, un riavvio rapido risolverà il problema, ma nelle situazioni più drastiche potrebbe essere necessario prendere in considerazione aggiornare o riparare l'installazione di Office.
.