Microsoft Excel è l'applicazione di riferimento per la gestione e l'analisi di enormi set di dati (soprattutto quelli numerici). Occasionalmente, tuttavia, potresti riscontrare un messaggio di errore che ti dice: "Microsoft Excel non può inserire nuove celle".
Questo errore si verifica in genere quando non c'è abbastanza spazio per posizionare nuove celle o quando Excel ha delle limitazioni che ti impediscono di modificare parti del tuo foglio di calcolo. Per risolvere questi problemi e correggere l'errore "Microsoft Excel non riesce a inserire nuove celle", procedi nel seguente modo.
Rimuovi la protezione cellulare
Uno dei possibili motivi di questo errore è la protezione cella. La protezione delle celle è una funzionalità di Microsoft Excel che consente agli utenti di bloccare o sbloccare celle o intervalli specifici per impedire modifiche non autorizzate o accidentali a dati importanti.
È possibile impedire la modifica, la formattazione o l'eliminazione delle celle protette. Se Excel non riesce a inserire nuove celle con errore, potrebbe essere necessario rimuovere la protezione delle celle seguendo questi passaggi.
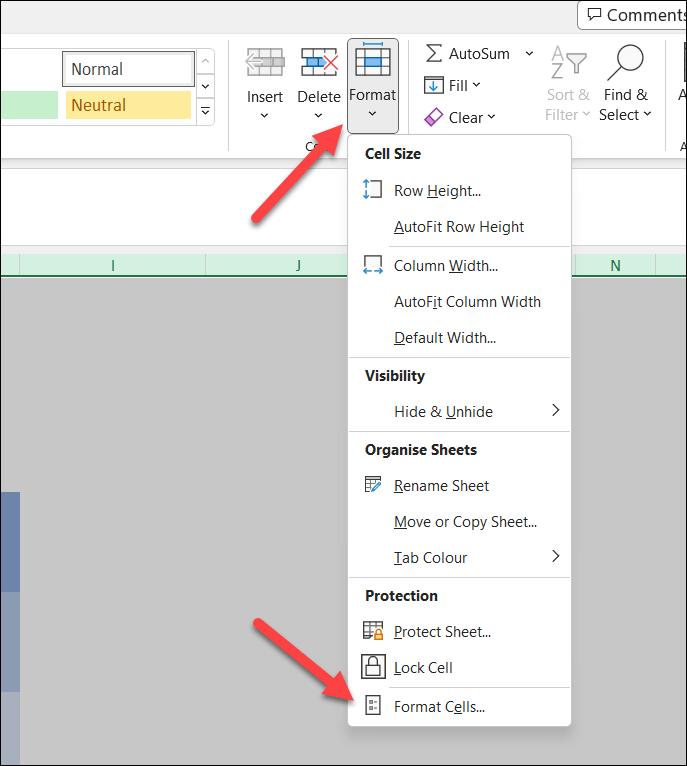
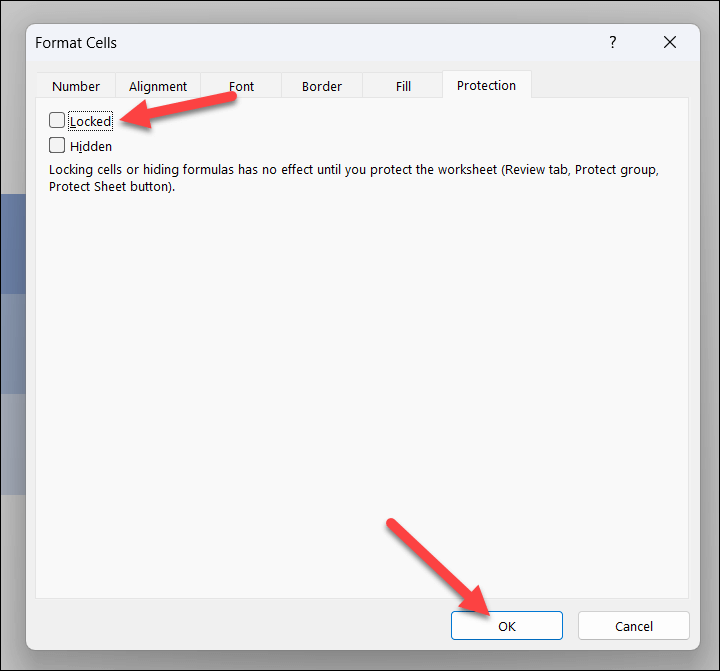
Ora dovresti essere in grado di inserire nuove celle nella cartella di lavoro di Excel senza dover gestire la protezione delle celle. Tuttavia, se l'errore persiste, devi provare uno degli altri metodi seguenti.
Separa celle
Le celle unite potrebbero impedirti di inserire nuove celle, poiché potrebbero creare conflitti con i dati esistenti. Se stai tentando di incollare dati tra celle unite, segui i passaggi seguenti per separarli.
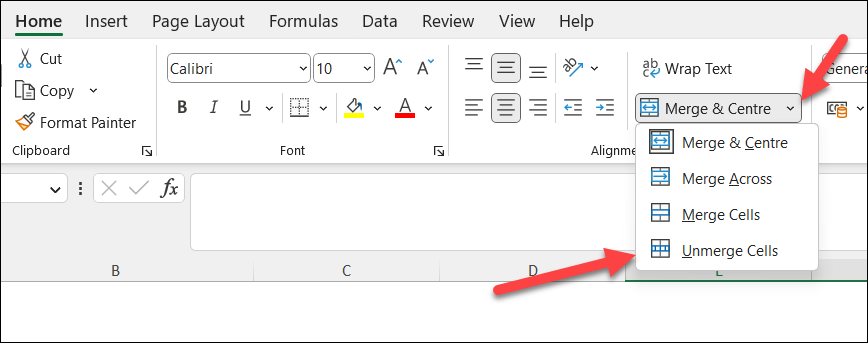
Dopo aver separato le celle, inserisci nuovamente nuove celle nel foglio di lavoro per vedere se l'errore è stato risolto.
Sblocca riquadri
Uno dei motivi dell'errore "Microsoft Excel non riesce a inserire nuove celle" potrebbe essere dovuto ai riquadri bloccati.
Il blocco dei riquadri è utile quando desideri bloccare righe o colonne specifiche durante lo scorrimento, ma può causare problemi quando si inseriscono nuove celle al loro interno. Per sbloccare i riquadri in Excel, segui questi passaggi.
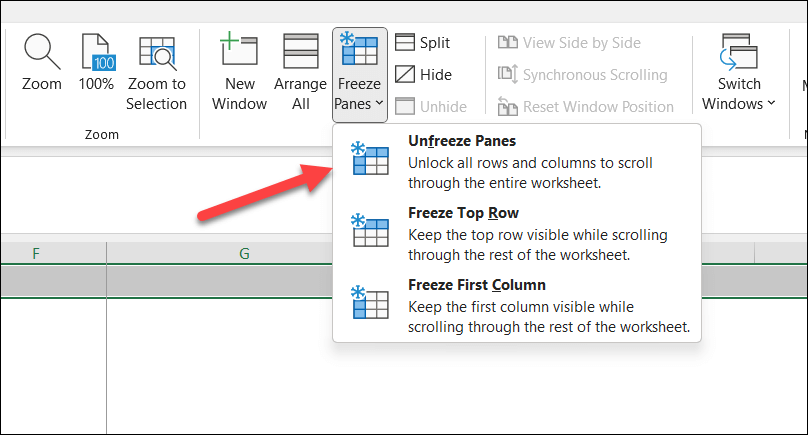
Dopo aver sbloccato i riquadri, prova a inserire nuovamente le nuove celle. Ricorda di salvare sempre il tuo lavoro corrente prima di apportare qualsiasi modifica per evitare di perdere dati.
Cancella dati e formattazione delle celle esistenti
Purtroppo, potresti scoprire che questo errore di Excel si verifica a causa di dati esistenti o di formattazione nelle ultime righe o colonne del foglio di lavoro. Questi dati possono impedirti di sovrascriverli correttamente con i dati o le nuove celle che stai tentando di inserire.
Per risolvere questo problema, segui questi passaggi per cancellare i dati e la formattazione da queste celle.
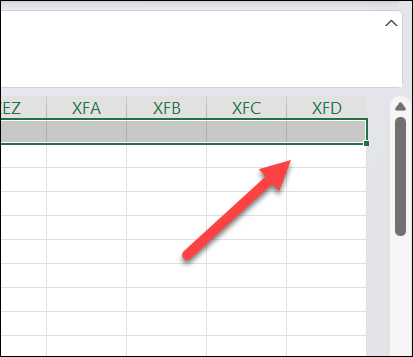
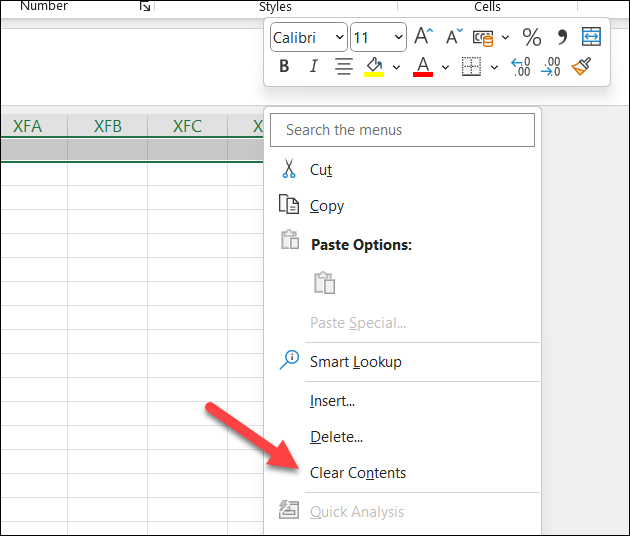
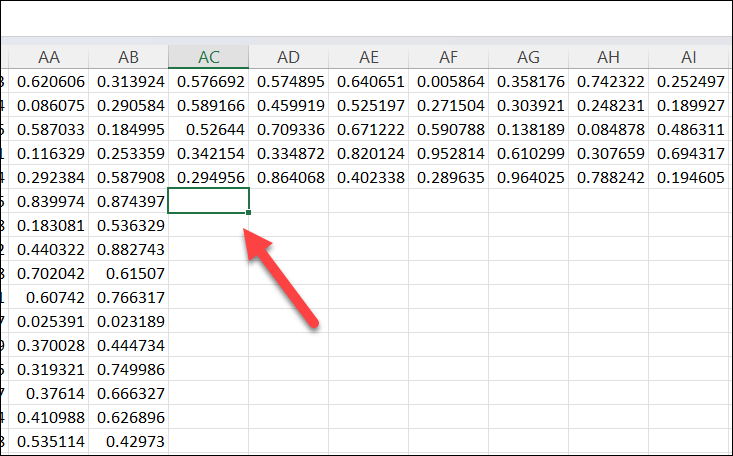
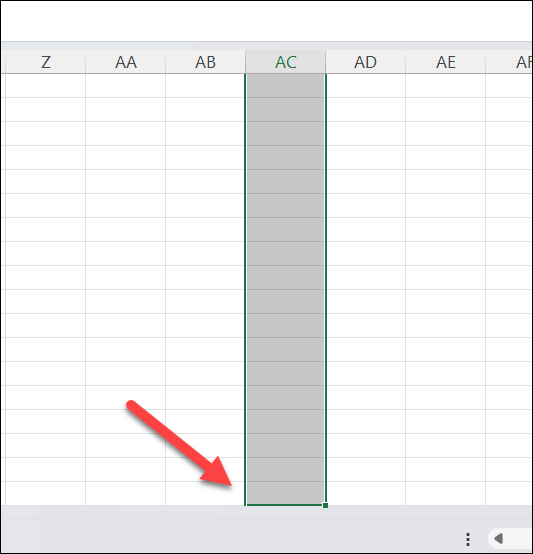
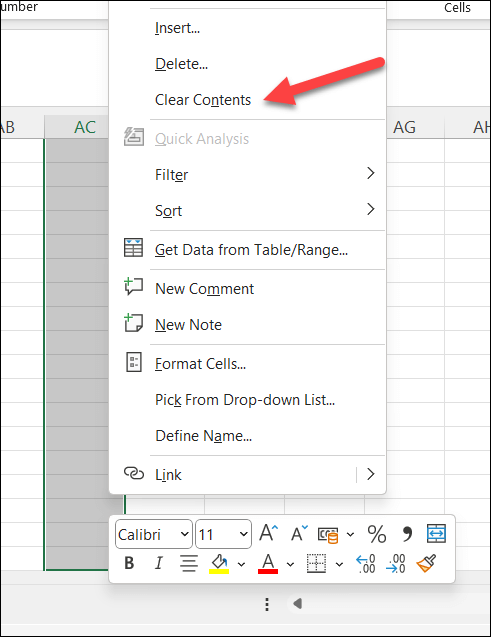
Questa operazione dovrebbe eliminare tutti i dati nascosti e la formattazione che causano l'errore. Tieni presente che, in alcuni casi, questa azione influenzerà probabilmente l'aspetto del tuo foglio di lavoro (come qualsiasi formattazione personalizzata che hai applicato).
Puoi anche ripetere l'operazione per un numero maggiore di celle premendo Ctrl + Maiusc + Freccia destrae Ctrl + Maiusc + Freccia giùin sequenza prima di cancellare il contenuto delle tue cellule.
Si consiglia di creare una copia di backup del file prima di procedere.
Copia i tuoi dati in un nuovo file Excel
Hai ancora problemi? Potresti avere più successo spostando alcuni dei tuoi dati completamente in un nuovo file Excel. Puoi quindi incollare e manipolare i tuoi dati senza gestire le impostazioni bloccate o in conflitto nei file originali.
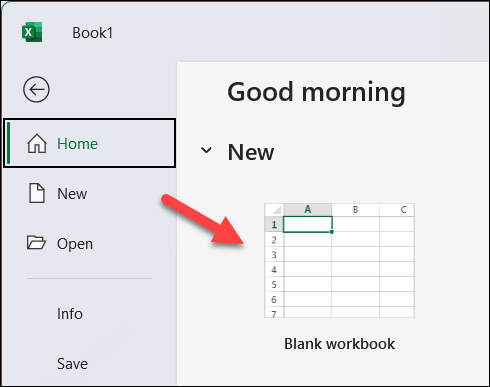
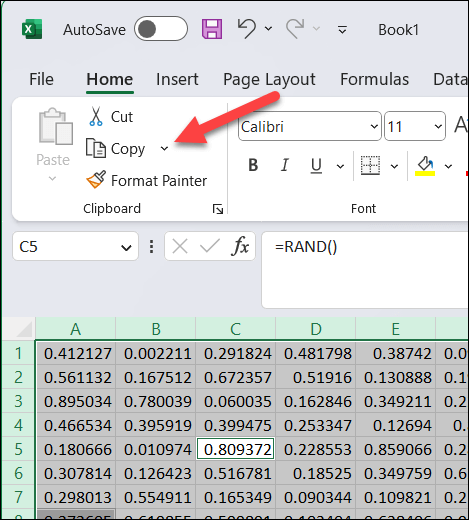
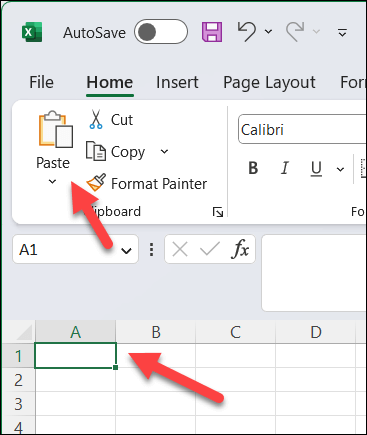
Dopo aver copiato i dati nella nuova cartella di lavoro, puoi provare a inserire nuove celle nella nuova cartella di lavoro per vedere se il problema persiste. Se l'errore viene risolto, puoi continuare a lavorare sulla nuova cartella di lavoro e salvare i tuoi progressi.
Manipolazione dei dati in Microsoft Excel
Quando Microsoft Excel non riesce a inserire nuove celle, può essere frustrante, ma seguendo questi passaggi dovresti riuscire a correggere questo errore nella maggior parte delle situazioni.
Tuttavia, se riscontri altri problemi con Excel, come Excel non risponde, dovrai risolverli ulteriormente: potresti dover considerare riparare l'installazione di Office interamente.
Quando ottieni Il file Excel non si aprirà, non dimenticare di provare aprendo il file in Fogli Google nel tuo browser web. Se il file non è stato danneggiato, potrebbe aiutarti a recuperare i dati e inserirli in un nuovo file.
.