Microsoft Excel è uno strumento indispensabile, se funziona correttamente. Se riscontri l'errore documento non salvato in Excel, ti ritrovi in una situazione in cui i tuoi dati importanti sono a rischio.
L'errore in sé è autoesplicativo, ma risolverne la causa può essere difficile. Per fortuna, esistono diverse soluzioni che possono aiutarti a risolvere questo problema e proteggere il tuo duro lavoro.
Che cosa causa l'errore di un documento non salvato in Microsoft Excel?
Esistono diversi fattori che possono contribuire all'errore di documento non salvato quando si utilizza Microsoft Excel. Comprendere queste cause ti aiuterà a risolvere meglio il problema e ad aumentare le tue possibilità di risolverlo.
Se riscontri questo errore, prova alcune delle soluzioni comuni riportate di seguito per risolverlo.
Riavvia Excel
Il semplice riavvio di Excel a volte può risolvere l'errore del documento non salvato in Excel. Prima di eseguire metodi di risoluzione dei problemi più complessi, prova a riavviare rapidamente Excel seguendo questi passaggi:.
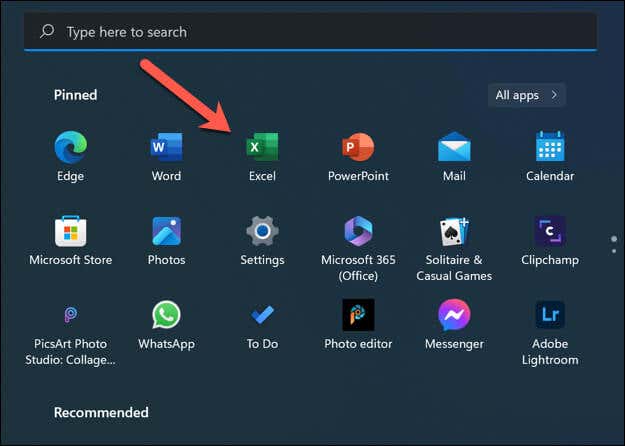
Se Excel non si chiude, dovrai aprire Gestione attività e forzare la chiusura dell'applicazioneexcel.exe.
Chiudi altre applicazioni aperte
Avere più applicazioni in esecuzione contemporaneamente può causare conflitti e portare a errori come il problema del documento non salvato in Microsoft Excel. Ciò può verificarsi in particolare quando un'altra applicazione (ad esempio uno strumento di backup di terze parti) accede a un file che stai tentando di salvare in Excel.
Per fare ciò, chiudi tutte le applicazioni aperte tramite la barra delle applicazioni in basso. Puoi anche aprire Task Manager facendo clic con il pulsante destro del mouse sul menu Start e selezionando Task Manager, quindi chiudendo forzatamente tutte le applicazioni aperte.
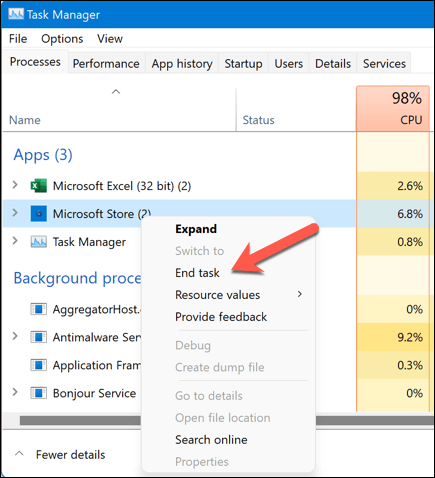
Ricorda che la chiusura di altre applicazioni può contribuire a liberare risorse di sistema, quindi è sempre una buona idea tenere chiusi i programmi non necessari mentre si lavora in Excel. Assicurati sempre di salvare frequentemente il tuo lavoro per evitare la perdita di dati in caso di problemi software o hardware.
Risolvi i problemi di autorizzazione
I problemi di autorizzazione possono essere una causa comune dell'errore di documento non salvato in Microsoft Excel. Per risolvere questi problemi, procedi nel seguente modo:
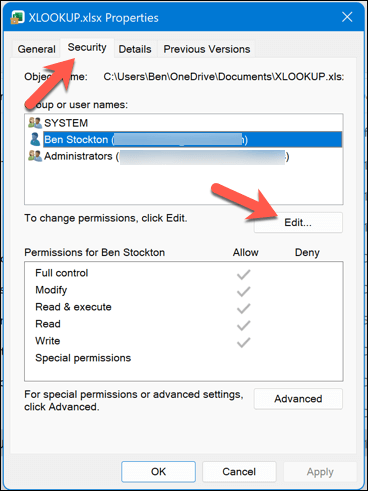
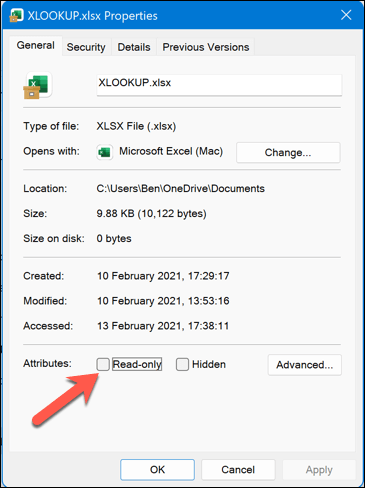
Controlla la tua connessione di rete
Se stai salvando su un'unità di rete o in un'altra posizione che non sia direttamente sul tuo PC, potresti riscontrare problemi durante il salvataggio del file se la connessione non è stabile o se non disponi dell'accesso necessario per salvare il file file.
Per prima cosa, verifica che il tuo computer sia connesso alla rete e abbia accesso alla stessa posizione del file visitandolo tramite Esplora file. Se puoi aprire la posizione di salvataggio e interagire con altri file (ad esempio rinominandoli o salvandoli), la tua connessione dovrebbe essere stabile e dovresti essere in grado di continuare.
In caso contrario, dovrai farlo controlla che la tua connessione funzioni correttamente sul tuo PC. Anche gli utenti Windows potrebbero dover prendere in considerazione riparare l'installazione di Windows per risolvere eventuali problemi di sistema.
Salva il file Excel con un nuovo nome e percorso file
L'errore del documento non salvato in Microsoft Excel spesso può essere risolto salvando il file aperto con un nuovo nome e percorso file.
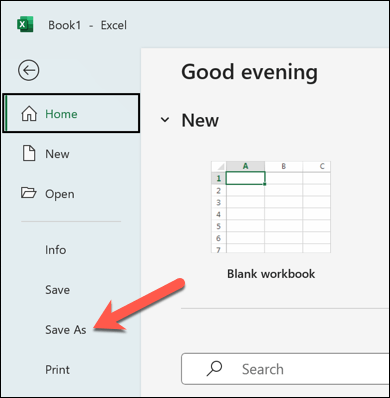
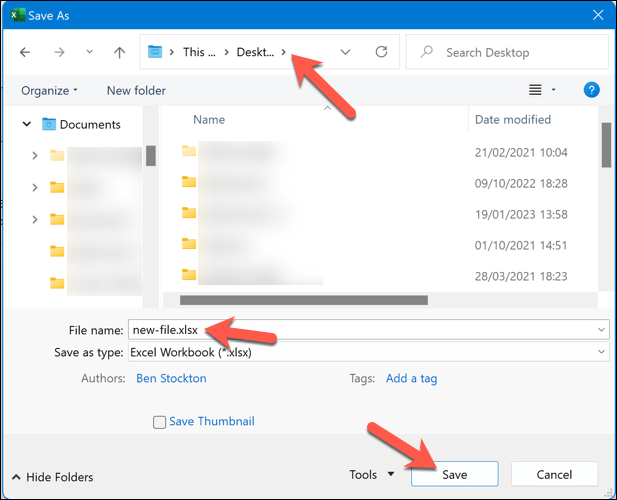
Se questo processo risolve l'errore del documento non salvato, puoi continuare a lavorare sulla tua cartella di lavoro senza problemi.
Avvia Excel in modalità provvisoria.
I componenti aggiuntivi di Excel di terze parti e le modifiche alla configurazione possono talvolta causare problemi. Se vuoi escluderlo, dovrai riavviare Excel in modalità provvisoria. La modalità provvisoria ti aiuta a risolvere i problemi disabilitando i componenti aggiuntivi di terze parti potenzialmente dannosi prima di caricare il file.
Per avviare Excel in modalità provvisoria, procedi nel seguente modo:
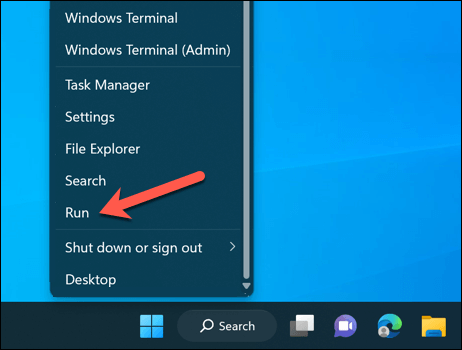
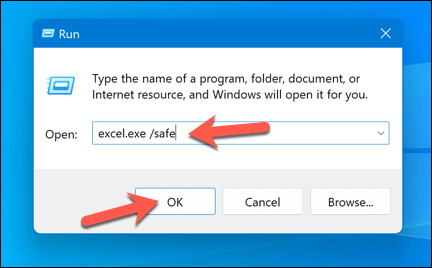
Dopo aver avviato Excel in modalità provvisoria, controlla se l'errore del documento non salvato persiste ancora. In caso contrario, il problema potrebbe essere correlato a un componente aggiuntivo di terze parti che causa conflitti. Dovrai disabilitare o gestire i componenti aggiuntivi per risolvere il problema.
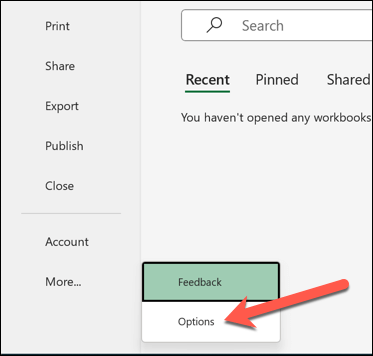
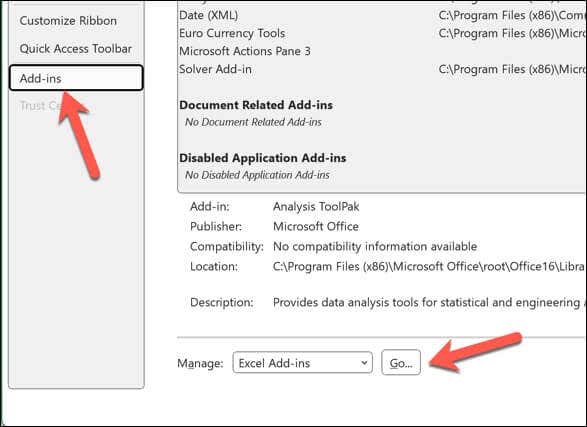
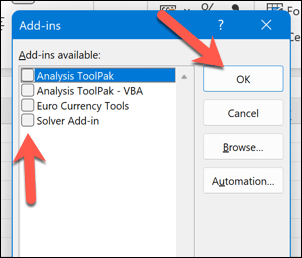
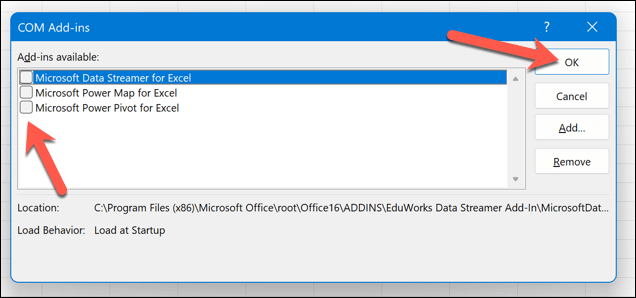
Ripara o reinstalla Office
Problemi sconosciuti all'interno dell'installazione di Office possono causare problemi con applicazioni come Excel. Per risolvere questo problema, puoi provare a riparare l'installazione di Office o a reinstallarla completamente..
Ufficio riparazioni
Per riparare l'installazione di Office su Windows, segui questi passaggi:
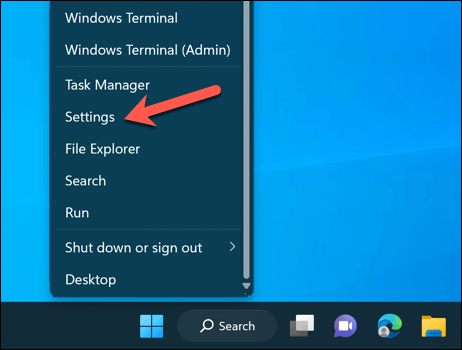
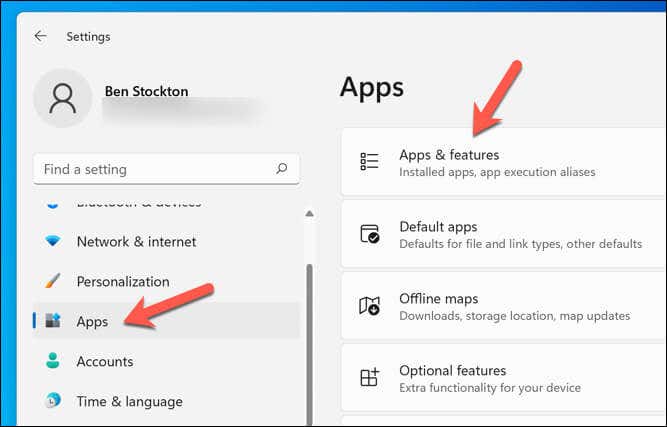
Reinstalla Office
Se la riparazione della suite Office non risolve il problema, potrebbe essere necessario reinstallare completamente Office. Ecco come:
Dopo aver reinstallato Office, prova ad aprire e salvare i documenti Excel per vedere se l'errore di documento non salvato è stato risolto. Ricorda che la reinstallazione di Office potrebbe rimuovere eventuali modifiche alle impostazioni personalizzate apportate in precedenza, quindi dovrai riconfigurarle nuovamente in seguito.
Correzione degli errori dei documenti in Microsoft Excel
Se visualizzi l'errore Documento non salvato in Excel, uno dei passaggi precedenti dovrebbe aiutarti a risolvere la situazione. Se i problemi persistono (o se hai Il file Excel semplicemente non si aprirà ), potresti prendere in considerazione convertire il file Excel in Fogli Google per recuperare i tuoi dati.
Hai bloccato il tuo file Excel? Se desideri modificarlo in un secondo momento, non dimenticare di rimuovere la protezione del file Excel successivo..
.