Sono disponibili tantissime app per la gestione di progetti e team, da Tabelloni Kanban a applicazioni di collaborazione. Se utilizzi già Microsoft Office, puoi sfruttare molte funzionalità integrate per mantenere te stesso e il tuo team organizzati in Outlook.
Puoi codificare a colori le email e trasformare i messaggi in attività durante la pianificazione del progetto. Se lavori con un team, puoi creare e assegnare attività e impostare un gruppo. Per utilizzare queste funzionalità insieme ad altre, ecco diversi suggerimenti, suggerimenti e passaggi per utilizzare Microsoft Outlook come strumento di gestione dei progetti.
Categorizza le email in arrivo
Una delle funzionalità più semplici ma più utili che puoi utilizzare quando gestisci un progetto è la codifica a colori delle tue email. Una volta impostate le categorie di Outlook, puoi assegnarle alle email che le faranno risaltare nella tua casella di posta. Inoltre, puoi creare regole per assegnare automaticamente le categorie, se lo desideri.
Puoi creare categorie per ciò che ha più senso. Alcuni suggerimenti includono una categoria per ciascun progetto, cliente o dipartimento.
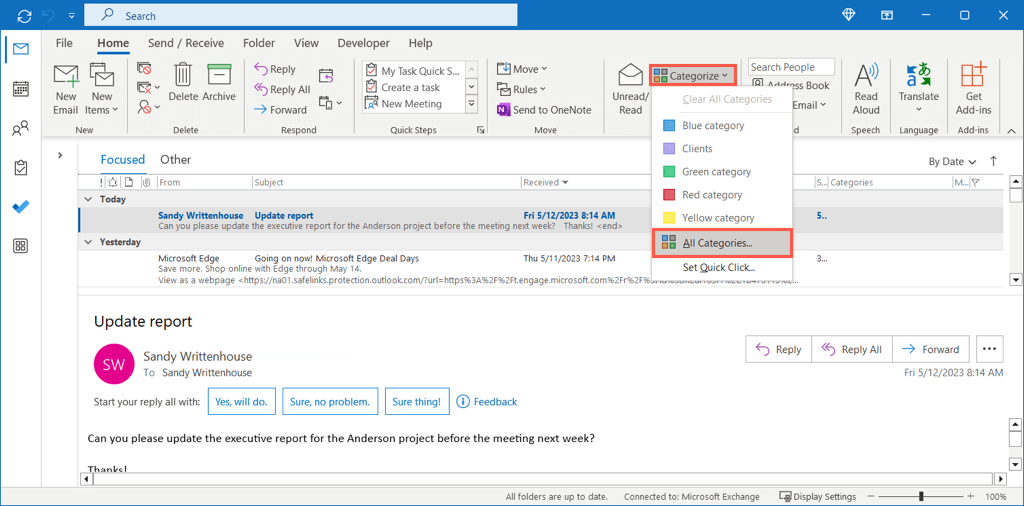
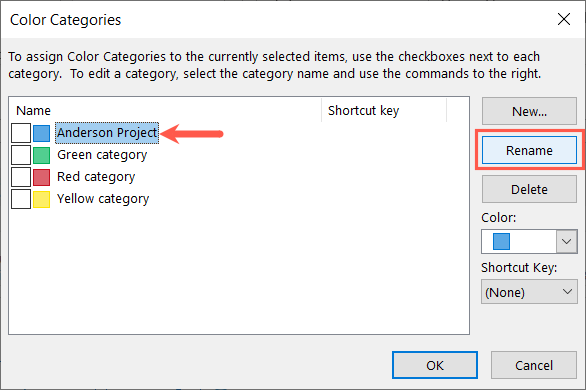
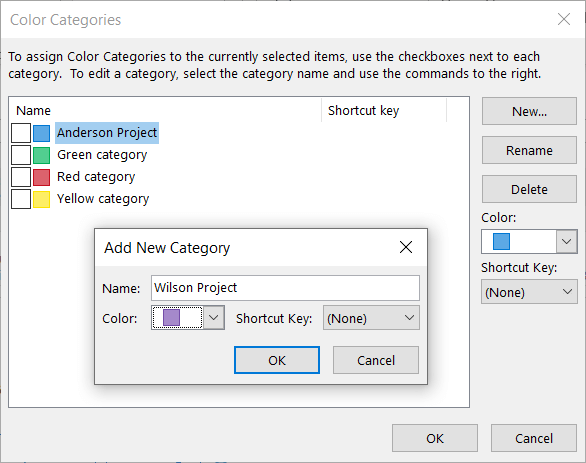
Per assegnare una categoria a un'e-mail, esegui una delle seguenti operazioni:
Vedrai quindi la categoria accanto all'email nella tua casella di posta e sopra il messaggio nella sua finestra.
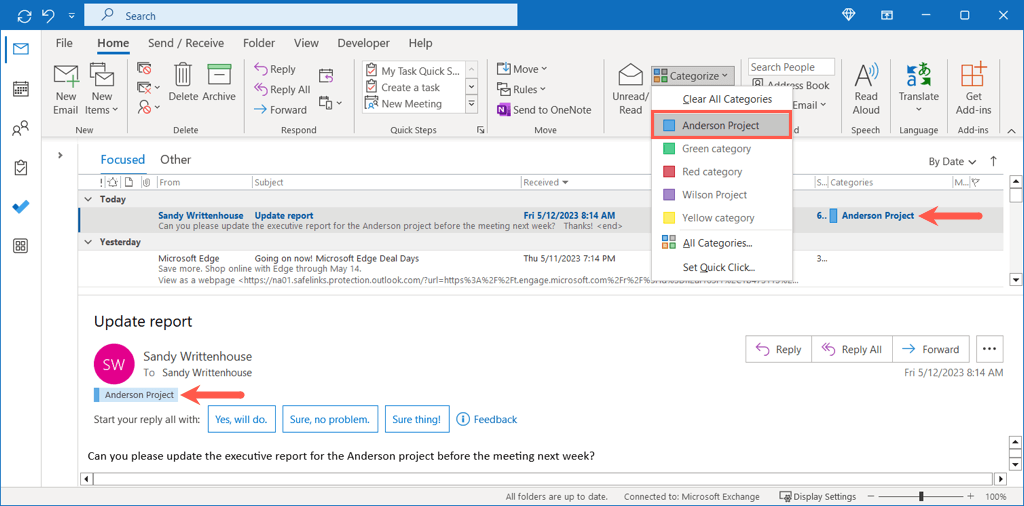
Trasforma le email in attività
Un modo particolarmente utile per gestire un progetto in Outlook è trasformare le email in attività. Potresti ricevere una richiesta per aggiornare lo stato del progetto per i tuoi stakeholder o inviare documenti a un membro del team. Inserendo quel messaggio nell'elenco delle attività, lo avrai a portata di mano per completarlo..
Per trasformare rapidamente un'e-mail in un'attività, esegui una delle seguenti operazioni:
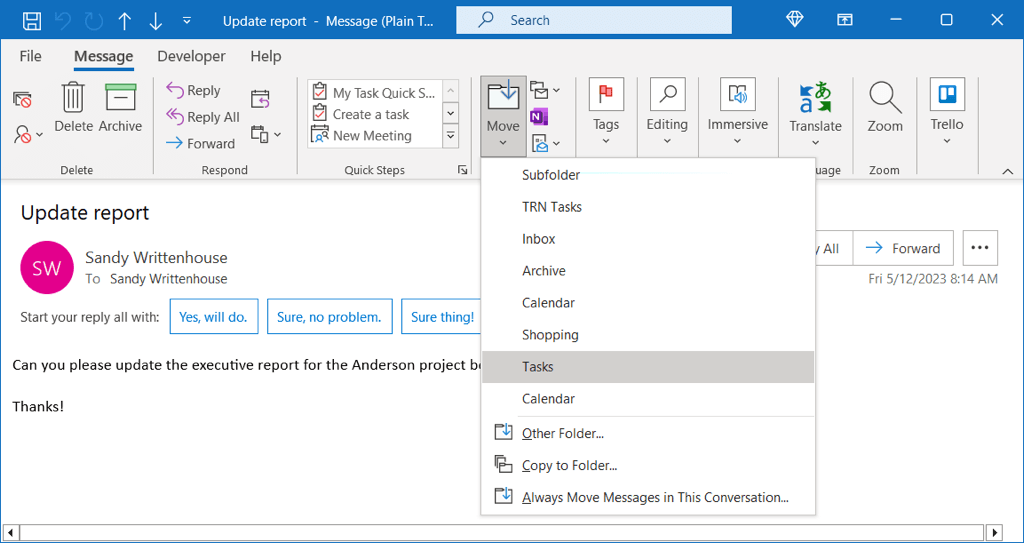
Per opzioni aggiuntive quando trasformi un'e-mail in un'attività, puoi utilizzare invece questo metodo successivo.
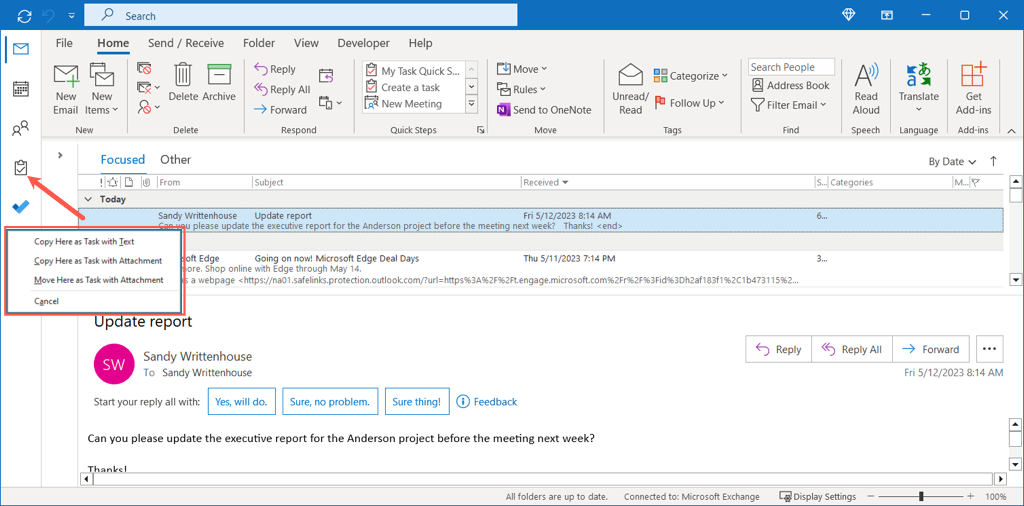
Quindi, seleziona l'icona Attività di Outlook in qualsiasi momento per visualizzare l'elenco delle cose da fare.
Crea e assegna attività
Oltre a trasformare le email in cose da fare per te stesso, puoi creare attività e assegnarle in Outlook. Ciò è utile se decidi di delegare un'attività anziché affrontarla da solo o se desideri ricevere rapporti sullo stato dell'attività che possono essere inviati con un clic.
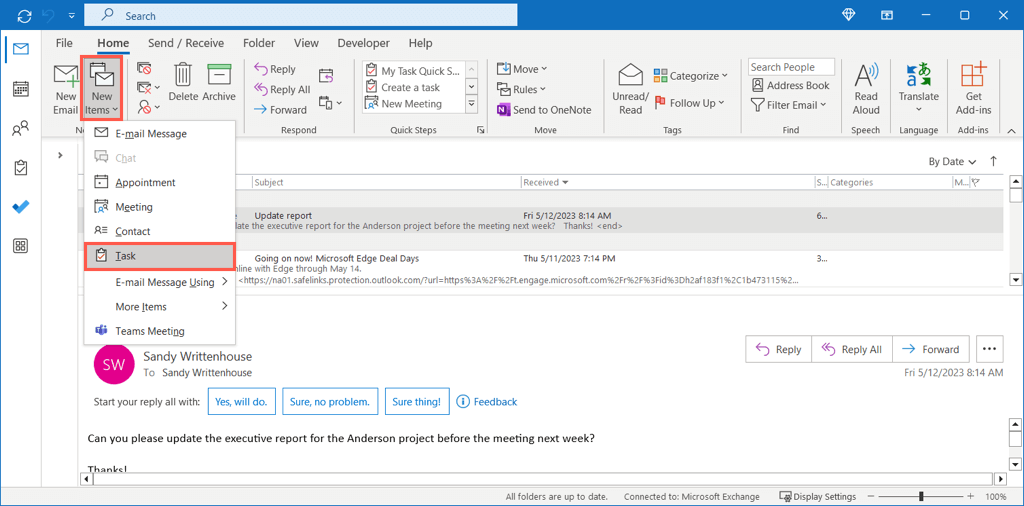
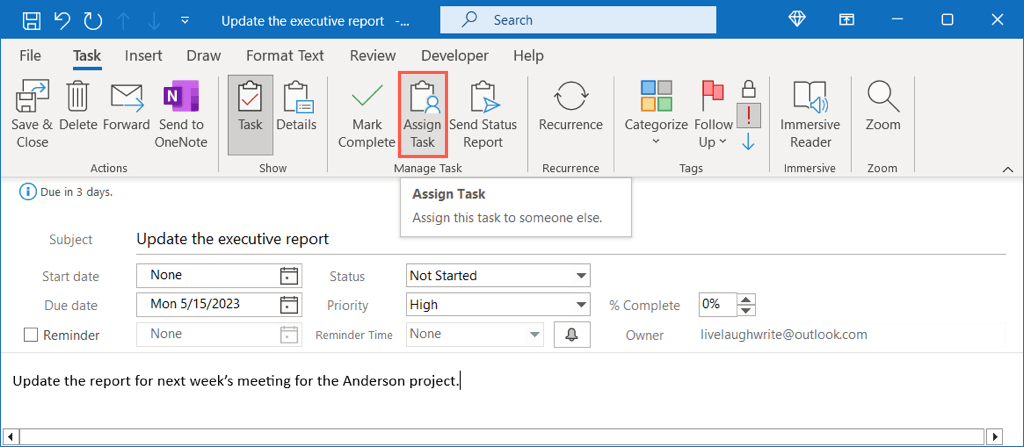
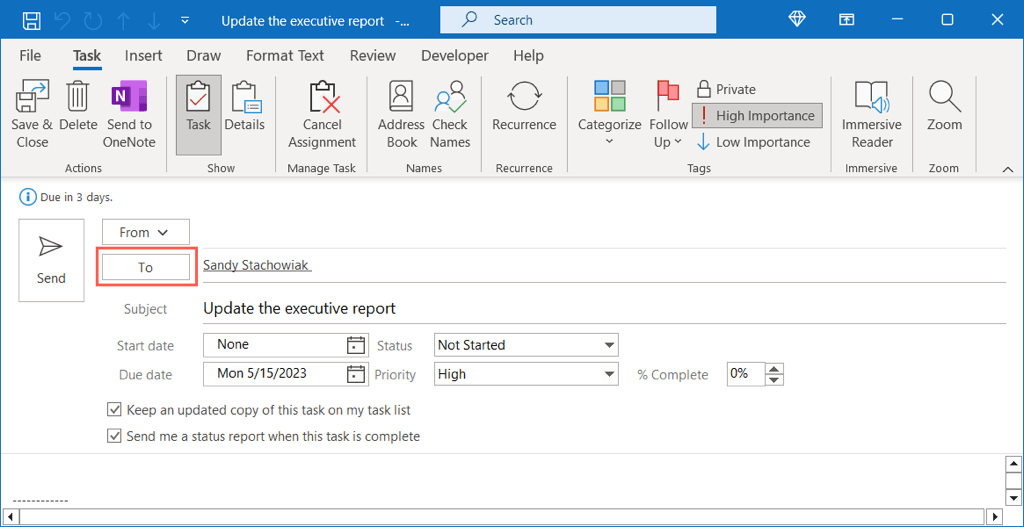
- .
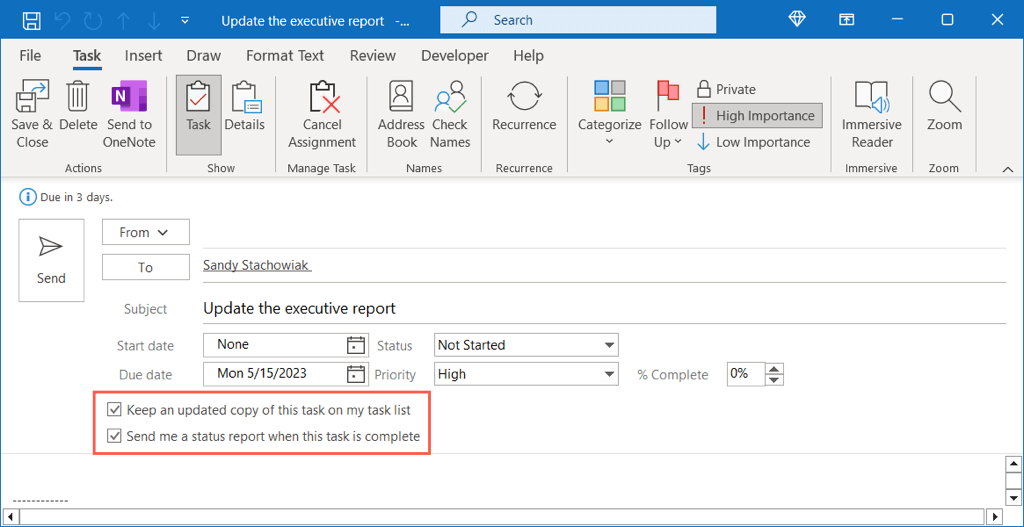
Quando ricevono l'attività via email, la aggiungono semplicemente al proprio elenco di attività.
Possono utilizzare i campi Statoe Percentuale di completamentodell'attività man mano che avanzano e possono selezionare Invia rapporto sullo statonella Attivitàper fornirti uno stato aggiornato via email.
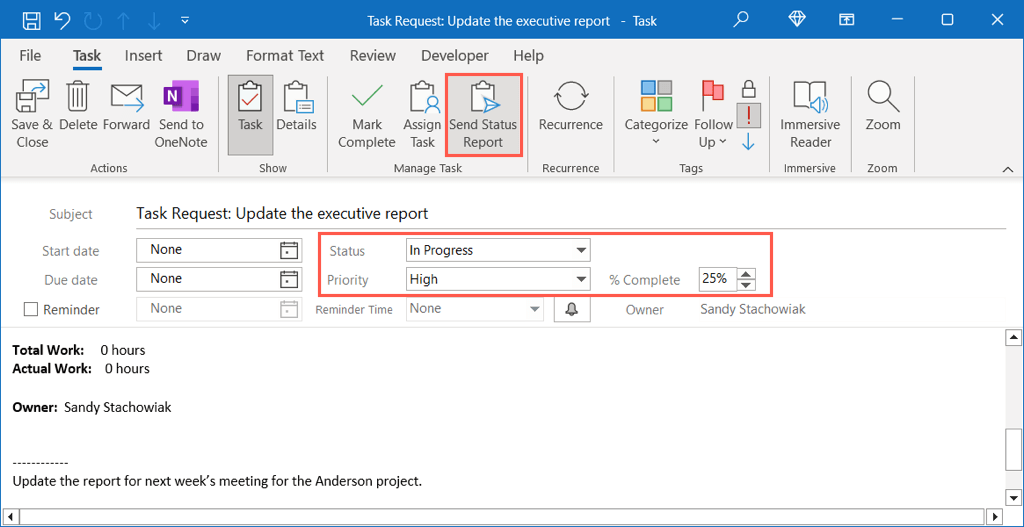
Imposta un gruppo di contatti
Quando lavori con un team, creazione di una lista di distribuzione o un gruppo di contatti, ti fa risparmiare tempo. Invece di aggiungere tutti i membri del team a un'e-mail, a un evento del calendario o a un'attività, aggiungi semplicemente il gruppo.
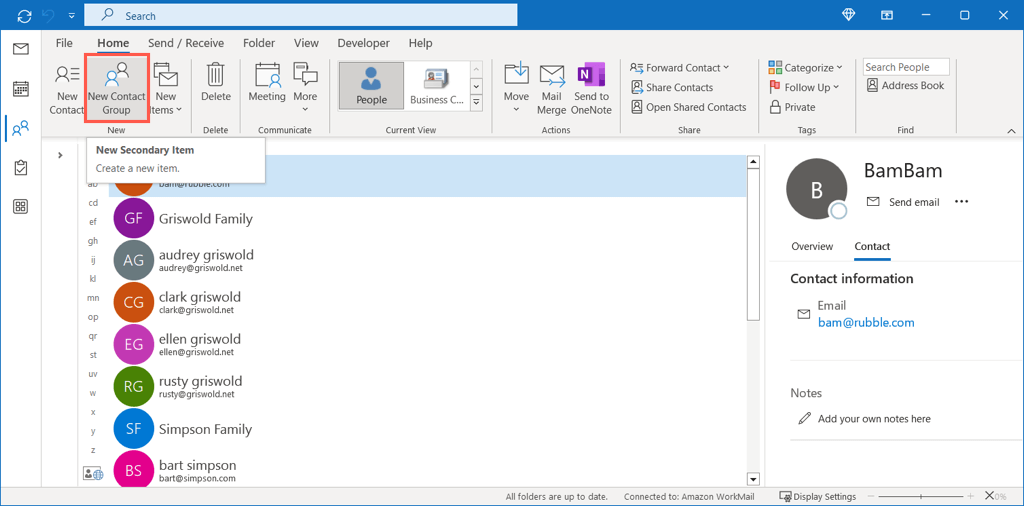
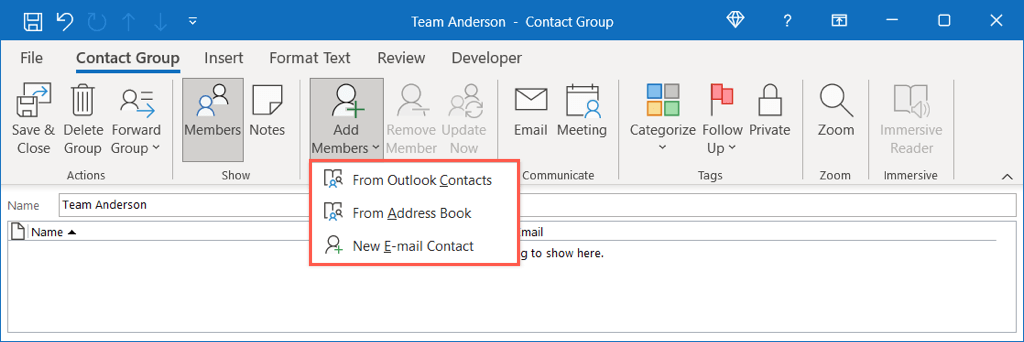
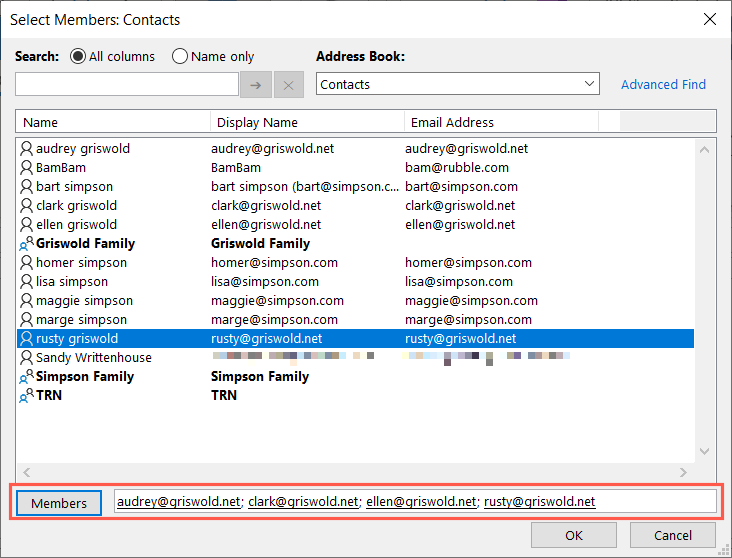
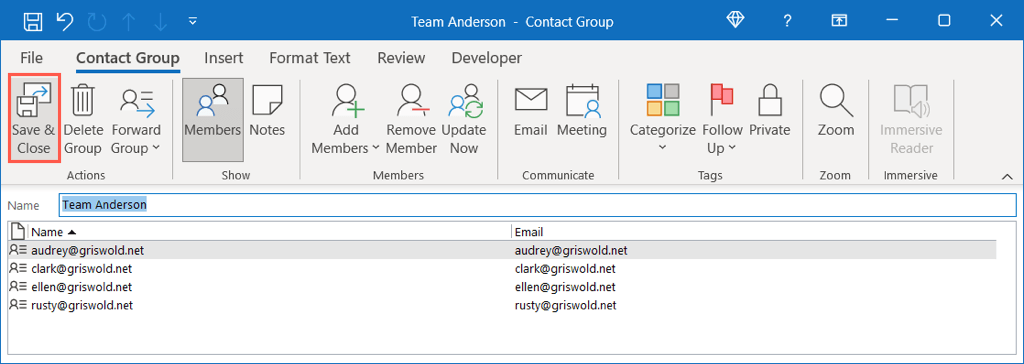
Per utilizzare il gruppo che hai creato nella riga dell'indirizzo di un'e-mail o come invitato per un evento, inizia a digitare il nome del gruppo e selezionalo dai suggerimenti oppure utilizza il pulsante Aper individuare e seleziona il gruppo.
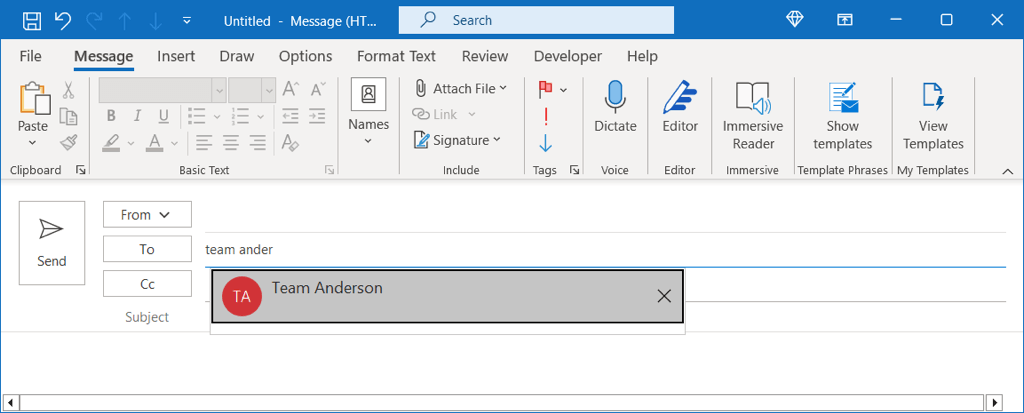
Condividi un calendario
Anche se puoi impostare un calendario di gruppo specifico in Outlook, potresti volerne semplicemente condividi il tuo calendario. Ciò è utile per un membro del team che funge da backup o co-manager per i tuoi progetti.
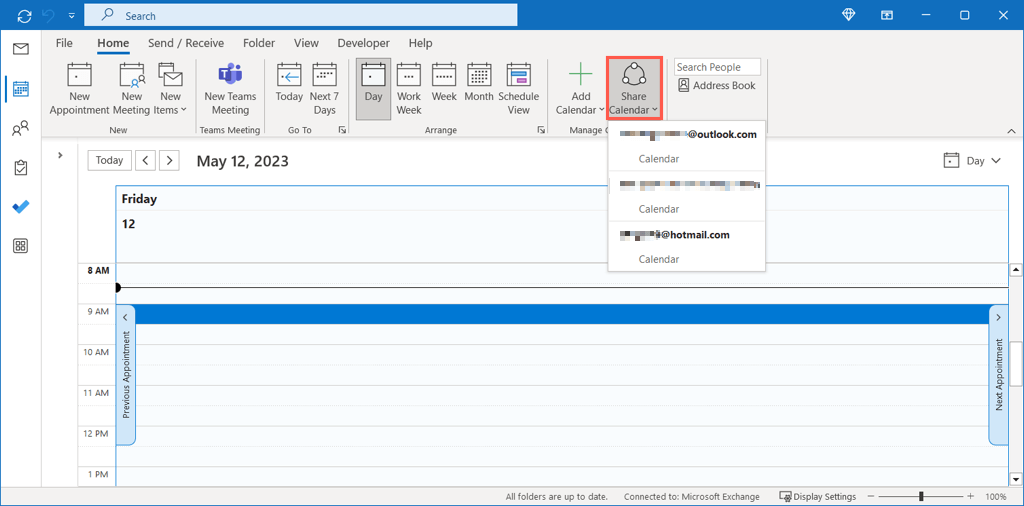
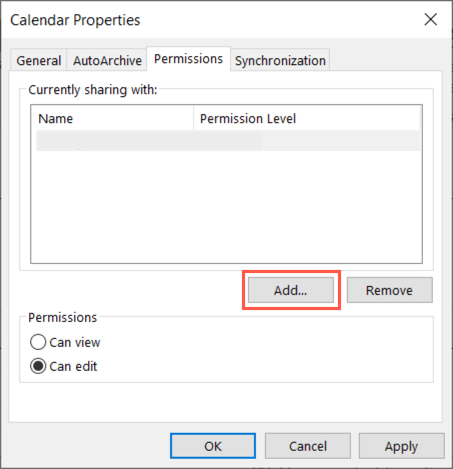
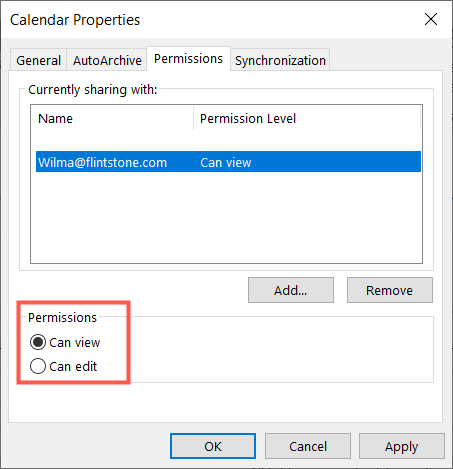
Il destinatario dovrebbe ricevere un'email che ti informa che stai condividendo un calendario con lui. Possono accettare di vedere il tuo calendario nel loro elenco di calendari di Outlook.
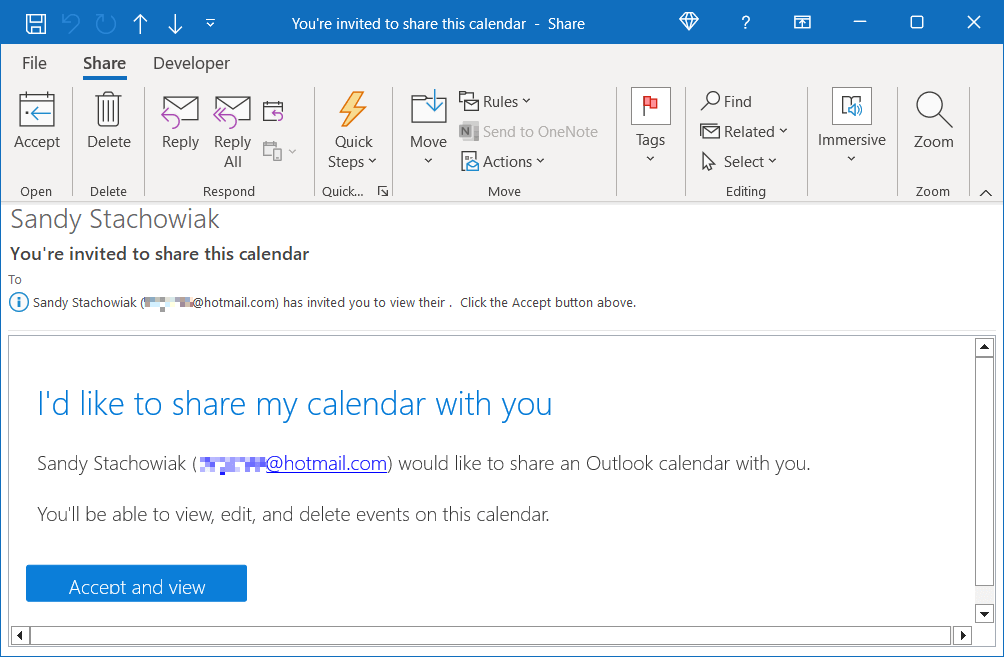
Gestisci le tue cartelle
Le cartelle in Outlook sono proprio come quelle che usi sul tuo computer; ti offrono modi semplici per organizzare i tuoi oggetti. Esistono alcuni ottimi modi per gestire le cartelle di Outlook per il tuo progetto o team.
Apri il riquadro delle cartellesul lato sinistro della posta in arrivo. Puoi quindi espandere un account, se ne hai più di uno, per visualizzare tutte le cartelle al suo interno.
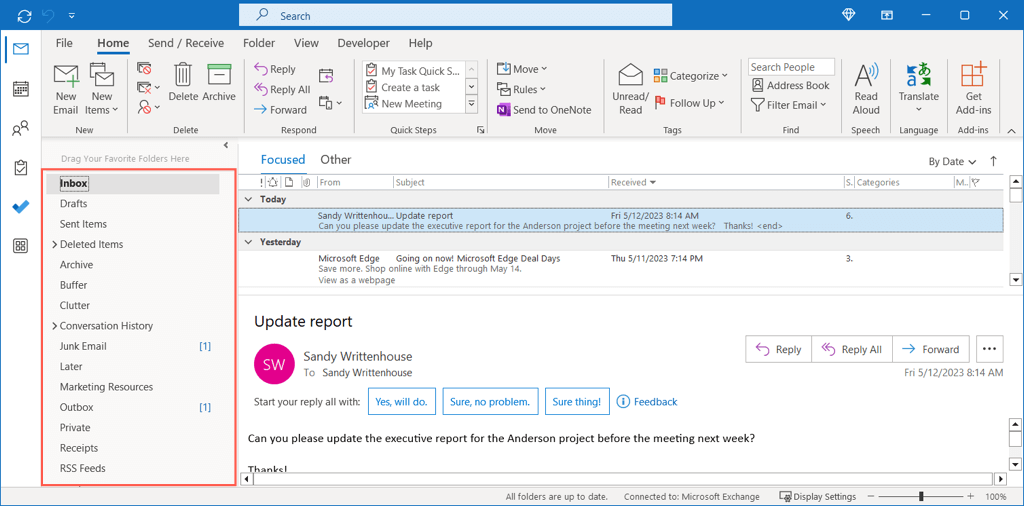
Crea una nuova cartella o sottocartella principale
Considera creando una cartella per ogni progetto o uno per ogni cliente o membro del team per mantenere tutto organizzato.
Fai clic con il pulsante destro del mouse su un account o su una cartella corrente, scegli Nuova cartellae assegnagli un nome.
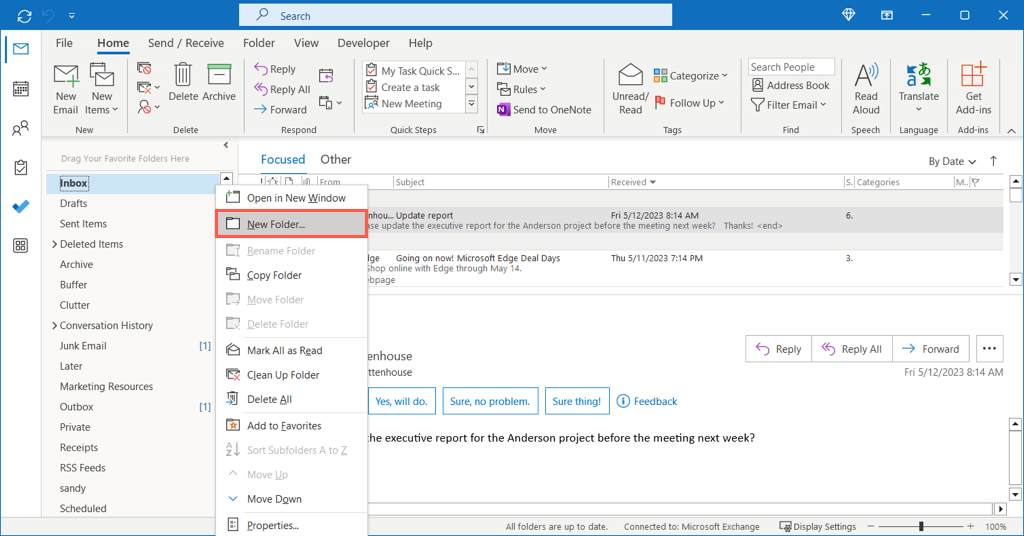
Ordina le tue sottocartelle
Se hai una cartella principale con molte sottocartelle, puoi trovare rapidamente quella che ti serve ordinandole. Fai clic con il pulsante destro del mouse sulla cartella principale e seleziona Ordina sottocartelle dalla A alla Z.
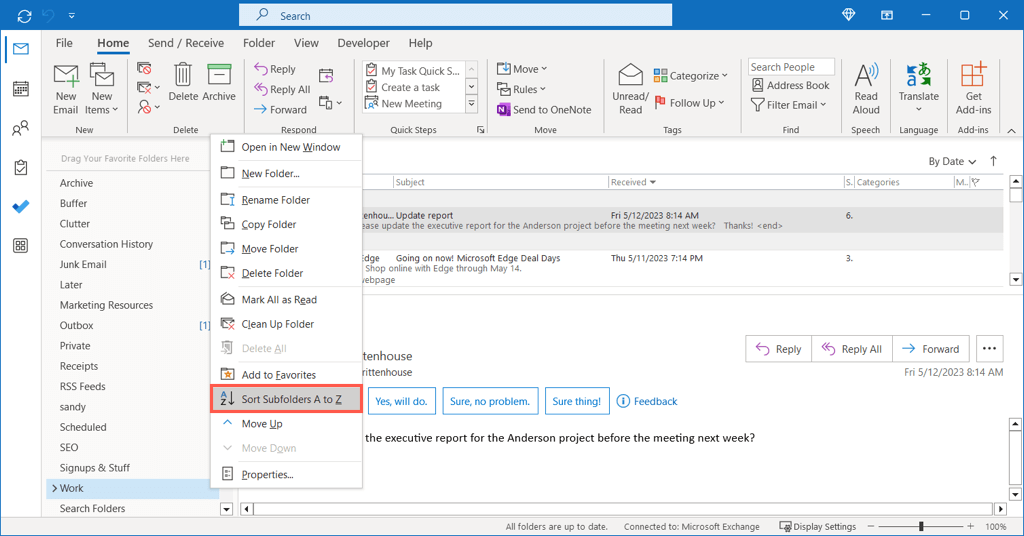
Aggiungi una cartella ai preferiti
La sezione Preferitisi trova nella parte superiore del riquadro delle cartelle. Quando comprimi il riquadro, puoi vedere i tuoi Preferiti nella barra a sinistra. Entrambi ti danno accesso rapido alle cartelle utilizzate di frequente.
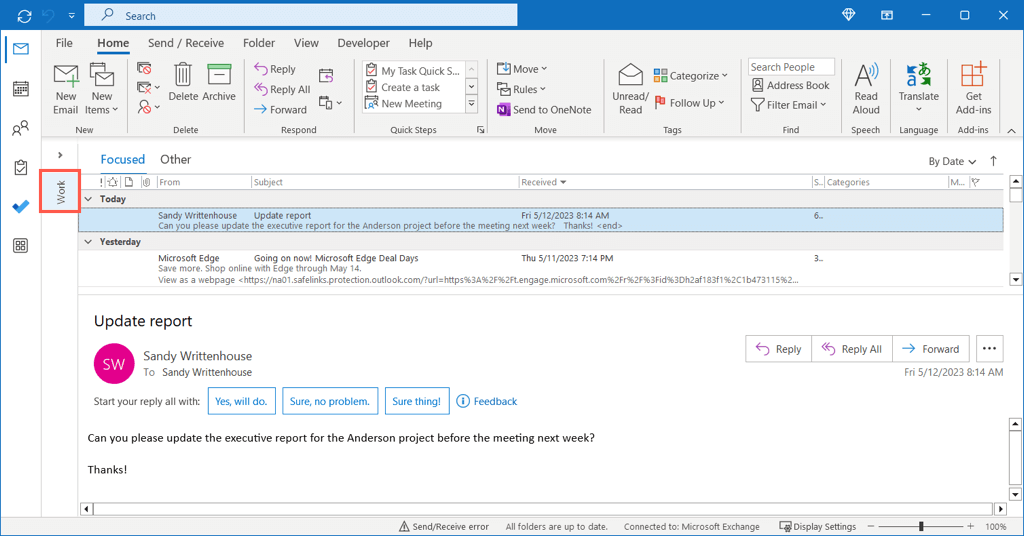
Fai clic con il pulsante destro del mouse sulla cartella e seleziona Aggiungi ai preferitioppure trascina la cartella nella sezione Preferiti nella parte superiore del riquadro delle cartelle.
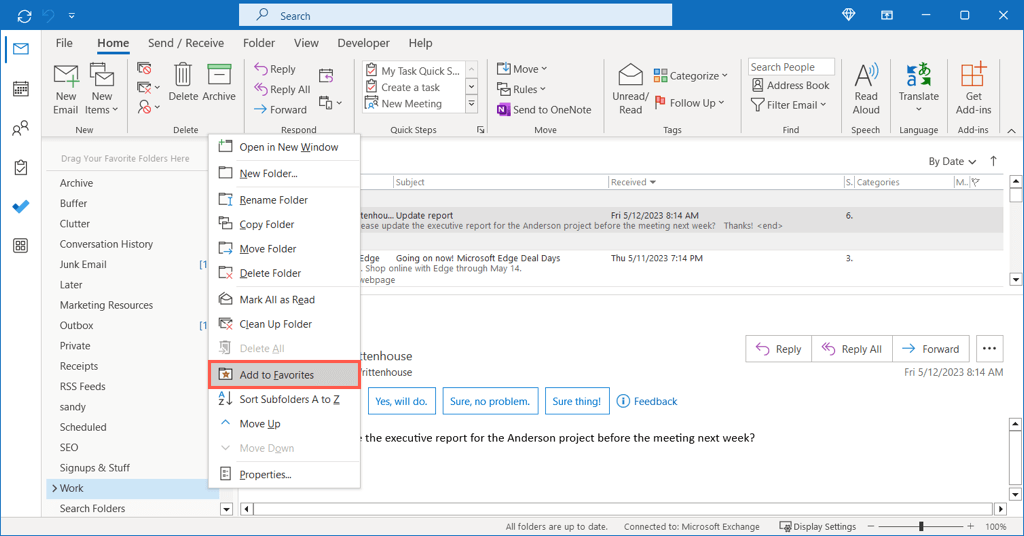
Mostra il numero di elementi non letti
Puoi visualizzare il numero totale di elementi non letti per una cartella direttamente su quella cartella nel riquadro. Ciò è utile se invii automaticamente e-mail alle cartelle perché puoi individuare rapidamente i nuovi messaggi..
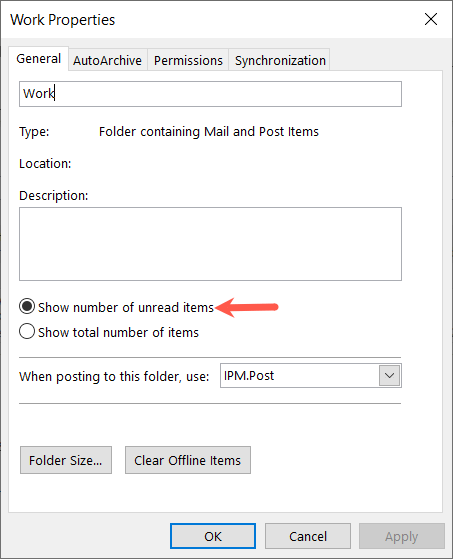
Se preferisci vedere tutti gli articoli, scegli invece Mostra il numero totale di articoli.
Automatizza le azioni comuni
Come accennato in precedenza, puoi eseguire azioni automatiche in Outlook. Ciò include lo spostamento dei messaggi di posta elettronica in cartelle, inoltrare messaggi e il contrassegno degli elementi con importanza. Ognuno di questi può aiutarti non solo a tenere sotto controllo la tua casella di posta, ma anche il tuo progetto o team.
Crea regole di Outlook
Abbiamo una guida completa a creazione di regole in Outlook su Windows, Mac e sul Web a cui puoi dare un'occhiata, quindi qui esamineremo un esempio utile per la gestione dei progetti. Puoi spostare automaticamente le email in una cartella come menzionato sopra. Inoltre, invece di creare la regola da zero, puoi basarla su un'email che hai ricevuto.
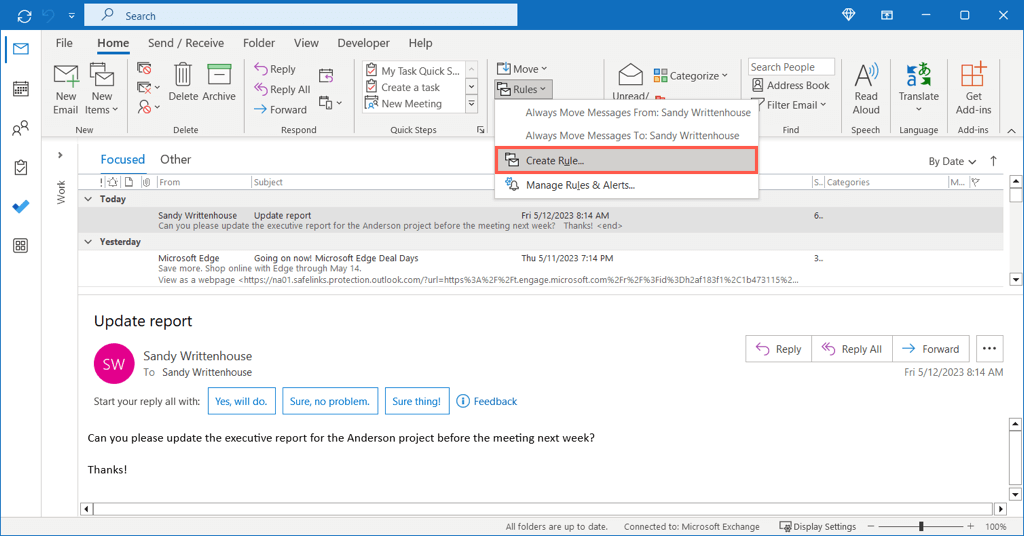
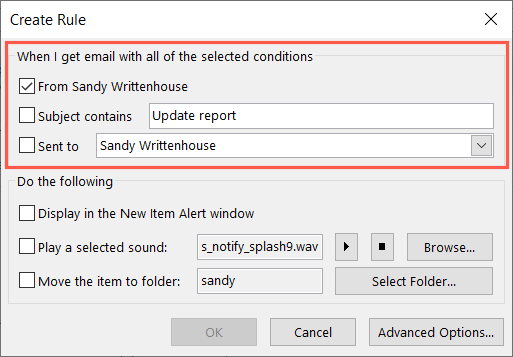
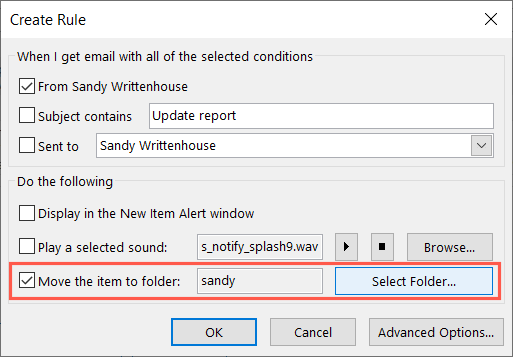
Crea passaggi rapidi
Un altro meraviglioso strumento di automazione in Outlook si chiama Quick Steps. Con Quick Steps, puoi eseguire un'azione su un'e-mail con un solo clic. Come puoi immaginare, questo è un enorme risparmio di tempo.
Puoi impostare passaggi rapidi per operazioni come lo spostamento, la categorizzazione o l'inoltro di un'e-mail. Ad esempio, imposteremo un passaggio rapido per contrassegnare un'e-mail per il follow-up domani..
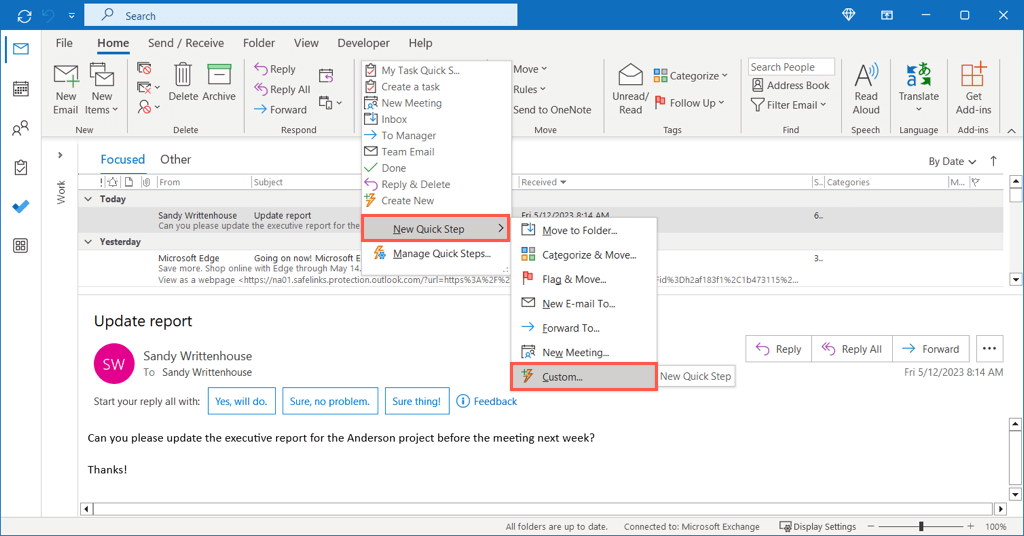
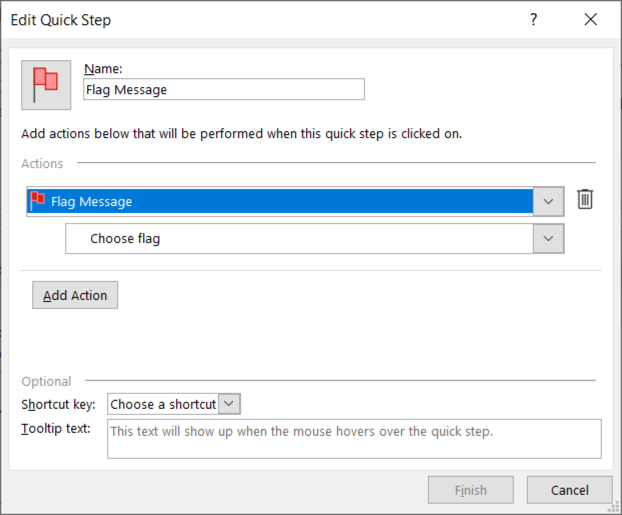
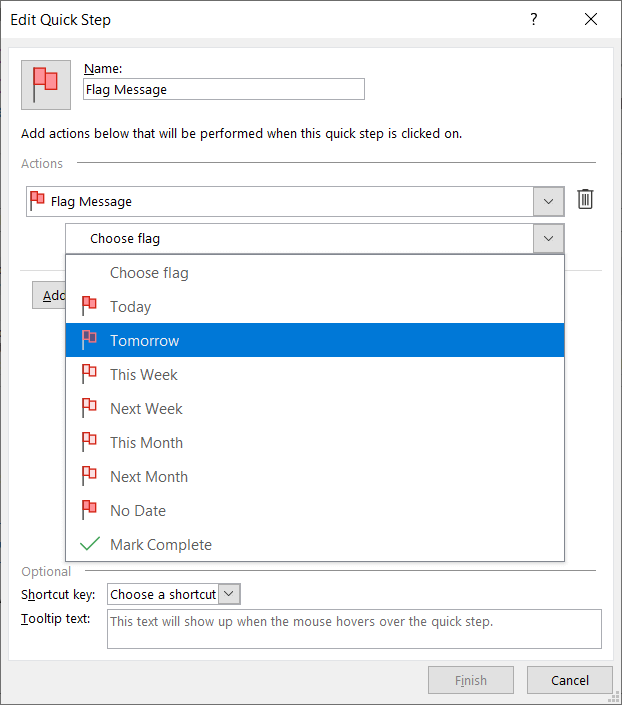
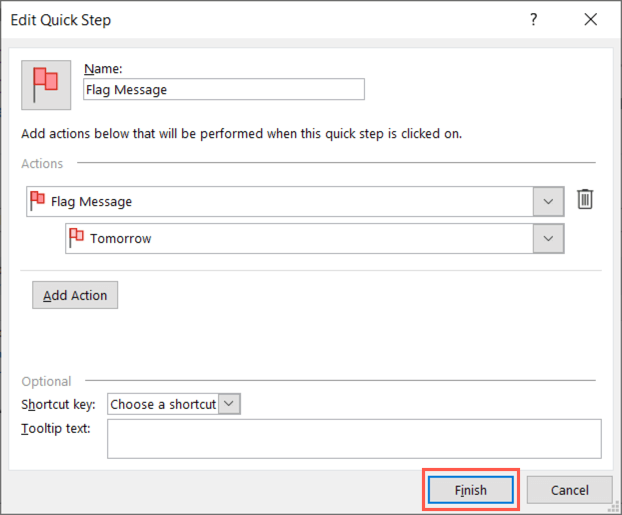
Per utilizzare il passaggio rapido, seleziona l'e-mail, vai alla scheda Homee selezionalo nella casella Passaggi rapidioppure fai clic con il pulsante destro del mouse e spostati su Passaggi rapidie selezionalo nel menu a comparsa.
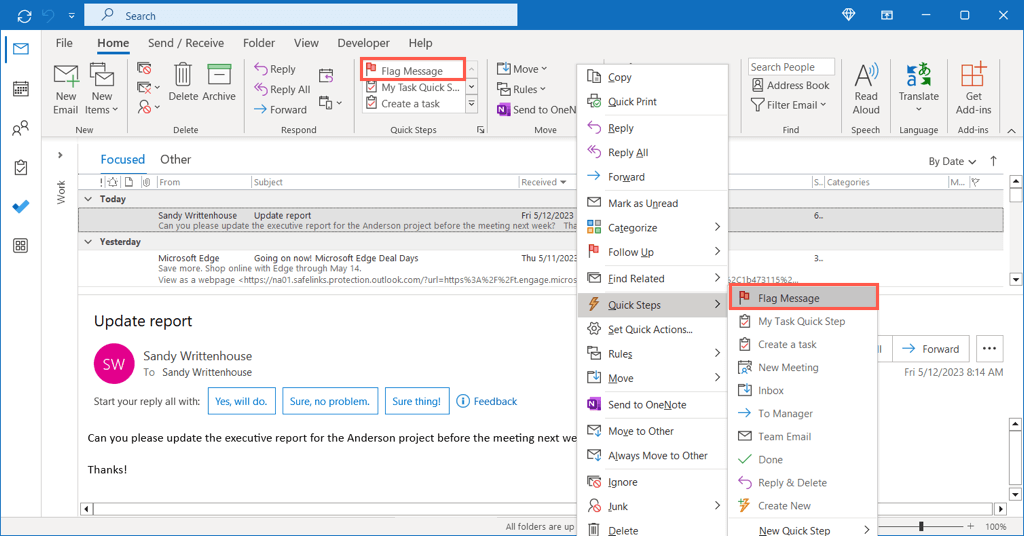
Questo è tutto. Hai appena contrassegnato un'email per il follow-up di domani con un solo clic.
Ci auguriamo che questi suggerimenti ti aiutino a gestire il tuo prossimo nuovo progetto o anche il tuo team in Outlook. Per ulteriori informazioni, consulta come aggiungere Microsoft Teams a Outlook per un modo più semplice per partecipare o pianificare riunioni.
.