Le cartelle e le sottocartelle personalizzate in Microsoft Outlook ti consentono di classificare le email, organizzare la posta in arrivo e dare priorità ai messaggi importanti. Questo tutorial ti guiderà attraverso il processo di creazione e gestione delle cartelle in Outlook sia per dispositivi desktop che mobili.
Crea cartelle in Outlook per Windows e macOS
Con l'app Microsoft Outlook per Windows e macOS, puoi aggiungere facilmente cartelle e sottocartelle personalizzate ai tuoi account email e spostare i messaggi al loro interno manualmente o con regole automatizzate.
Crea cartelle in Microsoft Outlook
Per creare una cartella personalizzata in Microsoft Outlook:
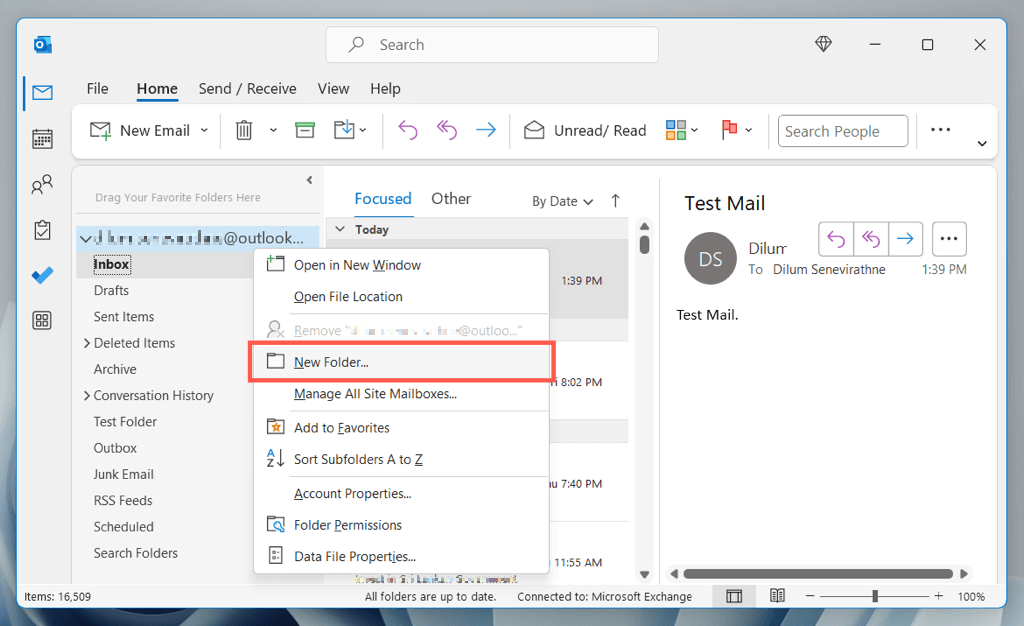
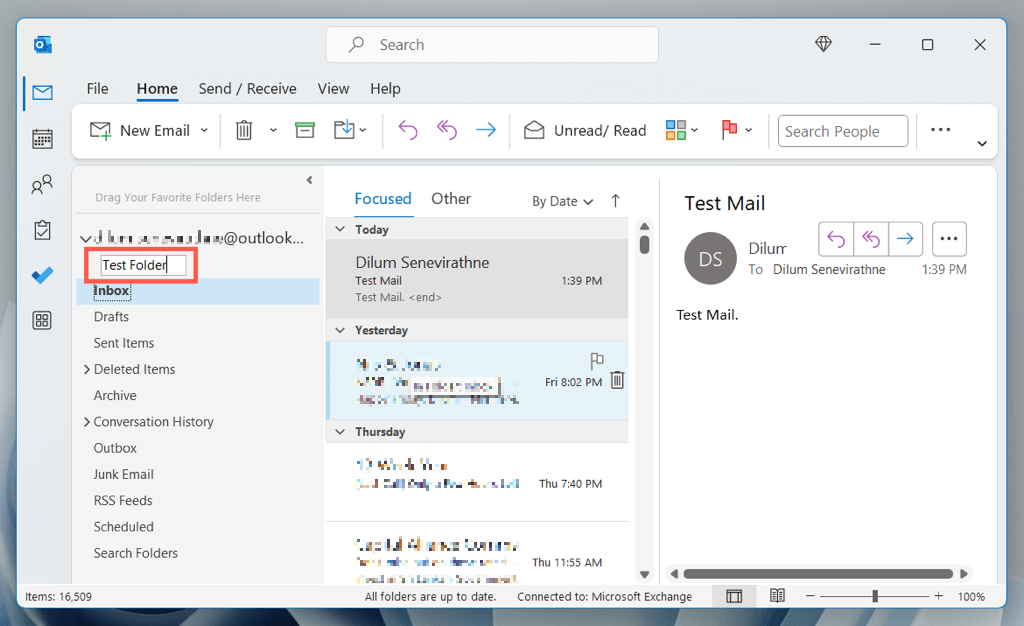
Crea sottocartelle in Microsoft Outlook
Per creare una sottocartella in Microsoft Outlook:
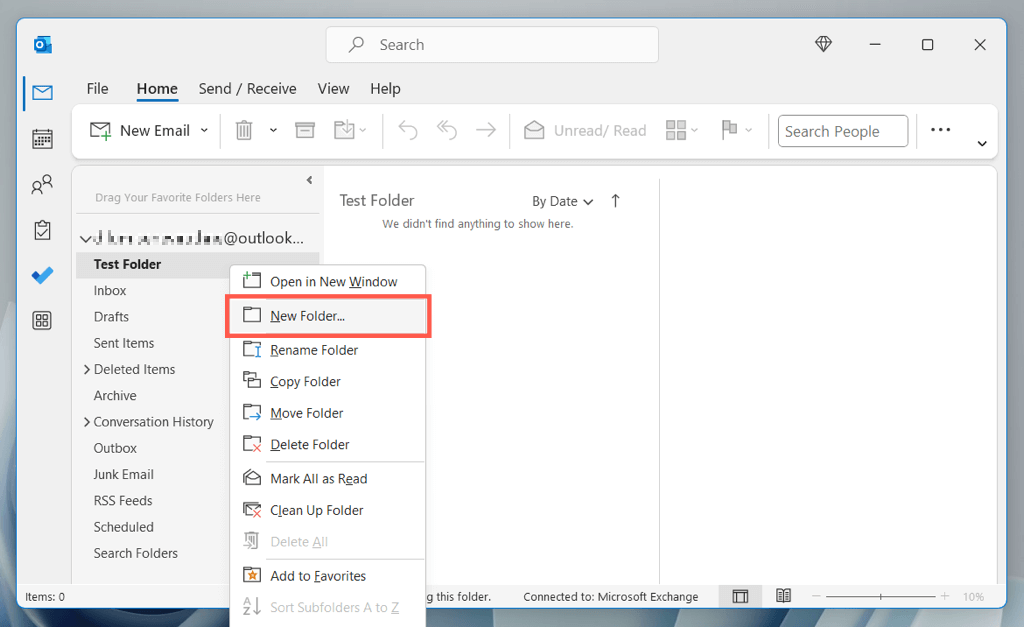
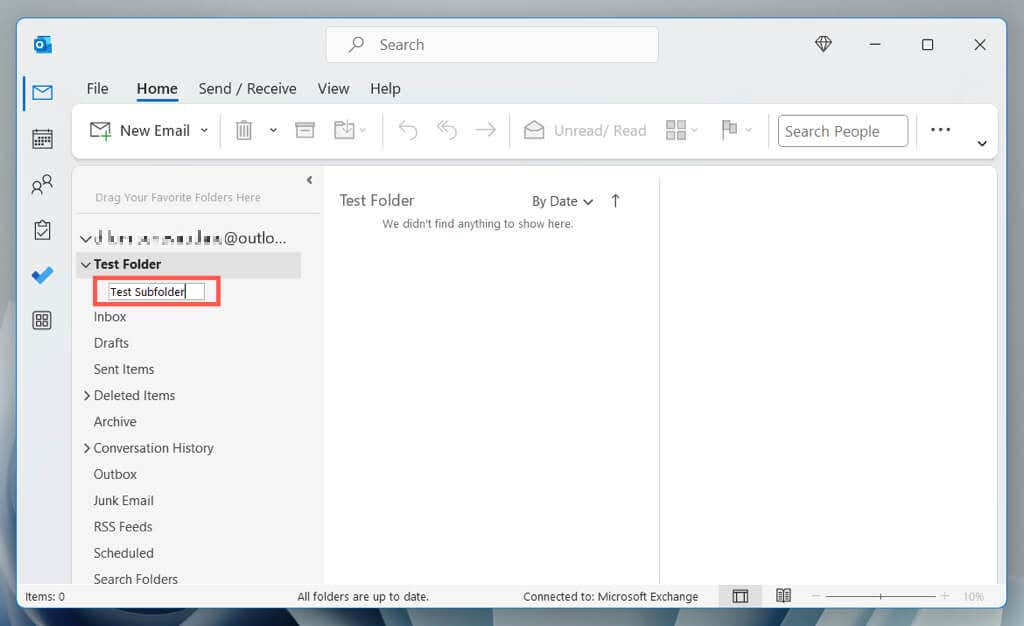
Nota: puoi creare più sottocartelle all'interno di una cartella principale.
Sposta messaggi tra cartelle in Outlook
Puoi spostare un'e-mail in una cartella personalizzata in Outlook tramite trascinamento; basta fare clic, trascinare il messaggio e rilasciarlo sulla cartella sulla barra laterale. Tieni premuto il tasto Ctrl/Cmdper evidenziare più email e spostarle tutte contemporaneamente.
In alternativa, puoi:
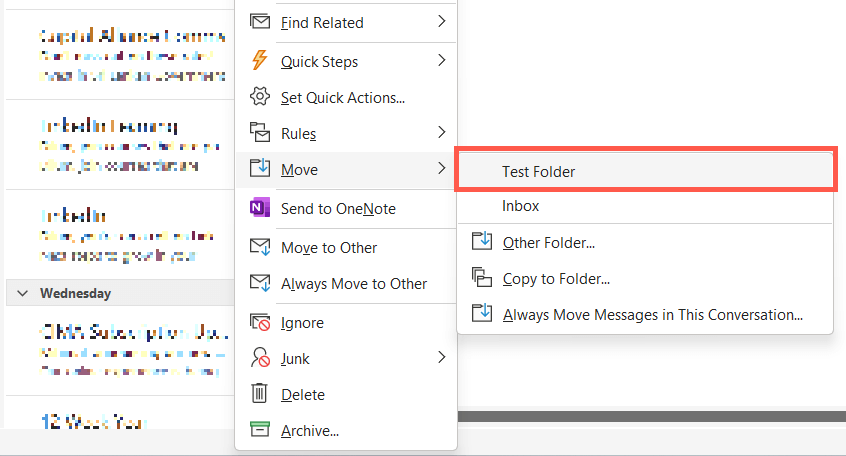
Nota: utilizza l'opzioneCopia nella cartellanel sottomenu Sposta per copiare il messaggio o i messaggi di posta elettronica nella cartella invece di spostarli dalla posizione originale.
Sposta le email di Outlook in cartelle con regole personalizzate
Puoi impostare regole in Outlook che sposteranno automaticamente le email in cartelle personalizzate. Ad esempio, se desideri spostare tutte le email in arrivo da un mittente specifico in una cartella personalizzata:.
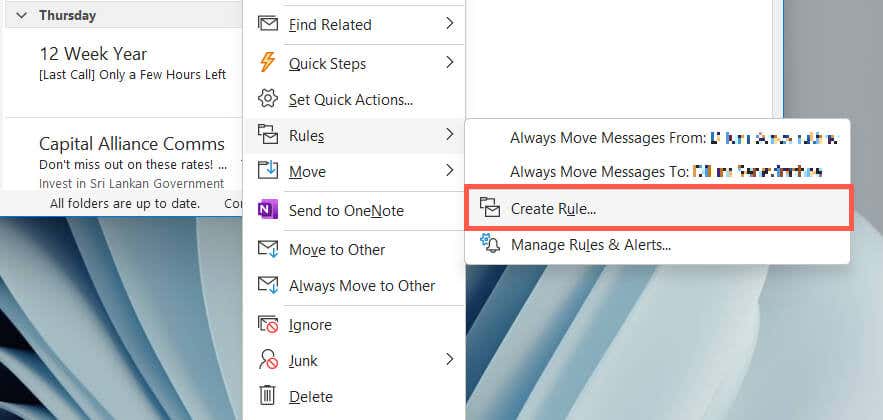
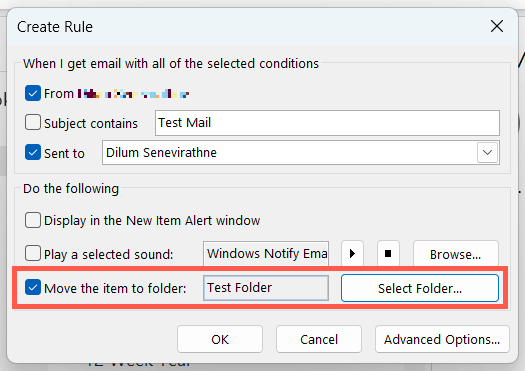
Per creare e sperimentare diverse regole e funzioni di Outlook, seleziona la scheda Homee scegli Altro>Regole>Gestisci regole e avvisi. In Outlook per Mac seleziona Strumenti>Regolesulla barra dei menu. Ulteriori informazioni su impostazione e utilizzo delle regole in Outlook.
Gestisci cartelle personalizzate in Outlook
Le cartelle personalizzate in Microsoft Outlook vengono visualizzate accanto alle cartelle predefinite nella barra laterale dell'app ed esistono diversi modi per gestirle.
Crea cartelle in Outlook Web App
La creazione di cartelle nella versione web di Outlook è simile a quella nel programma desktop dedicato ma con alcune differenze nell'interfaccia utente.
Crea cartelle in Outlook.com
Per creare una cartella in Outlook.com:
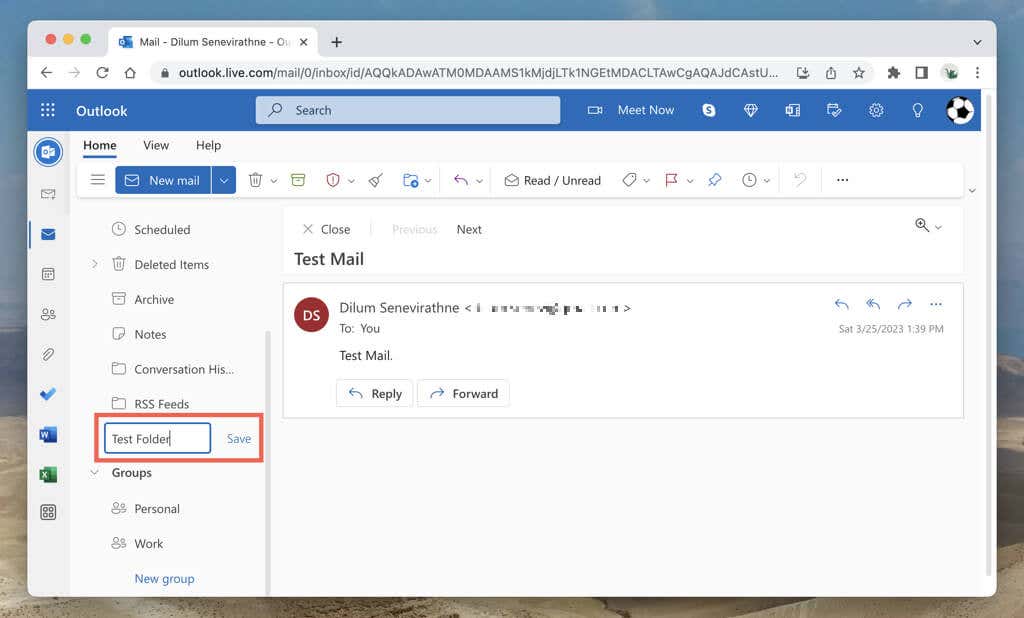
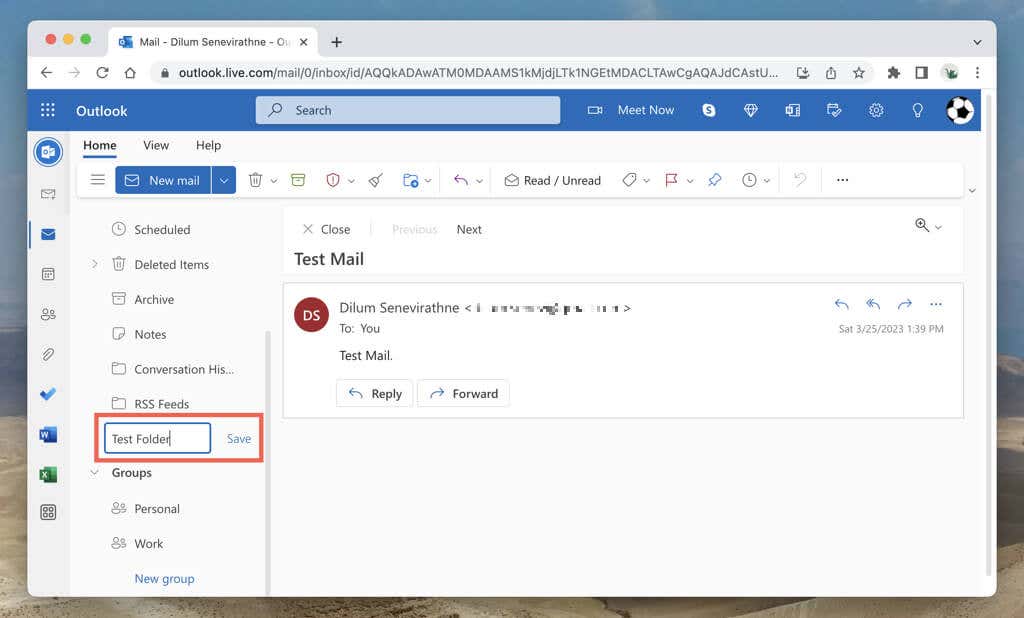
Crea sottocartelle in Outlook.com
Per creare una sottocartella in Outlook.com:
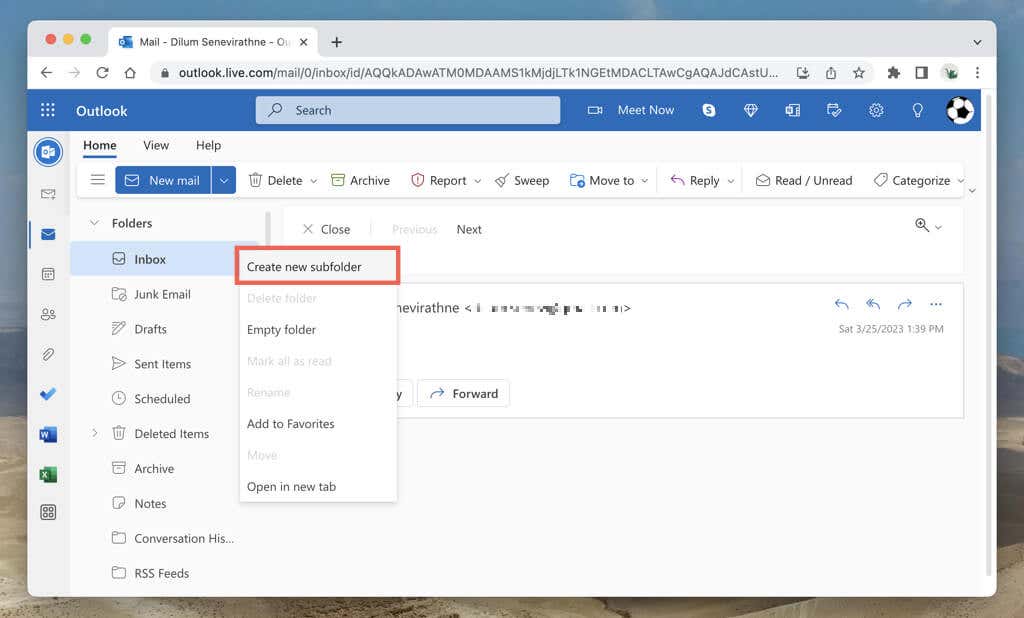
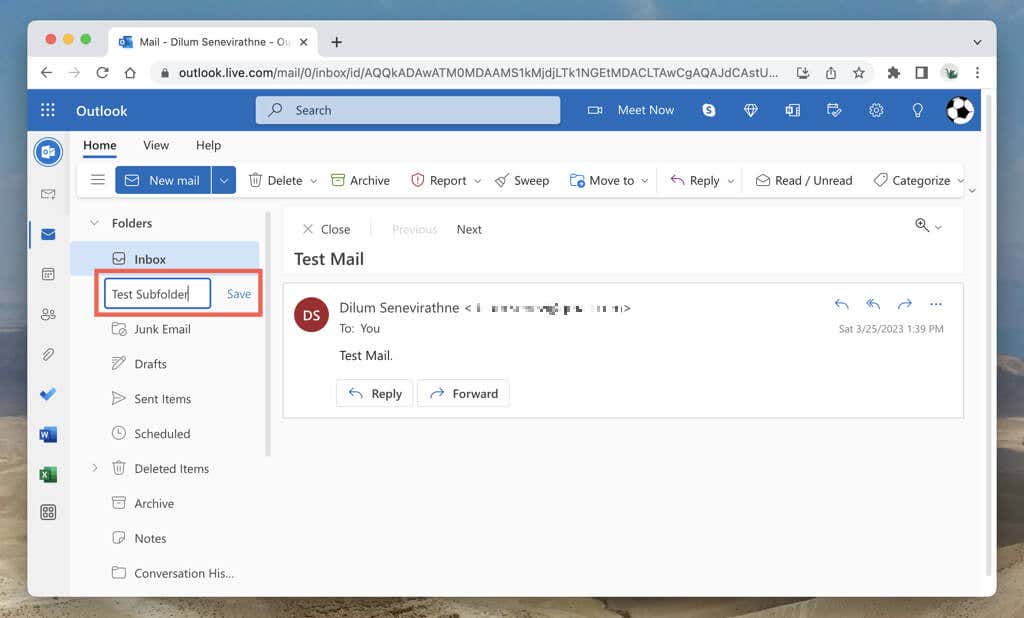
Sposta elementi nelle cartelle di Outlook
Puoi spostare gli elementi dalla Posta in arrivo a una cartella personalizzata utilizzando il trascinamento della selezione. In alternativa, fai clic con il pulsante destro del mouse sul messaggio e seleziona la cartella nel sottomenu Sposta.
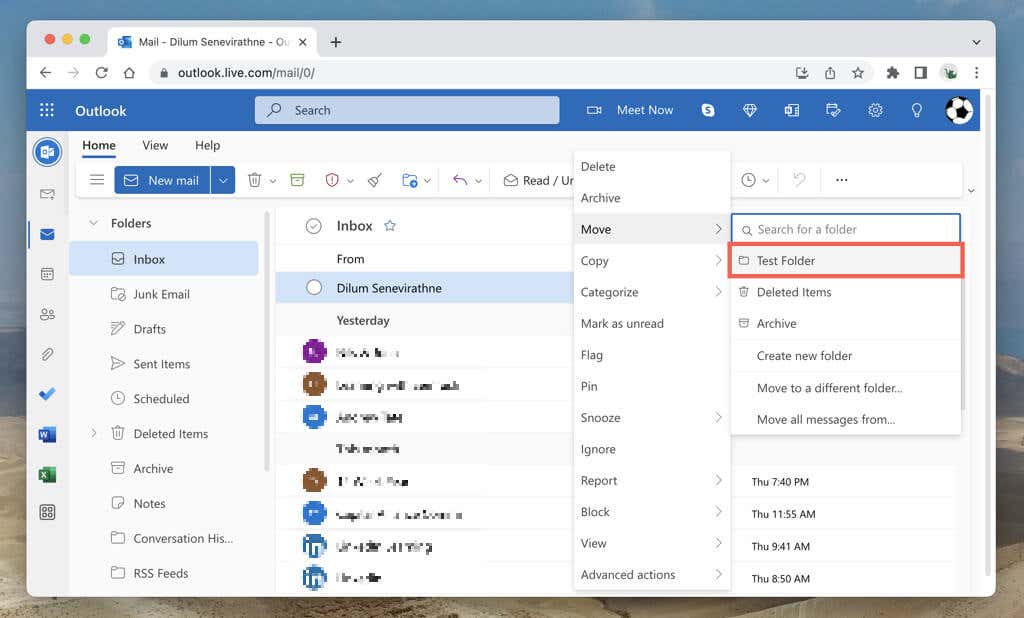
Puoi anche selezionare e spostare più elementi. Tieni premuto il tasto Ctrl/Cmde seleziona un'e-mail per accedere alla modalità di selezione. Quindi, seleziona il messaggio desiderato e trascinalo e rilascialo o utilizza l'opzione del menu contestuale Sposta.
Sposta i messaggi e-mail in cartelle con regole
Outlook.com ti consente di creare regole che possono spostare nuovi messaggi da un contatto a una cartella o sottocartella personalizzata. Per creare una regola:
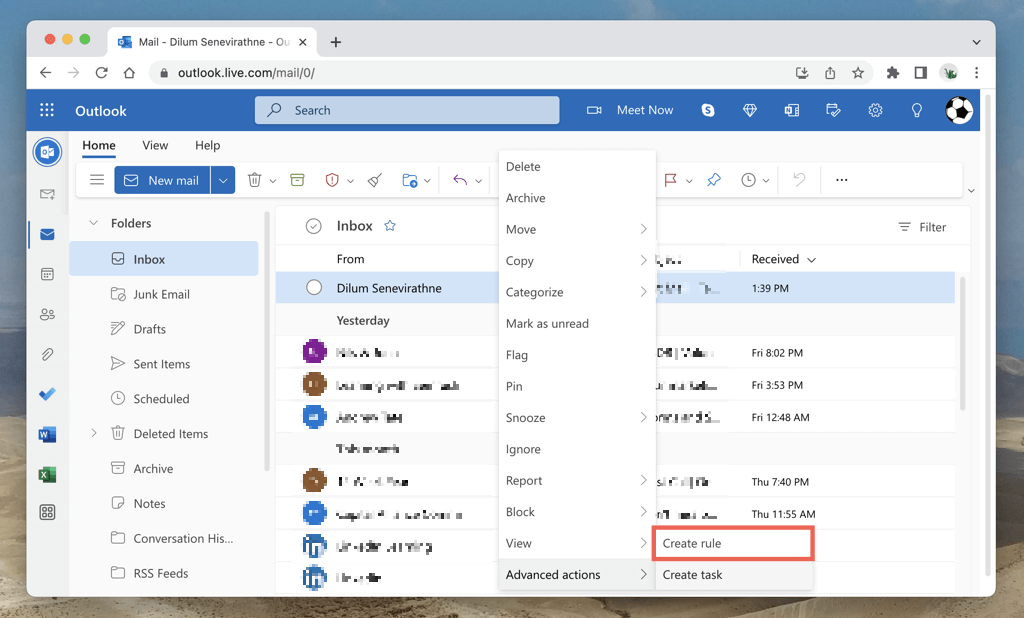
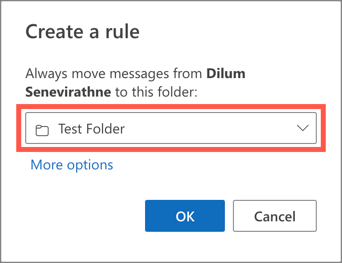
Per creare regole aggiuntive e visualizzare opzioni avanzate, seleziona l'icona Ingranaggionell'angolo in alto a destra dello schermo e vai a Visualizza tutte le impostazioni di Outlook>Posta>Regole.
Rinomina, elimina o aggiungi cartelle ai preferiti
Outlook.com offre diverse opzioni di gestione e personalizzazione delle cartelle simili alla sua controparte desktop.
Crea cartelle in Outlook per Android e iOS
La creazione di nuove cartelle per gli account di posta elettronica in Microsoft Outlook per iPhone e Android può creare un po' di confusione poiché l'app non offre un metodo semplice. Invece devi:
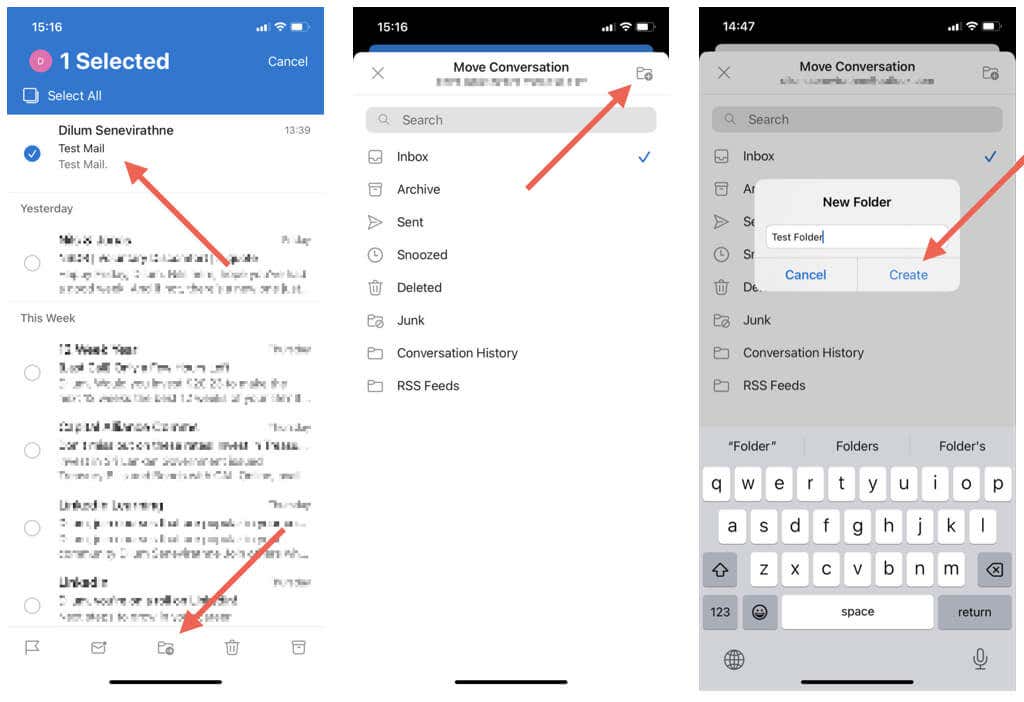
D'ora in poi, potrai spostare gli elementi nella cartella personalizzata come segue:
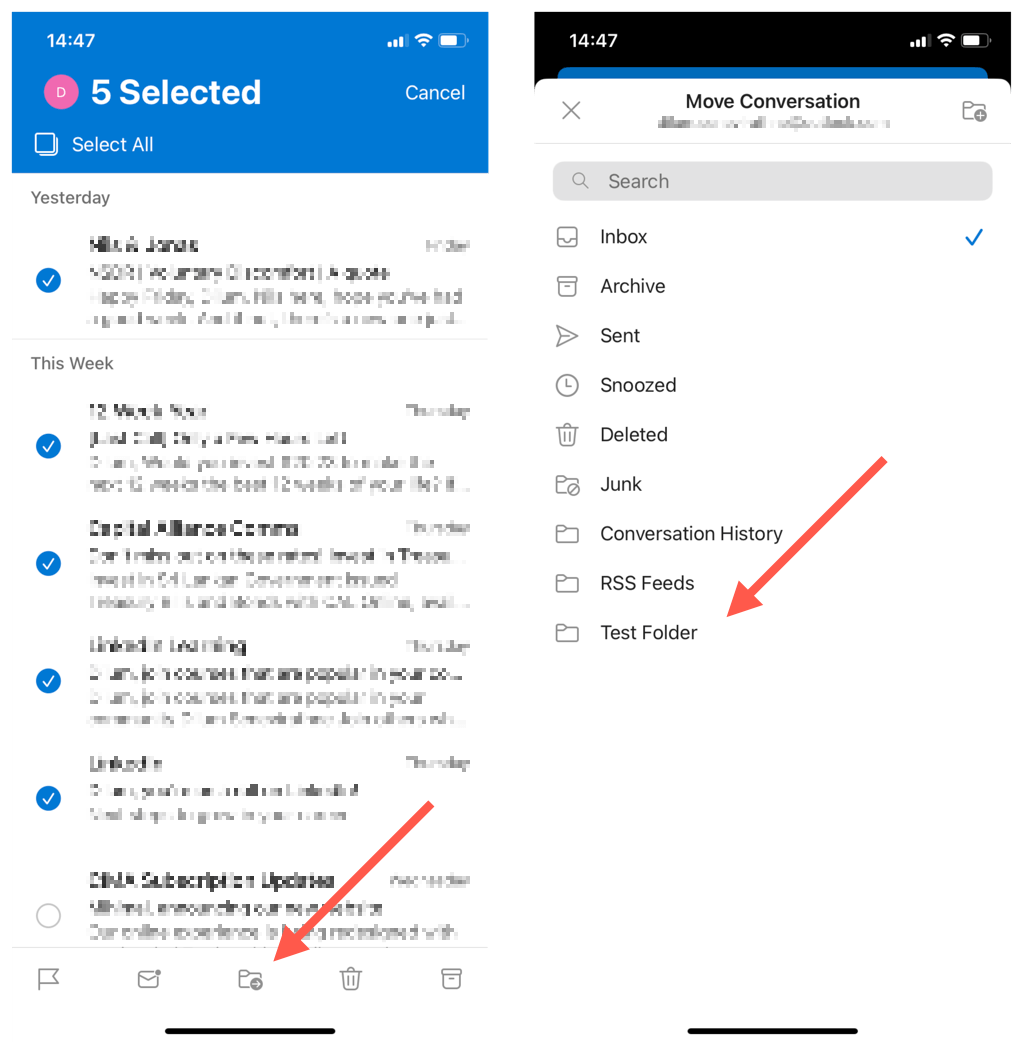
Per creare sottocartelle, devi utilizzare Outlook.com, poiché l'app mobile non dispone di questa funzionalità. Lo stesso vale per le regole automatizzate; creali nell'interfaccia web e dovrebbero funzionare sul tuo cellulare.
Outlook per Android e iOS non offre opzioni di gestione delle cartelle, ad eccezione della possibilità di contrassegnare le cartelle come preferite. Per farlo, apri il menu Outlook, tocca l'icona Modificae tocca il simbolo Stellaaccanto alla cartella.
Personalizza la tua esperienza con Microsoft Outlook
L'utilizzo di cartelle di Outlook personalizzate può contribuire notevolmente a una gestione efficace della posta elettronica sul desktop e sui dispositivi mobili. Puoi categorizzare, dare priorità e mettere in ordine la tua casella di posta in modo conveniente, così sarà più semplice concentrarti sui messaggi che contano. Ricorda di utilizzare regole automatizzate per un'organizzazione ancora migliore della posta elettronica.
.