Poiché il lavoro remoto e la collaborazione online continuano a plasmare l'ambiente di lavoro moderno, l'integrazione di strumenti essenziali come Microsoft Teams e Outlook può aumentare la produttività e semplificare la comunicazione.
Aggiungere Microsoft Teams a Outlook è semplicissimo e richiede solo il download di entrambe le applicazioni sul tuo dispositivo. Non è più necessario passare da un'app all'altra per coordinare i programmi.
Aggiungi Microsoft Teams a Outlook (Windows e Mac)
La buona notizia dell'integrazione di Teams con Microsoft Outlook è che il processo è fluido, grazie all'ecosistema avanzato di Microsoft. Quando installi entrambe le applicazioni sul tuo dispositivo, il componente aggiuntivo Microsoft Teams viene aggiunto automaticamente a Outlook, consentendoti di accedere comodamente a Microsoft Teams direttamente dalla barra multifunzione.
Outlook viene fornito con la maggior parte dei piani Microsoft, ma Teams viene fornito con pacchetti incentrati sul business, come Microsoft 365 for Business. Se non hai scaricato Teams sul tuo computer, puoi farlo scaricalo sul sito Web ufficiale di Microsoft. La procedura guidata di installazione ti guiderà attraverso il processo di installazione e gestirà il lavoro pesante per te.
Una volta installate entrambe le applicazioni sul computer, apri il client desktop Outlook e Teams verrà visualizzato nel gruppo Riunione di Teams della scheda Home nella visualizzazione Calendario. Seleziona Nuova riunione di Teamsper aprirla.
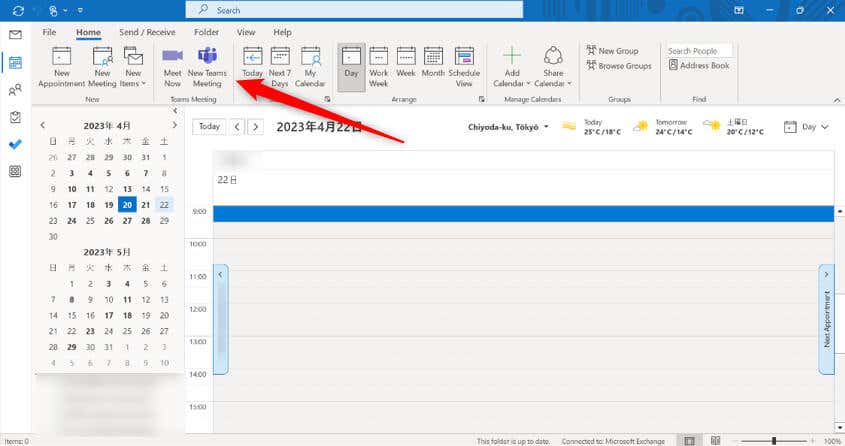
Ora puoi impostare i dettagli per la riunione delle squadre.
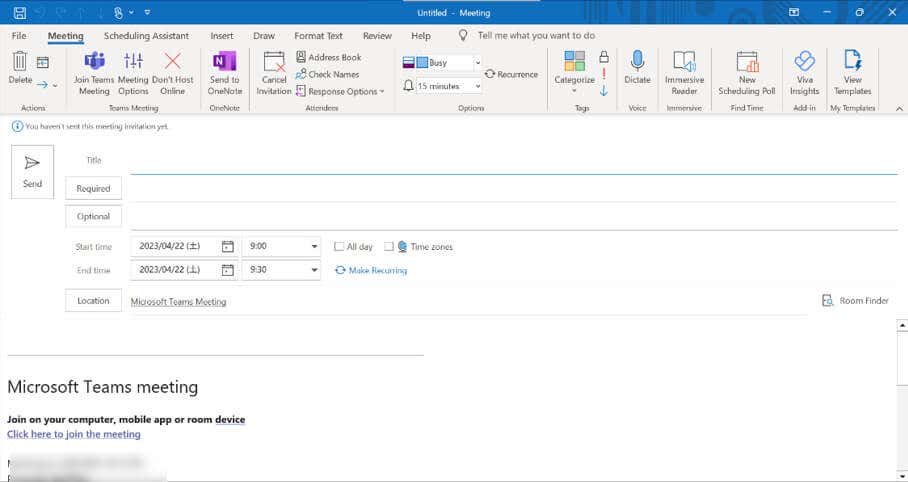
Aggiungi Microsoft Teams a Outlook (iOS e Android)
Come per le versioni desktop, Microsoft Teams viene aggiunto automaticamente a Outlook per iOS e Android dispositivi, purché tu disponga di un account aziendale. Segui questi passaggi per impostare una riunione di Teams in Outlook.
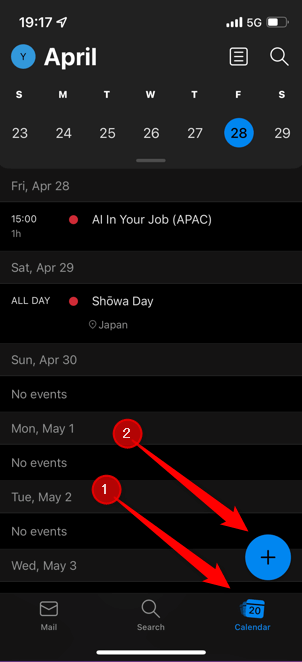
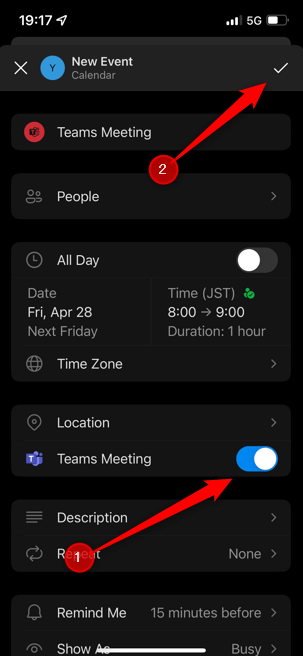
L'invito di Teams è ora impostato..
Aggiungi Microsoft Teams a Outlook (Web)
Puoi anche creare una riunione di Teams utilizzando Outlook per il Web. Come con l'altra versione di Outlook, Teams viene aggiunto automaticamente se disponi di un account aziendale. Per impostare una riunione di Teams da Outlook per il Web, segui questi passaggi.
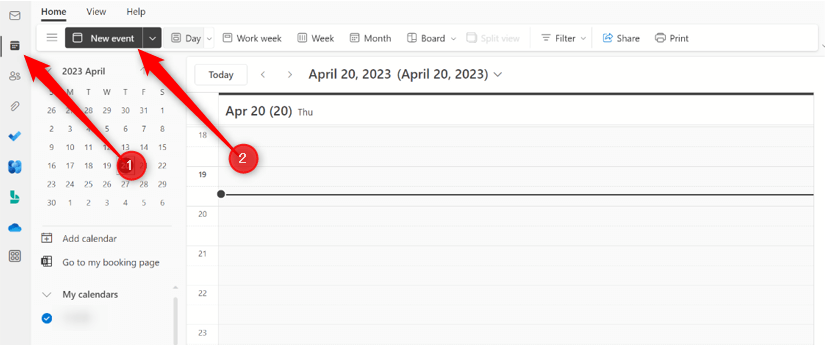
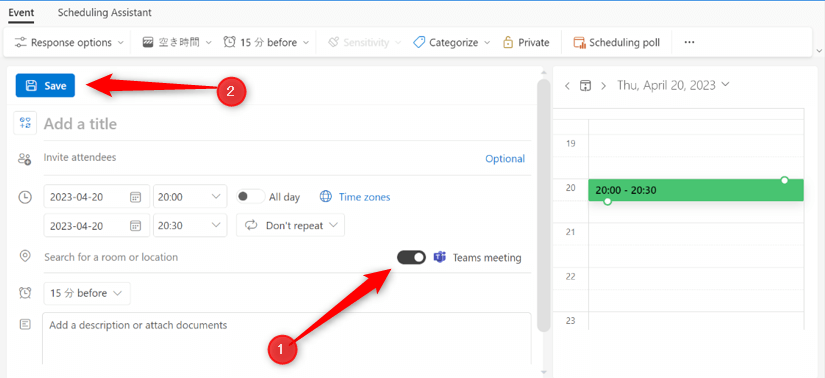
L'invito alla riunione di Teams è ora impostato.
Suggerimenti per la risoluzione dei problemi relativi ai team che non vengono visualizzati in Outlook
Esistono un paio di motivi per cui Teams potrebbe non essere visualizzato in Outlook. Innanzitutto, devi utilizzare un account aziendale o scolastico per avere Teams in Outlook. Se utilizzi un account personale, non avrai accesso a questa funzione. In questo caso, dovrai aggiornare il tuo account.
Se hai un account aziendale o scolastico e ancora non vedi Teams in Outlook, è possibile che il componente aggiuntivo sia disabilitato. Segui questi passaggi per verificare se il componente aggiuntivo Teams è abilitato.
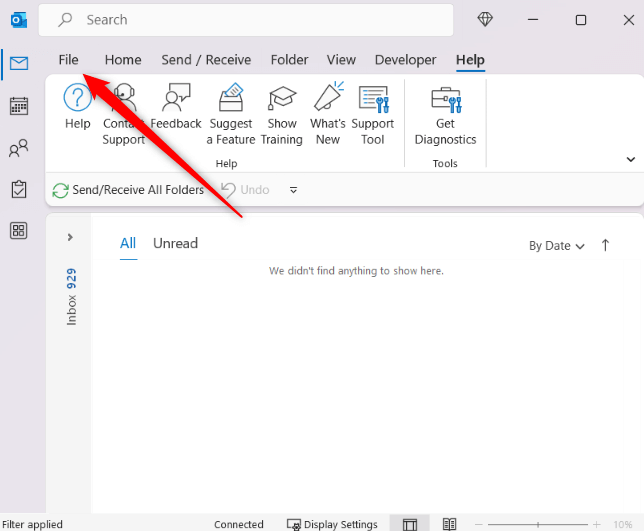
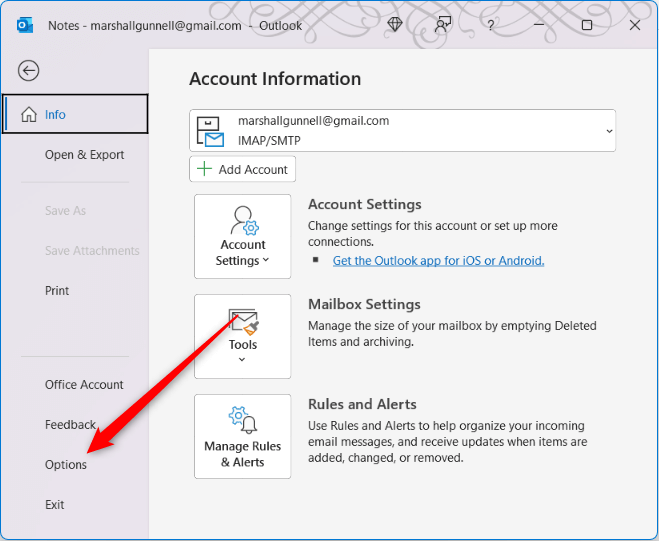
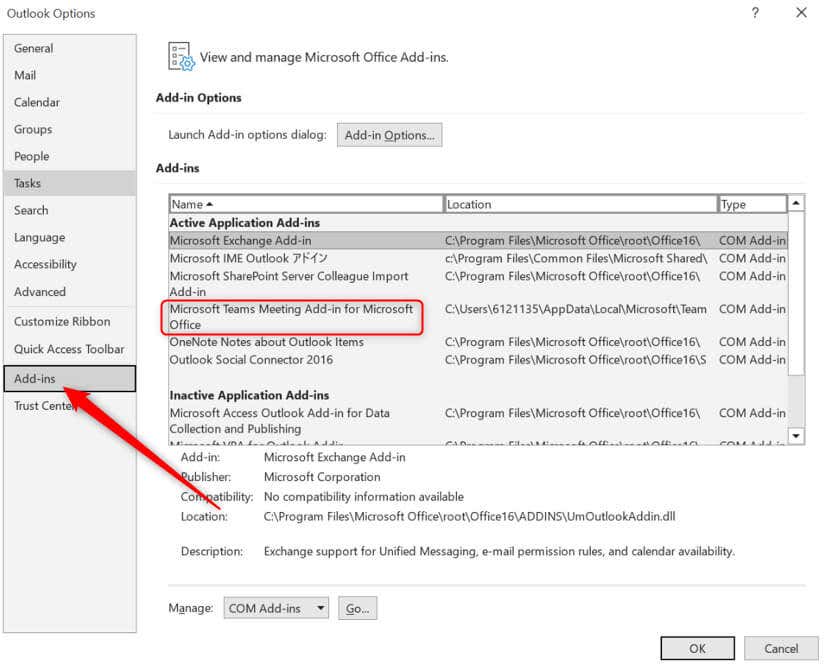
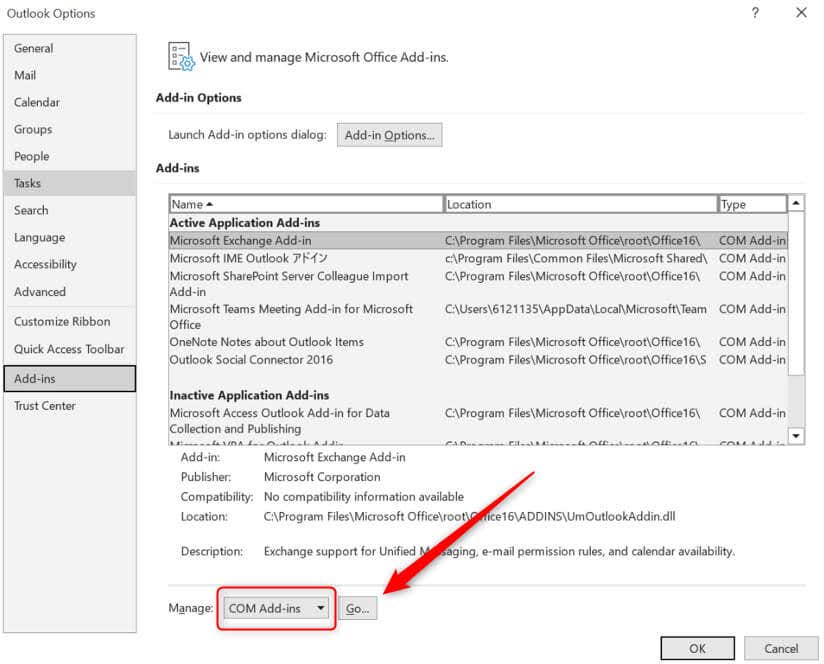
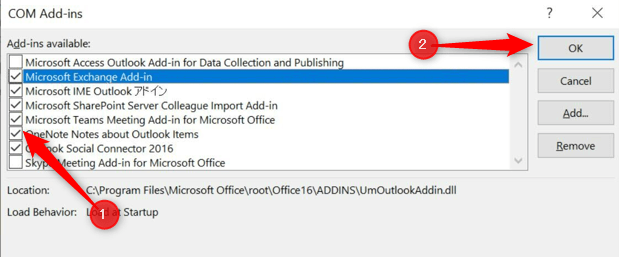 .
.
Ora, quando hai riavviare Outlook, il componente aggiuntivo dovrebbe essere visualizzato nel gruppo Riunioni di Teams della scheda Home nella visualizzazione Calendario.
Questo è tutto. Ora puoi creare una nuova riunione di Teams direttamente da Outlook, risparmiando tempo nel passaggio da un'applicazione all'altra.
.