Se hai effettuato l'accesso a Microsoft Teams, sei disponibile per i tuoi colleghi. Il tuo indicatore di stato (un piccolo punto verde) dice agli altri che sei attivo e pronto per lavorare.
Se ti allontani dalla scrivania, tuttavia, il tuo stato cambierà. Se devi allontanarti, ma non vuoi che i tuoi colleghi pensino che non stai lavorando, avrai bisogno di un modo per mantenere l'indicatore di stato di Microsoft Teams sempre verde.
Esistono alcuni modi per farlo, regolando le impostazioni di alimentazione e utilizzando le applicazioni per spostare automaticamente il mouse. Di seguito spiegheremo come farlo.
Perché l'indicatore di stato di Microsoft Teams cambia
Il tuo indicatore di stato dovrebbe mostrare la tua disponibilità e il tuo stato attuali ad altri utenti. Per impostazione predefinita, chiunque nella tua organizzazione utilizzi Teams può vedere (quasi in tempo reale) se sei disponibile online. Questa presenza viene aggiornata in tempo reale nelle versioni Web e desktop e quando aggiorni la pagina sui dispositivi mobili.
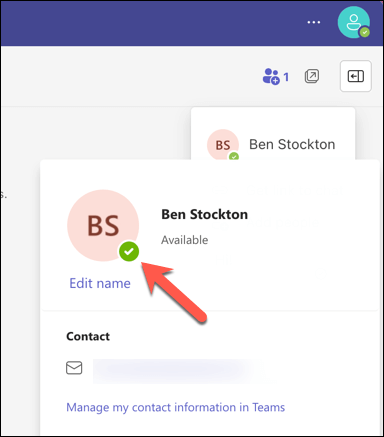
Esistono due tipi di stati di presenza in Teams: configurato dall'utente e configurato dall'app. Gli stati configurati dall'utente sono quelli che puoi impostare manualmente, ad esempio Disponibile, Occupatoo Mostra offline. Gli stati configurati dell'app sono quelli impostati automaticamente da Teams in base all'attività, al calendario o allo stato dell'app, ad esempioIn una chiamata, In una riunione, Presentazioneo Fuori sede.
Il tuo stato cambierà da Disponibilea Non presentequando blocchi il computer o quando il PC o il Mac passa automaticamente alla modalità di sospensione dopo un periodo di inattività. Su un dispositivo mobile, il tuo stato verrà aggiornato in Assenteogni volta che l'app Teams non è attiva.
Come regolare lo stato di Microsoft Teams utilizzando le impostazioni di risparmio energia su un PC Windows
Un modo per mantenere verde l'indicatore di stato di Microsoft Teams è regolare le impostazioni di alimentazione del dispositivo in modo che non entri in modalità inattività o sospensione quando non lo utilizzi. Ciò impedirà a Teams di modificare automaticamente il tuo stato in Assente.
Per modificare la modalità di alimentazione predefinita su Windows 11, procedi nel seguente modo:
- .
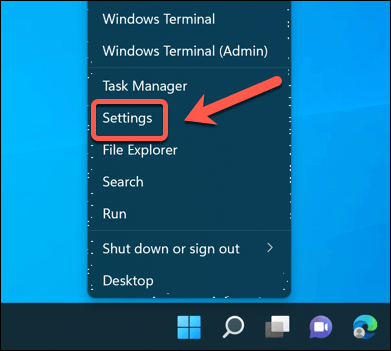
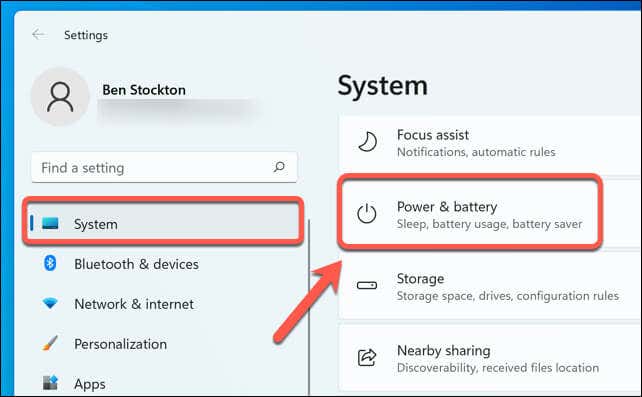
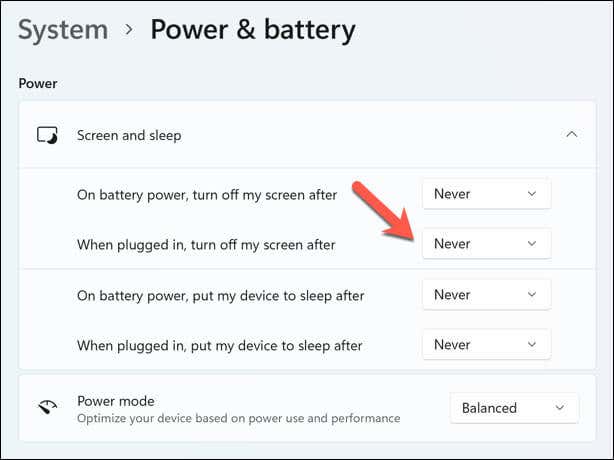
Mantenendo lo schermo e il PC sempre accesi ed evitando la modalità di sospensione, l'indicatore di stato dovrebbe rimanere verde. Tuttavia, potresti voler collegare il tuo dispositivo per evitare di farlo funzionare con la batteria se utilizzi questa modalità per un lungo periodo.
Se non funziona, tuttavia, puoi provare a utilizzare uno strumento di movimento automatico del mouse (o movimento del mouse). Di seguito abbiamo spiegato come utilizzare uno strumento come questo.
Come modificare manualmente il tuo stato in Teams
Un altro modo per mantenere verde l'indicatore di stato di Microsoft Teams è modificare manualmente lo stato in Teams. Ciò sovrascriverà qualsiasi stato configurato dell'app che potrebbe modificare automaticamente il tuo stato.
Per eseguire questa operazione in Teams su un PC Windows o Mac, segui questi passaggi.
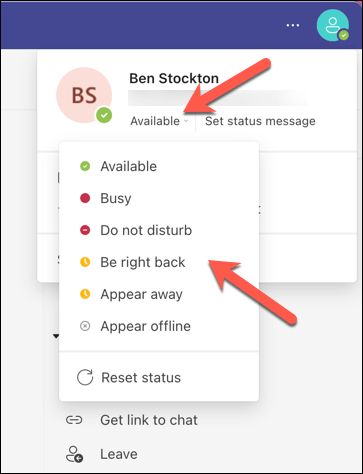
Il tuo indicatore di stato verrà modificato immediatamente e rimarrà tale finché non lo modificherai nuovamente.
Come utilizzare uno strumento per spostare automaticamente il mouse
Un altro modo per mantenere verde l'indicatore di stato di Microsoft Teams è utilizzare uno strumento in grado di spostare automaticamente il mouse a intervalli regolari. Ciò simulerà l'attività dell'utente e impedirà al dispositivo di entrare in modalità inattività o sospensione..
Esistono molti strumenti disponibili online che possono farlo, ma uno dei più semplici e leggeri da utilizzare è uno strumento chiamato Mouse Jiggler. Questo strumento per utenti Windows consente di impostare un intervallo di tempo per lo spostamento del cursore del mouse (tra uno e 60 secondi). Puoi anche scegliere tra diversi tipi di movimenti.
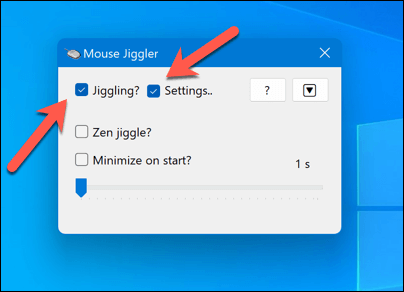
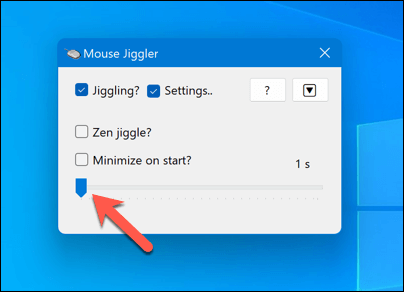
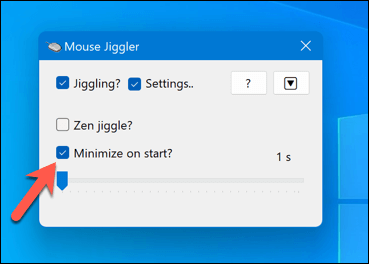
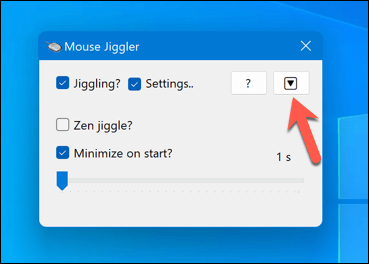
Con questo strumento attivo, il cursore del mouse si sposterà regolarmente senza alcuna interazione fisica da parte tua. Ciò manterrà l'indicatore di stato di Microsoft Teams sempre verde. Tuttavia, ciò interferirà anche con il normale utilizzo del mouse, quindi potresti voler disabilitare lo strumento quando hai effettivamente bisogno di utilizzare il mouse.
Gestione delle impostazioni in Microsoft Teams
Mantenere l'indicatore di stato di Microsoft Teams sempre verde può aiutarti ad allontanarti dalla scrivania senza che i tuoi colleghi pensino che ti manchi. Tuttavia, se prevedi di utilizzare questi metodi, potresti dover considerare gli svantaggi, come la possibilità di perdere messaggi importanti dai tuoi colleghi mentre sei assente.
Potresti anche dover considerare se le prestazioni del tuo dispositivo e la durata della batteria vengono influenzate dall'utilizzo di queste impostazioni a lungo termine. Puoi ottimizzare la durata della batteria del PC per contribuire a compensare queste modifiche. Questa è una buona idea se dopo ne hai Il PC funziona troppo lentamente, ad esempio.
Lavori lontano dall'ufficio? Puoi cambia lo sfondo in Teams aiutarti a nascondere la tua posizione attuale.
.