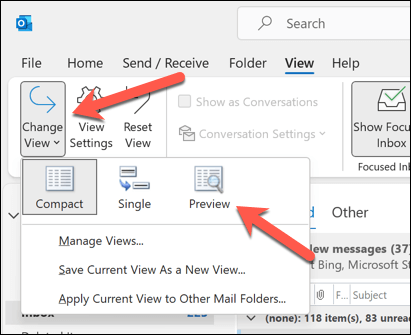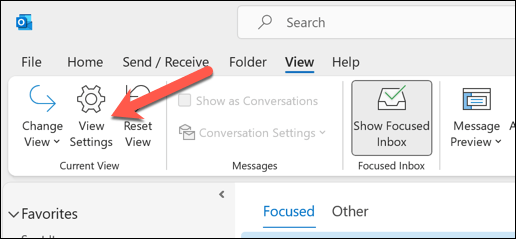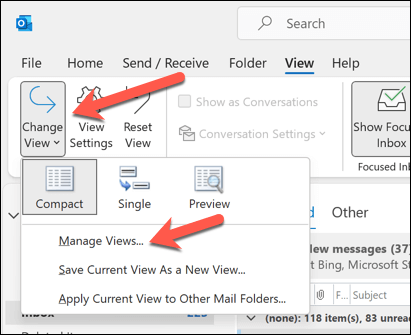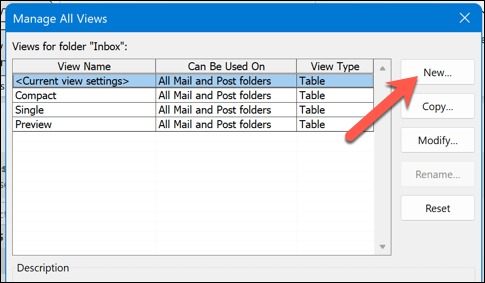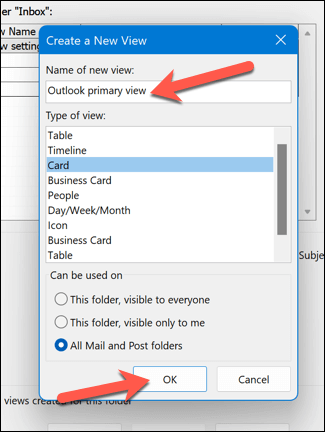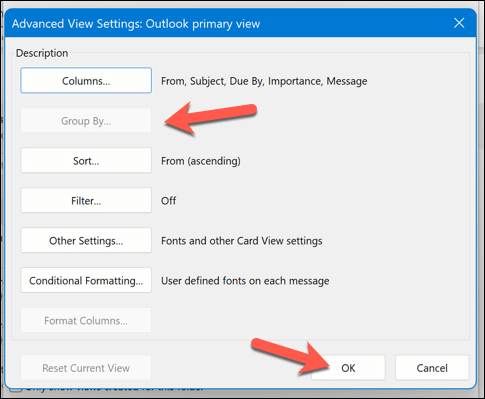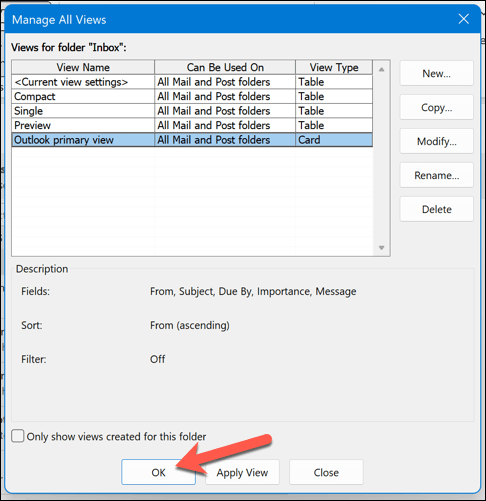Microsoft Outlook non è solo per le email: puoi anche personalizzare il modo in cui Outlook visualizza altre informazioni di Office. Ad esempio, puoi modificare la visualizzazione di Outlook in base alle tue preferenze, personalizzando il modo in cui appaiono la posta in arrivo e il calendario nell'app.
Modificando e personalizzando la visualizzazione di Outlook, puoi rendere più accessibili le informazioni che desideri visualizzare ogni volta che lo apri. Di seguito ti mostreremo come modificare la visualizzazione delle cartelle di Outlook e spiegheremo quali layout sono disponibili.
Quali diversi layout sono disponibili in Outlook?
Outlook offre diversi tipi di visualizzazioni o layout che puoi utilizzare per cartelle diverse. Ogni layout presenta vantaggi e svantaggi, a seconda di quali informazioni vuoi vedere e di come vuoi organizzarle.
Ecco alcuni dei layout più comuni in Outlook:
Tabella: questa visualizzazione elencherà le tue email in righe e colonne. Ti consente di vedere a colpo d'occhio il mittente, l'oggetto, la data, la dimensione e altri dettagli di ciascun messaggio. Puoi anche ordinare, filtrare, raggruppare e organizzare i tuoi messaggi in qualsiasi colonna.
Cronologia: questa visualizzazione mostrerà le tue informazioni su una sequenza temporale. Ad esempio, se stai lavorando a un progetto, potresti visualizzare un elenco di email distribuite su un periodo, dall'inizio alla fine. Puoi vedere quando ogni elemento è stato creato, modificato, scaduto o completato.
Scheda: la visualizzazione a scheda mostra i tuoi articoli con un'icona e il relativo oggetto. Questa visualizzazione è utile per le cartelle con meno elementi o cartelle contenenti note. Puoi vedere un riepilogo di ciascun elemento senza aprirlo.
Biglietto da visita: la visualizzazione di un biglietto da visita mostra i tuoi contatti con il loro nome, foto e altri dettagli. Ti consente di vedere più informazioni su ciascun contatto rispetto alla visualizzazione di una scheda.
Persone: la visualizzazione Persone è una visualizzazione semplificata che mostra solo il nome e la foto dei tuoi contatti. Questa visualizzazione viene generalmente utilizzata anche per le cartelle dei contatti. Ti consente di vedere più contatti contemporaneamente rispetto alla visualizzazione di un biglietto da visita.
Giorno/settimana/mese: la visualizzazione giorno/settimana/mese mostra gli elementi del tuo calendario in un formato griglia. Ti consente di visualizzare appuntamenti, riunioni, eventi e attività in diversi intervalli di tempo..
Come modificare il layout della vista di Outlook
Il modo più semplice per modificare la visualizzazione di una cartella di Outlook è utilizzare le visualizzazioni integrate fornite da Outlook. Si tratta di visualizzazioni preimpostate che puoi scegliere da un menu a discesa nella scheda Visualizza.
Per modificare la visualizzazione di una cartella di Outlook, procedi nel seguente modo:
Apri la cartella di Outlook di cui desideri modificare la visualizzazione, ad esempio Posta in arrivooCalendario.
Premi la scheda Visualizzasulla barra multifunzione.
Successivamente, premi il pulsante Cambia visualizzazionenel gruppo Visualizzazione corrente.
Seleziona una delle visualizzazioni disponibili dal menu a discesa. Ad esempio, puoi scegliere Compatto, Singoloo Anteprimaper le cartelle email oppure Giorno/Settimana/Meseper le cartelle del calendario.
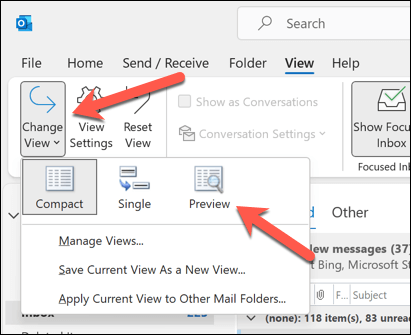
La visualizzazione della tua cartella cambierà immediatamente. Puoi passare da una visualizzazione all'altra tutte le volte che vuoi.
Come personalizzare la visualizzazione di Outlook
Se nessuna delle visualizzazioni integrate soddisfa le tue esigenze, puoi personalizzare la visualizzazione modificando varie impostazioni e opzioni. Puoi modificare una vista esistente o crearne una nuova da zero.
Per personalizzare la visualizzazione di Outlook, segui questi passaggi:
Apri la cartella di Outlook che desideri personalizzare.
Seleziona la scheda Visualizzasulla barra multifunzione.
Premi il pulsante Visualizza impostazioninel gruppo Vista corrente.
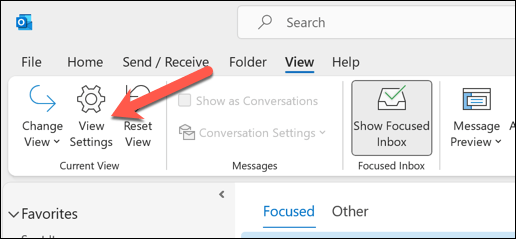
Nella finestra di dialogo Impostazioni vista avanzatavisualizzata, puoi modificare varie impostazioni e opzioni per la tua vista, ad esempio:
Colonne: puoi aggiungere, rimuovere o riorganizzare le colonne visualizzate nella visualizzazione tabella.
Raggruppa per: puoi raggruppare i tuoi elementi in base a qualsiasi colonna o campo in ordine crescente o decrescente.
Ordinamento: puoi ordinare i tuoi elementi in base a qualsiasi colonna o campo in ordine crescente o decrescente.
Filtro: puoi filtrare i tuoi articoli in base a criteri specifici.
Formatta colonne: puoi modificare il formato di qualsiasi colonna, ad esempio carattere, allineamento, larghezza o colore.
Formattazione condizionale: puoi applicare diversi formati ai tuoi articoli in base a determinate condizioni, come l'importanza, la categoria o lo stato del contrassegno..
Altre impostazioni: puoi modificare altre impostazioni per la visualizzazione, come la dimensione e lo stile del carattere, le linee della griglia, il riquadro di lettura e la spaziatura degli elementi.
Una volta completata la personalizzazione della visualizzazione, fai clic su OK per salvare le modifiche e applicarle alla cartella.
Come creare una nuova vista in Outlook
Se desideri creare una nuova vista da zero invece di modificarne una esistente, puoi farlo seguendo questi passaggi:
Apri la cartella di Outlook per la quale desideri creare una nuova visualizzazione.
Premi la scheda Visualizzasulla barra multifunzione.
Fai clic sul pulsante Cambia visualizzazionenel gruppo Visualizzazione corrente.
Seleziona Gestisci visualizzazionidal menu a discesa.
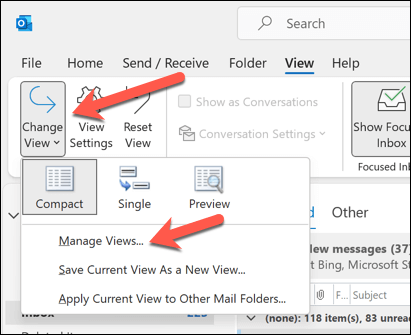
Nella finestra di dialogo Gestisci tutte le visualizzazionivisualizzata, fai clic su Nuovo.
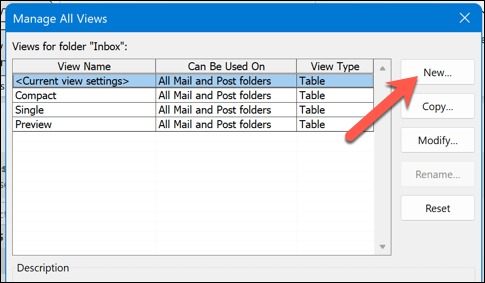
Inserisci un nome per la tua nuova vista e scegli il tipo di vista che desideri creare. Puoi anche specificare a quali cartelle vuoi applicare la tua visualizzazione.
Fai clic su OKper aprire la finestra di dialogo Impostazioni vista avanzataper la nuova vista.
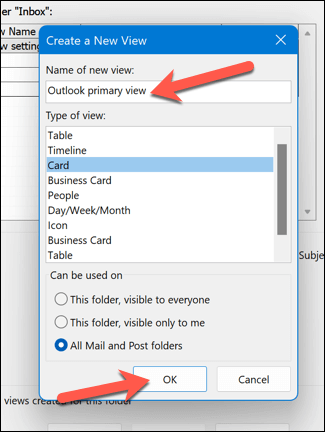
Personalizza la tua visualizzazione in base alle tue esigenze utilizzando le opzioni fornite.
Una volta terminata la personalizzazione della visualizzazione, fai clic su OKper salvare le modifiche e applicarle alla cartella.
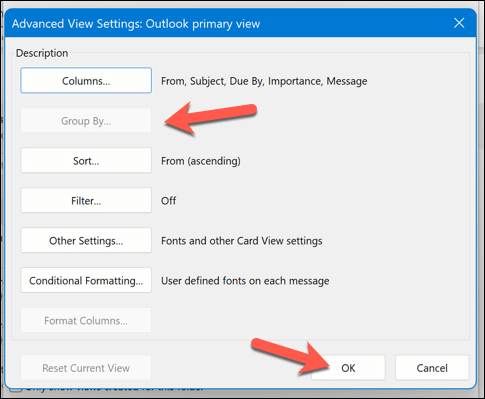
Premi OKnella casella Gestisci tutte le visualizzazioniper salvare le impostazioni.
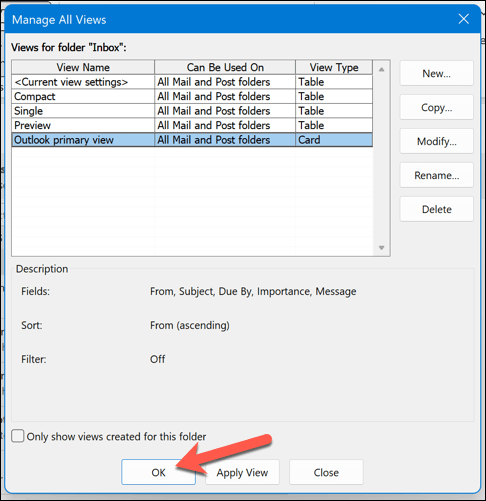
Gestione delle impostazioni di Outlook
Se stai cercando di lavorare in modo più efficace, puoi gestire la visualizzazione di Outlook seguendo i passaggi precedenti. Outlook è completamente personalizzabile per soddisfare le tue esigenze e puoi fare altro per renderlo più adatto.
Ad esempio, se hai difficoltà a vedere le tue email, puoi modificare la dimensione del carattere in Outlook. Puoi anche personalizzare il tema di Outlook utilizzare un nuovo layout predefinito per le tue email.
Premi Invia troppo velocemente? Puoi sempre annullare l'invio di un'e-mail di Outlook subito dopo averlo inviato.
.
Post correlati: