Se desideri visualizzare visivamente diversi set di dati, puoi creare un grafico combinato. Se desideri mostrare qualcosa come le vendite con i costi o il traffico con le conversioni, un grafico combinato in Microsoft Excel è l'ideale.
Ti mostreremo come creare una combinazione grafico in Excel e personalizzarla per includere gli elementi di cui hai bisogno e dargli un aspetto attraente.
Come creare un grafico combinato in Excel
Disponi di alcuni modi per creare un grafico combinato in Excel. Puoi convertire un grafico esistente, selezionare un tipo di grafico combinato rapido o impostare un grafico personalizzato.
Converti un grafico esistente in un grafico combinato
Se hai già un grafico che mostra i tuoi dati, come un grafico a barre o anche un grafico a torta, non è necessario eliminarlo e ricominciare da zero. Trasformalo semplicemente in un grafico combinato.
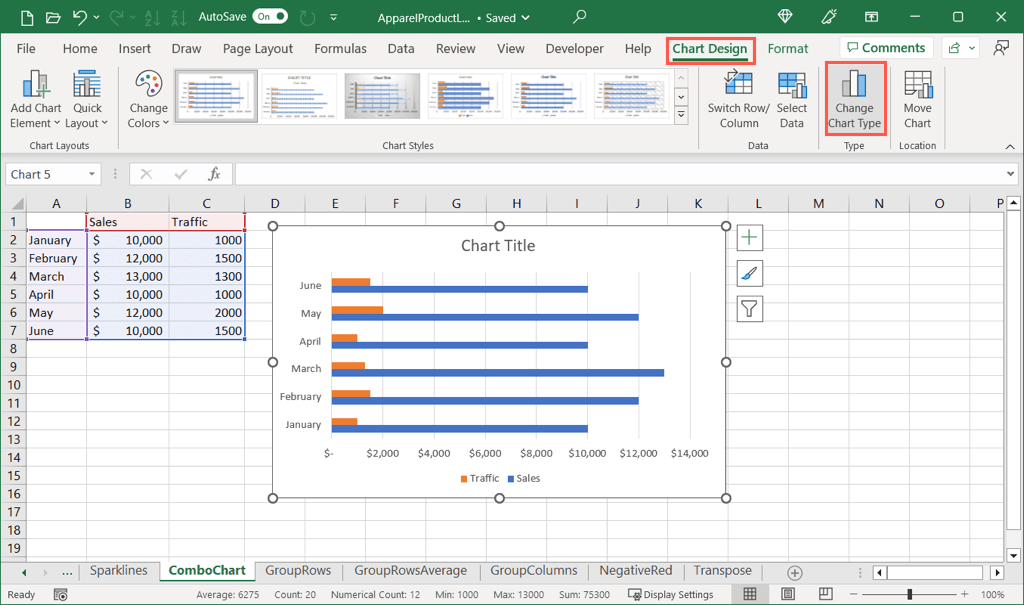
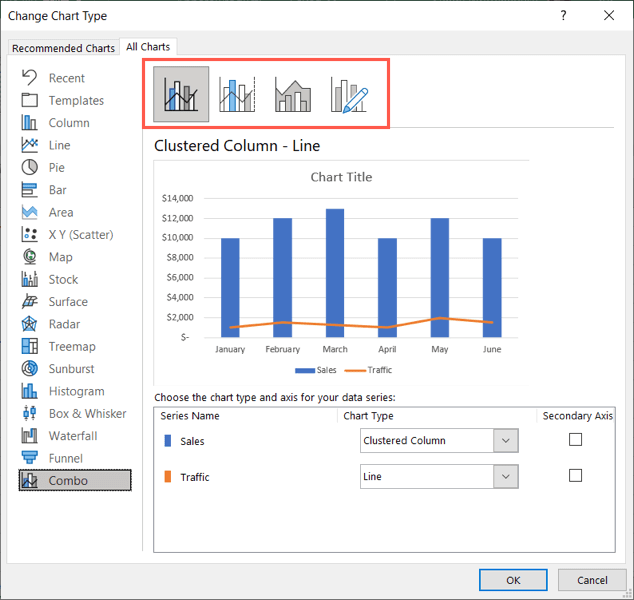
Seleziona un tipo di grafico combinato rapido
Excel offre tre tipi di grafici combinati tra cui puoi scegliere per i tuoi dati.
Seleziona il tuo set di dati e vai alla scheda Inserisci.
Nel gruppo Grafici, scegli la freccia a discesa Inserisci grafico combinatoper visualizzare le opzioni. Scegli tra un grafico a colonne raggruppato con un grafico a linee, un grafico a colonne raggruppato e un grafico a linee con un asse secondario oppure un grafico ad area in pila e un grafico a colonne raggruppate.
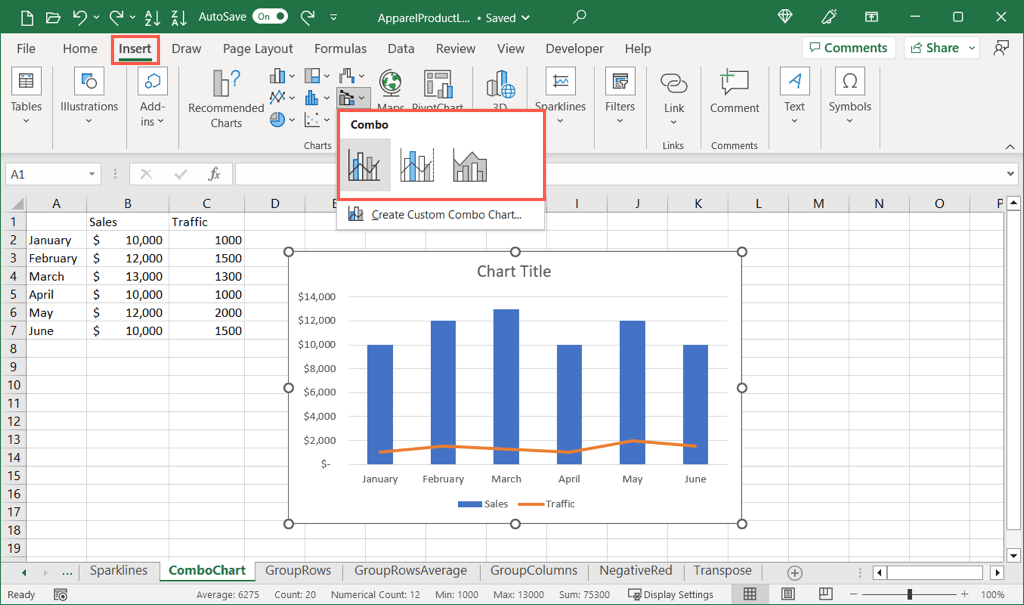
Vedrai quindi il tipo di grafico che scegli apparire direttamente nel tuo foglio di lavoro.
Crea un grafico combinato personalizzato
Se non disponi di un grafico esistente e preferisci personalizzare fin dall'inizio la serie e l'asse del grafico combinato, puoi creare un grafico personalizzato.
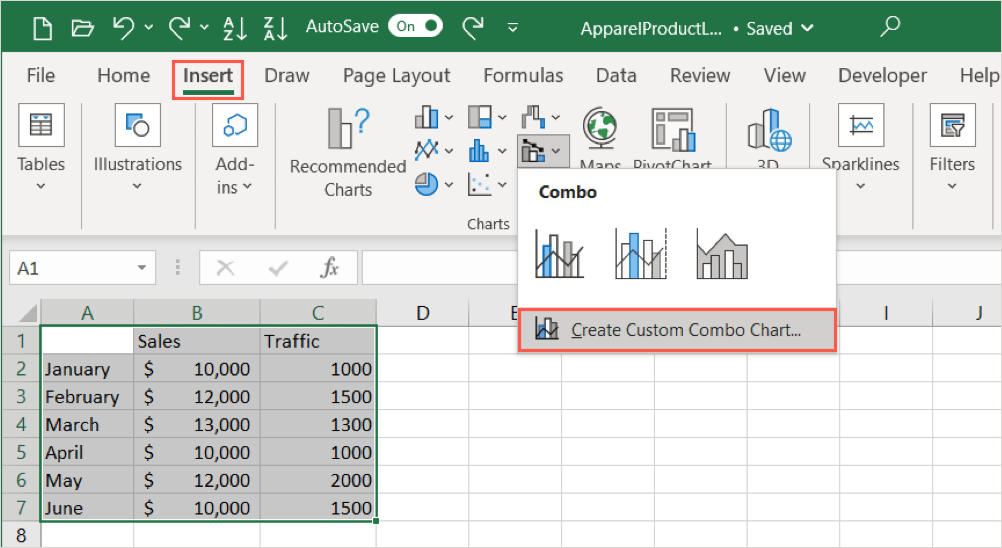
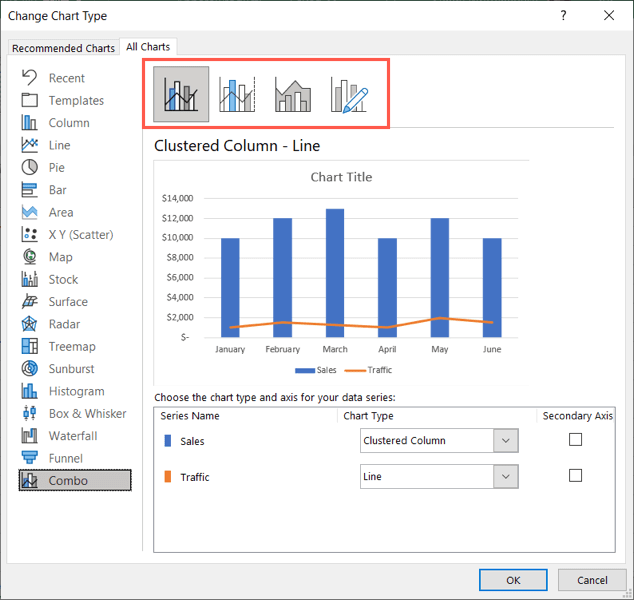
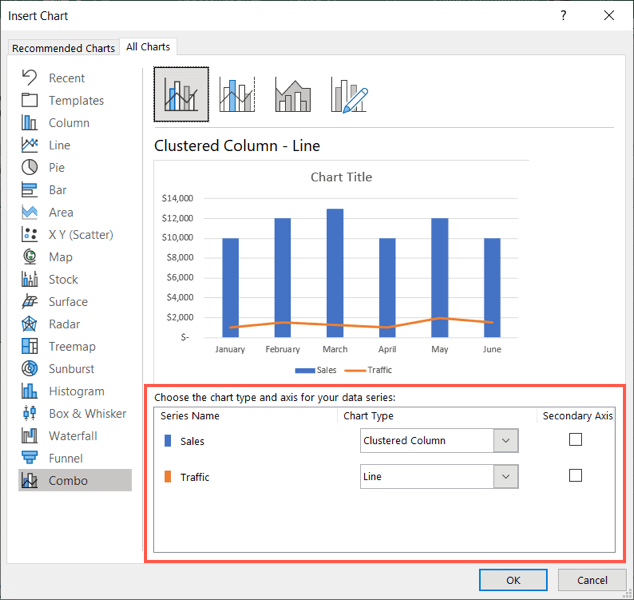
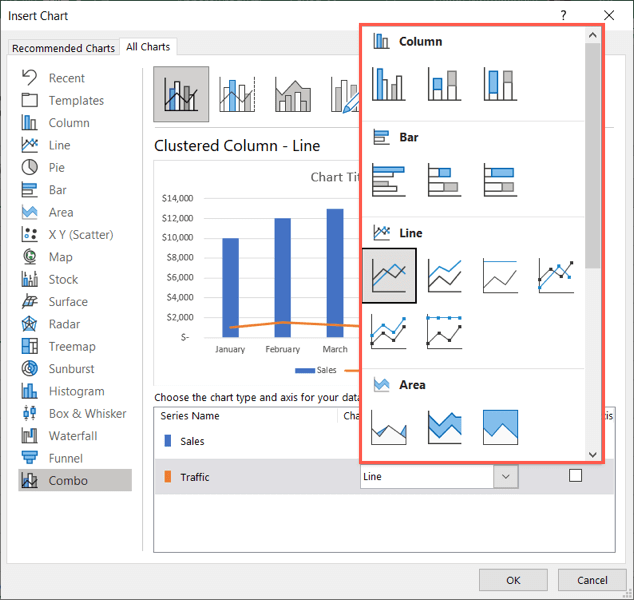
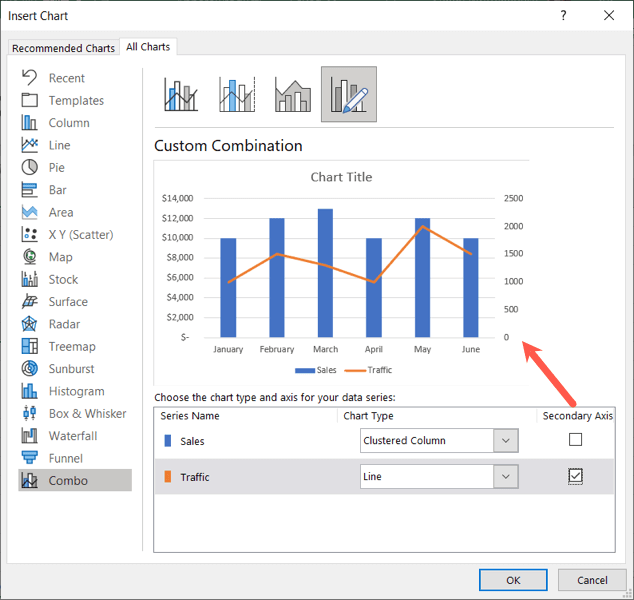
Come personalizzare un grafico combinato
Una volta scelto e inserito il grafico combinato, potresti voler aggiungere più elementi o dare un tocco di brio al grafico. Excel offre diverse funzionalità per personalizzare un grafico.
Vai alla scheda Progettazione grafico
Per le funzionalità di aspetto di base e gli elementi del grafico, seleziona il tuo grafico e vai alla scheda Design grafico.
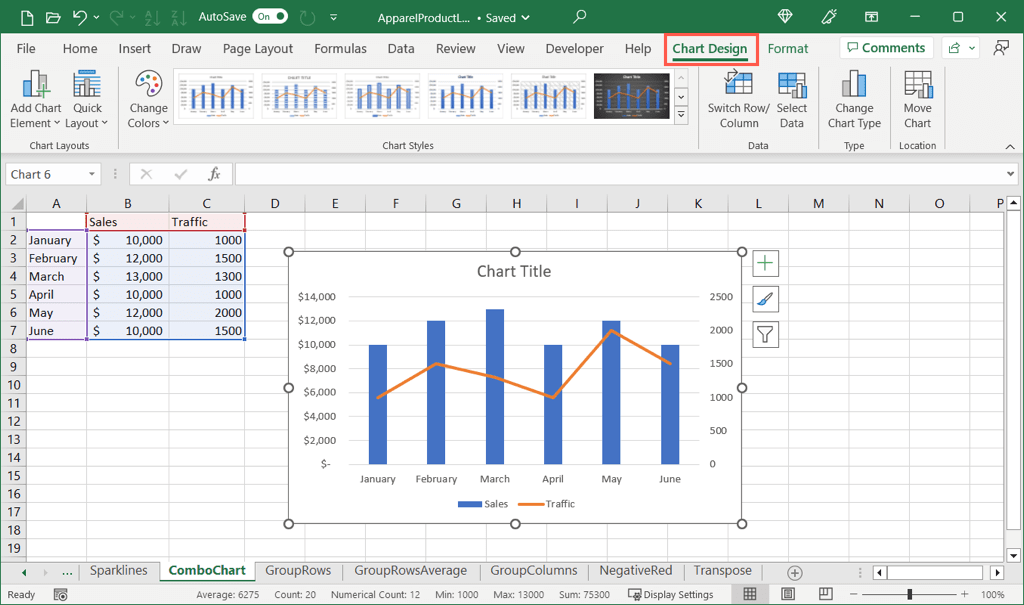
A partire dal lato sinistro della barra multifunzione, puoi utilizzare il menu a discesa Aggiungi elemento graficoper aggiungere e posizionare elementi come il titolo del grafico, le etichette dei dati e la legenda.
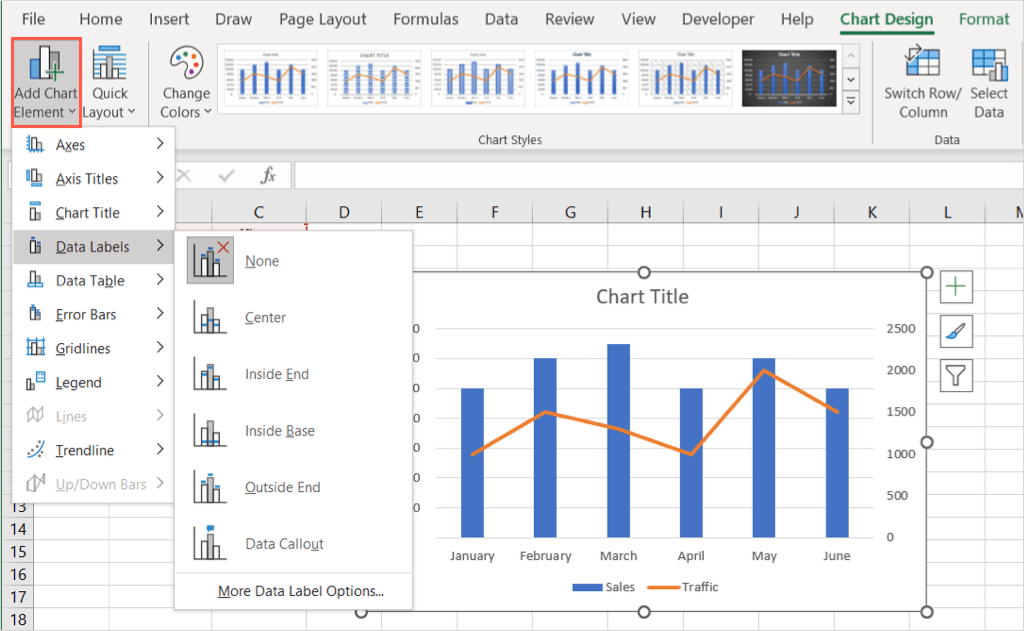
A destra, utilizza il menu Layout rapidoper modificare il layout per includere e posizionare gli elementi senza doverli fare uno per uno.
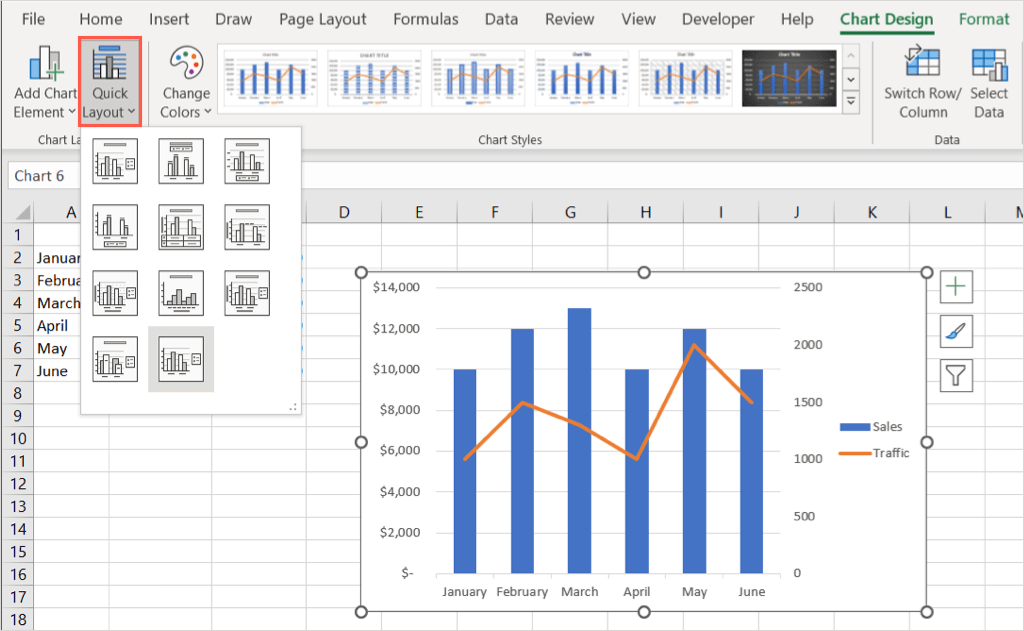
Nella sezione Stili grafico, puoi utilizzare il menu a discesa Cambia coloriper scegliere una combinazione di colori diversa o la casella Stiliper scegliere un design completamente nuovo.
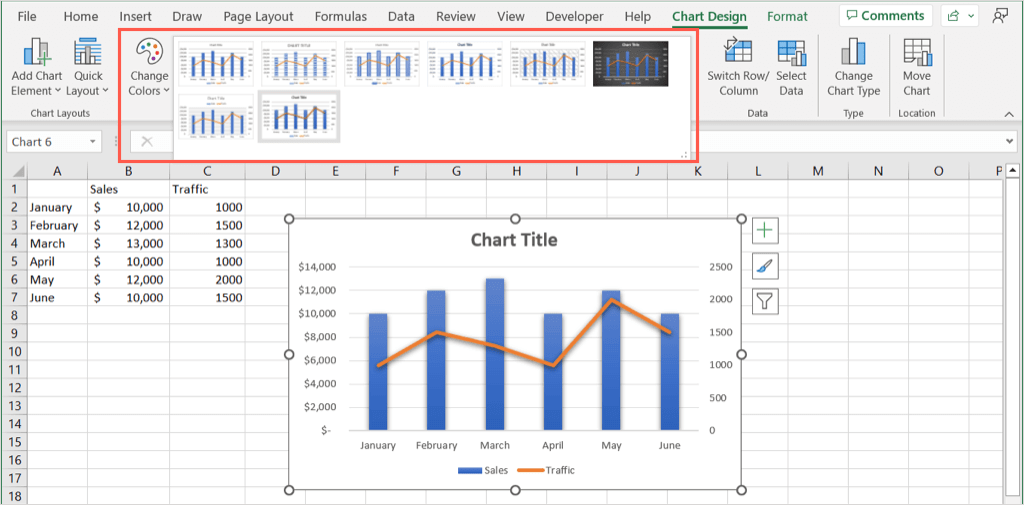
Con le restanti opzioni sulla barra multifunzione, puoi cambiare colonne e righe, modificare i dati del grafico selezione, scegliere un nuovo tipo di grafico o spostare il grafico su un altro foglio.

Apri la barra laterale dell'area del grafico di formato.
Per modificare il carattere del grafico, aggiungere un bordo e posizionare il grafico e il testo, fai clic con il pulsante destro del mouse sul grafico e scegli Formatta area del grafico. Si apre una barra laterale sulla destra in cui puoi apportare modifiche più dettagliate.
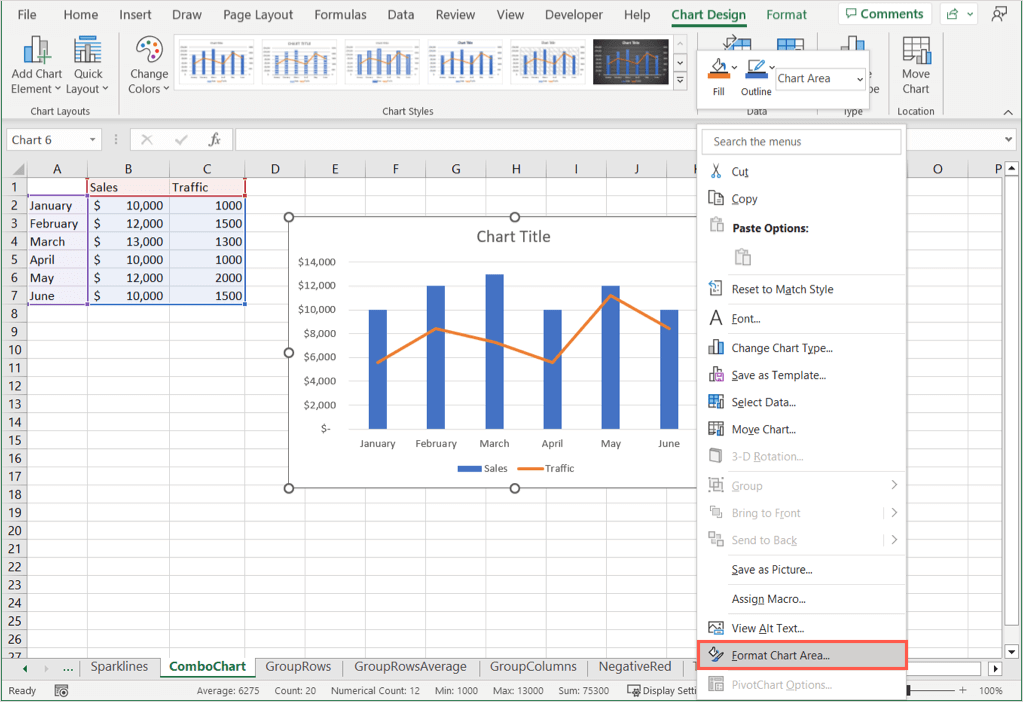
Utilizza Opzioni graficoo Opzioni testonella parte superiore della barra laterale a seconda dell'elemento che desideri modificare. Puoi quindi utilizzare le schede direttamente sottostanti per apportare le modifiche.
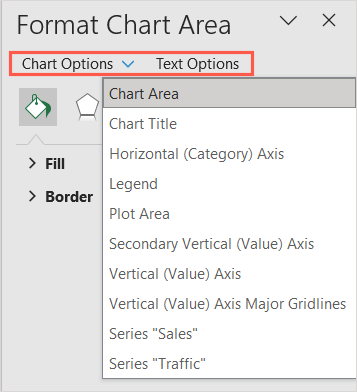
Opzioni grafico: modifica gli stili e i colori di riempimento e bordo, aggiungi effetti come un'ombra o un bordo sfumato e imposta le dimensioni o la posizione del grafico.
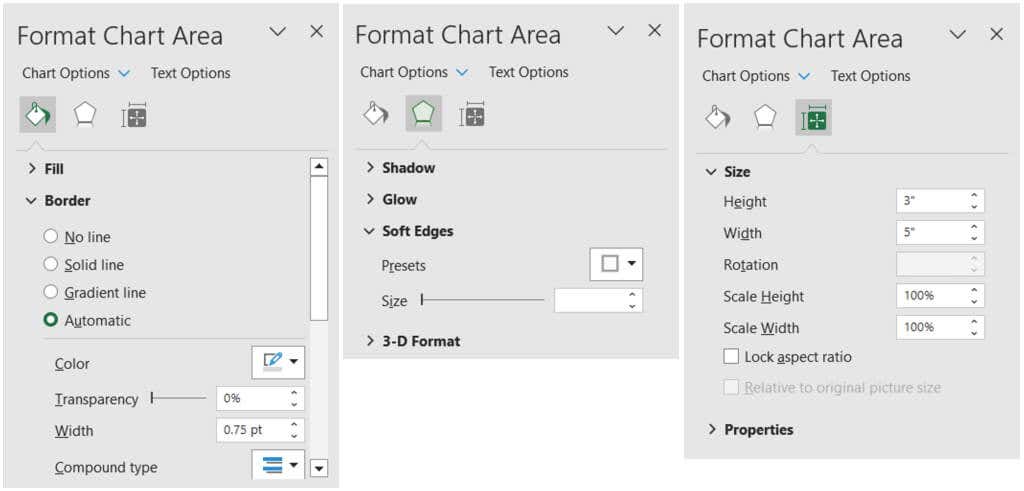
Opzioni testo: modifica gli stili e i colori di riempimento o contorno, aggiungi effetti e posiziona o allinea il testo.
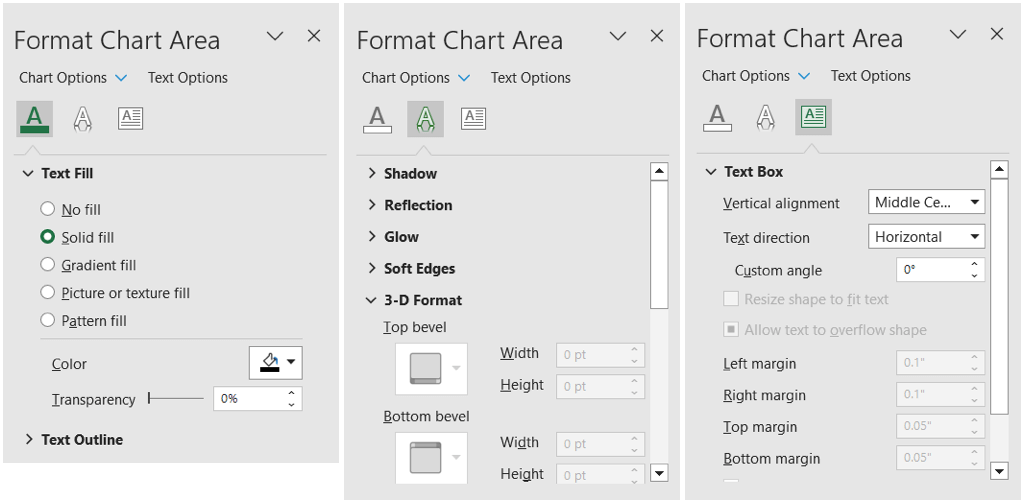
Utilizza i pulsanti del grafico (solo Windows)
Un altro modo per apportare modifiche al grafico è utilizzare i pulsanti visualizzati sul lato destro. Questi sono attualmente disponibili solo in Microsoft Excel su Windows, non su Mac.
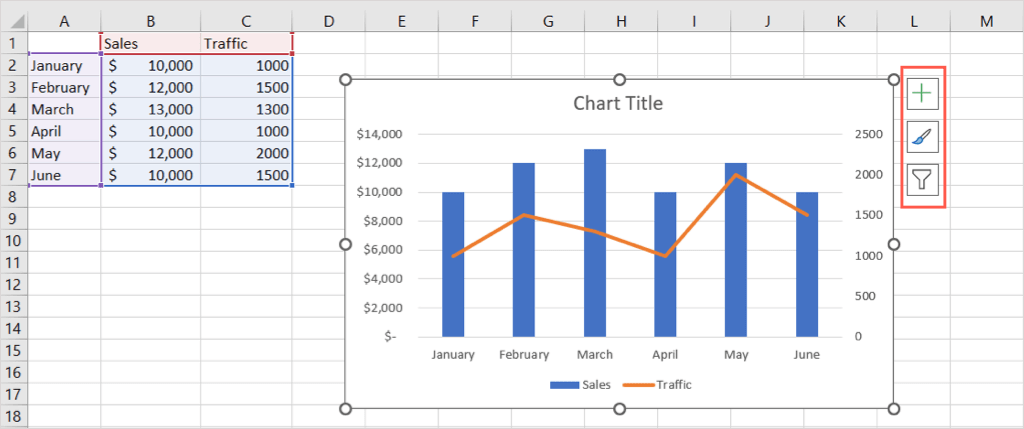
Elementi del grafico(segno più): come la casella a discesa Elementi del grafico nella scheda Progettazione grafico, puoi aggiungere, rimuovere e posizionare elementi nel grafico.
Stile grafico(pennello): come nella sezione Stili grafico nella scheda Progettazione grafico, puoi scegliere una combinazione di colori o uno stile diverso per il tuo grafico.
Filtri grafico(filtro): con questo pulsante puoi selezionare o deselezionare i dettagli nel tuo set di dati che desideri visualizzare sul tuo grafico. Ciò ti offre un modo rapido per visualizzare solo dati grafici specifici nascondendo temporaneamente altri dettagli.
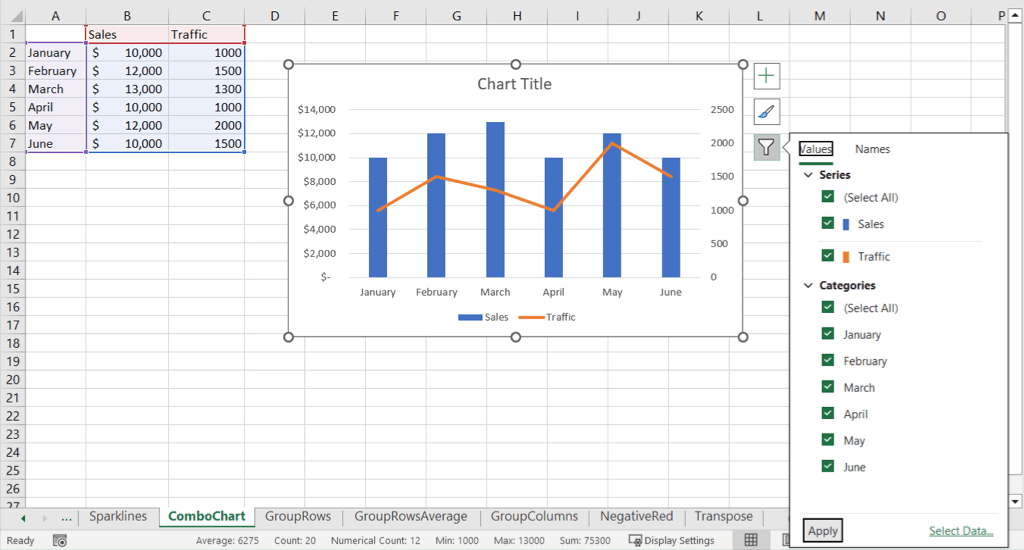
Ora che sai come creare un grafico combinato in Excel, scopri come farlo creare un diagramma di Gantt per il tuo prossimo progetto.
.