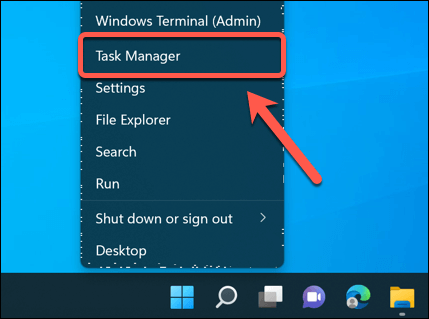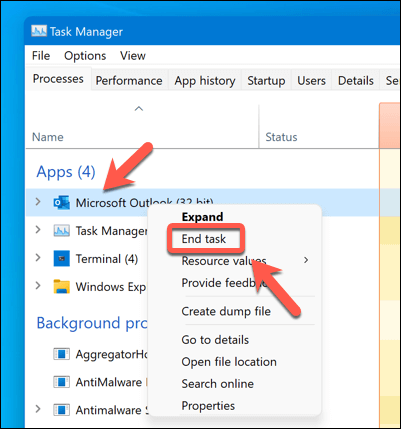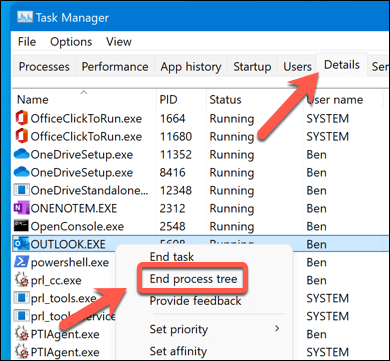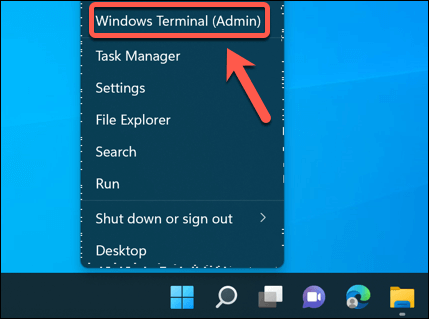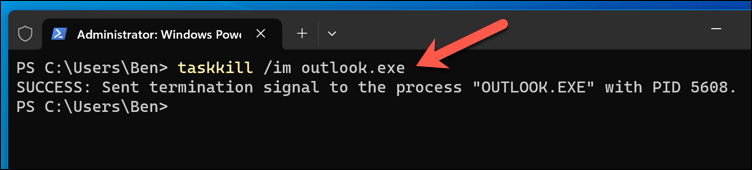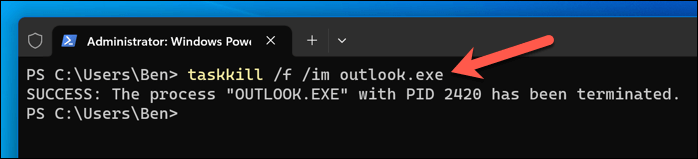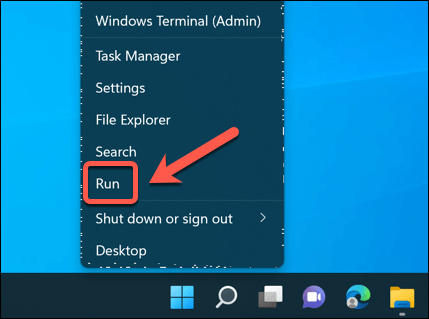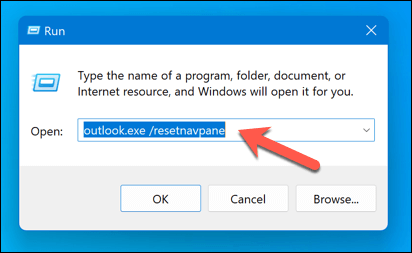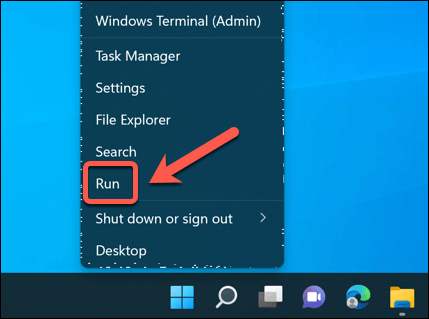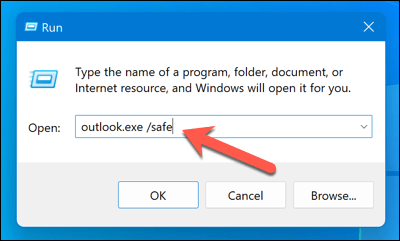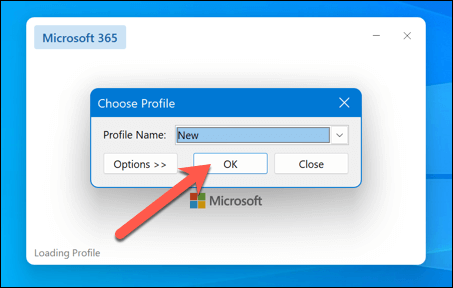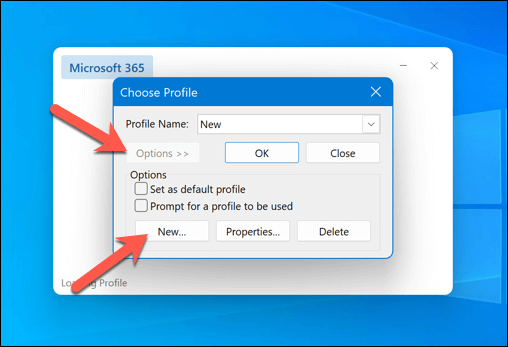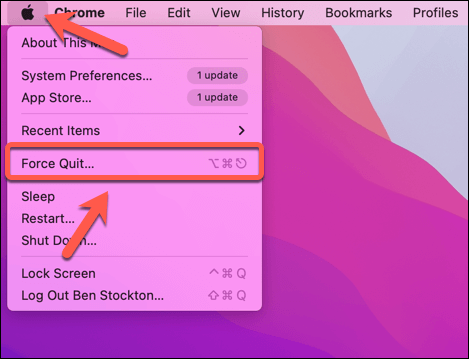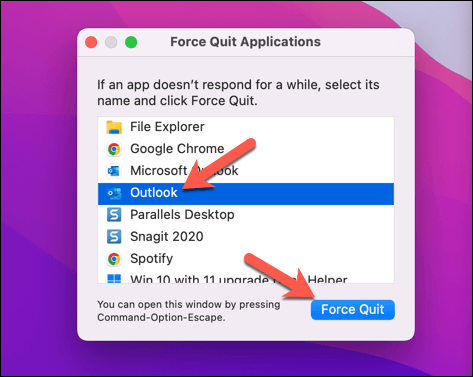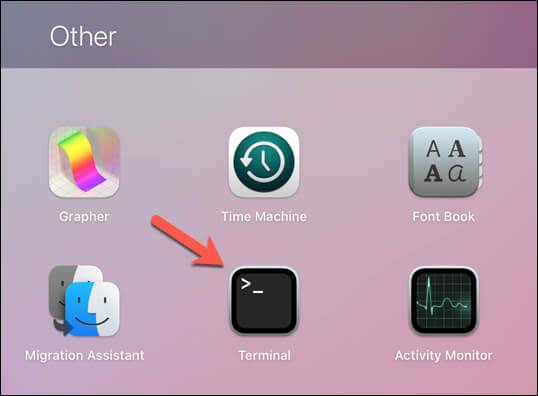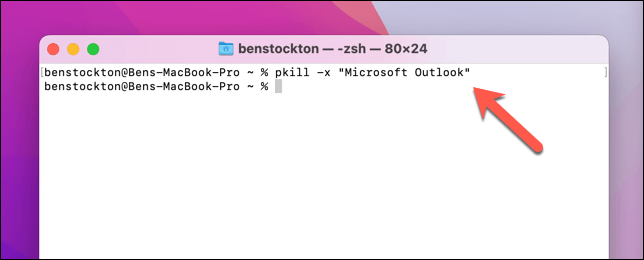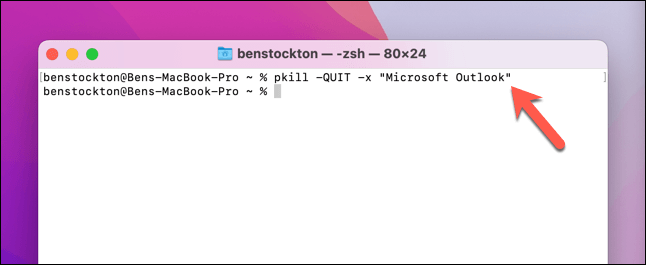Se utilizzi Microsoft Outlook come client di posta elettronica, sai quanto sia importante mantenerlo funzionante. Se Outlook smette di funzionare, potrebbe significare che la tua capacità di rispondere a messaggi email importanti di colleghi e amici è limitata.
Per fortuna, la maggior parte dei problemi minori con Outlook può essere risolta con un riavvio rapido. Di seguito ti mostreremo come riavviare Microsoft Outlook quando smette di funzionare su Windows e Mac, insieme ad alcuni problemi comuni di Outlook che puoi risolvere.
Come riavviare Outlook su Windows
Se Outlook smette di funzionare sul tuo computer Windows, la prima cosa da provare è riavviarlo. Questo spesso può risolvere piccoli problemi ed errori che causano il malfunzionamento di Outlook.
Se riscontri problemi nel riavviare Outlook, ecco alcuni metodi diversi che puoi provare su un PC Windows.
Utilizzo di Gestione attività
Fai clic con il pulsante destro del mouse sul menu Start e seleziona Task Managerdal menu visualizzato.
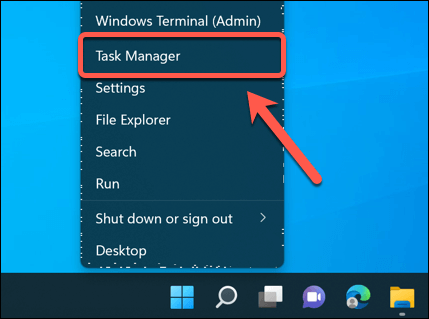
Nella finestra Task Manager, trova Outlook nell'elenco dei processi e fai clic con il pulsante destro del mouse su di esso.
Seleziona Termina attivitàdal menu contestuale. Questo chiuderà Outlook in modo forzato.
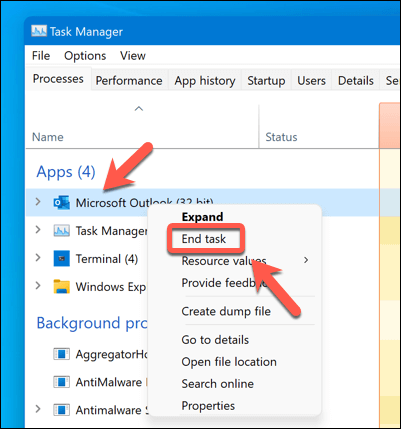
Se non funziona immediatamente, passa alla scheda Dettagli, individua il processo outlook.exe, fai clic con il pulsante destro del mouse e seleziona Termina processo Alberoinvece.
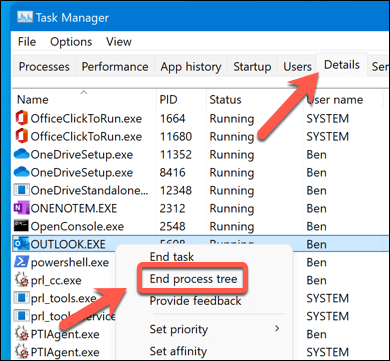
Riavvia Outlook avviandolo nuovamente tramite il menu Start.
Utilizzo di Terminale Windows
Fai clic con il pulsante destro del mouse sul menu Start e seleziona Terminale Windows (amministratore).
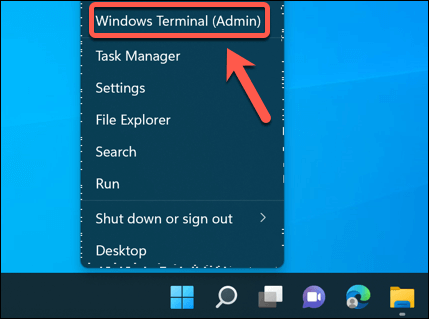
Digitataskkill /im outlook.exee premi Invio. Ciò invierà un segnale a Outlook per terminarlo immediatamente.
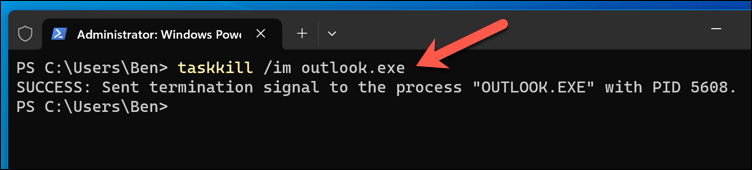
Puoi anche utilizzare taskkill /f /im outlook.exeper forzare la chiusura di Outlook senza salvare alcuna modifica.
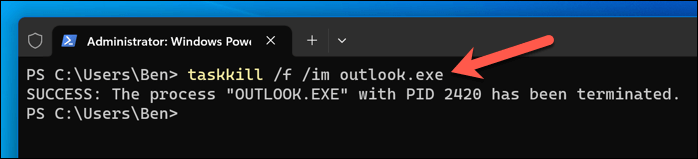
Una volta chiuso Outlook, avvialo nuovamente tramite il menu Start.
Utilizzo di un comando di esecuzione
Premi il tasto Windows + Rsulla tastiera per aprire la finestra di dialogo Esegui. In alternativa, fai clic con il pulsante destro del mouse sul menu Start e seleziona Esegui..
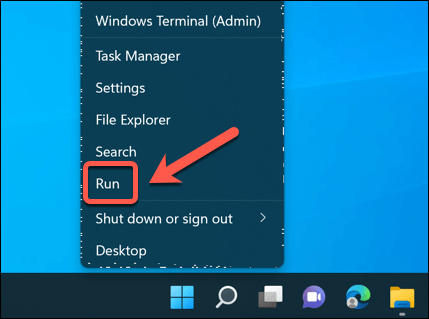
Digita outlook.exe /resetnavpanenella casella e premiOK. Ciò reimposterà il riquadro di navigazione per il tuo profilo Outlook corrente, forzando il riavvio dell'applicazione durante il processo.
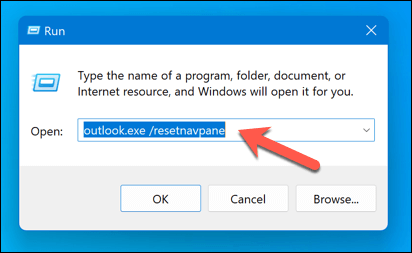
Come riavviare Outlook in modalità provvisoria su Windows
La modalità provvisoria è una versione semplice di Outlook che puoi avviare in caso di problemi. Outlook in modalità provvisoria verrà caricato senza componenti aggiuntivi o altre personalizzazioni, consentendoti di ripristinare eventuali modifiche apportate in precedenza.
La modalità provvisoria è una funzionalità disponibile solo per gli utenti Windows. Per riavviare Outlook in modalità provvisoria su un PC Windows, segui questi passaggi.
Premi il tasto Windows + Rsulla tastiera per aprire la finestra di dialogo Esegui. In alternativa, fai clic con il pulsante destro del mouse sul menu Start e premi Esegui.
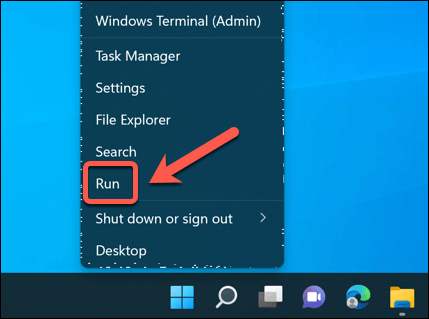
Digita outlook.exe /safee premi OK.
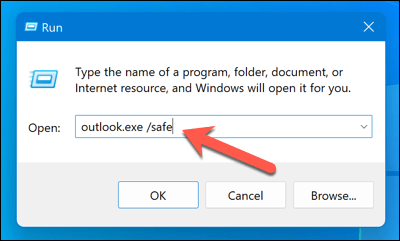
Vedrai una finestra che ti chiede di scegliere un profilo. Seleziona il profilo predefinito (se funziona) e fai clic su OK.
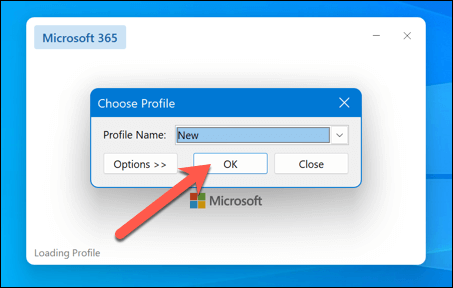
Se il tuo profilo predefinito non funziona, premi Opzioni>Nuovoe crea un nuovo profilo utente da utilizzare al suo posto. Durante questo processo dovrai accedere nuovamente al tuo account email.
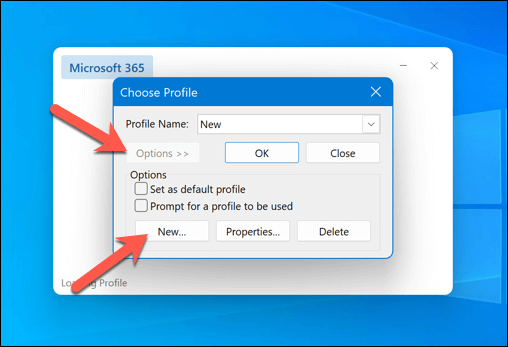
Outlook verrà quindi avviato in modalità provvisoria. Se non sei sicuro che Outlook sia in esecuzione o meno in questa modalità, controlla la barra del titolo di Outlook: nel titolo sarà riportato (Modalità provvisoria).
Come riavviare Outlook su un Mac
Se Outlook smette di funzionare sul tuo Mac, puoi anche provare a riavviarlo utilizzando uno di questi metodi.
Utilizzo dell'uscita forzata
Apri il menu Applenell'angolo in alto a sinistra dello schermo di macOS e seleziona Forza uscita.
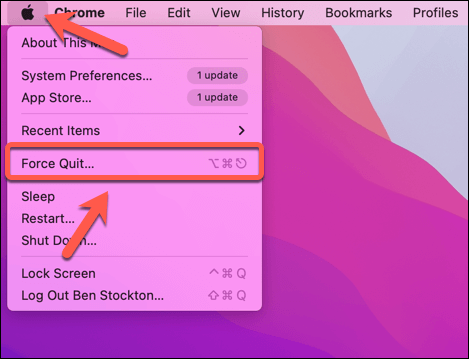
In alternativa, premi Opzione + Comando + Escsulla tastiera.
Nella finestra Forza uscita, trova Outlooknell'elenco delle applicazioni e fai clic su di esso.
Premi il pulsante Forza uscitanella parte inferiore della finestra. Come suggerisce il nome, ciò forzerà la chiusura di Outlook..
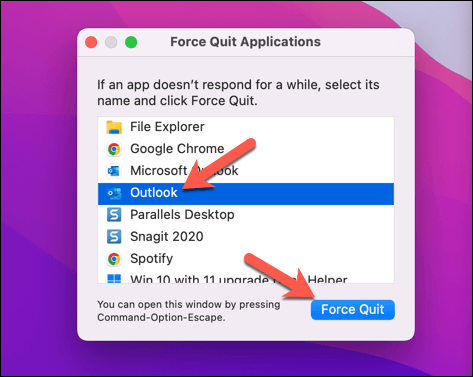
Riavvia Outlook facendo clic sulla sua icona nel Docko nella cartella Applicazioni.
Utilizzo del Terminale
Apri l'appTerminaletramite la cartella Altronel Launchpado dalla cartella Applicazionisu macOS.
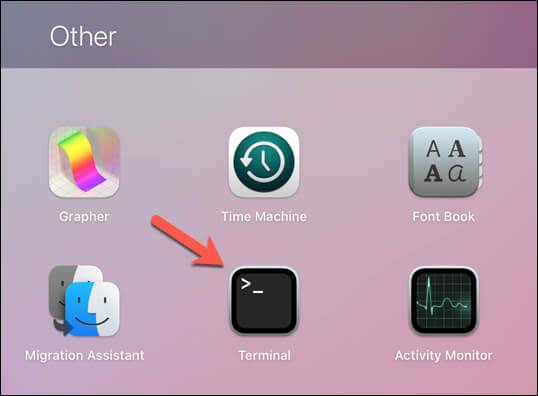
In Terminale, digita pkill -x “Microsoft Outlook”e premi Invio. Ciò invierà un segnale a Outlook per terminarlo.
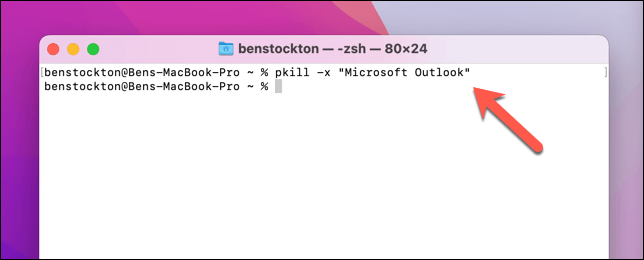
Puoi anche utilizzare pkill -QUIT -x “Microsoft Outlook”per inviare un segnale più gradevole che consenta a Outlook di eseguire alcune attività di pulizia prima di uscire.
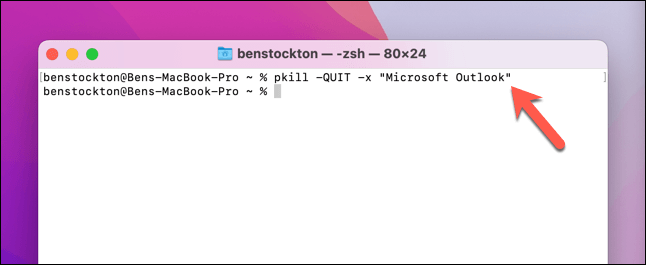
Riavvia Outlook selezionando la relativa icona dal Launchpad, dalle icone del Docko tramite la cartella Applicazioni nel Finder.
Come risolvere i problemi di Outlook
Se il riavvio di Outlook non risolve il problema, potrebbe essere necessario eseguire ulteriori operazioni di risoluzione dei problemi e scoprire cosa causa l'arresto anomalo di Outlook o l'interruzione della risposta. Ecco alcuni passaggi comuni per la risoluzione dei problemi che puoi provare:
Riavvia il computer: a volte, un semplice riavvio può risolvere molti problemi con Outlook e altri programmi. Salva il tuo lavoro, chiudi tutte le applicazioni che stai utilizzando, riavvia il computer e apri di nuovo Outlook.
Aggiorna Outlook: assicurati di avere ultima versione di Outlook installato sul tuo computer. Dovrai prima controlla la tua attuale versione di Office.
Disabilita componenti aggiuntivi: i componenti aggiuntivi a volte possono causare conflitti o errori con Outlook. Se avvii Outlook in modalità provvisoria, puoi determinare se i componenti aggiuntivi causano problemi e disabilitarli. Riavvia Outlook utilizzando i passaggi precedenti e verifica se il problema persiste in seguito.
Ripara il tuo file PST di Outlook:Outlook dispone di strumenti integrati per aiutarti a riparare il tuo file PST. Questo è il file che contiene i tuoi messaggi e le tue impostazioni. Utilizza Strumento di riparazione della posta in arrivo di Outlook per aiutarti a riparare questi file, quindi riavvia il PC o Mac e verifica se il problema è stato risolto.
Come risolvere i problemi di Outlook
.
Se Outlook non funziona, non stai lavorando. Grazie ai passaggi precedenti, puoi riavviare rapidamente Microsoft Outlook sul tuo PC Windows o Mac per risolvere problemi minori.
Tuttavia, se Outlook continua a non funzionare, dovrai esaminare più attentamente gli eventuali problemi riscontrati. Ad esempio, un client Outlook a caricamento lento potrebbe essere risolto disabilitando i componenti aggiuntivi e riducendo la dimensione del file PST.
Un problema con Outlook potrebbe essere un sintomo di problemi più ampi con l'installazione di Office. In tal caso, saranno necessari riparare l'installazione di Office per risolvere il problema.
.
Post correlati: