Stai cercando un modo per personalizzare la tua esperienza con Microsoft Teams? Un modo semplice e veloce per farlo è modificare il tuo profilo o l'immagine del team in Microsoft Teams.
Per i privati, cambiare la tua immagine può aiutare a rendere chiaro con chi stanno parlando gli altri (o aiutarti a nasconderti, se preferisci). Per i team, un cambiamento nell'immagine del tuo team può aiutarti a mostrare meglio il tuo stile o marchio.
Cambiare l'immagine del tuo profilo o del tuo team in Microsoft Teams è facile e di seguito ti mostreremo come farlo.
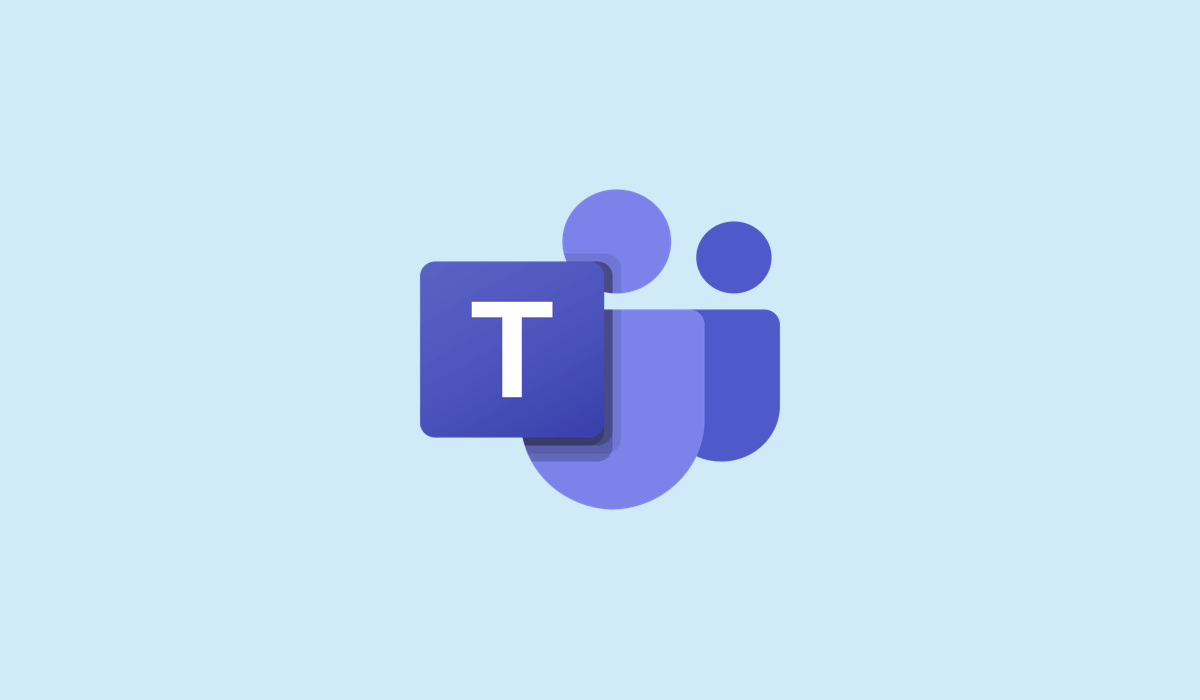
Quali sono le immagini del tuo profilo e del tuo team in Microsoft Teams?
L'immagine del tuo profilo è l'immagine che appare accanto al tuo nome nelle chat, nelle riunioni e in altri posti in Teams. Aiuta gli altri a identificarti e rende le tue interazioni più coinvolgenti e amichevoli. Puoi utilizzare una tua foto, un avatar di un cartone animato o qualsiasi altra cosa che ti rappresenti.
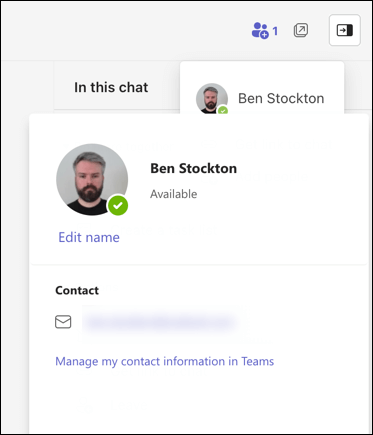
L'immagine della tua squadra è l'immagine che appare accanto al nome della tua squadra nell'app Teams. Scegliere una buona immagine di squadra può aiutare gli altri a riconoscere la tua squadra e a distinguerla dalle altre. Puoi utilizzare un logo, una mascotte o qualsiasi altra cosa che rifletta l'identità della tua squadra.
Come modificare l'immagine del profilo in Microsoft Teams su PC o Mac
Se utilizzi un PC o un Mac, puoi modificare rapidamente l'immagine del tuo profilo utilizzando l'app Microsoft Teams. Poiché il client ha la stessa interfaccia su entrambe le piattaforme, questi passaggi funzioneranno per tutti gli utenti desktop.
Se desideri modificare l'immagine del tuo profilo in Microsoft Teams su PC o Mac, segui questi passaggi.
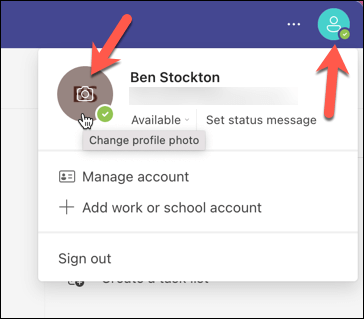
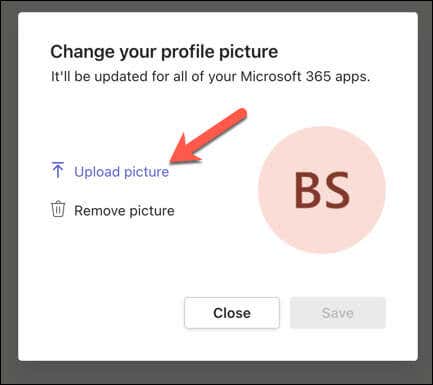
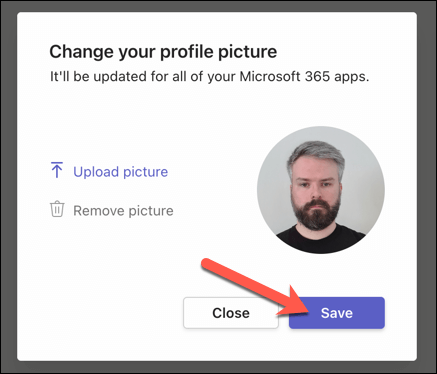 .
.
La tua immagine del profilo verrà aggiornata immediatamente e apparirà agli altri utenti su tutte le piattaforme.
Come modificare l'immagine del profilo in Microsoft Teams su dispositivi mobili
Se preferisci utilizzare Microsoft Teams sul tuo dispositivo mobile, puoi invece seguire questi passaggi per modificare l'immagine del tuo profilo. Questi passaggi dovrebbero funzionare per gli utenti Android, iPhone e iPad.
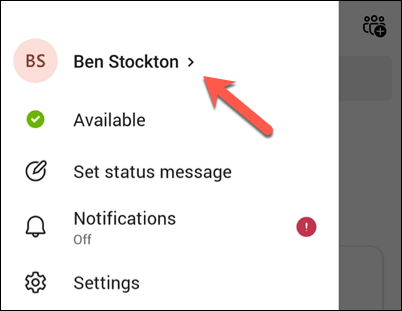
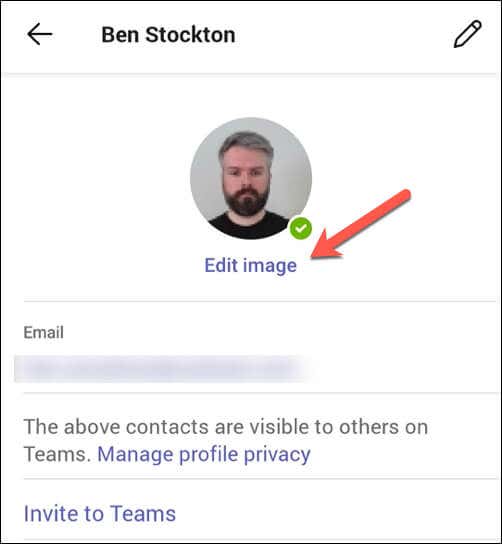
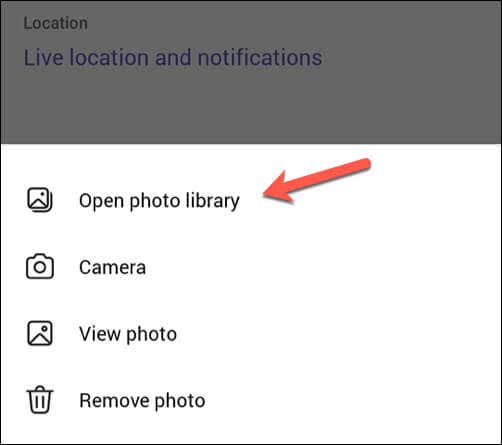
Come per gli utenti desktop, la tua immagine verrà aggiornata immediatamente su tutte le piattaforme. Poiché si applica a tutto l'account, la tua nuova immagine verrà visualizzata anche quando accedi a Teams su un PC o Mac.
Come cambiare l'immagine del tuo team in Microsoft Teams su PC o Mac
Se lavori come parte di un team, puoi modificare l'immagine collettiva del team. Tuttavia, solo i proprietari del team possono modificare l'immagine del team, mentre i membri del team possono solo visualizzarla.
Se non disponi delle autorizzazioni necessarie, dovrai consultare gli amministratori del tuo team per modificarlo.
Per cambiare l'immagine del tuo team in Microsoft Teams su PC o Mac, segui questi passaggi.
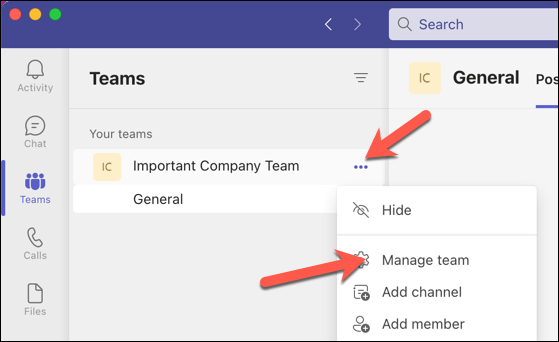
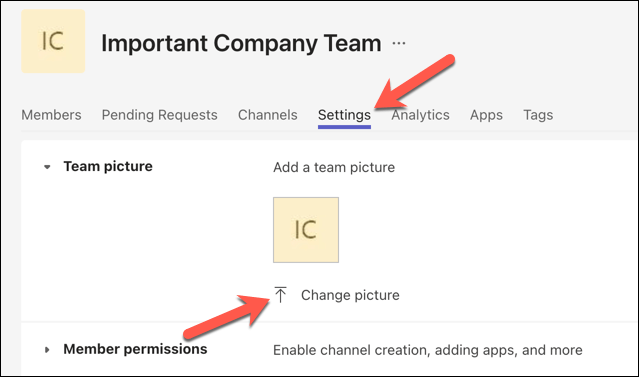
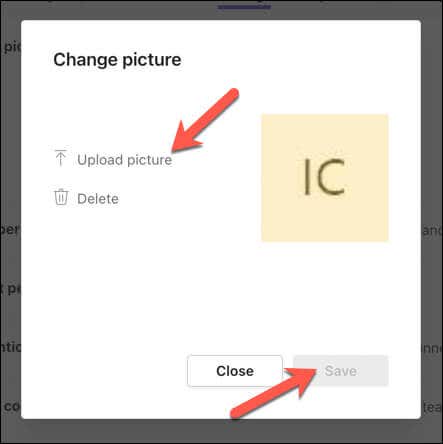
Le modifiche dovrebbero apparire immediatamente. In caso contrario, potrebbe essere necessario uscire dall'app e riaprirla affinché abbia effetto.
Come modificare l'immagine del tuo team in Microsoft Teams su dispositivi mobili
Come gli utenti PC e Mac, puoi modificare l'immagine del tuo team su Microsoft Teams solo se sei il proprietario del team. Se sei solo un membro, potrai solo visualizzarlo.
Se disponi delle autorizzazioni necessarie per modificare l'immagine della tua squadra su un dispositivo mobile, puoi seguire questi passaggi.
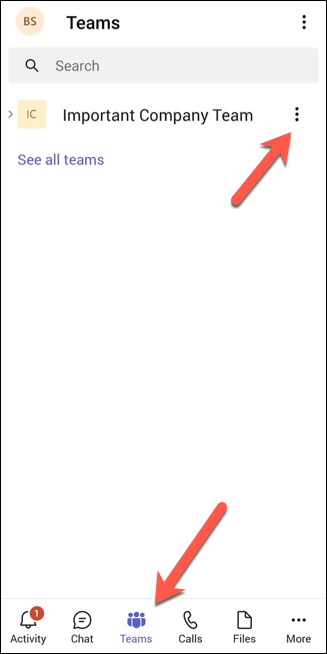
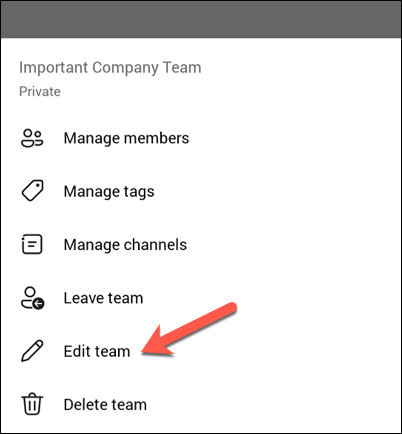
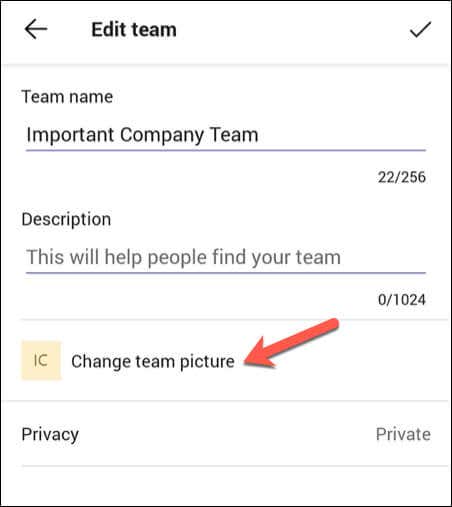
Non appena selezioni una nuova immagine, la modifica verrà applicata immediatamente.
Gestione delle impostazioni di Microsoft Teams
Cambiare l'immagine del tuo profilo o del tuo team in Microsoft Teams è un ottimo modo per esprimerti meglio, rendendo chiaro chi sei (e cosa rappresenta il tuo team). Puoi farlo facilmente da qualsiasi dispositivo in pochi clic (o tocchi).
Vuoi personalizzare ulteriormente la tua esperienza con Microsoft Teams? Un buon passo successivo potrebbe essere quello di cambia il nome del tuo team e aggiornare la tua identità sullo schermo. Puoi anche impedire a Teams di aprirsi automaticamente per impedire che venga visualizzato quando sei fuori ufficio.
Se riscontri problemi, non dimenticare di indicare svuota la cache di Microsoft Teams come possibile soluzione.
.