Microsoft Teams è nei grandi campionati del software di collaborazione e comunicazione, in particolare per i team remoti. Lo strumento ha un gruppo di caratteristiche e funzionalità sorprendenti utilizzato da oltre 100 milioni di persone ogni giorno. Al contrario, c'è un aspetto fastidioso dell'app che è altrettanto temuto da milioni di utenti: Microsoft Teams si avvia automaticamente ogni volta che si avvia il computer.
La funzione di avvio automatico ha casi d'uso e vantaggi validi, soprattutto per le persone utilizzando l'app su un computer di lavoro dedicato. Se preferisci che Microsoft Teams non venga visualizzato sul tuo personal computer (Windows o Mac), ti mostreremo come impedire l'apertura di Microsoft Teams di seguito.
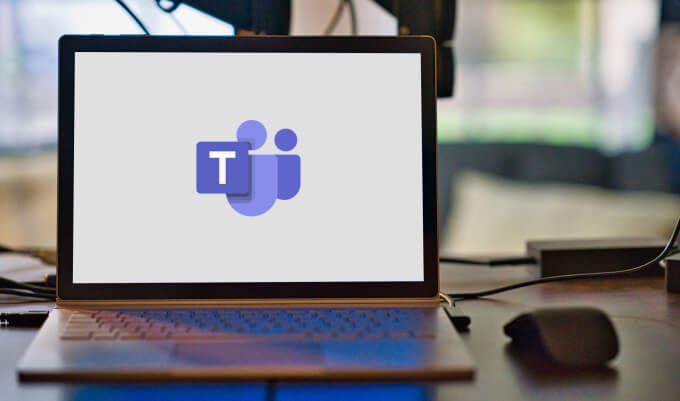
Come impedire l'apertura di Microsoft Teams su Windows
Ce ne sono più modi per impedire l'apertura automatica di Microsoft Teams all'avvio del ›computer Windows. Controllali.
1. Dal menu Impostazioni di Microsoft Teams
Il modo più semplice per impedire a Microsoft Teams di avviarsi automaticamente è dal menu Impostazioni dell'app. Apri Microsoft Teams, fai clic sull 'icona del profilonell'angolo in alto a destra e seleziona Impostazioni.
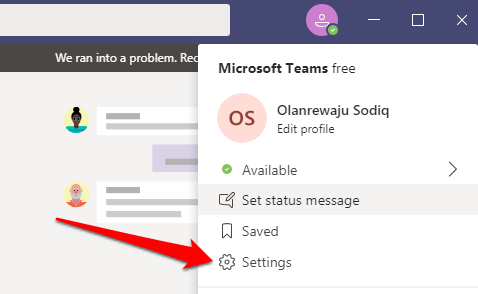
Nella sezione Generale, deseleziona Avvio automatico dell'applicazioneopzione.
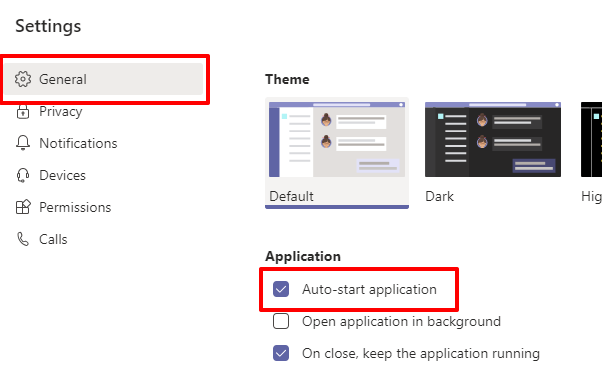
Suggerimento extra:ti consigliamo inoltre di deselezionare l'opzione che dice Alla chiusura, mantieni l'applicazione in esecuzione. Ciò impedirà a Microsoft Teams di consumare potenza della CPU e memoria quando non utilizzi l'app. Salverà anche la durata della batteria del tuo PC.
In_content_1 all: [300 x 250] / dfp: [640 x 360]->2. Dalle impostazioni di avvio delle app di Windows
Windows ha una sezione nel menu Impostazioni dedicata alla gestione delle app di avvio. Apri le Impostazioni di Windows e vai a App>Avvio. Scorri le applicazioni nella sezione App di avvio e disattiva Microsoft Teams.
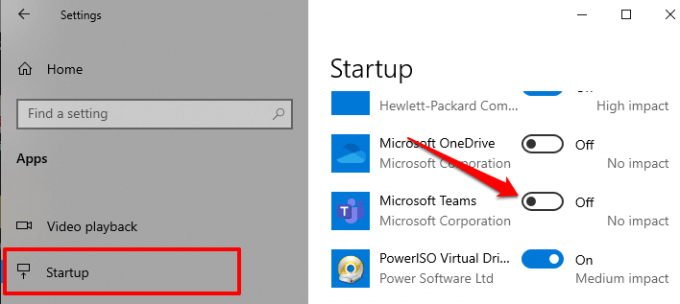
3. Dal Task Manager
Oltre a fornire informazioni sulle prestazioni (di programmi, processi e servizi), il Gestore dei processi di Windows ha anche una sezione Avvio in cui puoi gestire le applicazioni che viene eseguito all'avvio. Avvia Task Manager (Control + Shift + Esc)e vai alla scheda Avvio. Seleziona Microsoft Teamsdall'elenco e fai clic su Disabilitanell'angolo inferiore destro della finestra di Task Manager.
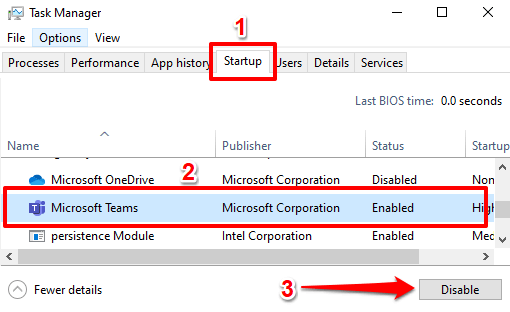
4. Dalla barra delle applicazioni
I metodi di cui sopra impediranno sicuramente l'apertura automatica di Microsoft Teams, ma questo è un altro metodo interessante che vale la pena conoscere. Chiudi forzatamente Microsoft Teams e riapri l'app. Quando l'app si prepara per l'avvio, fai clic con il pulsante destro del mouse sul logo di Teamsnella barra delle applicazioni.
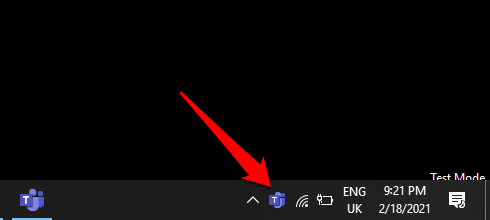
Passa il cursore su Impostazionie scegli Non avviare automaticamente i team.
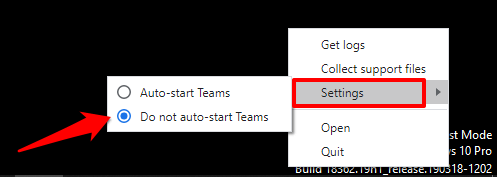
Nota:Se non trovi l'icona di Teams nella barra delle applicazioni, controlla l'area di overflow: fai clic sull'icona con la freccia verso l'alto per rivelare le icone nascoste. Fai clic con il pulsante destro del mouse sull'icona Teams e segui i passaggi precedenti per disabilitare la funzionalità di avvio automatico dell'app.
5. Dall'Editor del Registro di sistema
Windows crea un file di registro per i programmi di avvio sul tuo computer. Puoi impedire a un'app di aprirsi automaticamente eliminando il suo file di avvio nel registro di Windows. Segui i passaggi seguenti per eliminare il file di avvio di Microsoft Teams.
Nota:prima di procedere, ti consigliamo di eseguire il backup del registro di Windows. Se elimini un file per errore, puoi recuperarlo facilmente ripristinando il registro dal backup che hai effettuato.
1. Avvia la casella Esegui di Windows (tasto Windows + R), digita regeditnella finestra di dialogo e fai clic su OK.
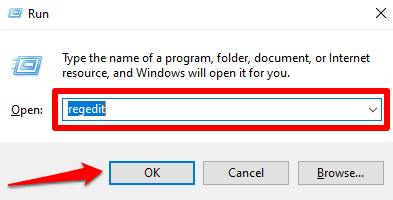
2. Digita o incolla la directory sottostante nella barra degli indirizzi dell'Editor del Registro di sistema e premi Invio”.
HKEY_CURRENT_USER \ Software \ Microsoft \ Windows \ CurrentVersion \ Run
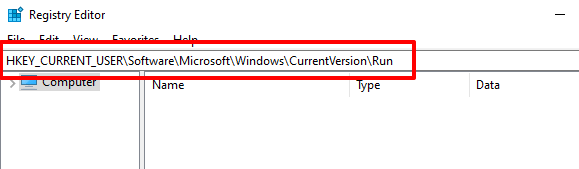
3. Fai clic con il pulsante destro del mouse sul file di avvio di Teams (com.squirrel.Teams.Teams) e fai clic su Elimina.
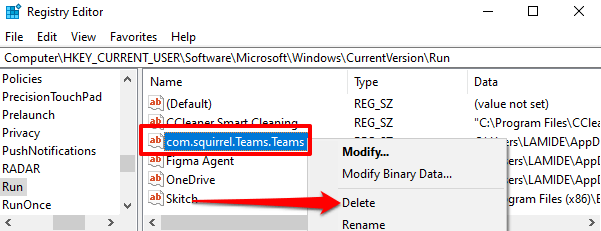
Disabilita l'avvio automatico di Microsoft Teams su Mac
Proprio come Windows, esistono anche diversi modi per impedire l'apertura automatica di Microsoft Teams su macOS (MacBook o iMac).
1. Dalle Preferenze di Sistema
Ciò comporta la rimozione di Microsoft Teams dall'elenco di app che si aprono automaticamente quando accedi. Vai a Preferenze di Sistema>Utenti e gruppie seleziona il nome del tuo account nella sezione Utente corrente.
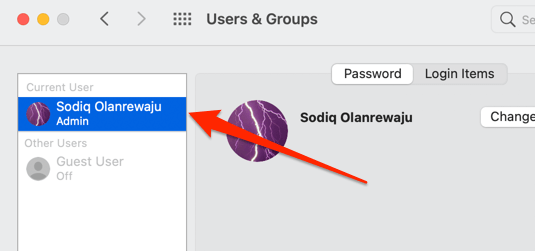
Vai alla scheda Elementi di accesso, seleziona Microsoft Teamsdall'elenco e fai clic sul pulsante
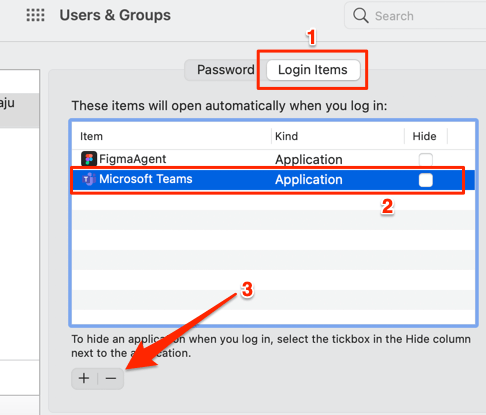
Questo rimuoverà i team dalle app autorizzate a avvio automatico quando accedi al tuo Mac.
2. Dalle impostazioni in-app di Microsoft Teams
Oltre a disabilitare l'avvio automatico di Microsoft Teams a livello di sistema macOS, è anche importante disattivare l'avvio automatico all'interno dell'app. Altrimenti, Microsoft Teams può riattivare la funzionalità di avvio automatico e torna all'elenco Elementi di accesso dopo un po 'di tempo.
Apri Microsoft Teams, fai clic sull' icona del profilonell'angolo in alto a destra, e seleziona Impostazioni.
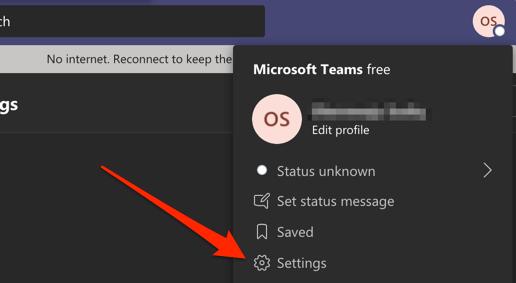
Nella sezione Generale, deseleziona Avvio automatico applicazione.
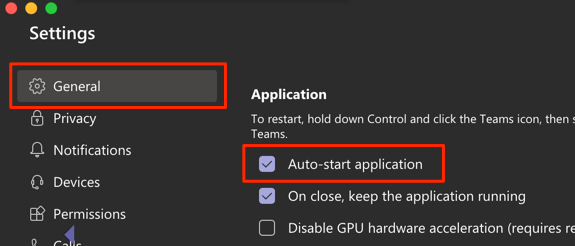
Come accennato in precedenza (nella sezione Windows), dovresti anche deselezionare Alla chiusura, mantieni l'opzione dell'applicazione in esecuzione. Se lo lasci abilitato, Microsoft Teams consumerà la CPU, la memoria e la batteria in background anche quando l'app non è in uso.
Microsoft Teams si apre ancora automaticamente? Suggerimenti per la risoluzione dei problemi da provare
Se i metodi sopra elencati si rivelano abortivi, risolvi i problemi di Microsoft Teams e del tuo computer utilizzando i suggerimenti di seguito e riprova.
1. Aggiorna Microsoft Teams
Microsoft Teams potrebbe non funzionare correttamente se la versione installata sul tuo PC è obsoleta o piena di bug del software. Aggiorna l'app e prova a disabilitare di nuovo la funzione di avvio automatico. Avvia Teams, fai clic sull 'icona del profiloe seleziona Verifica la disponibilità di aggiornamenti.
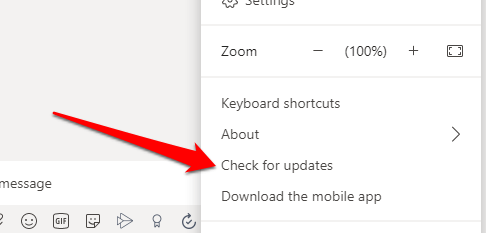
Se è disponibile un aggiornamento, Microsoft Teams lo scaricherà in background. Ti verrà chiesto di aggiornare l'app per installare l'aggiornamento.
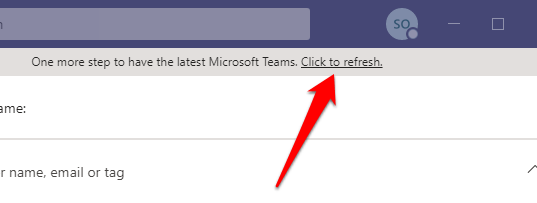
2. Reinstalla Teams
Se Teams è aggiornato ma continua ad aprirsi automaticamente nonostante la disattivazione del riavvio automatico, disinstalla l'app, riavvia il PC e scarica una nuova copia da Centro download ufficiale di Microsoft Teams.
3. Aggiorna il tuo computer
I bug nel sistema operativo del tuo PC possono influenzare il comportamento e le prestazioni di un'app. Pertanto, assicurati sempre che il tuo computer sia aggiornato. Vai a Impostazioni>Aggiornamento e sicurezza>Windows Updateper aggiornare un dispositivo Windows o Preferenze di Sistema>Aggiornamento softwareper aggiornare un Mac.
Poni fine alla minaccia di avvio automatico di Microsoft Teams
Teams non è l'unica app Microsoft che si avvia automaticamente per impostazione predefinita ; Anche Internet Explorer e Edge si aprono automaticamente all'avvio del computer. Perché Microsoft lo fa non è importante. Ciò che conta è che gli utenti abbiano la libertà di disabilitare la funzione. Facci sapere quale dei metodi ha funzionato per te.