Microsoft Excel, parte della suite Microsoft Office, è uno strumento essenziale per molti professionisti. Sfortunatamente, gli arresti anomali di Excel possono causare notevoli inconvenienti, con conseguente potenziale perdita di dati e interruzioni del flusso di lavoro.
Se scopri che Excel continua a bloccarsi o che Excel non risponde, stai certo che ci sono modi per risolvere questi problemi con questa popolare applicazione per ufficio!
Perché Excel si blocca?
Esistono diversi motivi per cui Microsoft Excel potrebbe bloccarsi sul tuo computer Windows 10 o 11. Ad esempio, potresti avere a che fare con file Excel corrotti o forse riscontrare problemi con i componenti aggiuntivi di Excel. Anche qualcosa apparentemente non correlato, come problemi con l'animazione di Microsoft Excel o una versione obsoleta di MS Office, può causare un arresto anomalo.
È anche possibile che Excel si blocchi a causa di dati eccessivi o di regole di formattazione condizionale complesse. Ricorda, Excel è uno strumento potente, ma presenta dei limiti. Cercare di elaborare troppi dati o applicare regole complesse può far sì che il sistema ceda sotto pressione.
Inoltre, non trascurare la possibilità che si verifichino problemi con il sistema operativo o il software antivirus. A volte questi possono interferire con Excel e provocarne un comportamento irregolare.
Risolvere i problemi relativi agli arresti anomali di Excel non è sempre un compito semplice. Richiede un approccio sistematico per identificare la causa principale e quindi risolverla. Tuttavia, con pazienza e un po' di know-how tecnico, puoi rimettere in carreggiata il tuo Excel in pochissimo tempo.
1. Aggiorna Excel
Uno dei primi passaggi per risolvere un problema di arresto anomalo di Excel è verificare se disponi degli aggiornamenti più recenti per Microsoft Excel e per il tuo sistema operativo. Per MS Office, puoi fare clic su File>Account>Opzioni di aggiornamento.
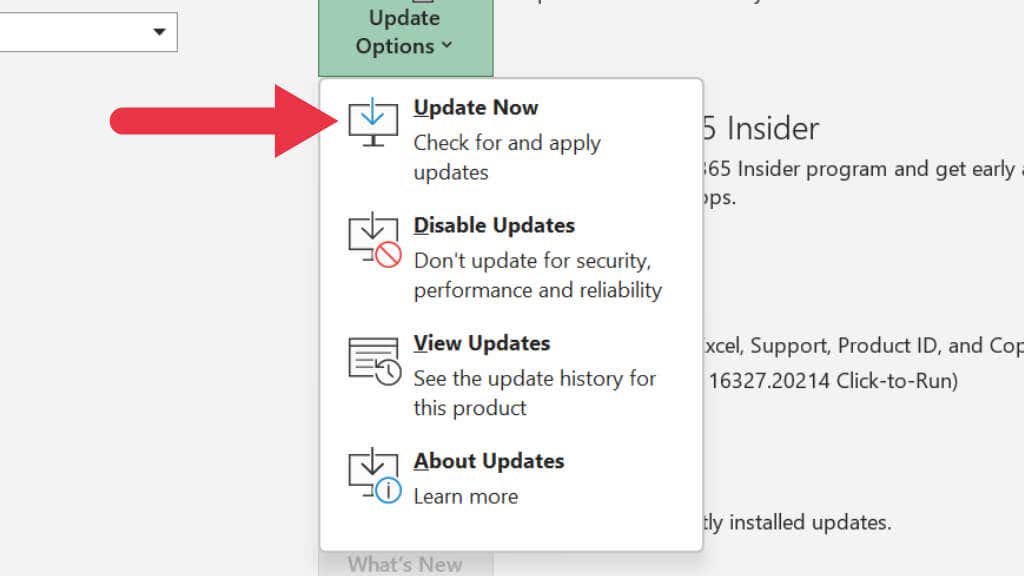
Seleziona Aggiorna oraper verificare la presenza di eventuali aggiornamenti disponibili. Una volta completati gli aggiornamenti, dovrai riavviare Excel, quindi assicurati di non avere lavoro non salvato prima di tentare un aggiornamento.
2. Apri Excel in modalità provvisoria
L'esecuzione di Excel in modalità provvisoria può aiutare a identificare se il problema di arresto anomalo è dovuto a componenti aggiuntivi o opzioni di avvio. Questa modalità cerca di garantire la funzionalità di Excel caricando solo il programma principale, senza componenti aggiuntivi di terze parti..
Per aprire Excel in modalità provvisoria, tieni premuto il tasto Ctrldurante l'avvio di Excel. Se il problema scompare, è probabile che sia dovuto a un componente aggiuntivo o a un'opzione di avvio. Al momento in cui scrivo non sembra che sia disponibile un'opzione di modalità provvisoria per la versione Mac di Excel.
3. Disattiva i componenti aggiuntivi
Se sospetti che i componenti aggiuntivi di Excel possano causare l'arresto anomalo di Excel, puoi disattivarli singolarmente per trovare il colpevole.
Seleziona la scheda Inseriscie poi I miei componenti aggiuntivi.
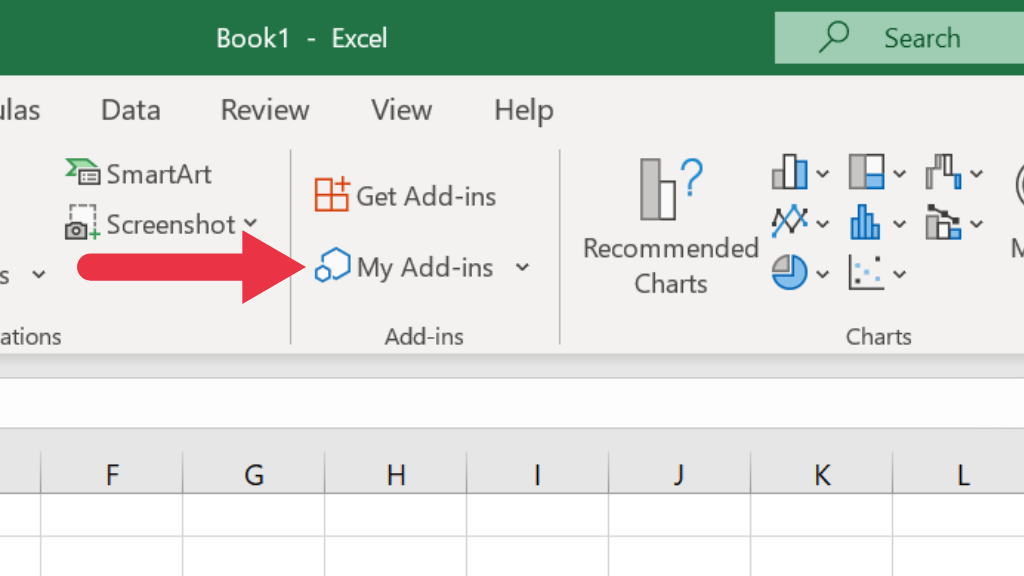
Accanto al componente aggiuntivo, seleziona il relativo pulsante a tre puntie poi Rimuovi.
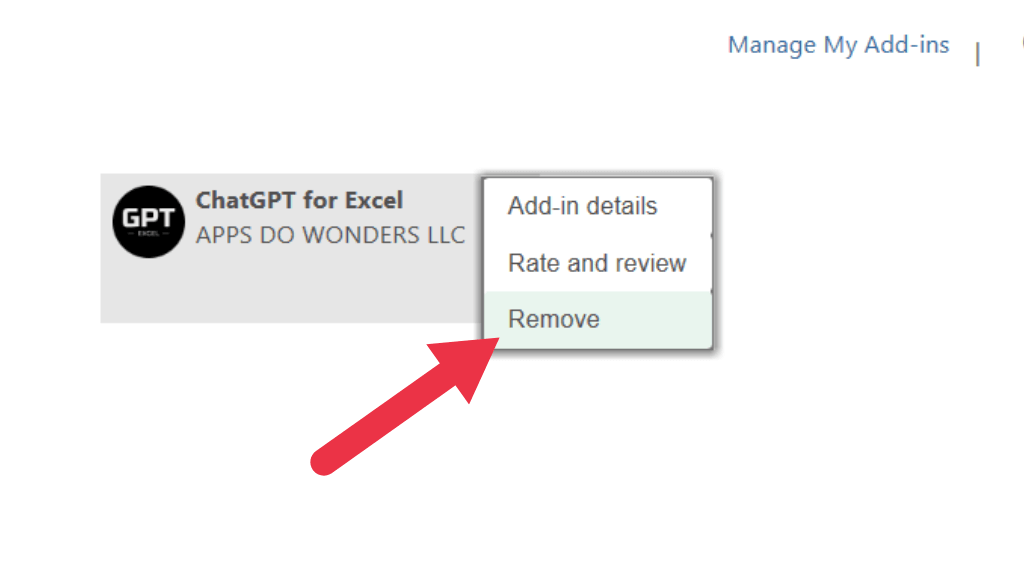
4. Disattiva l'accelerazione grafica hardware
Microsoft Excel utilizza l'accelerazione grafica hardware per velocizzare la visualizzazione della grafica. Tuttavia, questa funzionalità può causare problemi.
Per disattivare l'accelerazione grafica hardware, vai su File>Opzioni>Avanzatee in Displayseleziona la casella Disabilita accelerazione grafica hardware.
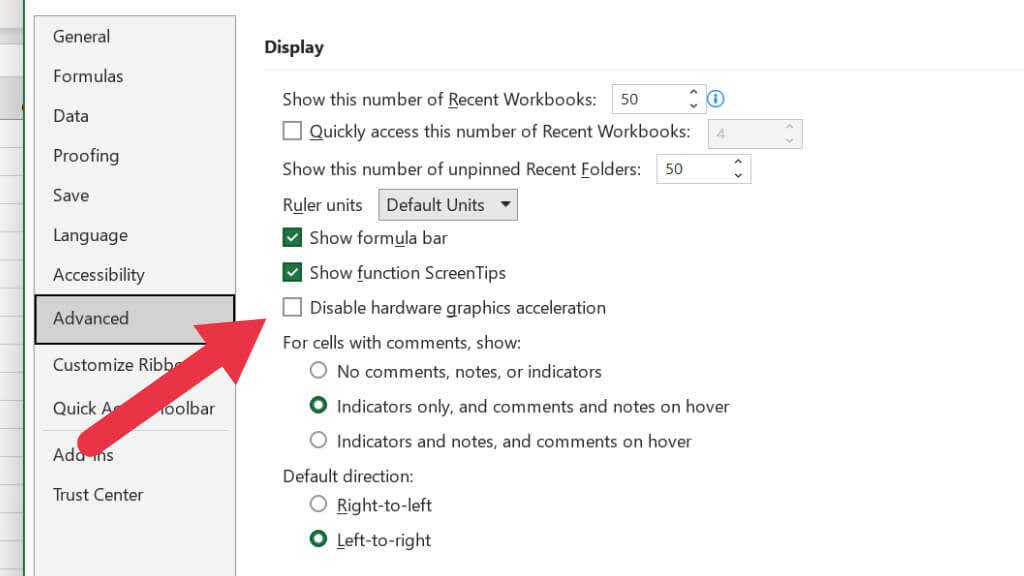
Ciò potrebbe influire sulla rapidità di utilizzo di Excel e, se il problema persiste dopo l'aggiornamento del sistema operativo o di Excel, valuta la possibilità di controllare gli aggiornamenti dei driver GPU.
5. Utilizza lo strumento di riparazione integrato di Excel
Se il tuo file Excel è danneggiato, lo strumento di riparazione file integrato di Excel può risolverlo. Per utilizzare questa funzionalità, apri Excel, fai clic su File>Apri, quindi Sfogliafino alla posizione della cartella di lavoro.
Seleziona il file Excel danneggiato, quindi fai clic sulla freccia a discesa accanto ad Aprie seleziona Apri e ripristina.
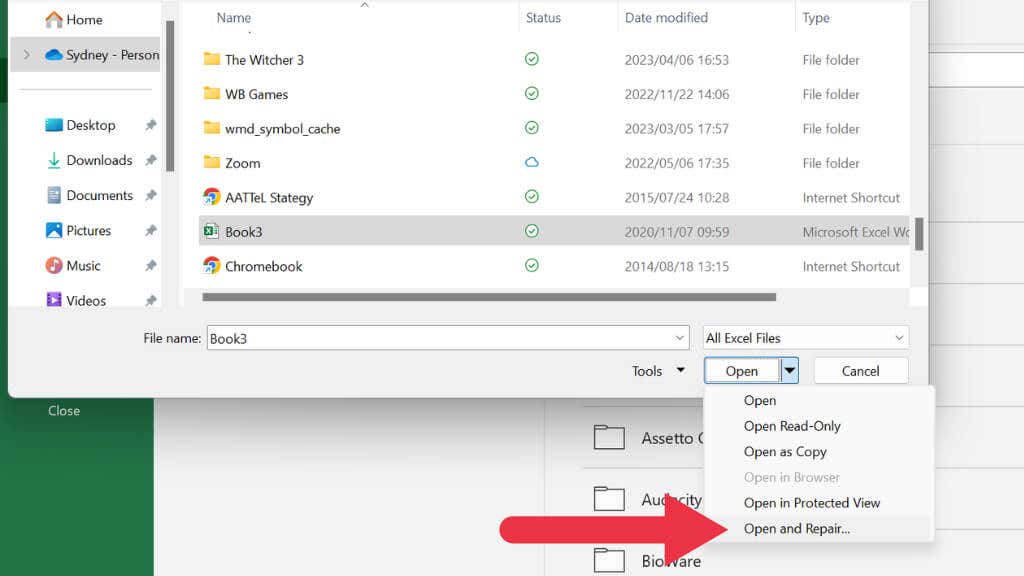
6. Reinstallare Microsoft Office
Se nessuna delle soluzioni precedenti funziona, potrebbe essere necessario disinstallare e reinstallare MS Office. Puoi farlo cercando "Aggiungi o rimuovi programmi" nel menu Start, selezionando MS Excel o MS Office dall'elenco delle applicazioni installate e disinstallandolo. Quindi esegui il programma di installazione Web dal sito Web Microsoft.
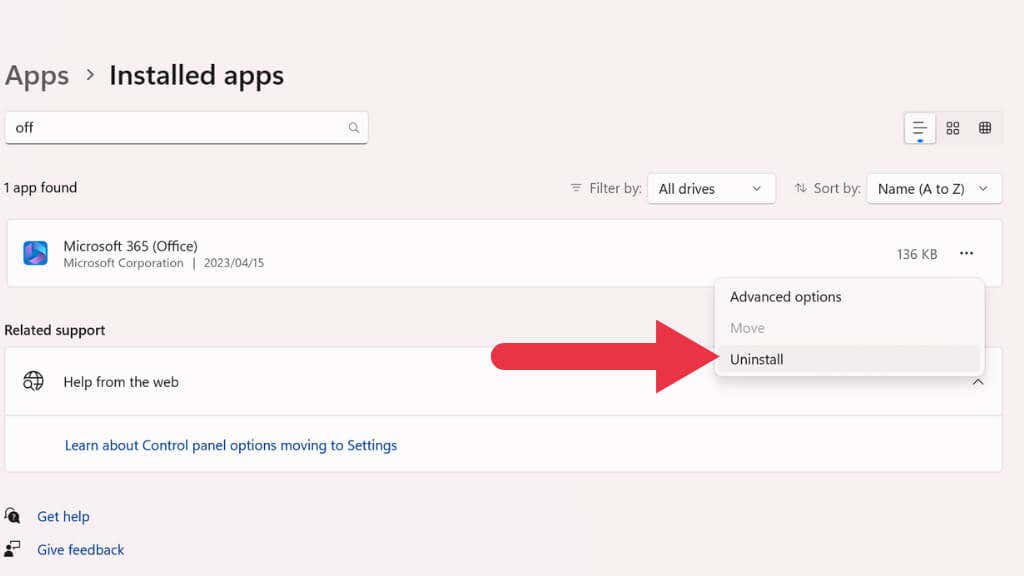
Se utilizzi un Mac, elimina semplicemente Excel o Office dalla cartella Applicazioni e utilizza il programma di installazione scaricato dal sito Microsoft.
In entrambi i casi, devi aver effettuato l'accesso al tuo account Microsoft per accedere al collegamento per il download del programma di installazione. Assicurati di scaricare il programma di installazione corretto per il tuo sistema operativo..
7. Esegui un avvio pulito
Un avvio pulito può aiutare a identificare se servizi di terze parti causano l'arresto anomalo di Excel. Un avvio pulito è diverso dalla modalità provvisoria in quanto disabilita solo i programmi di avvio di terze parti, mentre la modalità provvisoria non carica nulla che non sia assolutamente necessario.
Per ulteriori informazioni sull'avvio pulito e su come eseguirlo, vai a Come eseguire un avvio pulito in Windows 10.
8. Verifica la presenza di malware
Il malware è un colpevole comune dietro molti problemi software ed Excel non fa eccezione. Questi programmi dannosi possono interferire con il normale funzionamento di Excel, provocandone l'arresto anomalo o il blocco. Pertanto, è fondamentale mantenere una solida linea di difesa contro queste potenziali minacce.
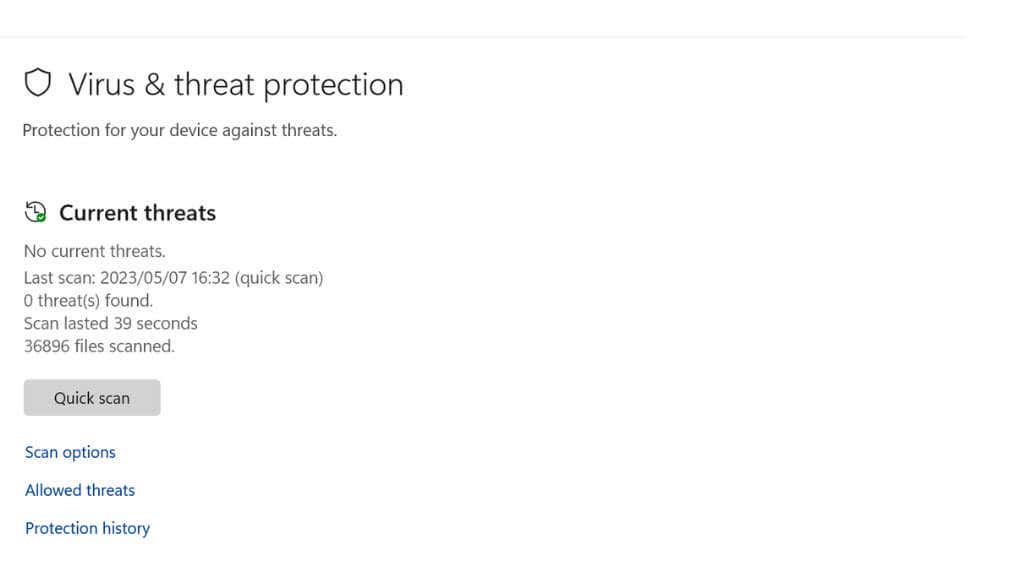
Inizia assicurandoti che il tuo software antivirus sia aggiornato. I fornitori di antivirus rilasciano spesso aggiornamenti per proteggere il proprio software dalle minacce più recenti, quindi è importante non trascurare questi aggiornamenti. Dopo aver confermato che il tuo software antivirus è aggiornato, esegui una scansione completa sul tuo computer. Questo processo identificherà e neutralizzerà qualsiasi malware che potrebbe causare l'arresto anomalo di Excel.
Alcuni software antivirus possono occasionalmente contrassegnare e bloccare applicazioni legittime, scambiandole per minacce. Se noti un arresto anomalo di Excel immediatamente dopo un aggiornamento o una scansione antivirus, potrebbe essere necessario modificare le impostazioni dell'antivirus per escludere Excel dal suo radar.
9. Salva il tuo lavoro regolarmente e fai il backup
Ricorda di salvare regolarmente il tuo lavoro per prevenire la perdita di dati a causa di arresti anomali imprevisti di Excel. Salva la cartella di lavoro di Excel dopo qualsiasi immissione di dati significativa o modifica di formattazione. Inoltre, considera l'utilizzo di OneDrive di Microsoft per salvare automaticamente i tuoi file Excel. Questo non solo aiuta con il recupero dei dati in caso di arresti anomali, ma ti consente anche di accedere ai tuoi file da qualsiasi luogo.
10. Verifica eventuali problemi di formattazione
L'uso eccessivo di formattazioni complesse, in particolare della formattazione condizionale, a volte può far sì che Excel non risponda.
Se vuoi saperne di più sulla formattazione condizionale in Excel, vai a Formattare le celle utilizzando la formattazione condizionale in Excel.
11. Controlla Gestione attività
Se Excel si blocca, Task Manager può essere un potente strumento diagnostico per identificare e risolvere il problema. Ecco come puoi usarlo:.
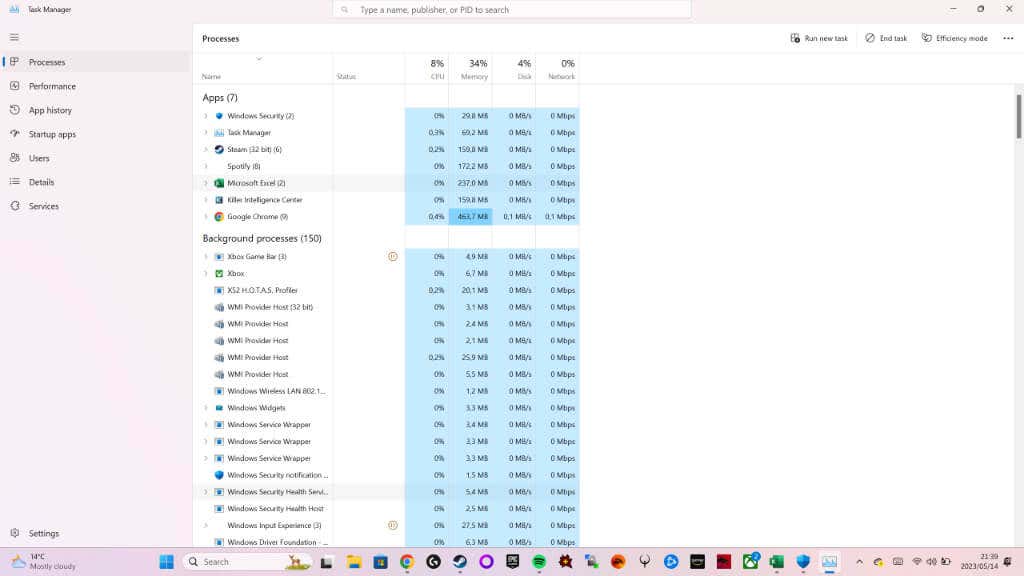
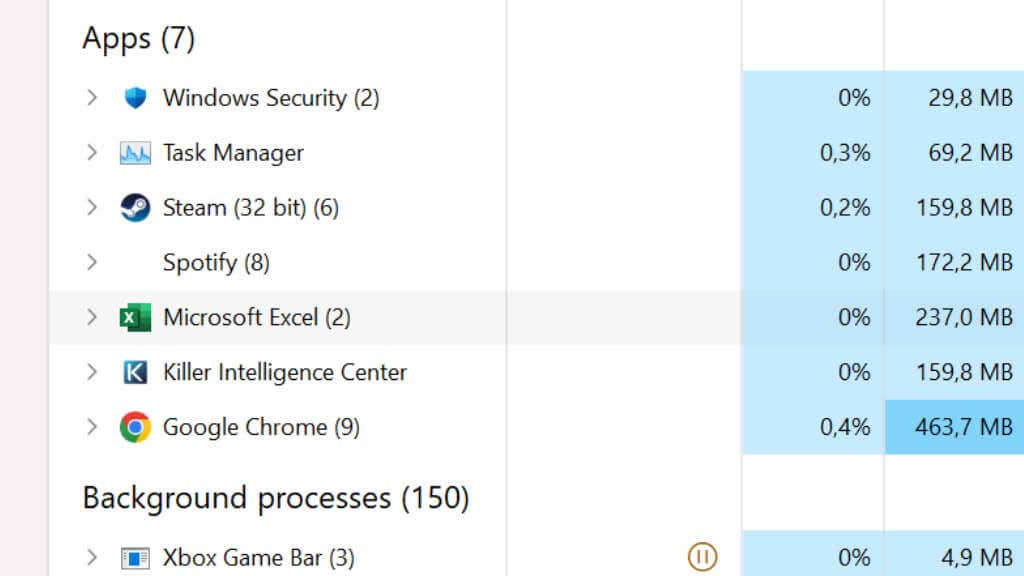
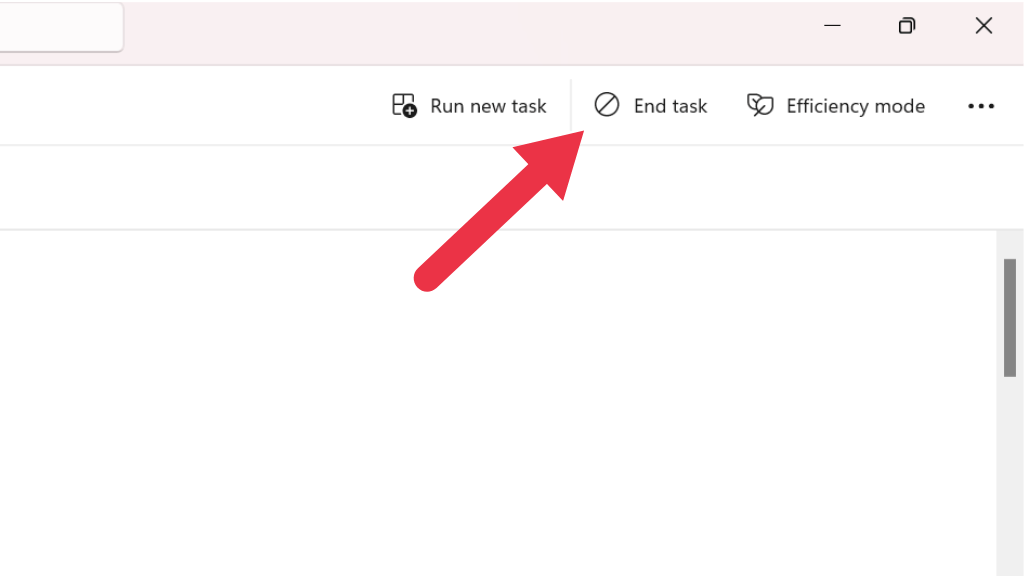
Sebbene questo metodo possa fornire una soluzione rapida a un Excel bloccato se ti ritrovi a ricorrere spesso al Task Manager, potrebbe indicare un problema fondamentale più profondo con il software che deve essere risolto.
12. Esegui un controllo del file di sistema
Se il problema di arresto anomalo persiste, potrebbero esserci problemi con i file del sistema operativo. In Windows, esistono alcuni modi per verificare rapidamente se qualche file di sistema è stato corrotto o danneggiato. Principalmente consigliamo di utilizzare SFC (System File Checker) o DISM (Deployment Image Servicing and Management).
Vai a Comandi avanzati di pulizia del sistema Windows: SFC e DISM per ulteriori informazioni su come utilizzare questi strumenti.
13. Verifica compatibilità
Se utilizzi una versione precedente di un file Excel (come .xls) con una versione più recente di Excel, i problemi di compatibilità potrebbero causare l'arresto anomalo di Excel. Prima di lavorare con il file, causando potenzialmente l'arresto anomalo, convertilo nella versione più recente del file supportata dalla tua copia di Excel.
14. Rivolgiti al supporto tecnico Microsoft
Risolvere gli arresti anomali di Excel può spesso sembrare impegnativo, soprattutto quando sei nel bel mezzo di un lavoro importante. Tuttavia, si spera che le soluzioni qui elencate possano aiutarti a risolvere la maggior parte dei problemi relativi all'arresto anomalo o al blocco di Microsoft Excel.
Se ancora non riesci a risolvere il problema, potrebbe essere il momento di contattare le stesse persone che hanno creato Excel e MS Office. Vai alla pagina Contattaci di Microsoft e scegli Microsoft 365 come prodotto per cui hai bisogno di aiuto, quindi segui le istruzioni da lì..
.