La compilazione automatica in Microsoft Excel è uno strumento meraviglioso che semplifica gran parte del lavoro di immissione dei dati. Utilizzando il pulsante Compilazione automatica o semplicemente trascinando il cursore, puoi compilare automaticamente le celle in pochi secondi. Tuttavia, in questa funzionalità c'è molto di più di quanto sembri.
Puoi utilizzare la Compilazione automatica per attività semplici come compilare i giorni della settimana. Ma puoi portare questo strumento oltre e riempire date, modelli e formattazione. Inoltre, puoi riempire le celle con valori che aumentano di una certa quantità e persino combinare testo di righe diverse.
Anche se hai già utilizzato la Compilazione automatica, dai un'occhiata a questi vari modi di utilizzare la funzionalità di cui potresti non realizzare l'esistenza. Esatto, è il momento di sfruttare al massimo la funzionalità di compilazione automatica in Excel.
Compila automaticamente un elenco
Partendo dall'attività più semplice che puoi eseguire con la Compilazione automatica di Excel, puoi compilare facilmente un elenco di elementi. Sono inclusi elenchi integrati o elenchi creati da te personalizzati.
Excel offre mesi e giorni come parole intere o abbreviazioni di tre lettere integrate. Usiamo l'elenco dei giorni come esempio.
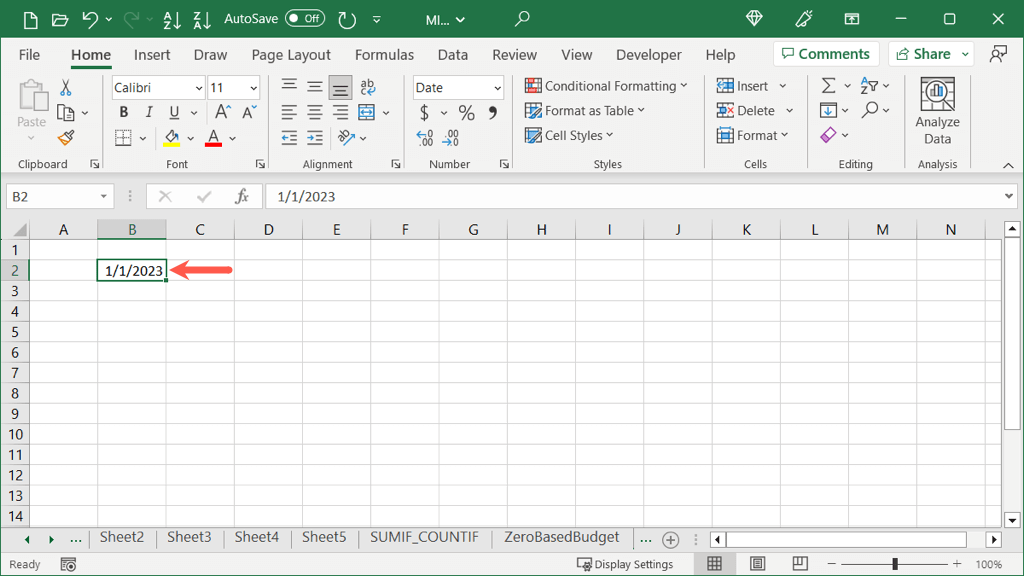
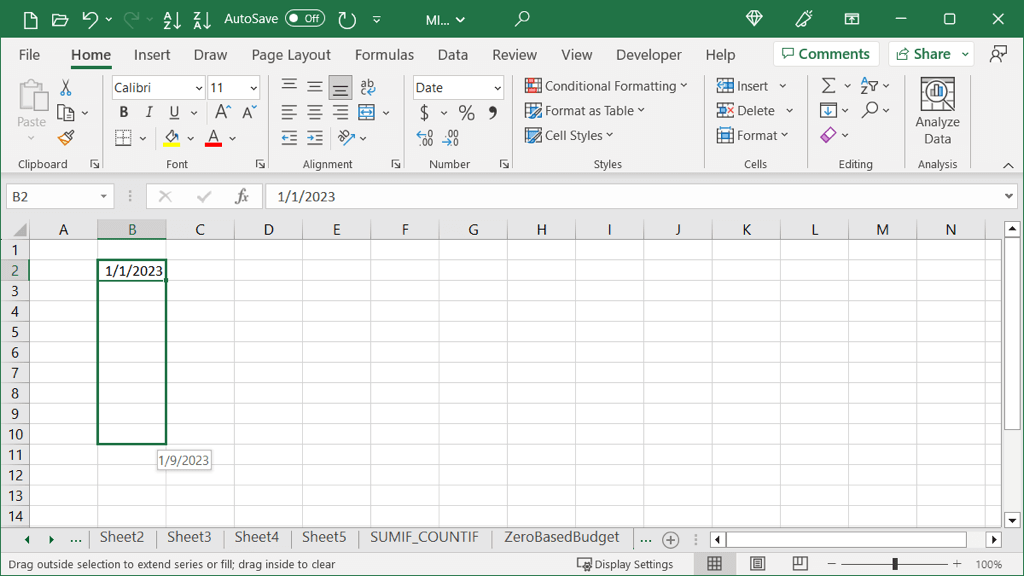
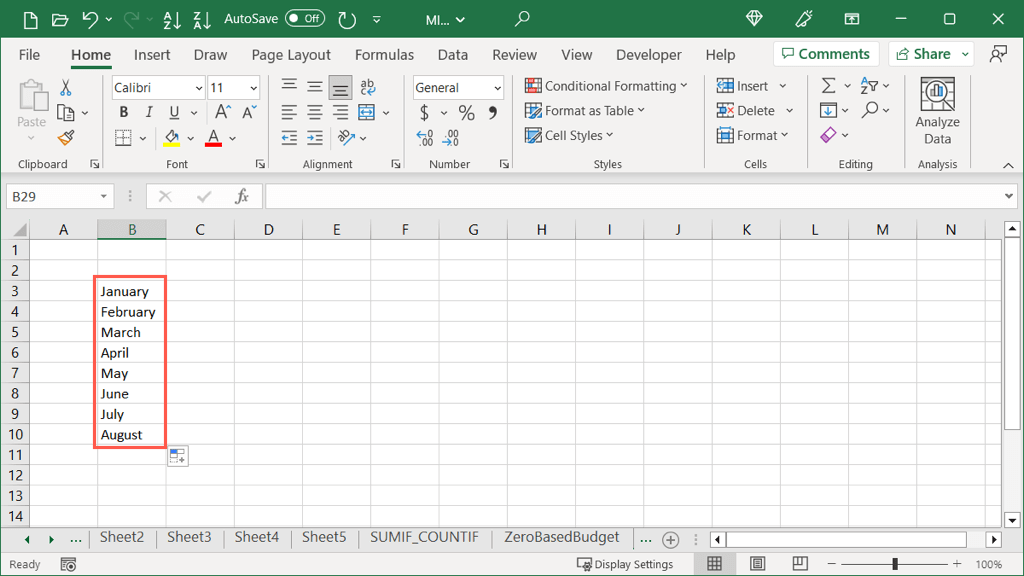
Se disponi di elenchi personalizzati impostati in Excel, l'applicazione lo riconosce quando utilizzi anche la Compilazione automatica. Qui abbiamo un elenco personalizzato di colori che possiamo inserire utilizzando il riempimento automatico.
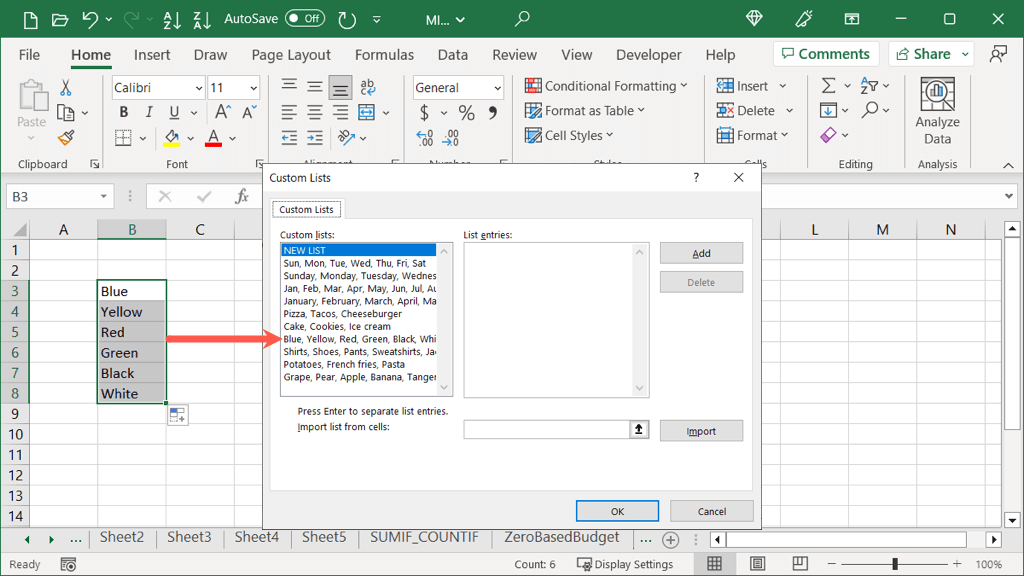
Suggerimento: per visualizzare o creare elenchi, vai su File>Opzioni. Seleziona Avanzatea sinistra e il pulsante Modifica elenchi personalizzatia destra.
Compila automaticamente un modello
Un altro ottimo modo per utilizzare la Compilazione automatica è quando è presente uno schema nei dati. Forse hai intervalli di numeri o lettere nel tuo set di dati. Selezionando due o più celle, puoi trascinare per riempire le celle rimanenti.
Per un esempio di base, abbiamo le lettere A, C ed E. Vogliamo riempire le celle rimanenti con le stesse lettere in quest'ordine..
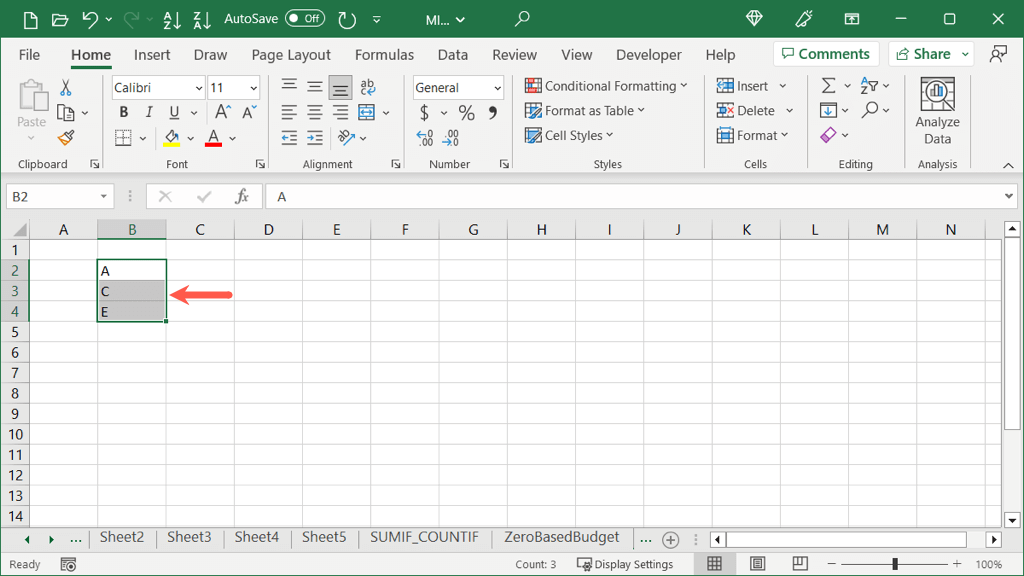
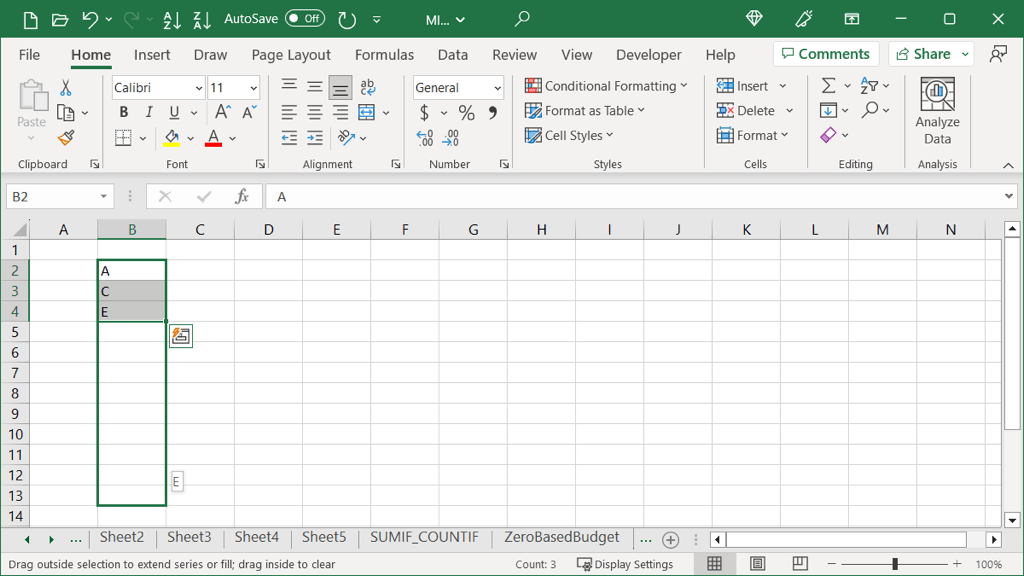
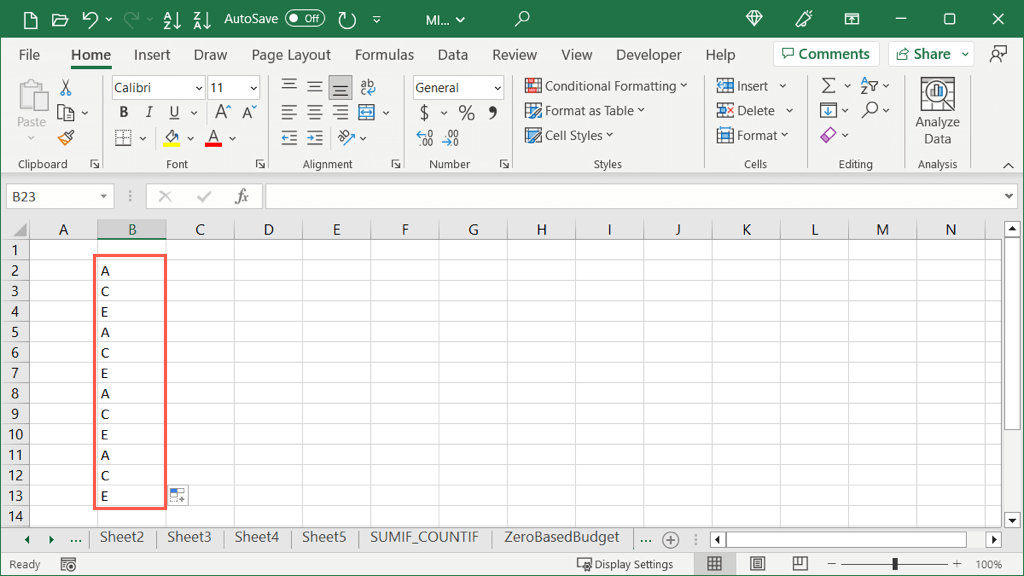
Date di compilazione automatica
Quando inserisci le date in Excel, l'applicazione è abbastanza intelligente da riconoscerlo, consentendoti di utilizzare la Compilazione automatica per completare una serie sequenziale di date. Inoltre, puoi inserire le date modificando il mese, il giorno o l'anno, offrendoti più di un'opzione.
Date di rettifica del riempimento di base
Per impostazione predefinita, quando utilizzi la Compilazione automatica per il formato data breve (MM/GG/AAAA), vedrai la data aumentare automaticamente.
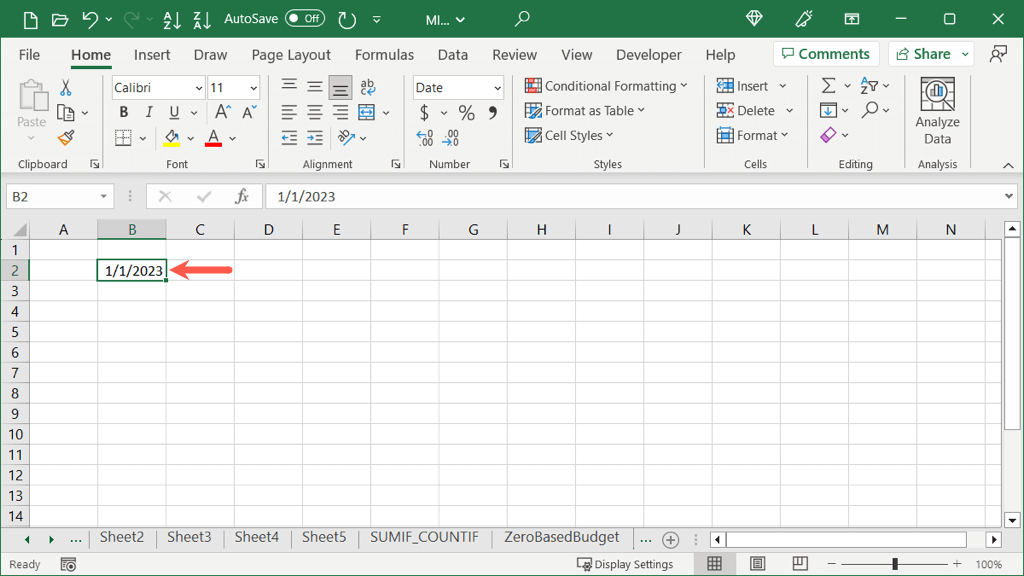
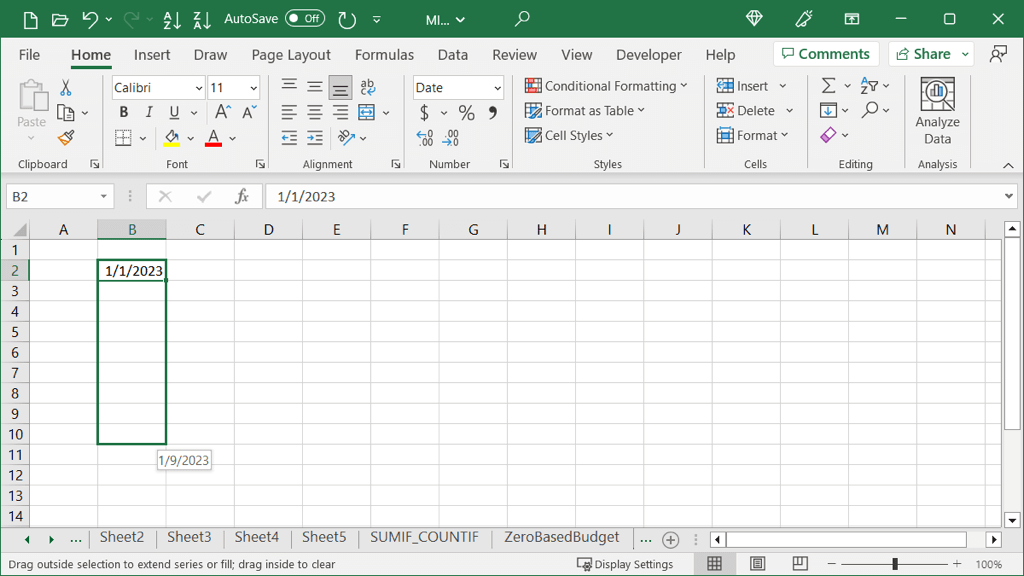
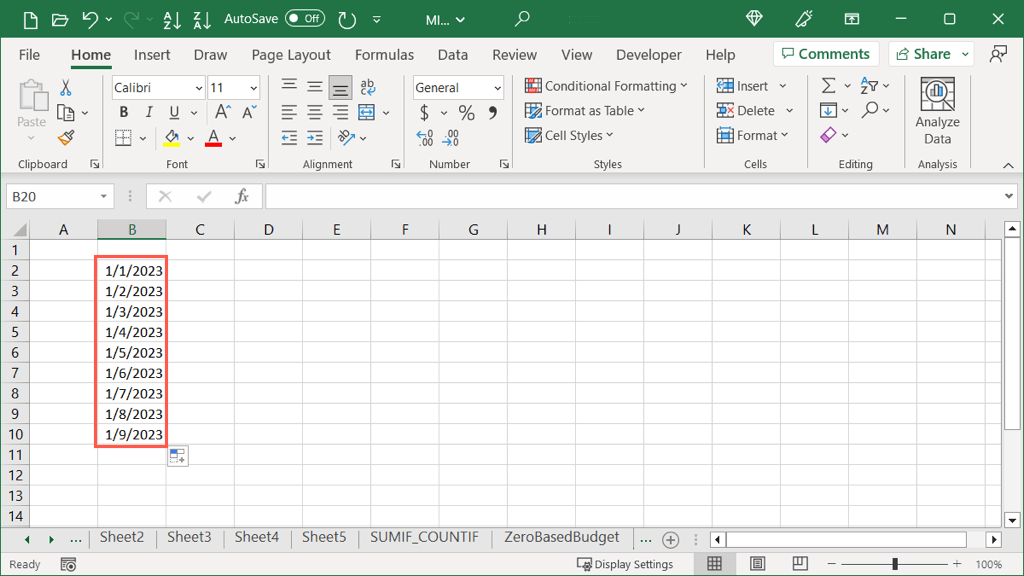
Se scegli invece il formato Data estesa (giorno, mese, data e anno), funziona allo stesso modo. Vedrai la data aumentare di uno.
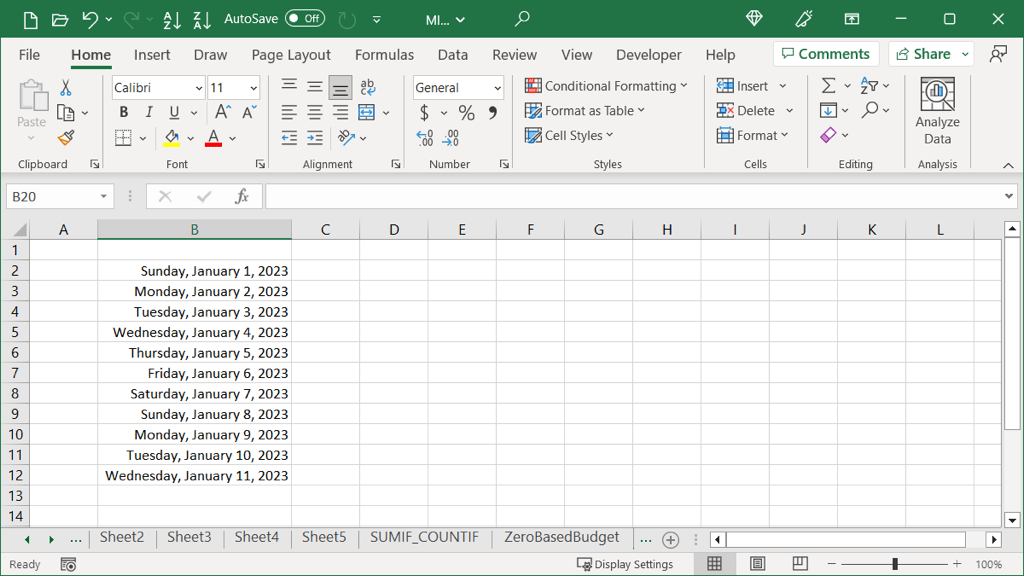
Altre opzioni di compilazione automatica della data
Oltre alle due semplici opzioni di riempimento per le date di cui sopra, hai opzioni aggiuntive per aumentare i giorni della settimana, i mesi o anni anziché le date.
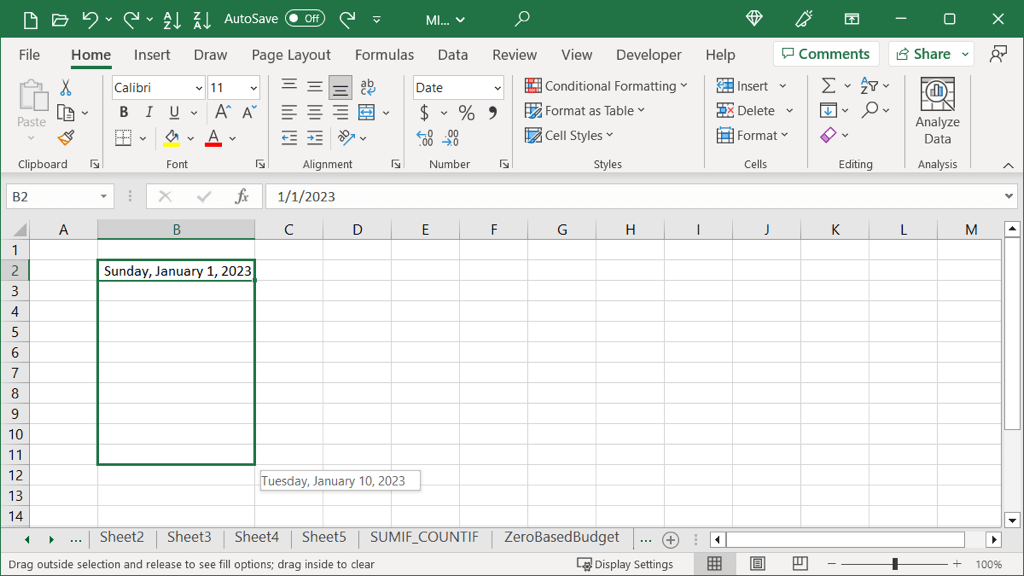
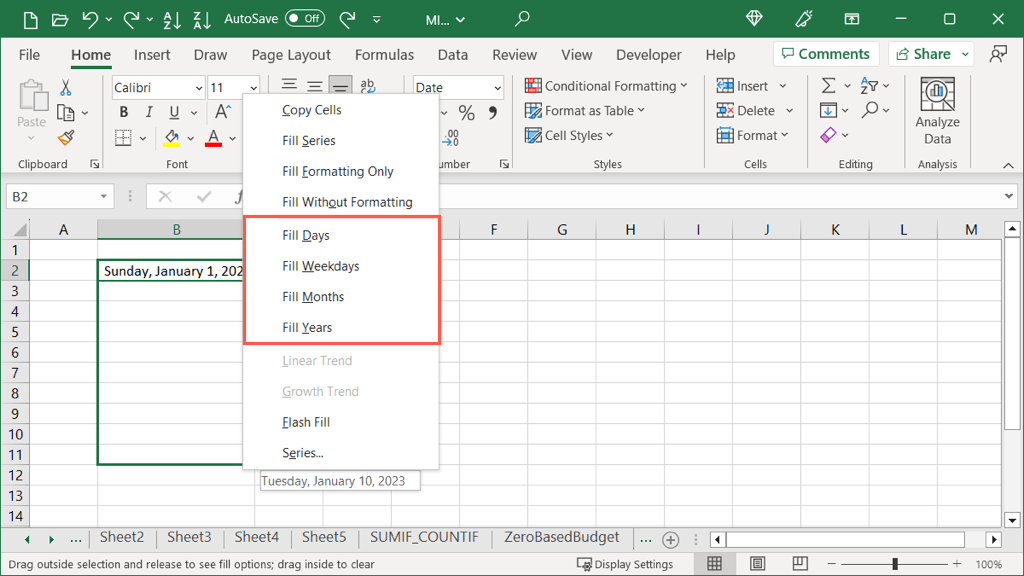
Vedrai quindi le date riempite con l'opzione che hai selezionato. Qui abbiamo scelto i mesi.
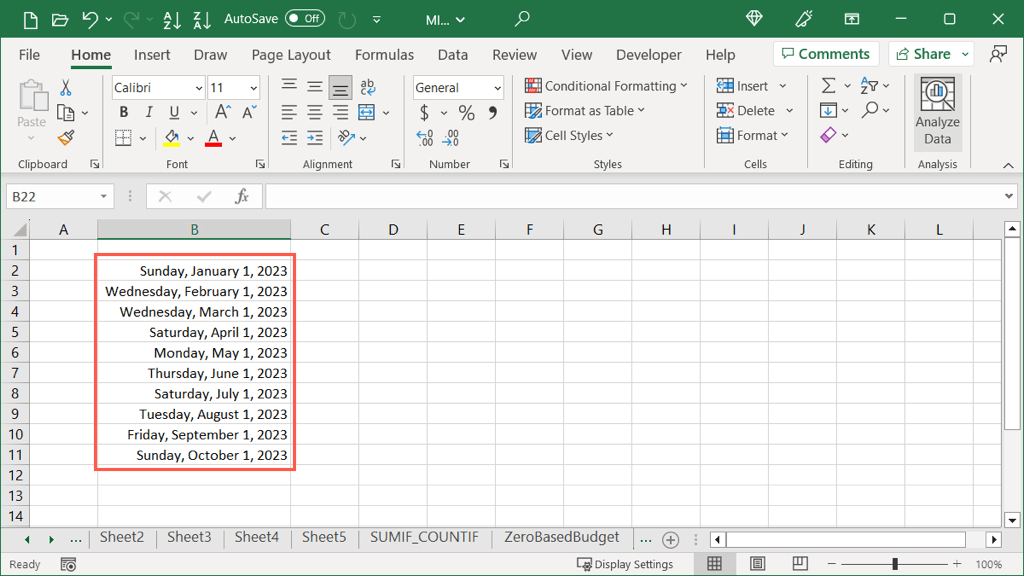
Compilazione automatica con o senza formattazione
Un altro modo comodissimo per utilizzare la Compilazione automatica in Excel è la formattazione. Puoi riempire le celle solo con la formattazione della cella selezionata o con i dati che non includono la formattazione. Diamo un’occhiata a un paio di esempi..
Riempi formattazione
Qui abbiamo un cella formattata con carattere rosso, corsivo e colore di riempimento giallo. Prevediamo di inserire altri dati nelle celle non correlate, ma desideriamo copiare la formattazione per risparmiare tempo.
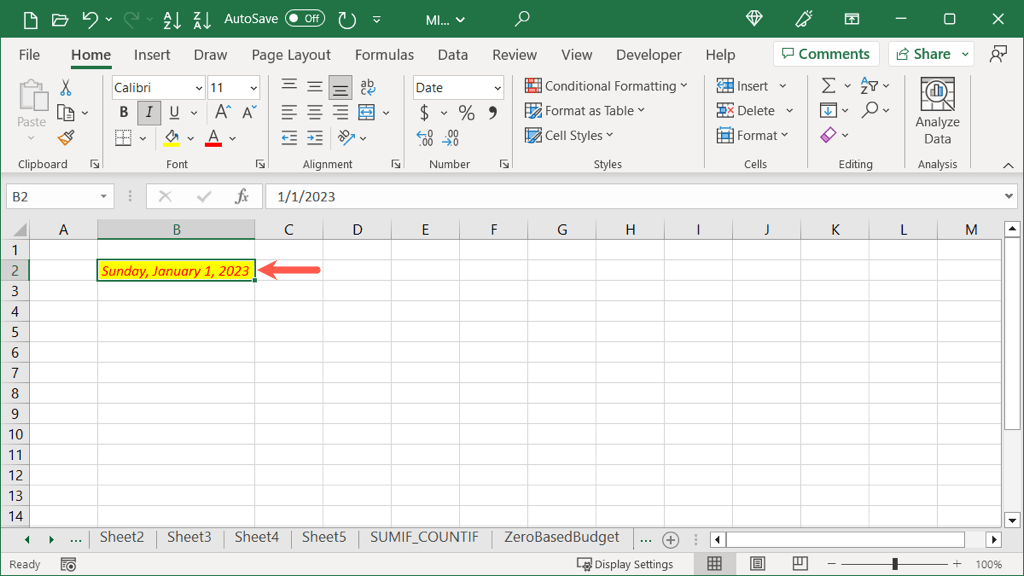
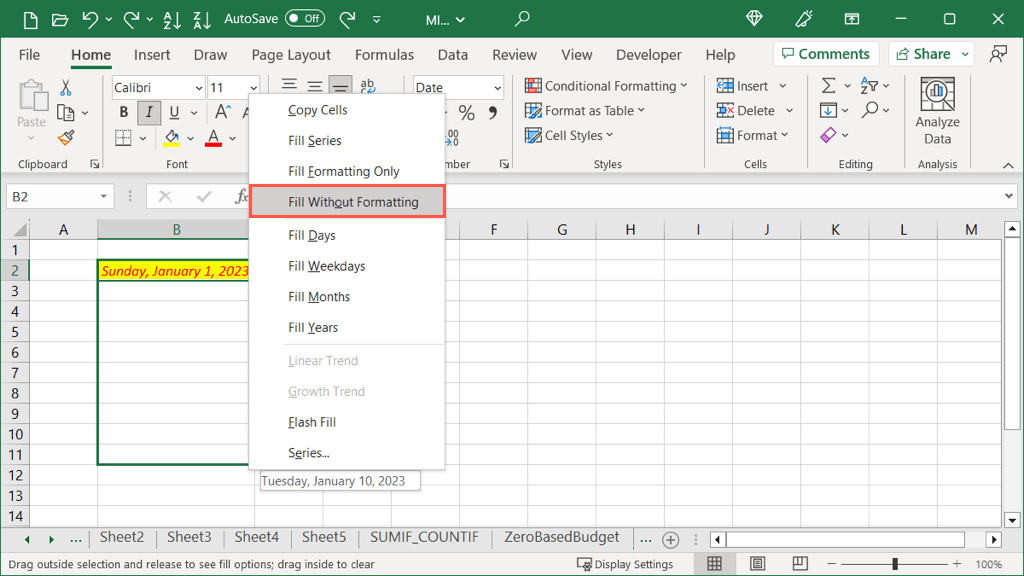
Quindi, quando inserisci il testo in una delle celle che hai compilato, vedrai che è formattato come la cella selezionata.
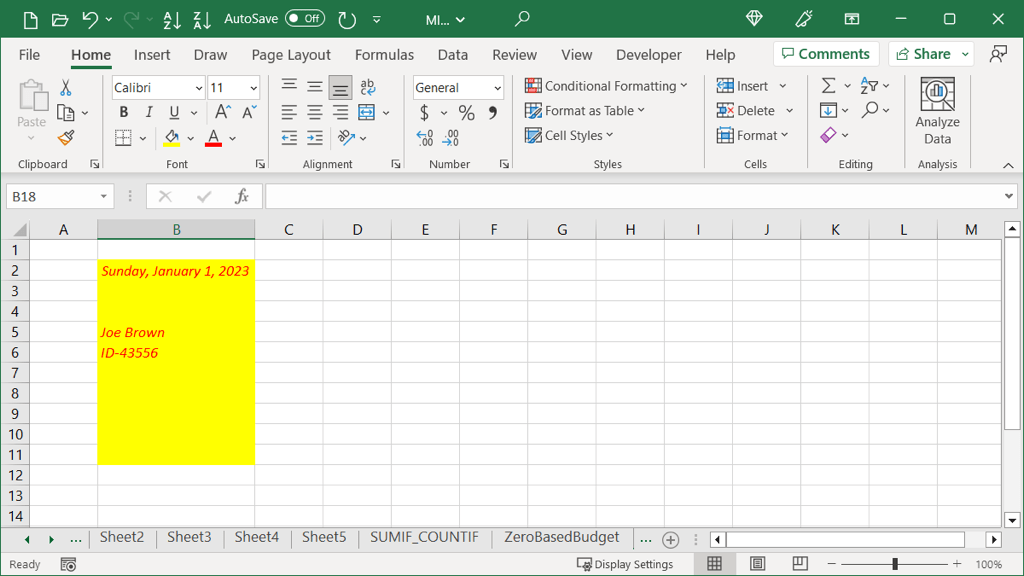
Riempi senza formattazione
Forse vuoi fare il contrario di quanto sopra. È possibile inserire i dati ma rimuovere la formattazione. Qui utilizzeremo una cella con la stessa formattazione di cui sopra; tuttavia, vogliamo solo inserire le date.
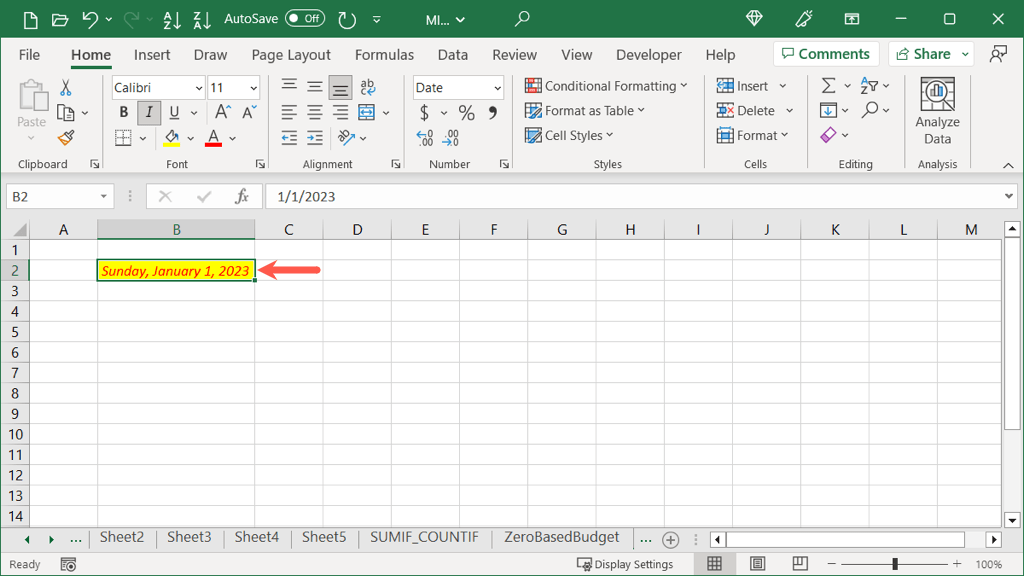
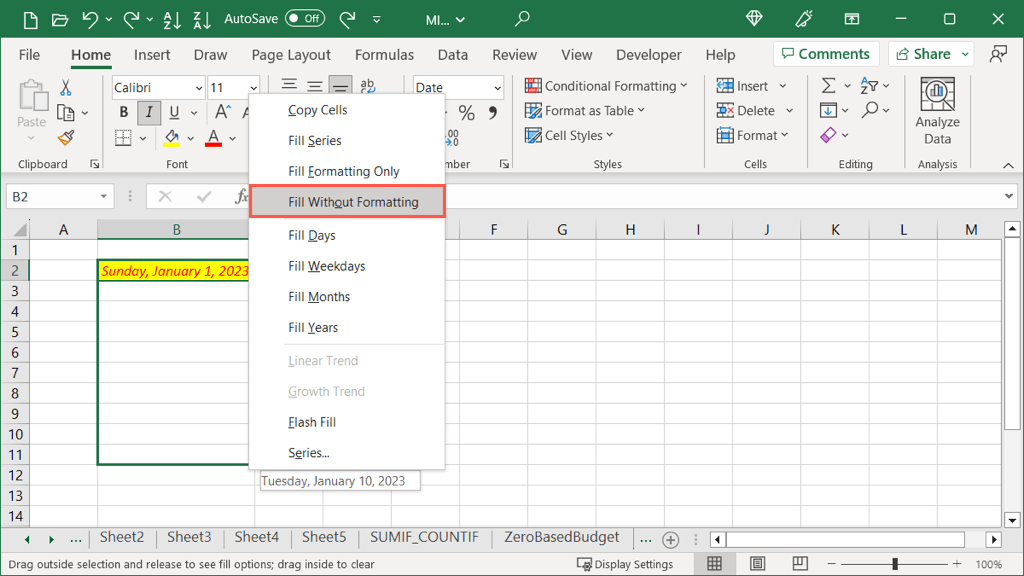
Quindi vedrai i dati riempire le celle ma senza formattazione.
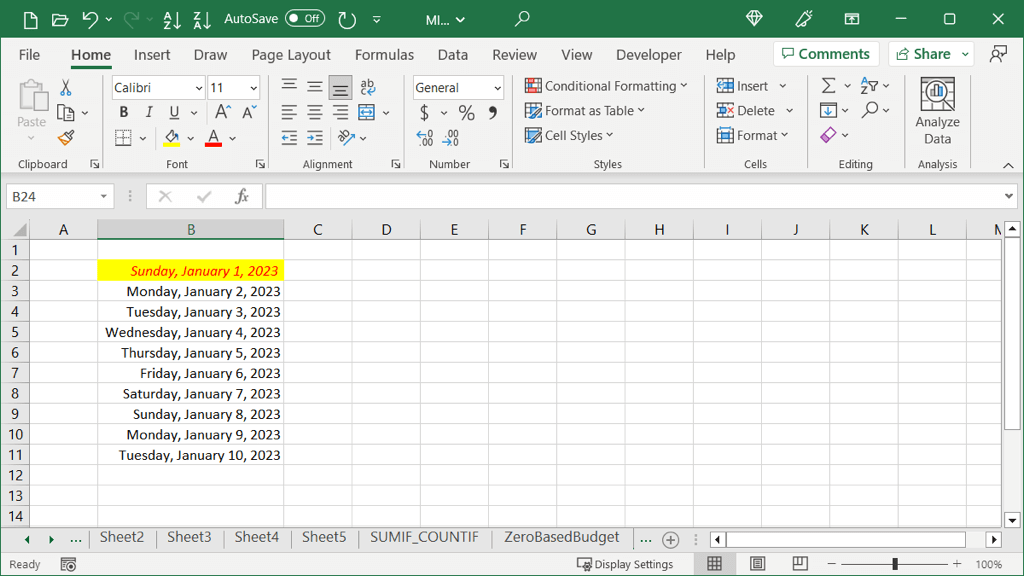
Importi lineari di compilazione automatica
Se disponi di numeri che desideri inserire in aumento in ogni cella, puoi utilizzare anche la Compilazione automatica. Con l'opzione Tendenza lineare, ogni importo viene aumentato dell'importo nelle celle selezionate. Questo è meglio spiegato con un esempio.
Qui abbiamo i numeri 20 e 30. Con la compilazione automatica del trend lineare, possiamo riempire le celle rimanenti aumentando ciascuna di 10 perché questo è nell'aumento tra 20 e 30.
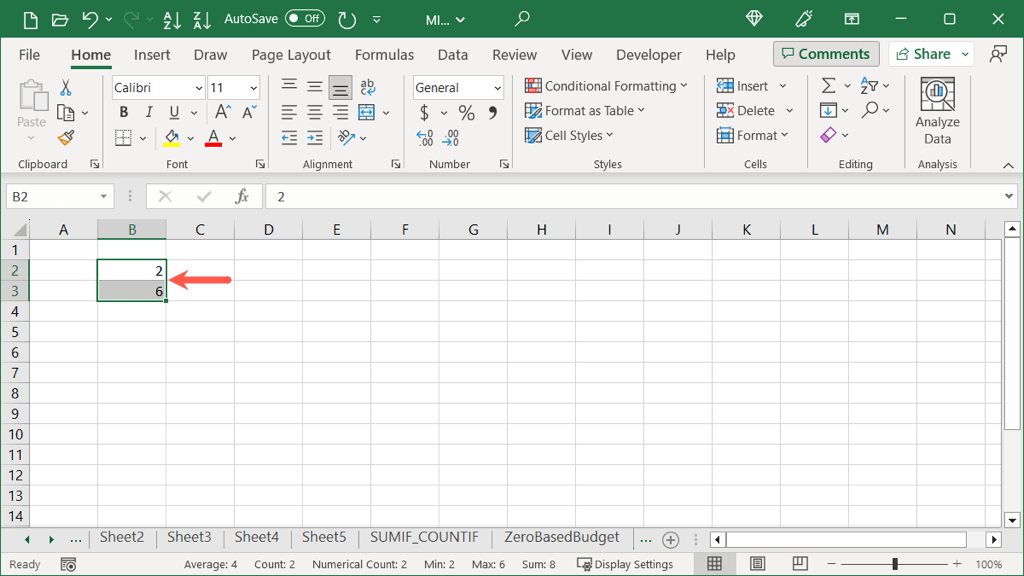
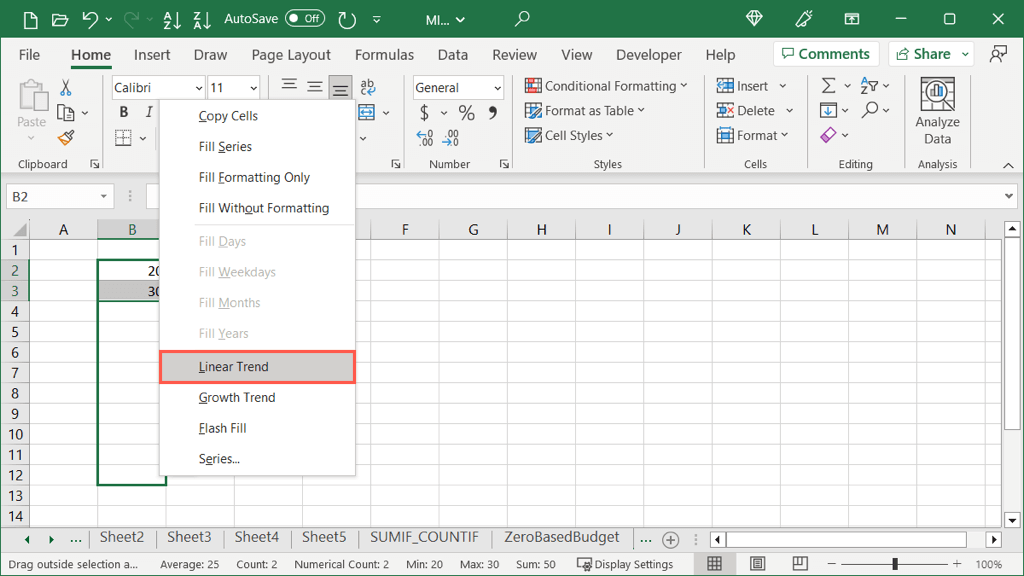
Vedrai quindi i tuoi numeri aumentati.
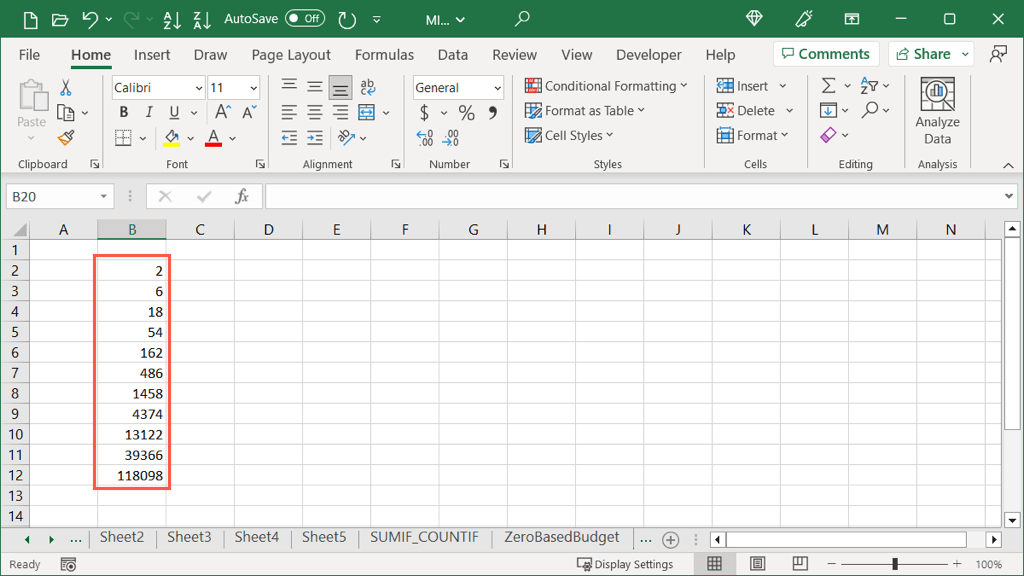
Importi lineari esatti
Se preferisci selezionare il valore esatto per l'aumento e il valore di arresto, puoi farlo utilizzando invece il pulsante Compilazione automatica e una singola cella.
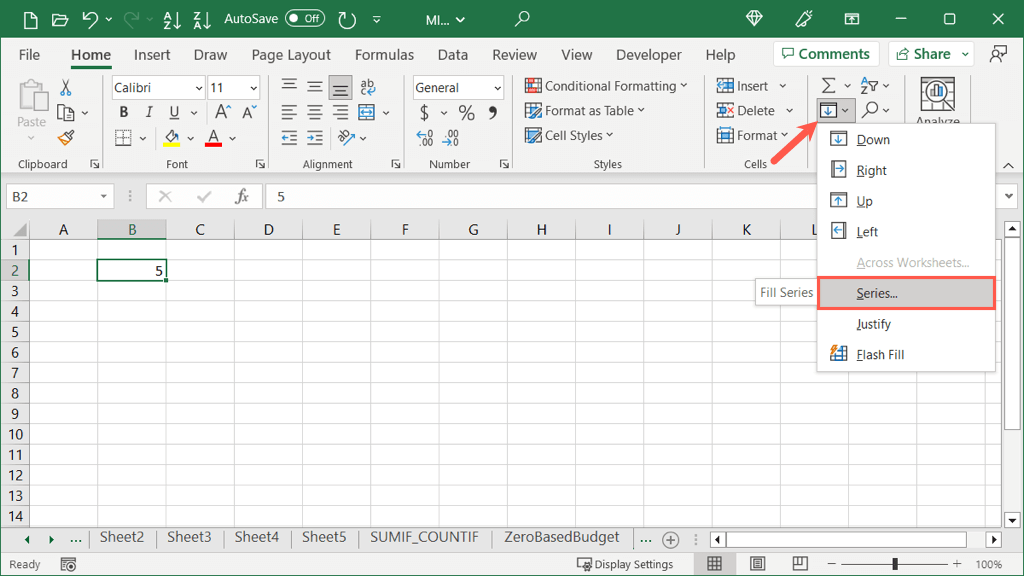
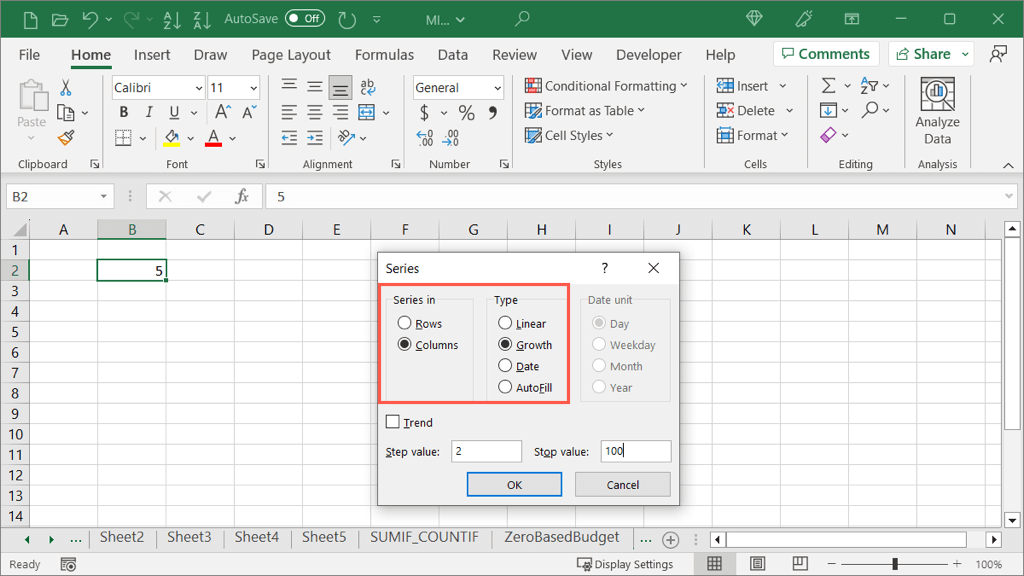
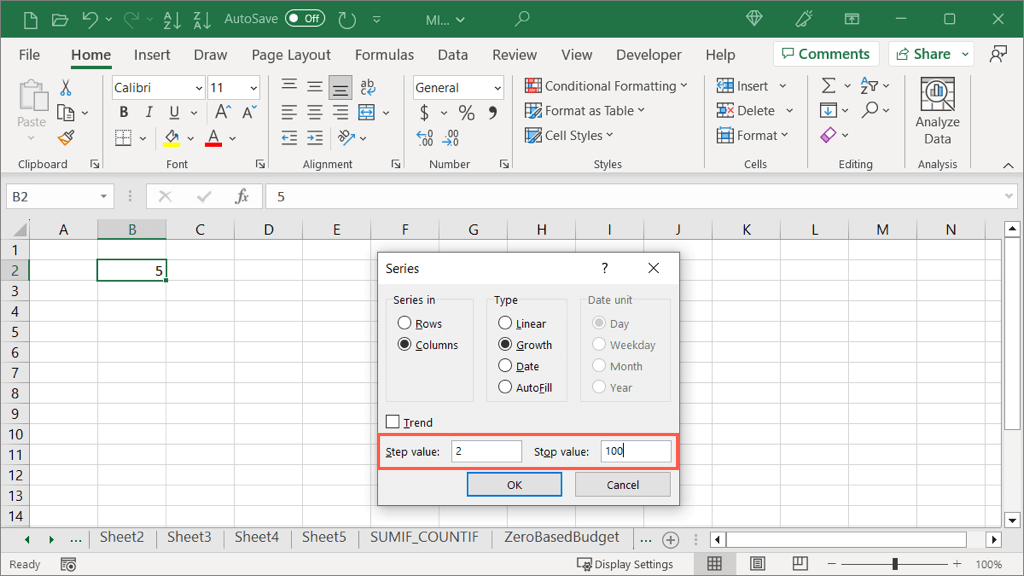
Vedrai quindi le celle riempite iniziando con il numero selezionato, aggiungendo a ciascuna il valore del passo e terminando con il valore di stop.
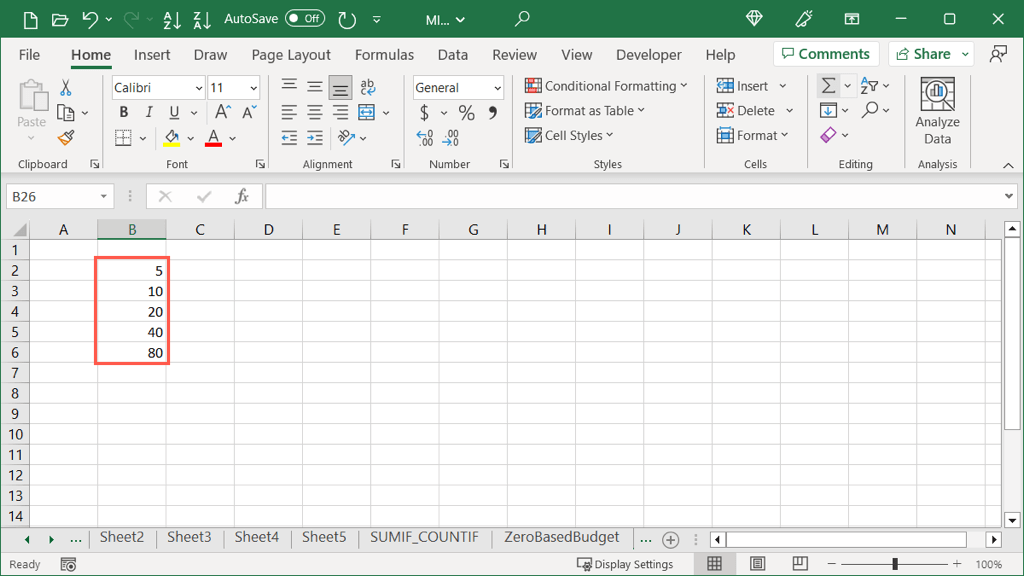
Importi di crescita della compilazione automatica
Simile all'opzione Tendenza lineare sopra è la Tendenza di crescita. La differenza qui è che i numeri vengono moltiplicati per un valore di passo anziché sommati.
Qui abbiamo i numeri 2 e 6. Con la compilazione automatica del trend di crescita, possiamo riempire le celle rimanenti con tutti i numeri che aumentano di multipli di 3 perché questo è l'aumento tra 2 e 6.
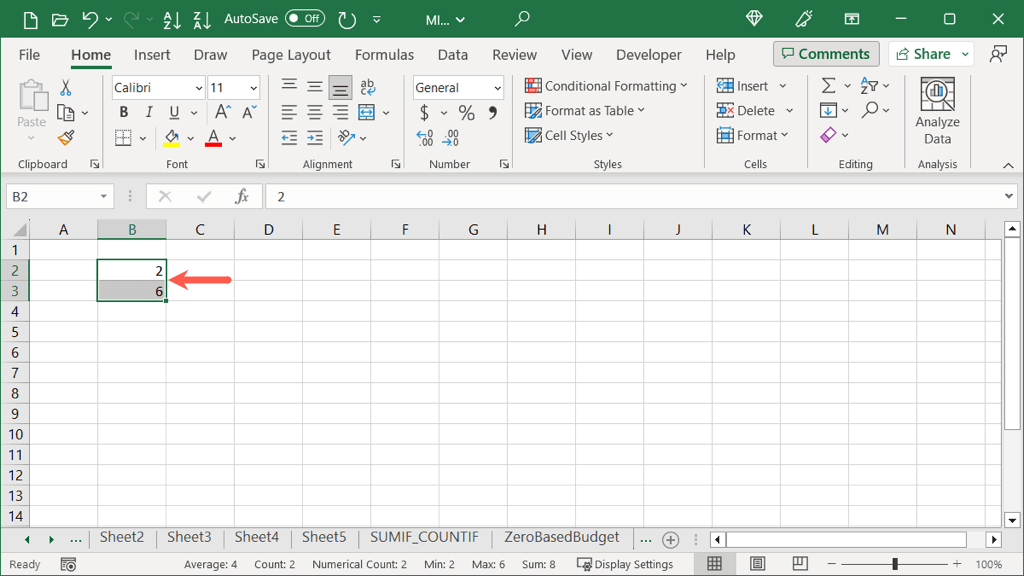
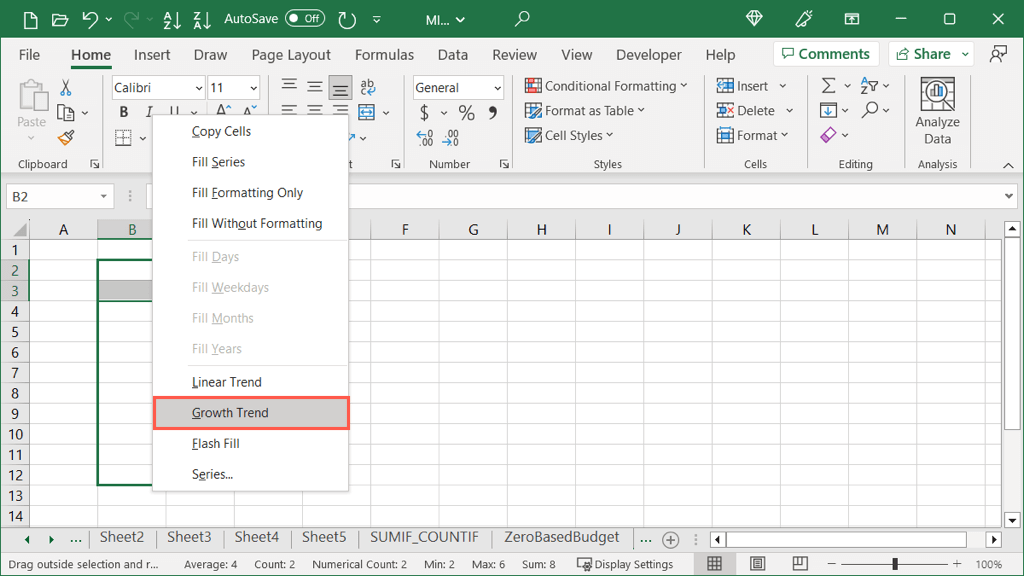
Vedrai quindi i tuoi numeri moltiplicati.
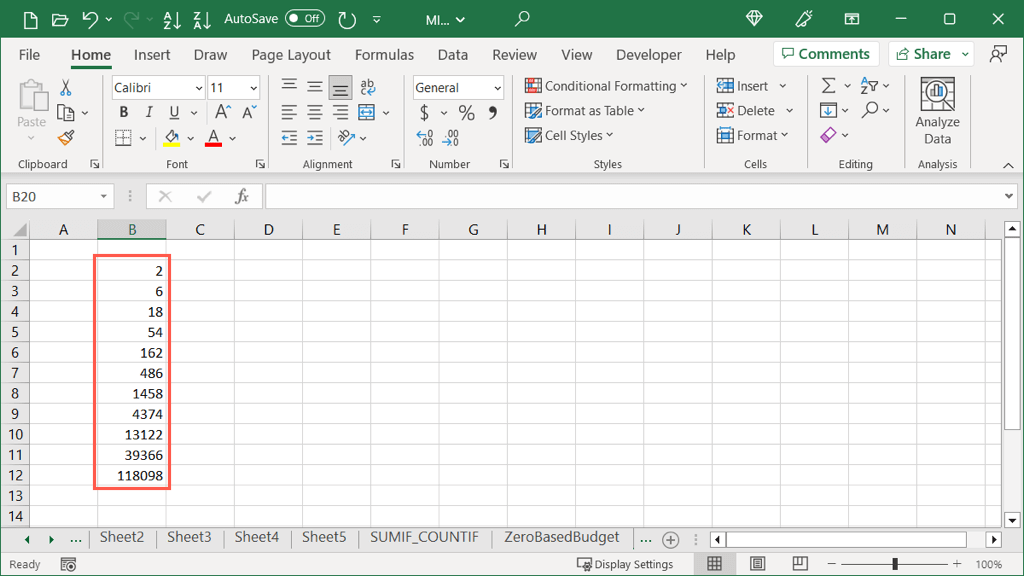
Importi di crescita esatti
Se preferisci selezionare il valore esatto per l'aumento della crescita e il valore di arresto, puoi farlo utilizzando il pulsante Compilazione automatica proprio come con la Compilazione automatica lineare..
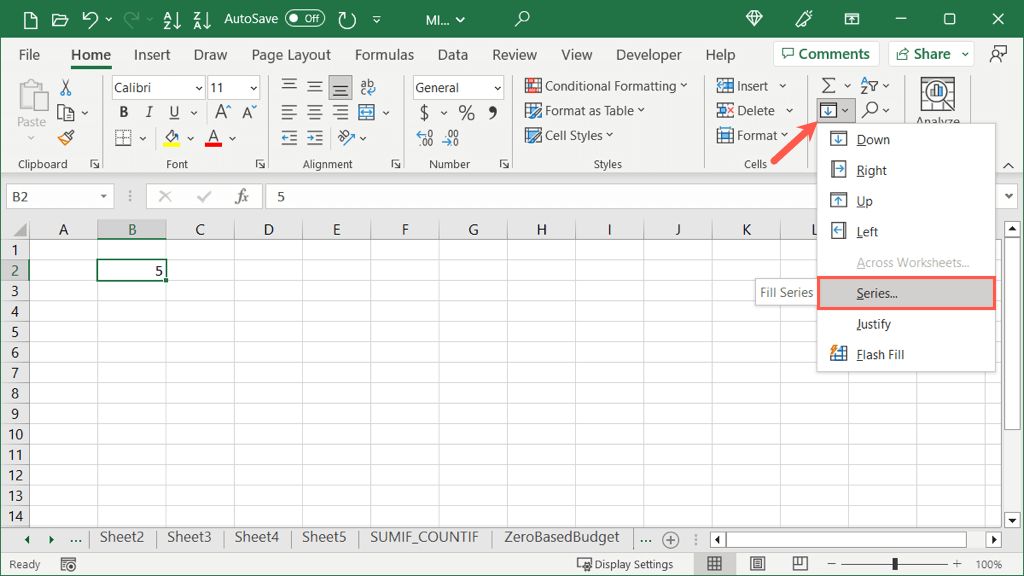
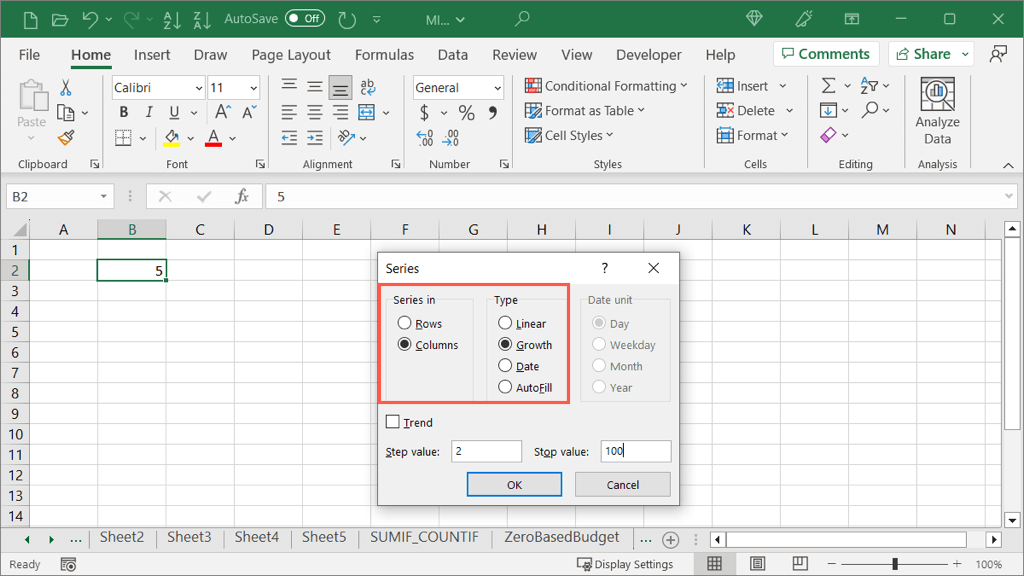
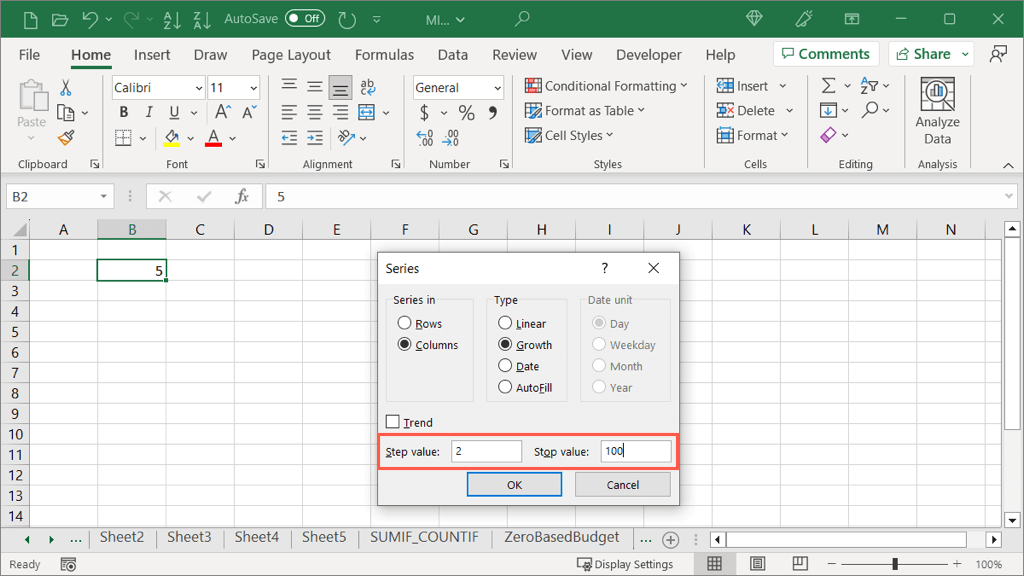
Vedrai quindi le celle riempite iniziando con il numero selezionato, moltiplicando il valore del passo e terminando con il valore di stop.
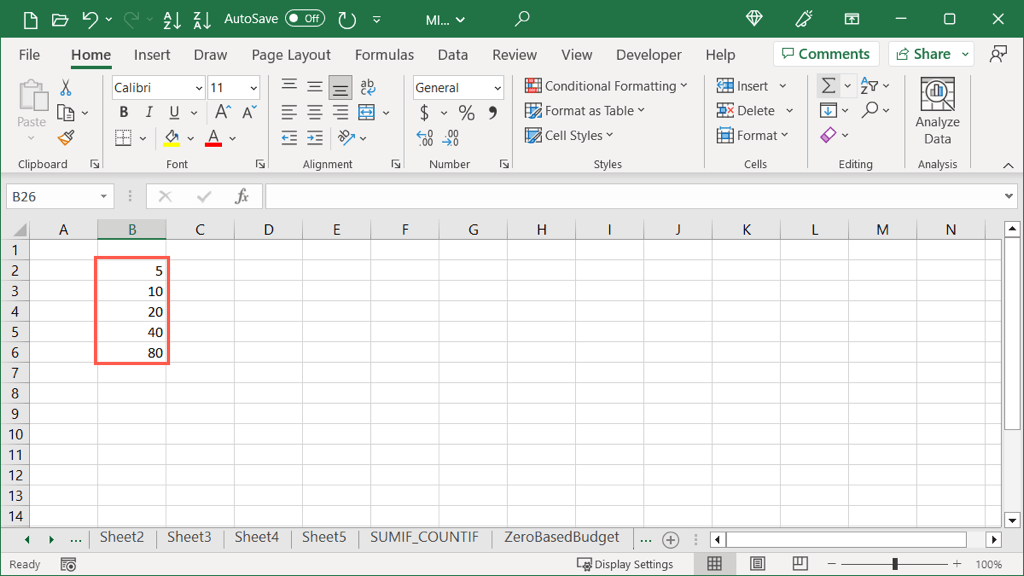
Compilazione automatica per combinare testo
Un'altra attività che ti fa risparmiare tempo e che puoi eseguire con la Compilazione automatica è combinare il testo di righe diverse in un'unica cella. Si chiama Fill Justify ed è una funzionalità davvero interessante.
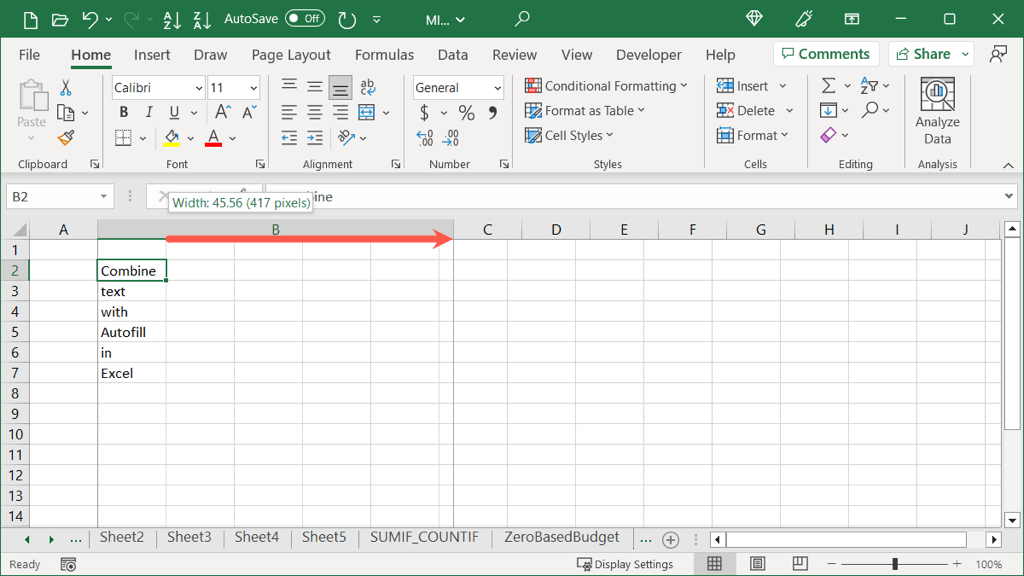
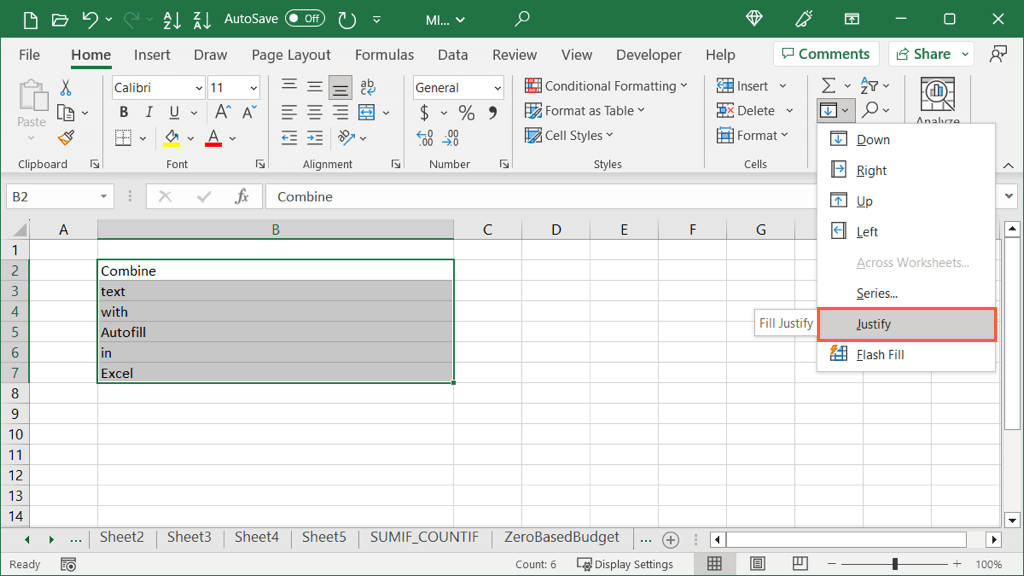
Vedrai quindi il testo di tutti i cellule riunite in un'unica cellula.
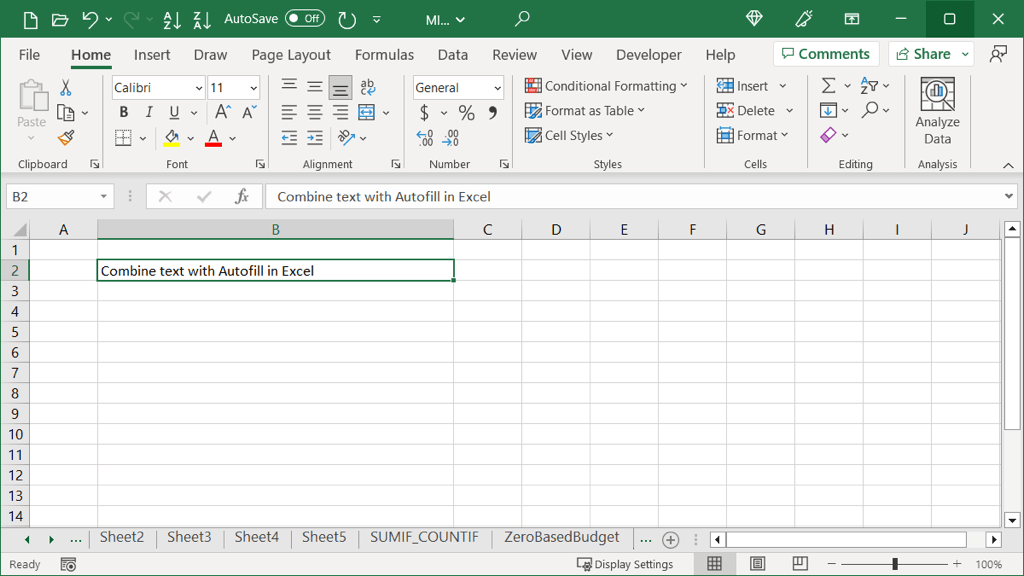
Utilizza tutto il potenziale della compilazione automatica
La compilazione automatica in Excel può essere utilizzata per qualcosa di più della semplice compilazione dei giorni della settimana. Con questi usi più avanzati, non solo puoi risparmiare tempo, ma allo stesso tempo ridurre il rischio di errori di battitura o di calcoli errati nel tuo foglio di lavoro.
Per ulteriori informazioni, guarda anche come utilizzare Flash Fill in Excel.
.