Vuoi trovare qualcosa sul tuo PC Windows 11 in modo rapido e semplice? Che tu stia cercando app, file, impostazioni o risultati Web, puoi utilizzare la funzionalità di ricerca integrata in Windows 11 per trovare ciò di cui hai bisogno.
Per aiutarti, spiegheremo come utilizzare e personalizzare le funzionalità di ricerca su Windows 11 in base alle tue esigenze.
Come funziona la ricerca su Windows 11?
Effettuare ricerche in Windows 11 non significa solo cercare file. Puoi utilizzare la funzionalità di ricerca integrata di Windows 11 per cercare praticamente qualsiasi cosa sul tuo PC, che si tratti di un'app, della posizione di una determinata impostazione o per trovare risultati di ricerca online dal menu Start.
La funzionalità di ricerca si integra bene anche con altri servizi Microsoft, quindi puoi utilizzarla per trovare risultati da servizi collegati come OneDrive, Outlook o SharePoint, purché sia collegato al tuo account Microsoft corrente.
Puoi accedere a molte delle funzionalità di ricerca dalla barra delle applicazioni e dal menu Start, nonché da Esplora file. Puoi anche utilizzare scorciatoie da tastiera e filtri per perfezionare le tue ricerche e ottenere risultati più pertinenti.
Come accedere alla ricerca su Windows 11
Esistono diversi modi per accedere alla funzionalità di ricerca su un PC Windows 11.

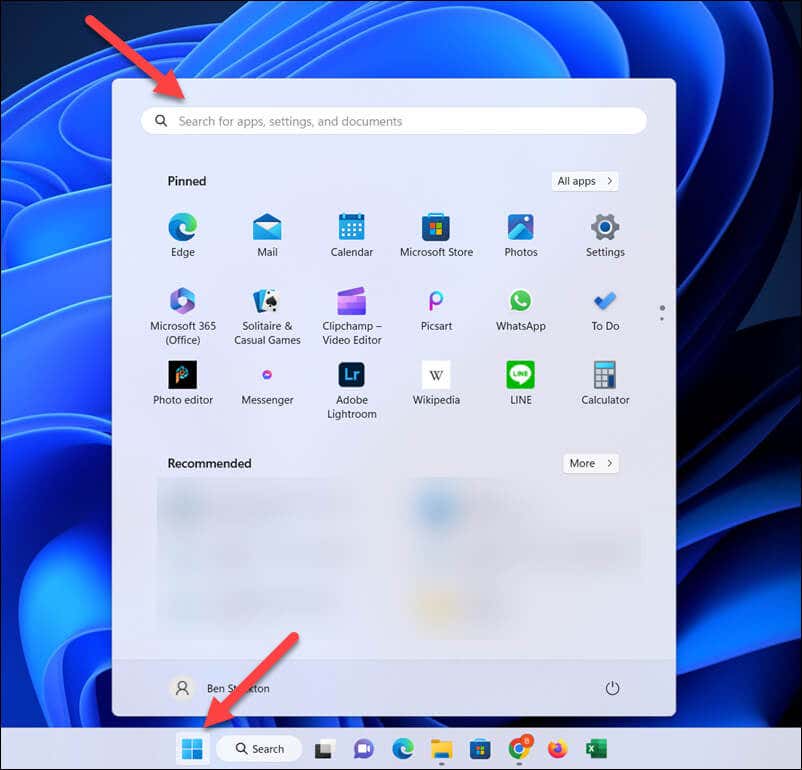
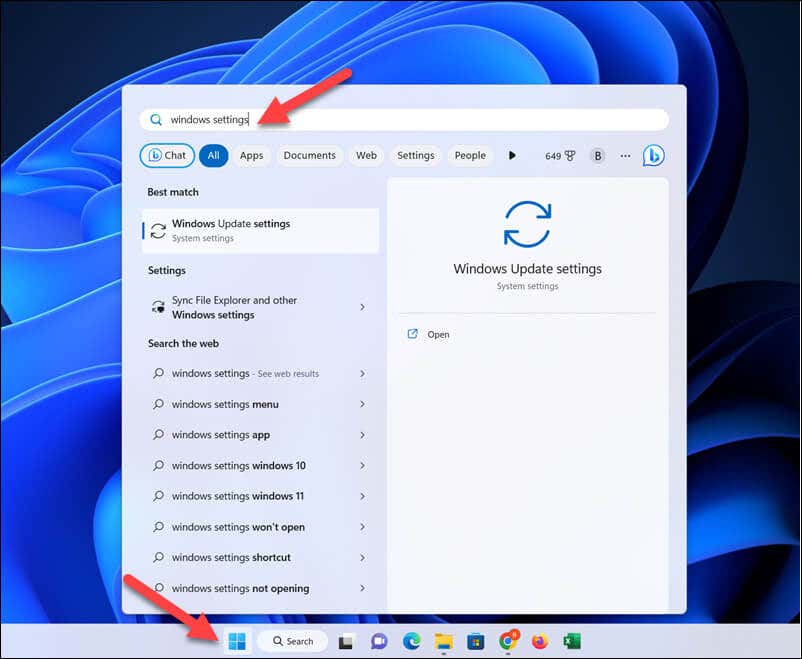 .
.
Se desideri cercare altri tipi di contenuti (come app o impostazioni), dovrai utilizzare il menu di ricerca o il menu Start per cercarli. Tuttavia, se utilizzi la funzionalità di ricerca in Esplora file, sarai limitato alla ricerca di file specifici: non potrai utilizzarla, ad esempio, per trovare un'impostazione nell'app Impostazioni.
Se hai difficoltà a digitare nella casella di ricerca su Windows 11, non dimenticare di aprire il menu Start e iniziare a digitare da lì.
Come perfezionare le tue ricerche su Windows 11
Sebbene tu possa digitare qualsiasi cosa nella casella di ricerca e ottenere risultati pertinenti, puoi anche utilizzare alcuni trucchi per perfezionare le ricerche e ottenere risultati più specifici.
Utilizzo dei filtri di ricerca
Il modo più rapido per perfezionare le ricerche nel menu Start o nella casella di ricerca è utilizzare i filtri di ricerca. Quando esegui una query di ricerca, puoi fare clic su uno dei filtri, ad esempio app, documenti, Web, cartelle, musica, foto, personeo impostazioniper restringere il campo la ricerca.
In alternativa, puoi anche digitare la query con il prefisso del filtro. Ad esempio, se desideri cercare un documento specifico, puoi digitare qualcosa come apps: parola chiavee la query mostrerà solo i file che corrispondono alla parola chiave specificata.
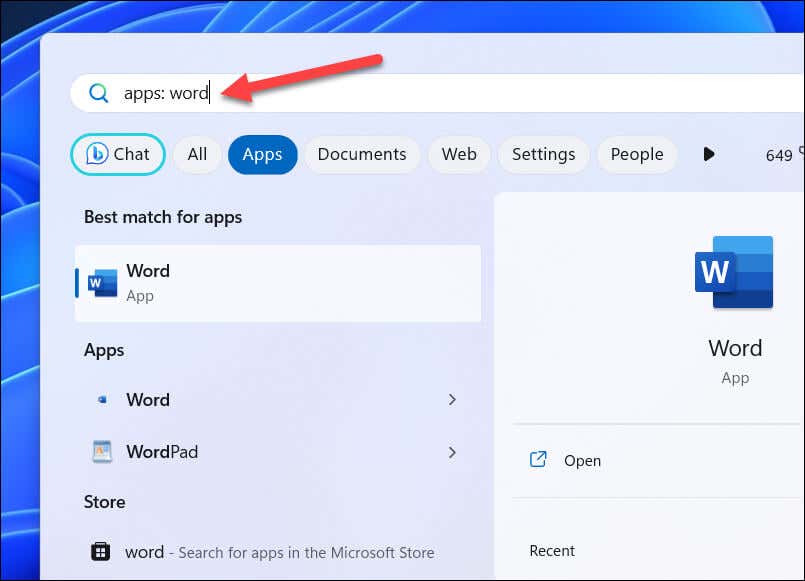
Ad esempio, apps: wordcercherà tutte le applicazioni che contengono Wordnel nome del file, come Microsoft Word o WordPad. Digitando apps:word(senza spazi) funzionerà anche per query con una sola parola.
Utilizzo di operatori di ricerca e caratteri jolly
Puoi anche utilizzare operatori di ricerca e caratteri jollyper aiutarti a perfezionare le tue ricerche con maggiore precisione. Tuttavia, il tuo successo con l'utilizzo di questi varierà a seconda che li utilizzi nel menu Start o nel menu di ricerca o all'interno di un'app Windows come Esplora file.
Ad esempio, puoi utilizzare le virgolette (") per cercare una frase esatta o un ordine di parole (come "file"). Puoi utilizzare un segno meno (–) per escludere una parola o una frase dalla query di ricerca (ad esempio -file) o utilizzare un carattere jolly come un asterisco (*) per identificare corrispondenze parziali alle query..

In alternativa, puoi utilizzare operatori come AND, ORe NOT(in lettere maiuscole) per combinare o escludere più termini. Puoi anche utilizzare le parentesi () per raggruppare i termini.
Come personalizzare l'indicizzazione della ricerca su Windows 11
Per rendere più semplice per il tuo PC visualizzare rapidamente i risultati della ricerca, Windows mantiene un indice di ricerca. Si tratta di un database di file, applicazioni e impostazioni a cui può fare riferimento rapidamente quando effettui una ricerca, anziché effettuare ogni volta una ricerca enorme (e dispendiosa in termini di tempo).
Tuttavia, ciò può presentare alcuni svantaggi. L'indicizzazione della ricerca può rallentare i PC più vecchi, ma potresti anche voler configurare come funziona nella pratica.
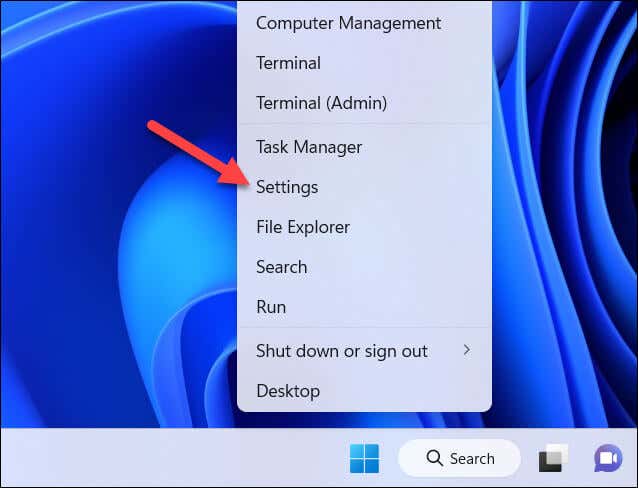
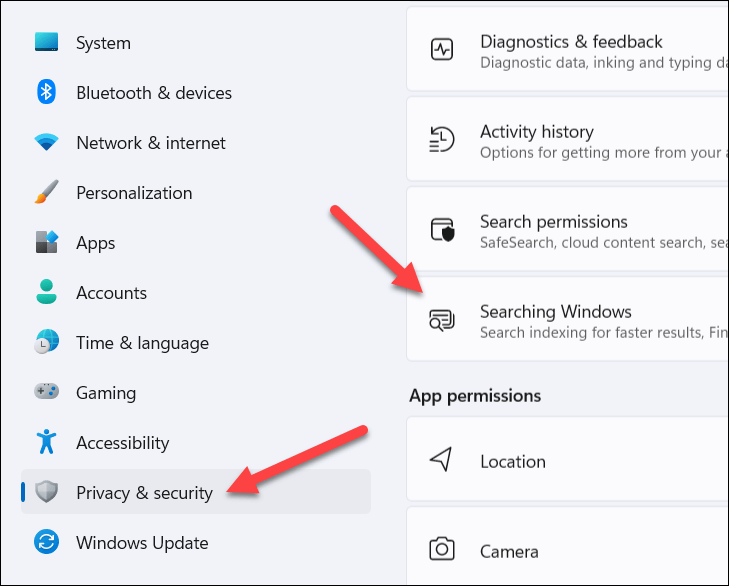


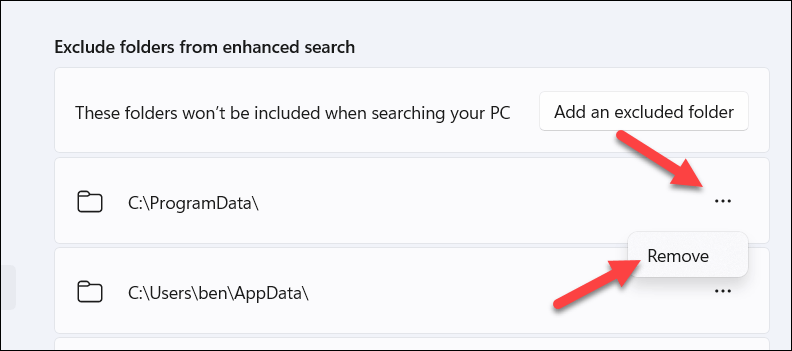
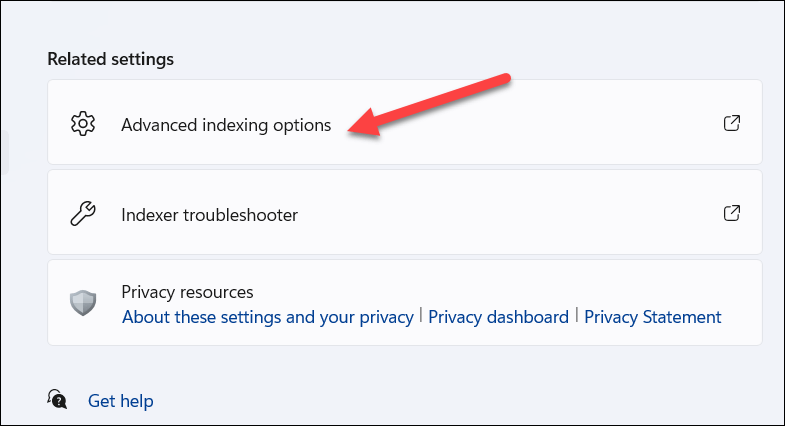
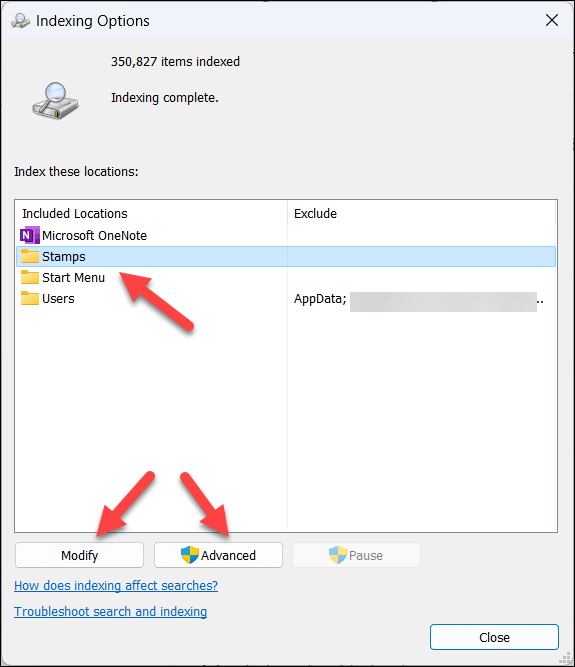

Se apporti modifiche all'indice, potrebbe essere necessario ricostruirlo, il cui completamento potrebbe richiedere del tempo. In alternativa, potresti voler riavviare il PC per vedere tutte le modifiche al sistema avere effetto completo.
Come gestire le autorizzazioni di ricerca su Windows 11
Puoi gestire quali app e servizi possono accedere alla cronologia delle ricerche e mostrarti suggerimenti modificando le impostazioni delle autorizzazioni di ricerca nell'app Impostazioni di Windows.
Nel menu Autorizzazioni di ricerca, puoi controllare quale accesso ha la funzionalità di ricerca (e per estensione Microsoft) a diverse parti dei tuoi dati.
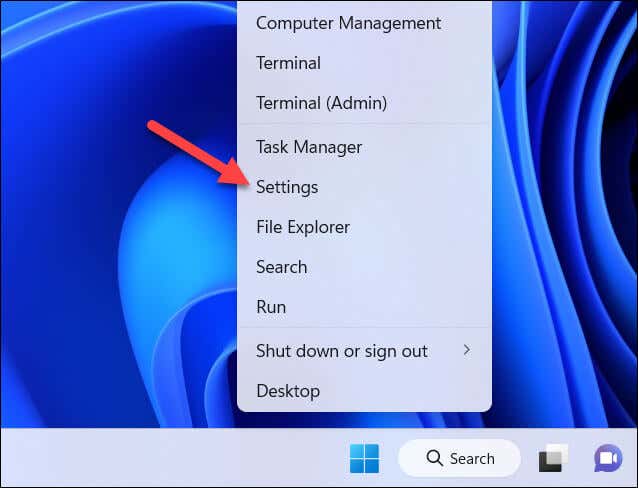
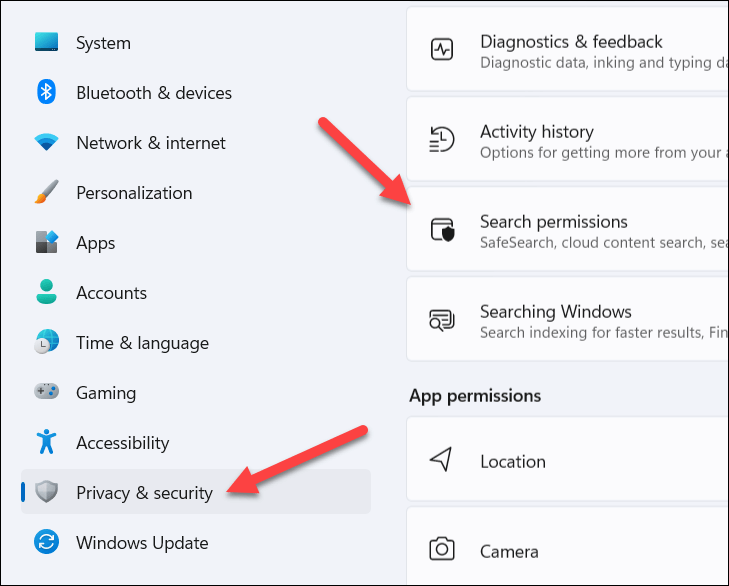
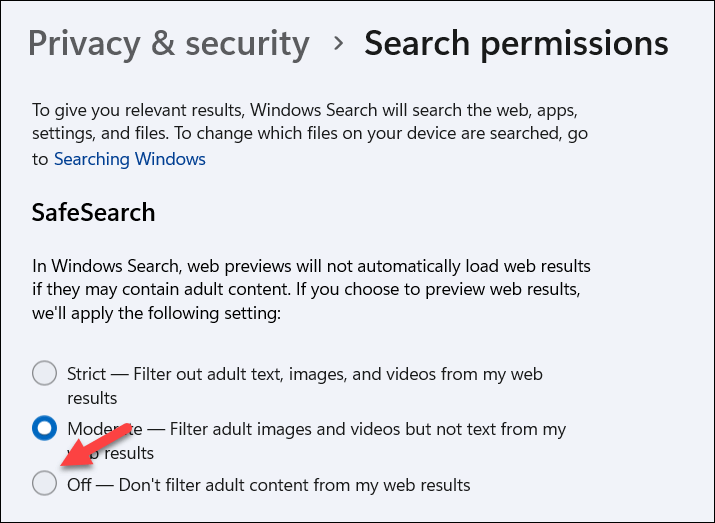
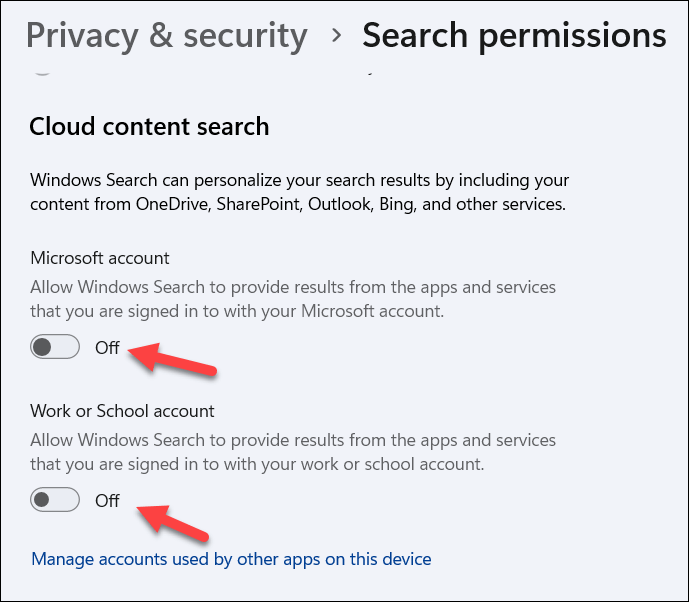


Gestire il tuo PC Windows 11 con la ricerca
Il potente strumento di ricerca è il modo più semplice e veloce per gestire il tuo PC Windows 11 e individuare file, impostazioni e applicazioni importanti. Se non sei soddisfatto, puoi personalizzare e controllarne le funzionalità seguendo i passaggi che abbiamo descritto sopra.
Se il tuo La ricerca di Windows 11 non funziona, dovrai successivamente risolverlo con alcuni strumenti integrati. Una volta che funziona, puoi sempre provare a restringere le tue ricerche con alcuni Suggerimenti per la ricerca di Windows, ad esempio utilizzando parametri diversi per restringere ulteriormente le tue ricerche.