Lo Funzione di ricerca non funzionante di Windows 11 è sul tuo PC? Hai problemi a trovare i file? Ci sono molti elementi che possono interrompere la funzionalità di ricerca di Windows, incluse sia le azioni dell'utente che quelle di sistema.
Fortunatamente, ci sono alcune correzioni standard che puoi applicare quando la ricerca di Windows 11 non funziona sul tuo PC .

Riavvia il PC
Quando la ricerca di Windows smette di funzionare, la prima cosa da provare è riavvia il tuo PC. Questo ripristina molti elementi temporanei sul tuo computer e offre a Ricerca una nuova possibilità di avvio.
Per riavviare il tuo PC Windows 11, apri il menu Start, seleziona Alimentazionee scegli Riavvia.
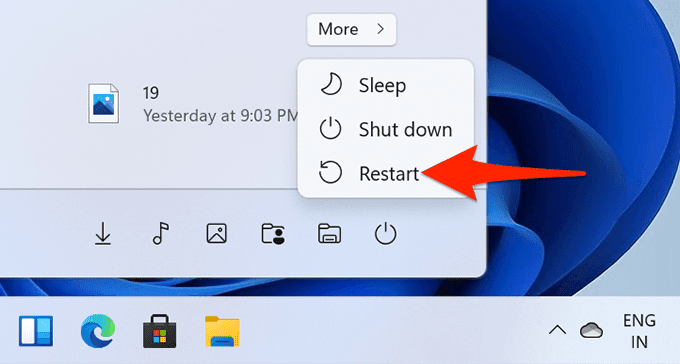
Quando il tuo PC si riavvia, accedi a Cercae vedi se funziona.
Aggiorna il tuo PC
Spesso, il motivo per cui qualsiasi funzionalità di Windows non funziona sul tuo PC è che stai utilizzando un vecchio versione del sistema operativo Windows. Se non aggiorni il software del tuo PC da molto tempo, dovresti farlo per risolvere eventuali problemi, inclusi quelli di ricerca, sul tuo computer.
Su Windows 11, tutto ciò che serve è una connessione Internet per scaricare e installa gli aggiornamenti di sistema :
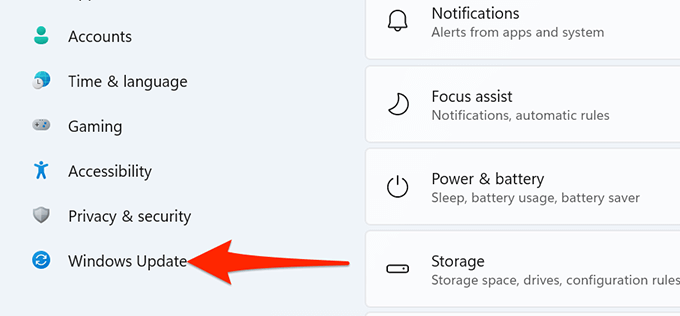
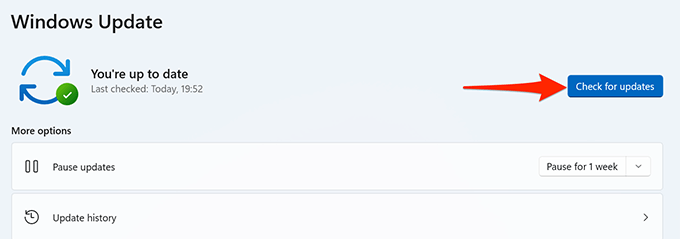
Riavvia Windows Search
Il tuo sistema Windows 11 utilizza un processo chiamato SearchHost per fornire servizi di ricerca. Questo processo rimane sospeso quando non utilizzi Windows Search. Tuttavia, non appena avvii Ricerca, questo processo entra in azione.
È possibile che si sia verificato un piccolo problema tecnico con questo processo che impedisca il funzionamento di Ricerca. In questo caso, riavviare il processo potrebbe risolvere il problema.
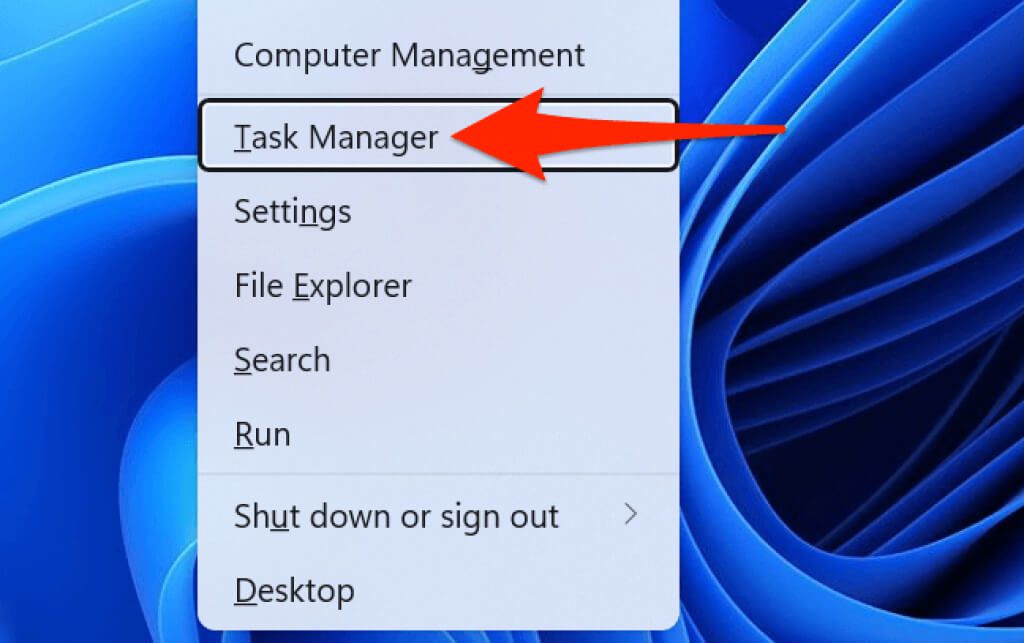
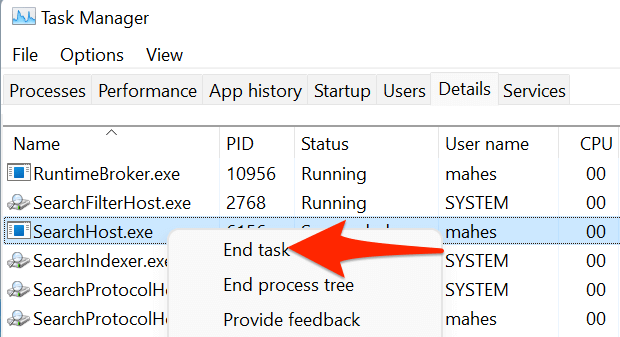
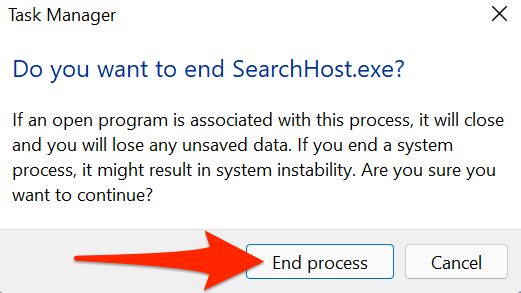
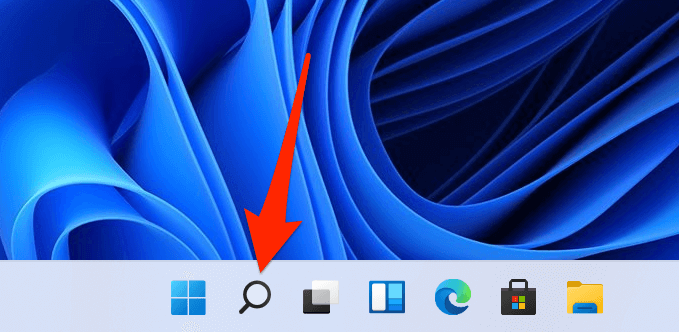
Ripristina un aggiornamento di Windows 11
Se la ricerca ha smesso di funzionare dopo aver installato un aggiornamento di Windows, è probabile che l'aggiornamento installato sia colpevole. In passato, ci sono stati aggiornamenti che hanno causato l'interruzione di molte funzionalità di sistema.
Fortunatamente, in Windows 11, puoi torna indietro installare un aggiornamento e questo dovrebbe risolvere il tuo problema.
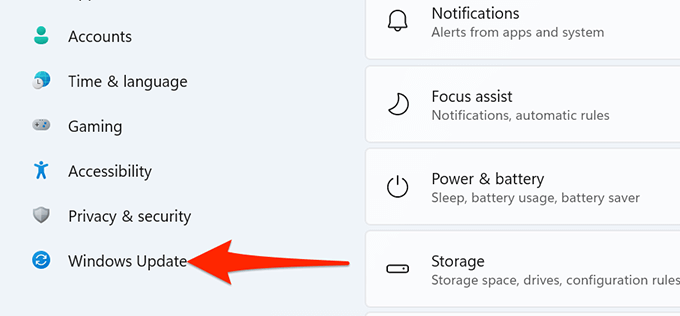
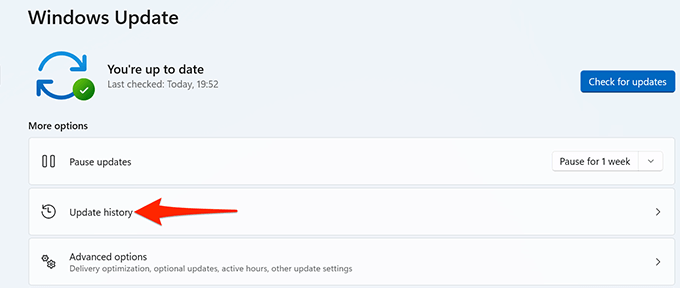
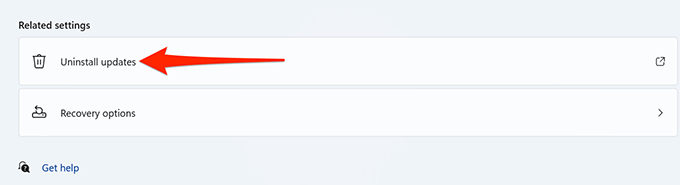
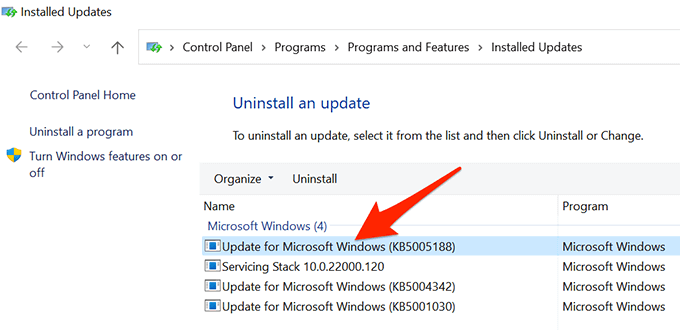
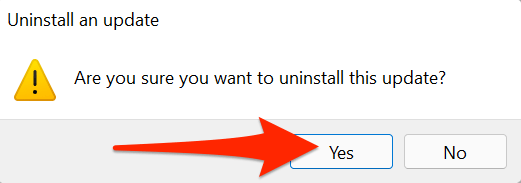
Modifica le impostazioni di ricerca di Windows
Se riscontri un problema in cui la ricerca di Windows 11 funziona ma non esegue la scansione di tutti i file memorizzati sul tuo computer, potrebbe esserci un problema con la configurazione della ricerca.
Puoi dare un'occhiata alla configurazione della ricerca, apportare le modifiche necessarie e questo dovrebbe probabilmente risolvere i tuoi problemi relativi alla ricerca.
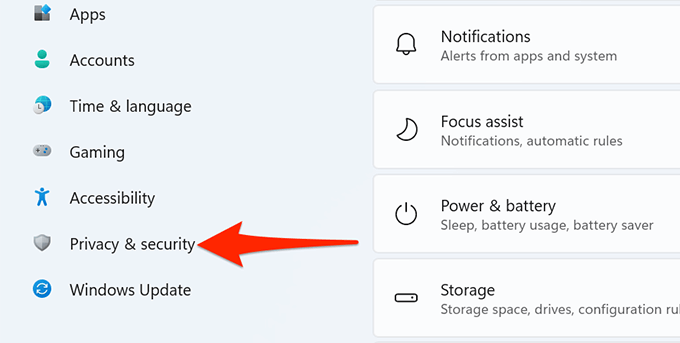
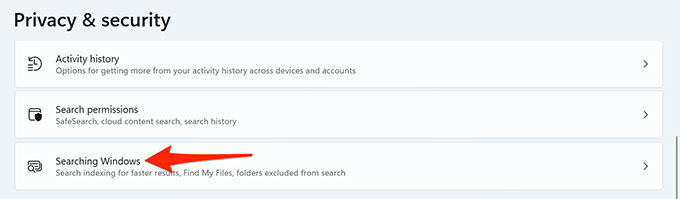
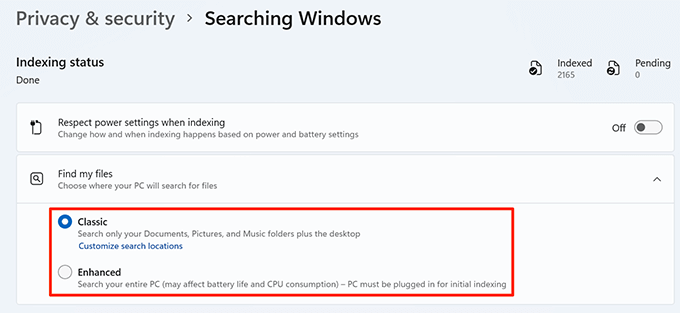
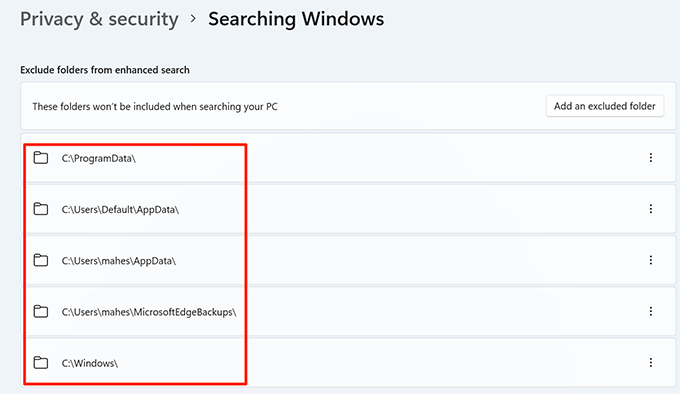
Riavvia il servizio di ricerca di Windows
Vale la pena riavviare il servizio di ricerca di Windows se non riesci ancora a utilizzare la funzione di ricerca sul tuo PC. Ciò consente alla Ricerca di ricaricarsi da zero.
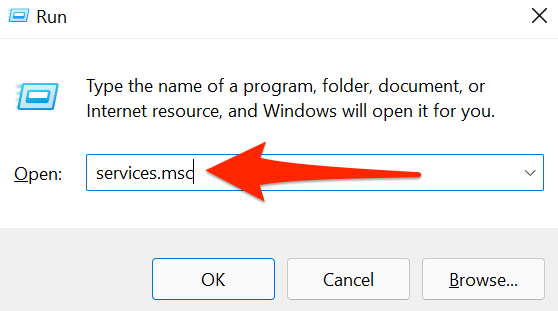
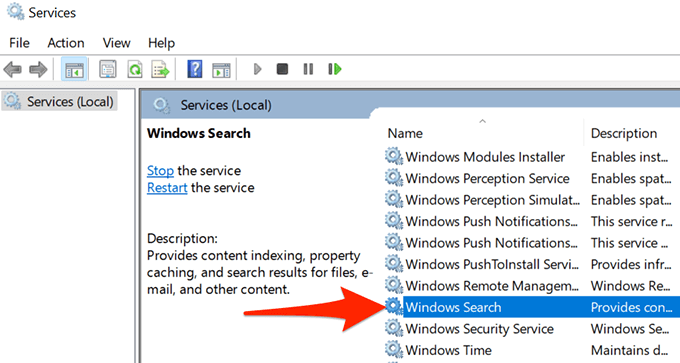
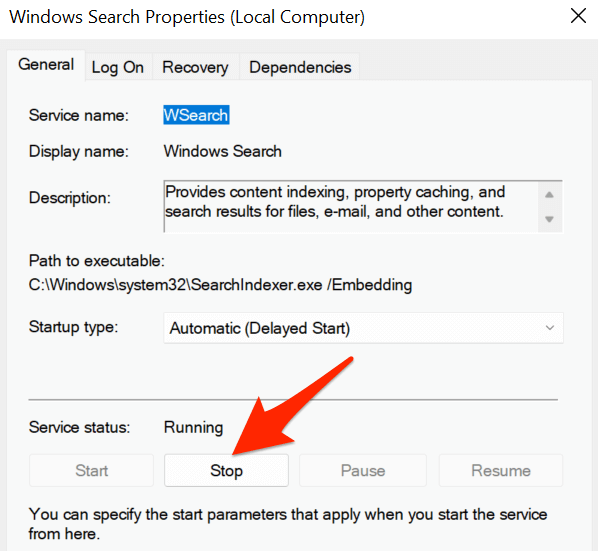
Ricostruisci l'indice di ricerca di Windows
Per aiutarti a trovare rapidamente file e altri elementi sul tuo PC, Windows 11 utilizza un indice di ricerca. A volte, questo indice presenta dei problemi che, a loro volta, fanno sì che la Ricerca non funzioni.
Vale la pena ricostruire questo indice di ricerca quando hai problemi con l'opzione di ricerca del tuo computer.
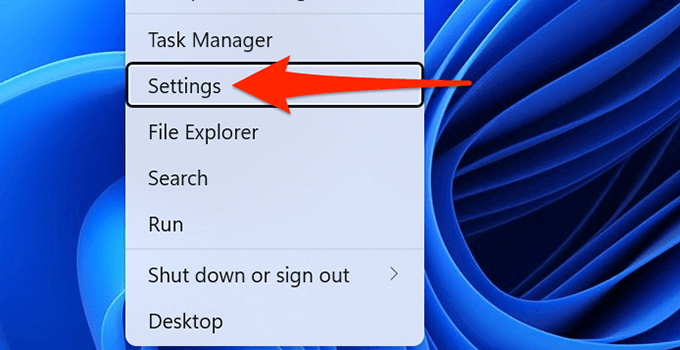
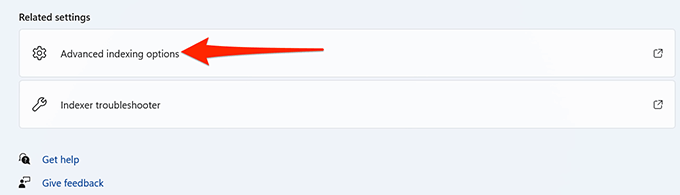
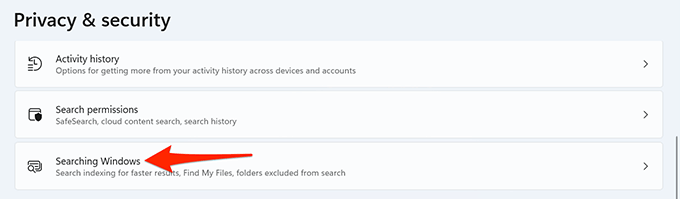
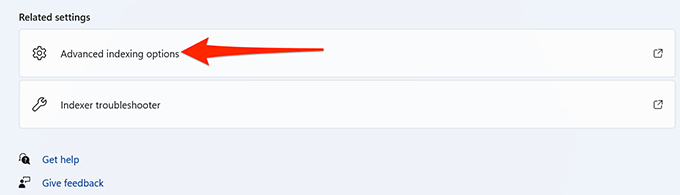
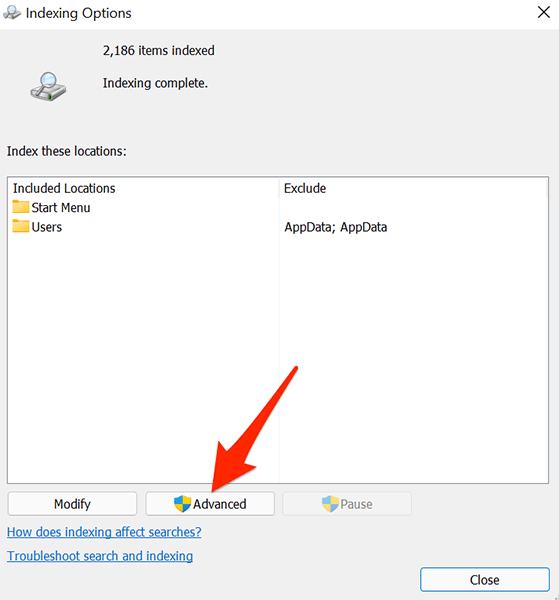
- Nella scheda Impostazioni indice, dalla sezione Risoluzione dei problemi, seleziona il pulsante Ricostruisci.
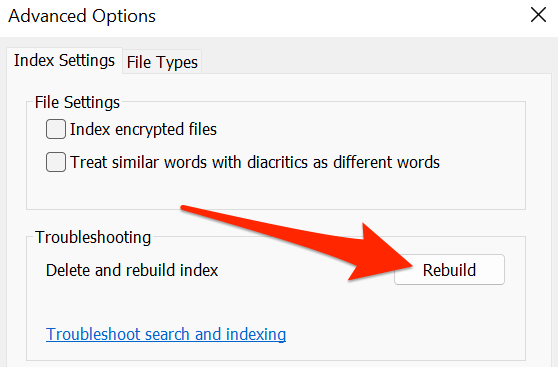
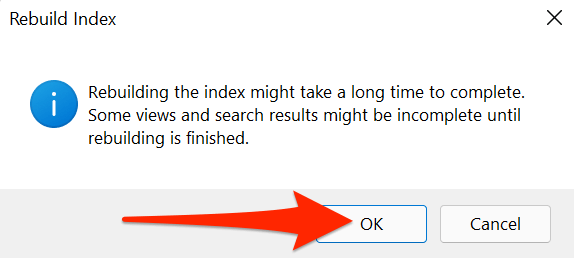
Utilizza lo strumento di risoluzione dei problemi di Windows Search
Windows 11 viene fornito con vari strumenti di risoluzione dei problemi, uno dei che è lo strumento di risoluzione dei problemi di ricerca e indicizzazione. Puoi usarlo per trovare e risolvere problemi con Ricerca Windows.
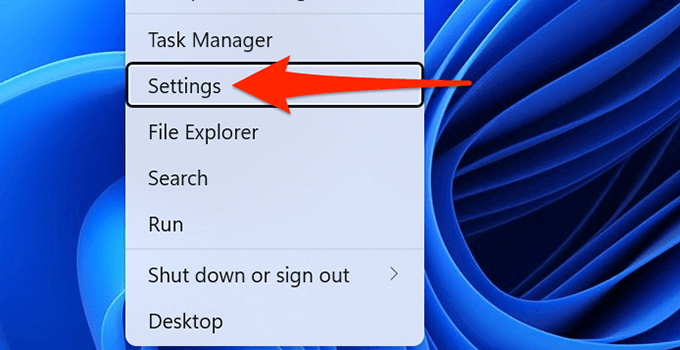
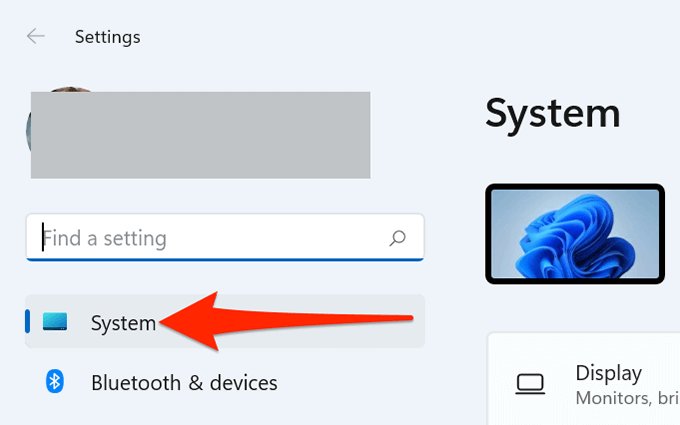
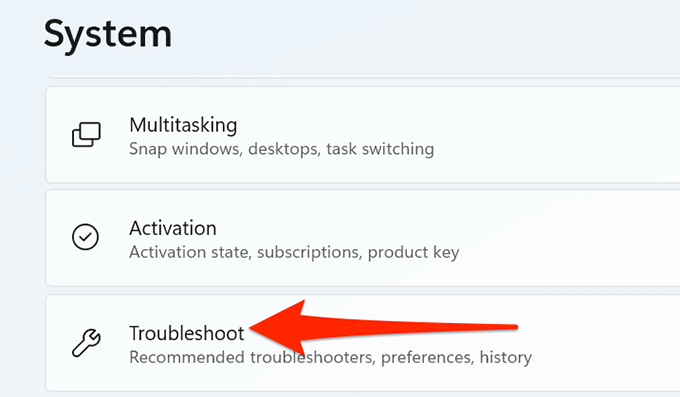
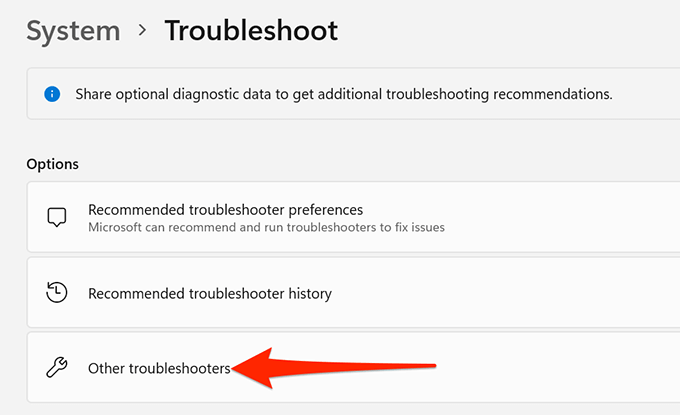
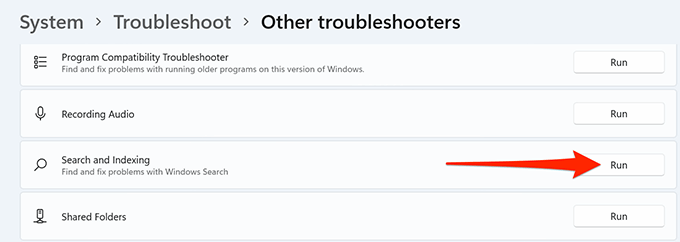
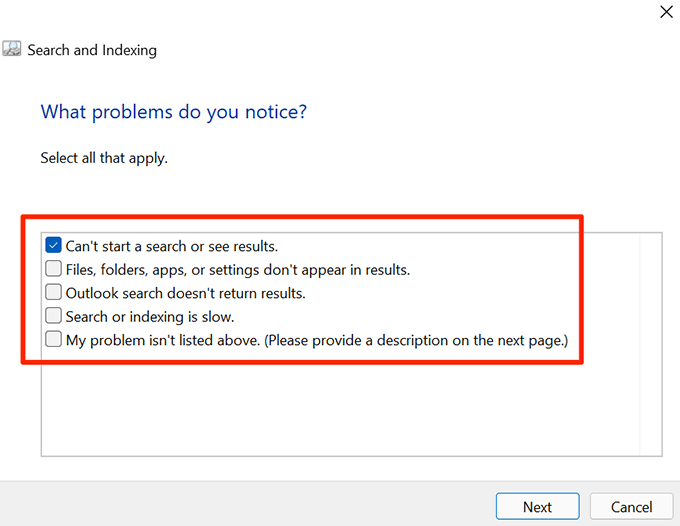
Ripara i file corrotti
I file corrotti sono spesso la causa di molti problemi sul tuo PC Windows 11 . È possibile che un file di sistema relativo a Ricerca di Windows sia corrotto e questo potrebbe essere il motivo per cui la Ricerca non funziona.
Fortunatamente, Windows 11 include un comando che puoi utilizzare per correggere eventuali file corrotti. Fondamentalmente esegui il comando dal terminale di Windows e poi il comando si occupa del resto per te.
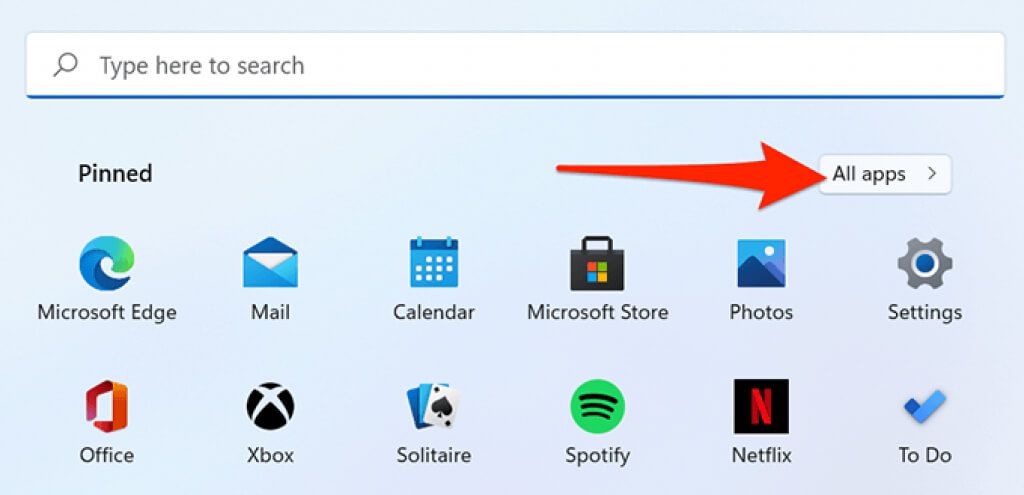
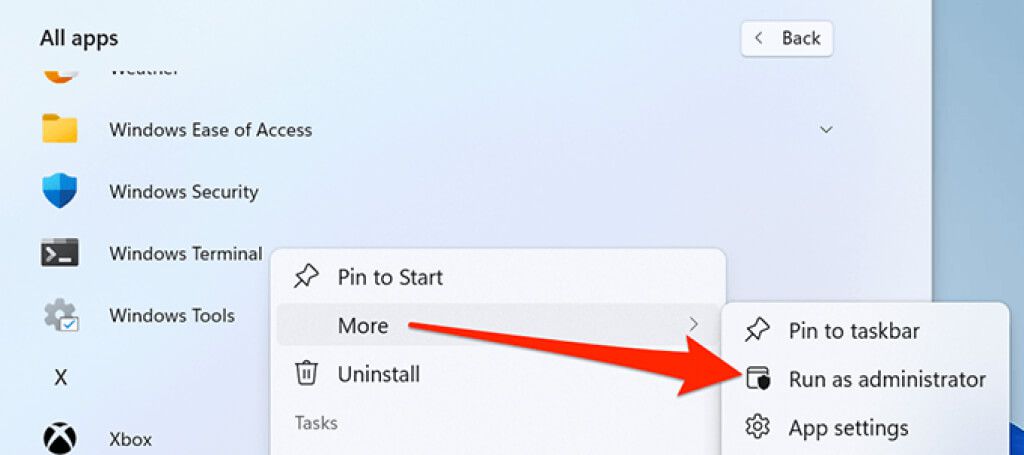
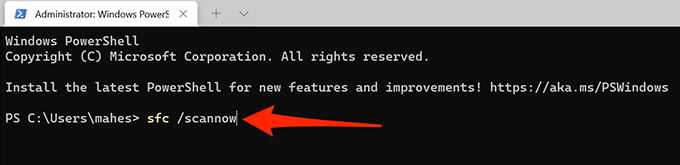
- Attendi che Windows trovi e risolva i file corrotti sul tuo sistema.
Ripristina il tuo PC
Se nient'altro funziona, la tua ultima risorsa è ripristina il tuo PC. Ciò ripristina le opzioni di impostazione personalizzate e riporta tali opzioni ai valori predefiniti.
Prima di iniziare il processo di ripristino, puoi scegliere se desideri conservare i tuoi file o sei soddisfatto dei tuoi file in corso di eliminazione.
Per ripristinare un PC Windows 11:
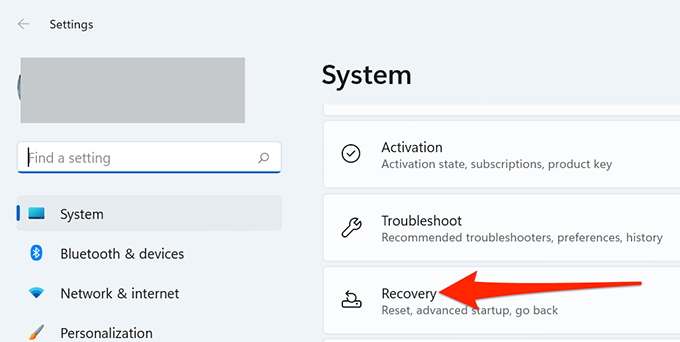
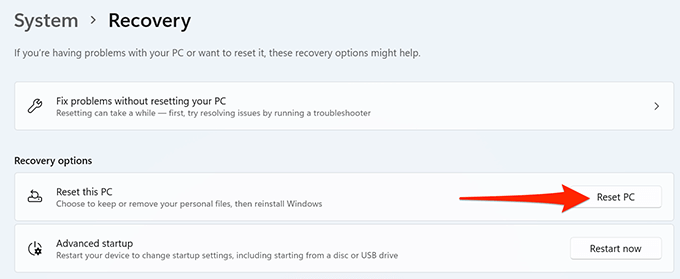
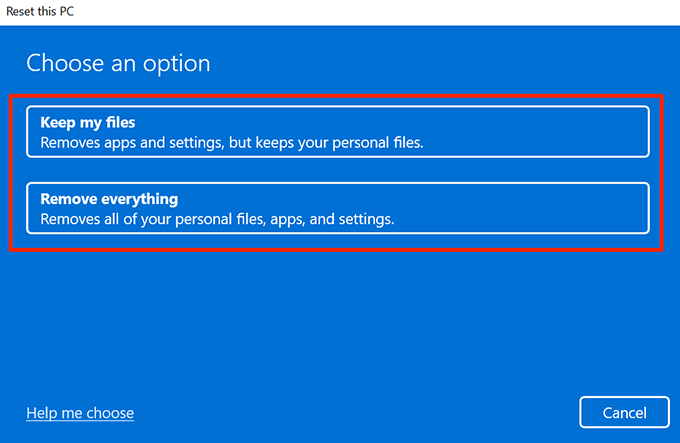
Risolvere la ricerca interrotta in Windows 11
I problemi relativi alla ricerca sono i peggiori in quanto ti impediscono di trovare i file di cui hai bisogno all'epoca. Fortunatamente, correggere la funzione di ricerca di Windows 11 non è così complesso come potresti pensare. Con alcune correzioni qua e là, puoi ricominciare a cercare sul tuo amato PC!