Hai bisogno di far risaltare il testo nel tuo documento Word? Puoi evidenziarlo.
L'evidenziazione è un modo utile per enfatizzare punti importanti, contrassegnare revisioni o attirare l'attenzione su parole o frasi specifiche nel testo. Dopo aver evidenziato il testo nel documento, puoi cercare tra i punti salienti. Oppure, se vuoi, rimuovili completamente una volta che hai finito con loro.
Se vuoi sapere come evidenziare il testo importante nel tuo documento Word (e rimuovere le evidenziazioni in seguito), segui i passaggi seguenti.
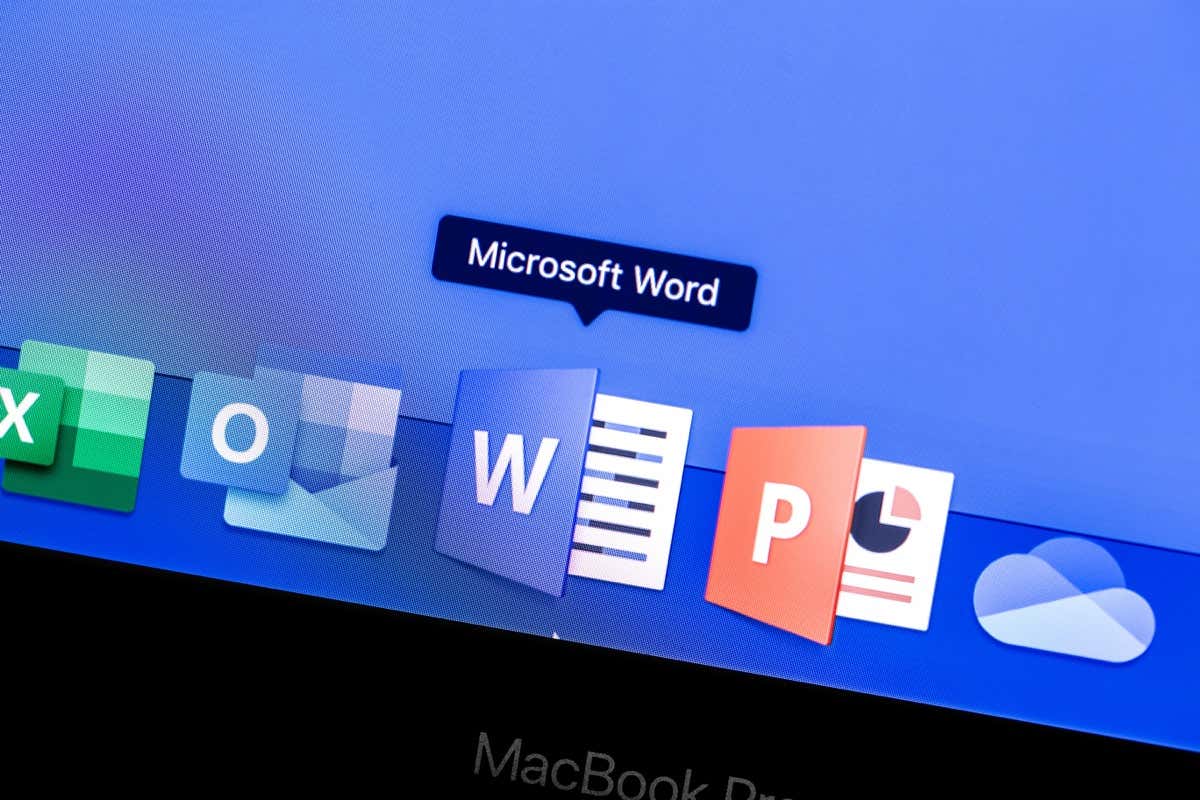
Come evidenziare il testo in Word
Evidenziare il testo in Word è una delle cose più semplici che puoi provare se sei un Principiante di parole. Puoi farlo selezionando prima il testo e aggiungendo un colore evidenziato oppure aggiungendo manualmente le evidenziazioni utilizzando lo strumento evidenziatore.
Selezionando prima il testo
Se desideri evidenziare un testo specifico che hai già scritto, puoi seguire questi passaggi:
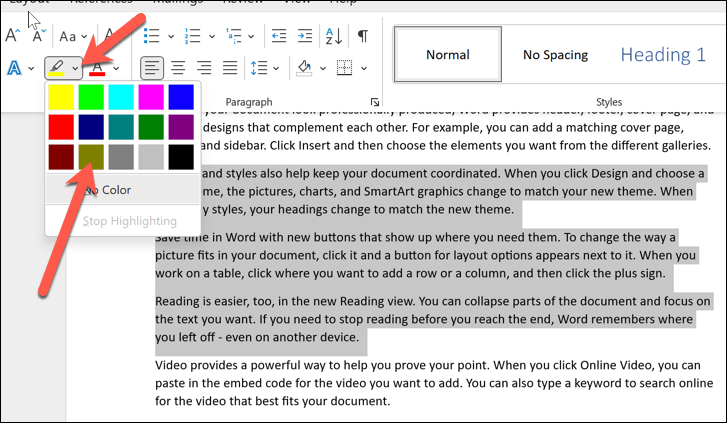
Utilizzo dello strumento Evidenziatore
Se desideri evidenziare più parti di un documento, potrebbe essere più semplice utilizzare manualmente lo strumento evidenziatore. Ciò significa che non è necessario selezionare prima il testo. Il cursore cambierà per mostrare un evidenziatore e qualsiasi testo selezionato con questa modalità abilitata verrà evidenziato nel colore selezionato nel menu Colore evidenziazione testo.
Per utilizzare lo strumento evidenziatore, segui questi passaggi.
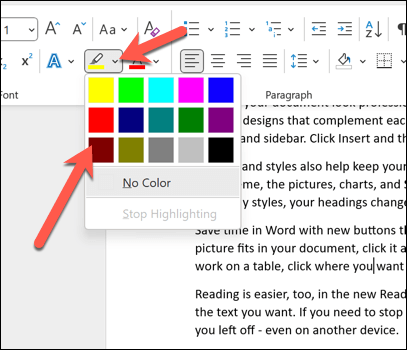
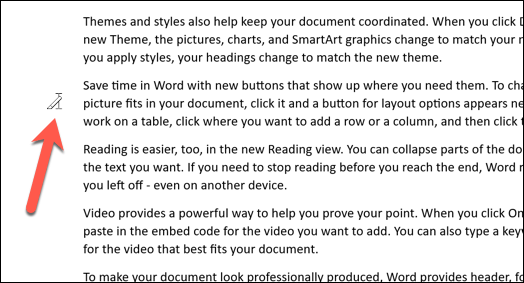
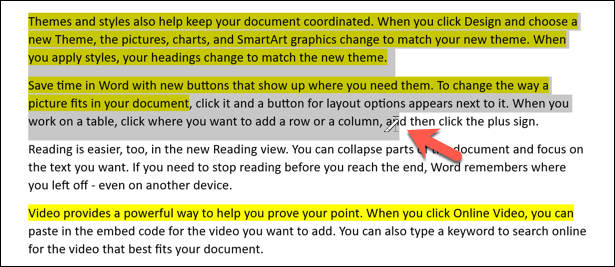
Il testo selezionato verrà evidenziato e lo sfondo dietro il testo cambierà per riflettere il colore selezionato nel menu Colore evidenziazione testo..
Come trovare il testo evidenziato in Word
Cerchi del testo evidenziato che hai inserito in un documento Word di grandi dimensioni? Invece di ridimensionarlo manualmente, puoi eseguire una ricerca nel testo evidenziato utilizzando lo strumento Trova e sostituisciin Word.
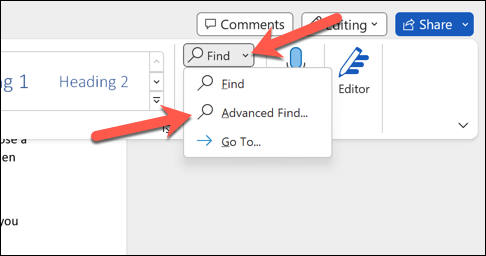
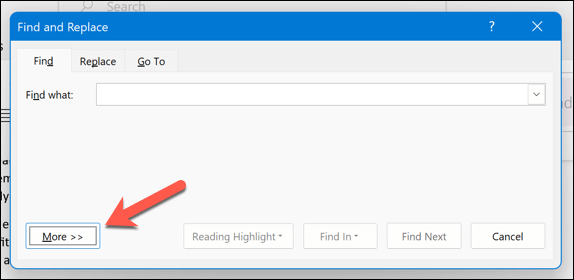
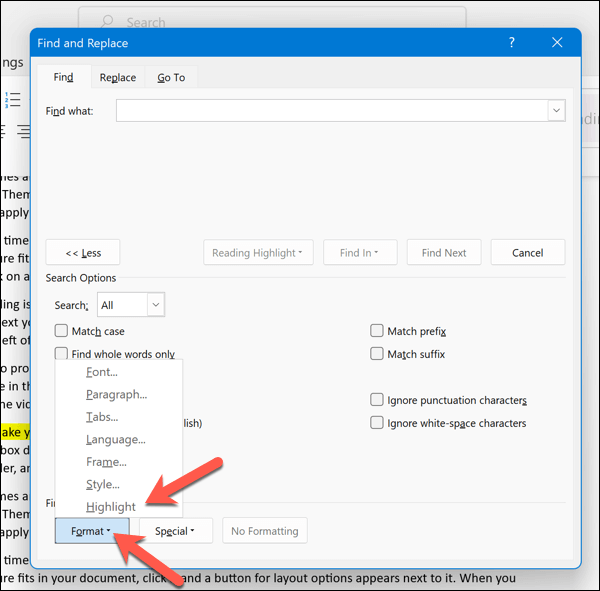
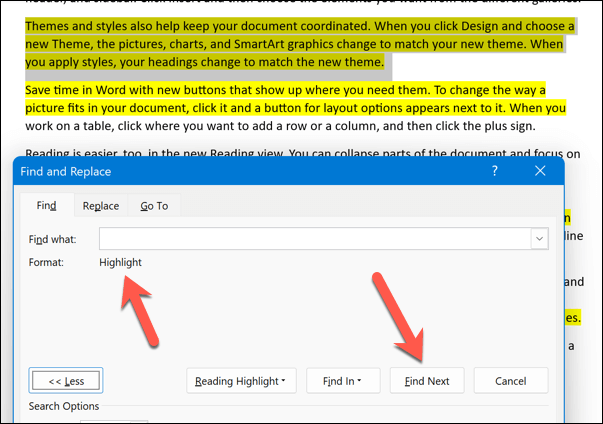
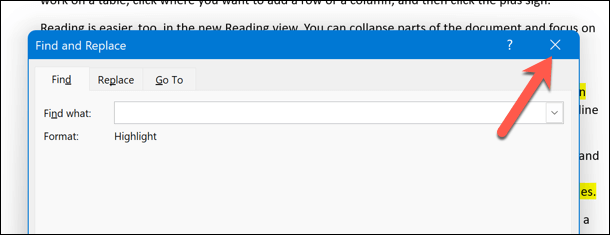
Come rimuovere le evidenziazioni in Word
Se desideri rimuovere l'evidenziazione dal testo, hai alcune opzioni. Puoi rimuoverlo da un testo specifico, da tutto il testo del documento o da un determinato colore che hai evidenziato.
Rimuovere le evidenziazioni da Testo specifico
Per rimuovere le evidenziazioni da un testo specifico, segui questi passaggi.
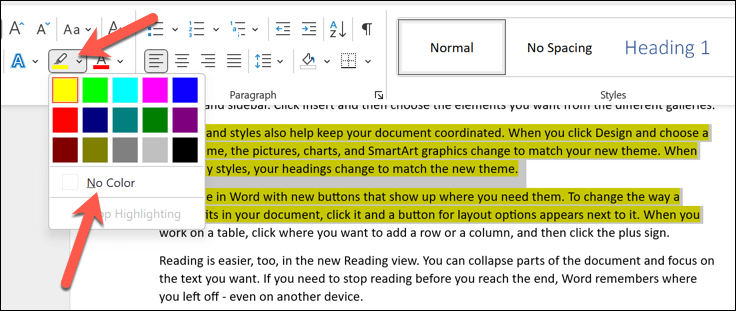
Ciò rimuoverà eventuali evidenziazioni dal testo selezionato. Ripeti questi passaggi per eventuali altre aree più piccole del testo evidenziato.
Rimozione delle evidenziazioni da tutto il testo
Per rimuovere l'evidenziazione da tutto il testo del documento, segui questi passaggi.
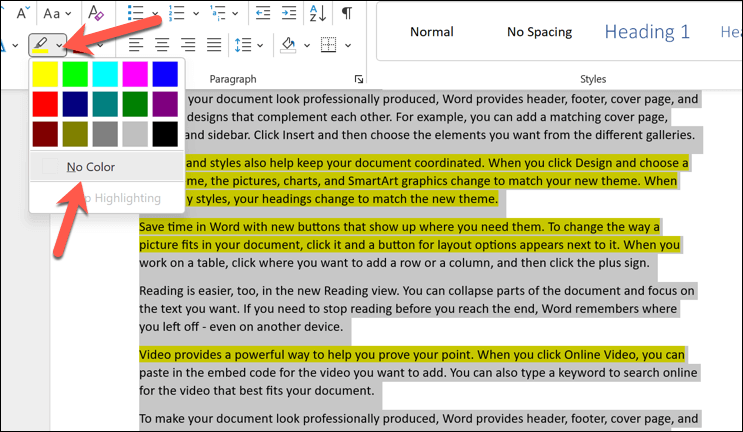
Questa operazione rimuoverà eventuali evidenziazioni da tutto il testo del documento.
Rimozione delle evidenziazioni di un determinato colore
Se desideri rimuovere le evidenziazioni di un determinato colore, puoi utilizzare la funzione Trova e sostituisciper aiutarti.
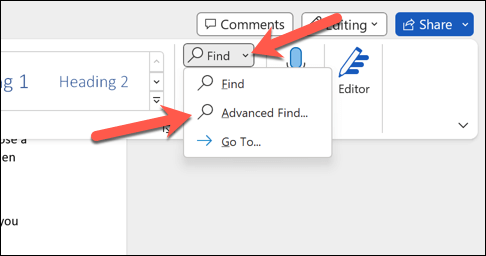
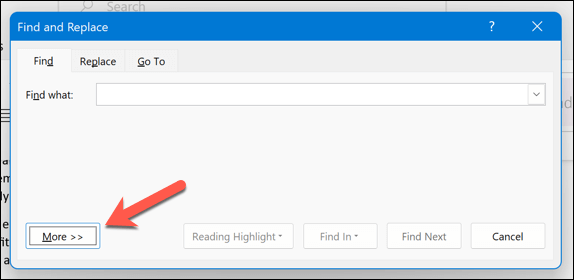
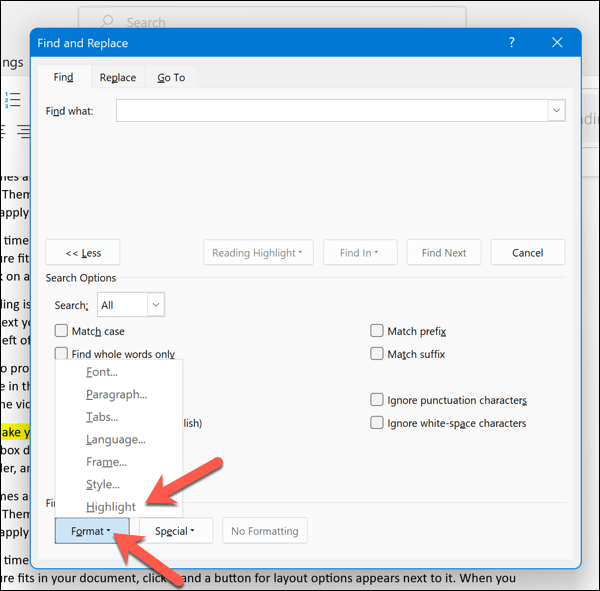
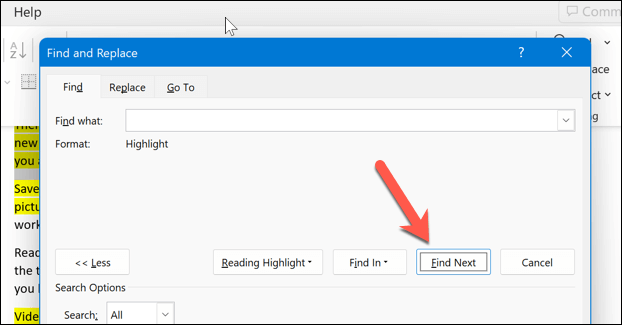
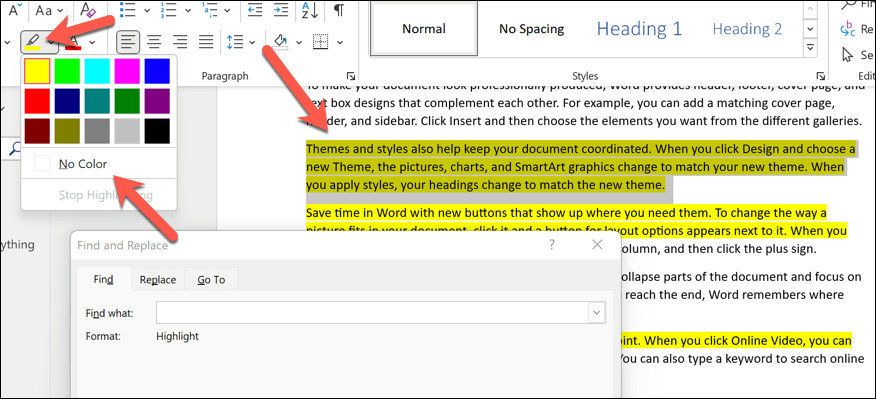
Ripeti la procedura fino a individuare tutte le evidenziazioni di colore che stai cercando (o fino a raggiungere la fine del documento).
Apportare modifiche a un documento Word
Grazie ai passaggi precedenti, puoi evidenziare rapidamente parti importanti del tuo testo in Microsoft Word (o rimuoverle una volta finito). Puoi anche evidenziare determinati oggetti, come immagini e forme, allo stesso modo.
Se hai intenzione di utilizzare le evidenziazioni in Word per evidenziare possibili modifiche o fornire consigli, esiste un modo migliore. Puoi aggiungere commenti ai documenti Word direttamente, permettendoti di suggerire feedback durante il processo di modifica.
Vuoi sperimentare diverse funzionalità di Word? Se vuoi allontanarti da un documento ricco di testo, potresti provare disegnare in Word ad aggiungere un elemento visivo alle tue pagine.
.