Il clic con il pulsante sinistro del mouse è il comando predefinito per selezionare ed evidenziare elementi su un computer. Se il pulsante sinistro del mouse o del trackpad non funziona come previsto, il problema potrebbe essere un malfunzionamento correlato al software o all'hardware.
Se utilizzi un mouse esterno, il clic sinistro potrebbe non funzionare correttamente se particelle estranee (polvere, detriti, sporco, ecc.) sono bloccate nel mouse. Contatta il produttore del mouse, visita il suo sito Web o fai riferimento al manuale di istruzioni del prodotto per le istruzioni sulla pulizia. Tuttavia, se il clic sinistro non funziona sul touchpad e/o sul mouse esterno del tuo PC, prova alcune delle soluzioni riportate di seguito.
Avrai bisogno di un metodo/dispositivo di input per implementare alcune di queste soluzioni di risoluzione dei problemi. Ad esempio, se il tuo PC non è abilitato al tocco, prova diversi mouse esterni e controlla se qualcuno funziona sul tuo PC. Puoi anche utilizzare la tastiera per selezionare elementi ed esplorare Windows se I tasti del mouse sono abilitati sul tuo PC.
1. Controlla le impostazioni del mouse
Se il clic sinistro del mouse o del touchpad funziona come il clic destro, probabilmente il tuo PC riconosce il clic destro come pulsante principale del mouse. Vai al menu Impostazioni di Windows e torna al pulsante sinistro.
Vai a Impostazioni >Dispositivi >Mouse e assicurati che l'opzione "Seleziona il pulsante principale" sia impostata su Sinistra forte>.
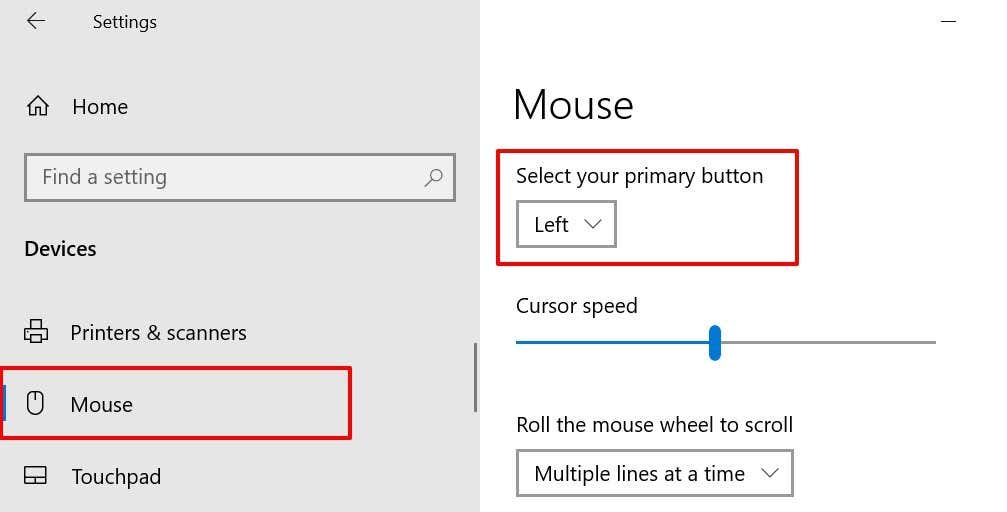
2. Utilizza il tocco per fare clic
Un singolo clic sul touchpad del PC equivale a un clic con il pulsante sinistro del mouse. Se non succede nulla quando fai clic sulla superficie del touchpad, prova a configurare il touchpad per riconoscere i tocchi.
Vai a Impostazioni >Dispositivi >Touchpad , scorri fino alla sezione "Tocchi" e seleziona Tocca con un solo tocco dito per fare clic una sola volta sulla casella .
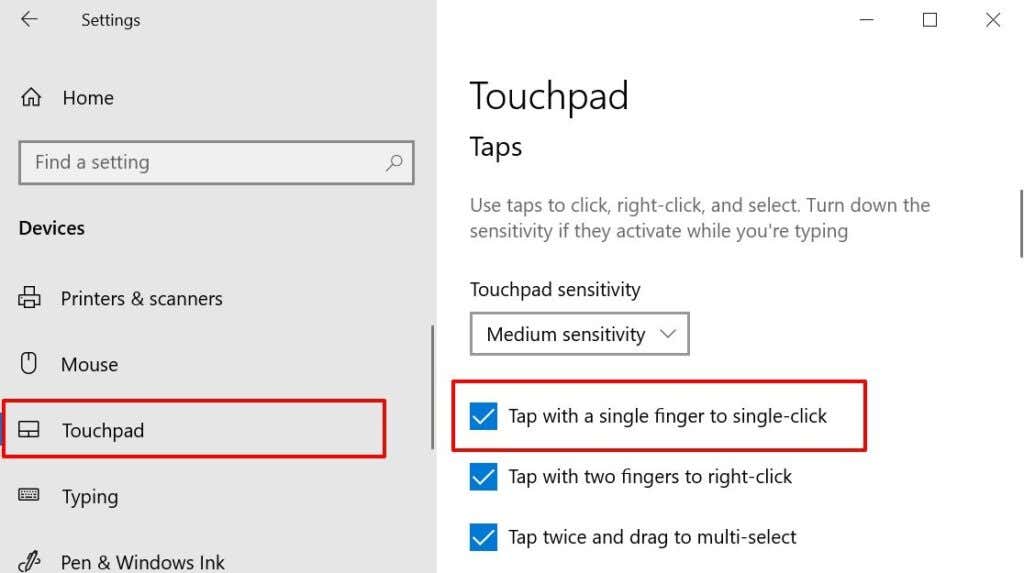
Riavvia Esplora risorse in Task Manager se il clic con il tasto sinistro del PC continua a non funzionare correttamente.
3. Riavvia Esplora risorse
Quando alcuni processi di sistema non funzionano correttamente, il riavvio di Esplora risorse può aiutare a ripristinarli allo stato normale.
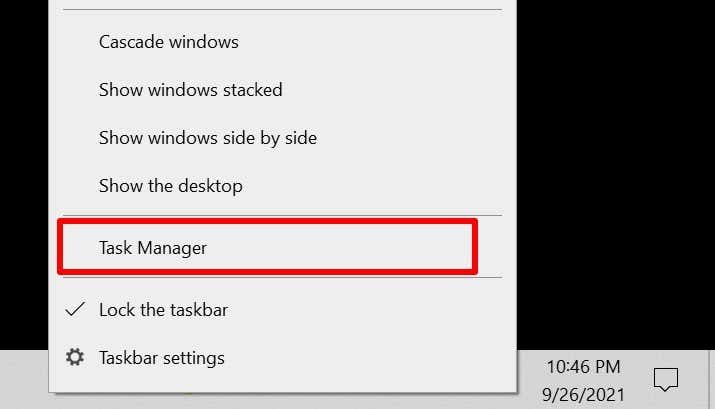
In alternativa, avvia Task Manager dal menu Accesso rapido se anche il pulsante destro del mouse del tuo PC non funziona correttamente. Premi il tasto Windows + il pulsante X e seleziona Gestione attività . Meglio ancora, utilizza la scorciatoia da tastiera Ctrl + Maiusc + Esc per avviare Task Manager..
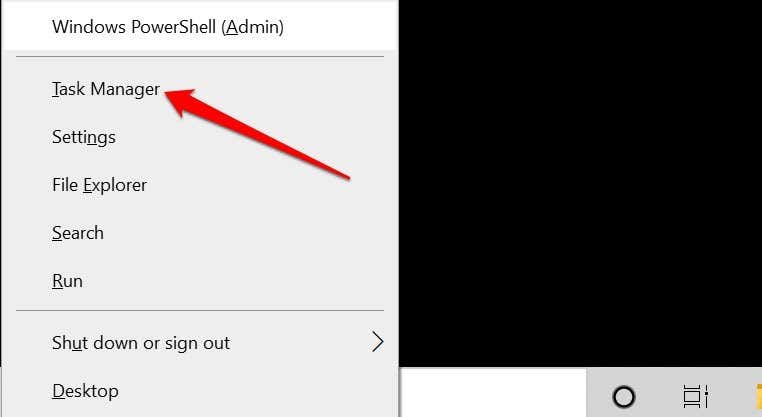
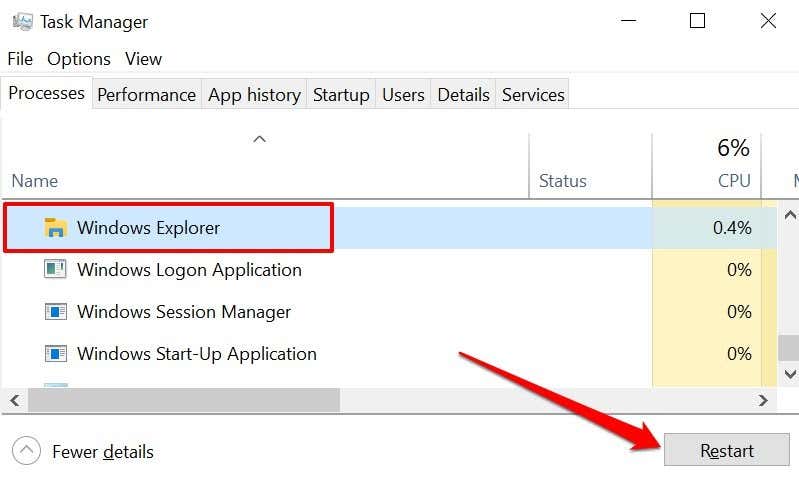
Questo aggiornerà il desktop, la barra delle applicazioni e gli altri processi di sistema del tuo PC che si basano su Esplora risorse. Premi il pulsante sinistro del mouse e controlla se ora funziona.
4. Aggiorna, ripristina o disinstalla il driver del mouse
Un driver del mouse danneggiato, obsoleto o difettoso potrebbe essere il motivo per cui il clic con il pulsante sinistro del mouse non funziona sul tuo computer. Aggiornamento del driver del mouse alla versione più recente eliminerà bug e corruzione. Ma se il clic con il tasto sinistro smette di funzionare dopo l'installazione di un aggiornamento del driver, disinstalla l'aggiornamento o rimuovi il driver dal PC.
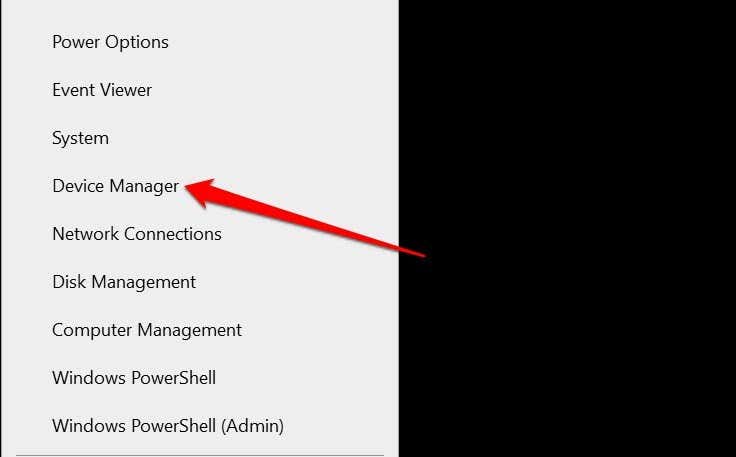
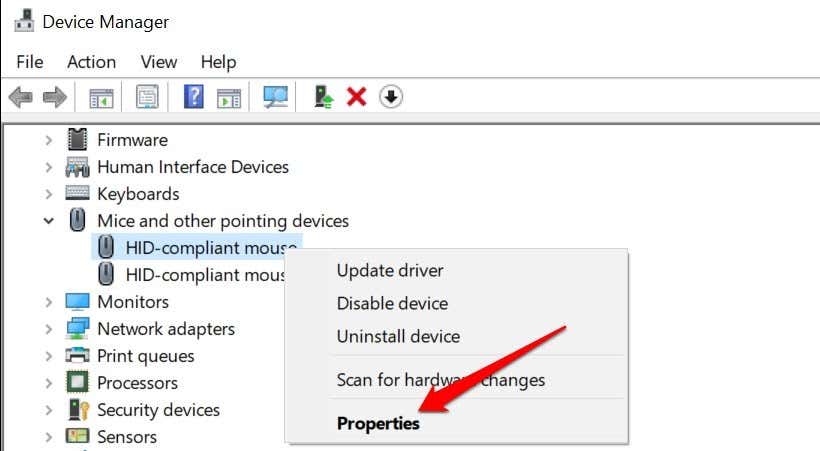
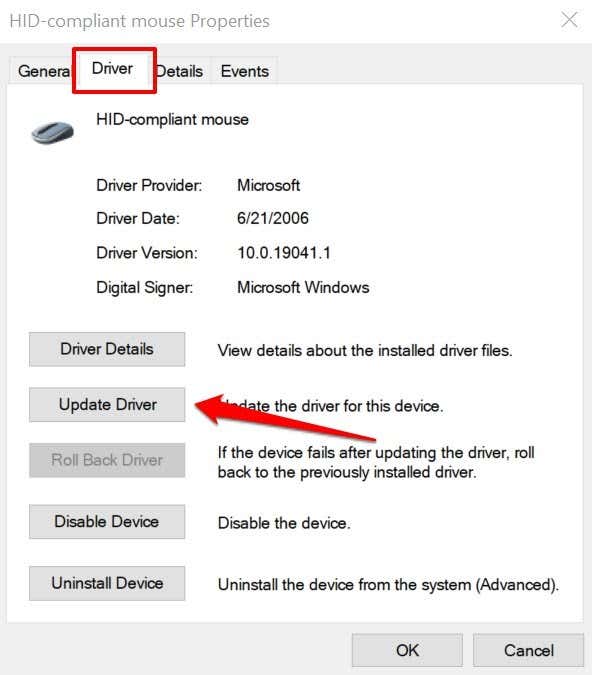
Seleziona Cerca automaticamente i driver nella pagina successiva e segui la richiesta per aggiornare il driver del mouse.
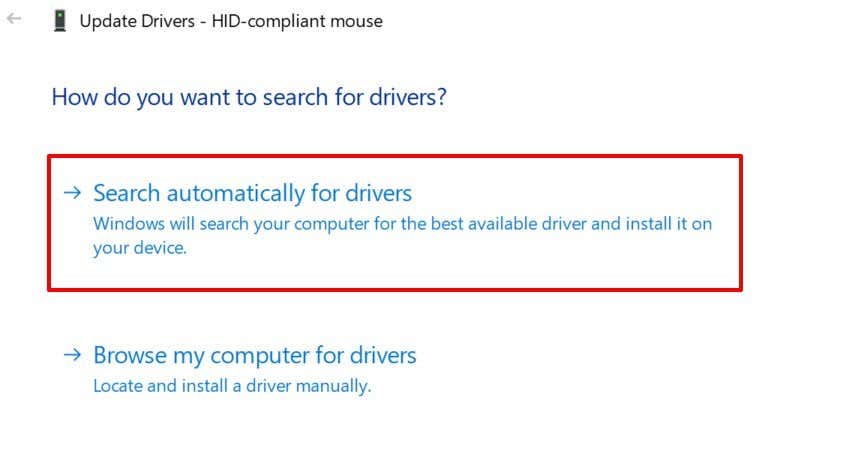
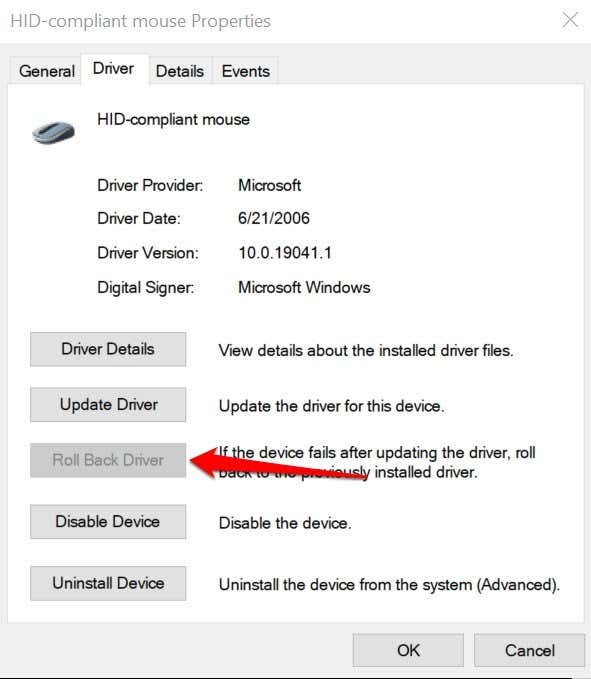
Disinstalla e reinstalla il driver del mouse se l'opzione "Ripristina driver" è disattivata.
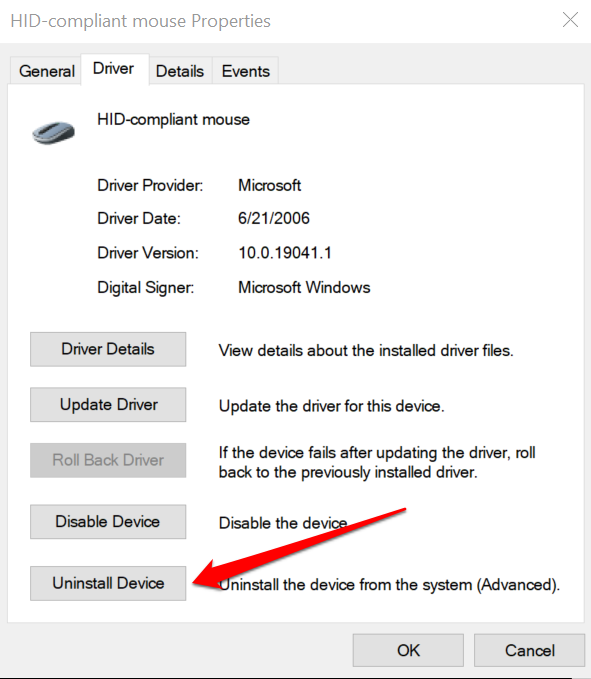
Riavvia il PC successivamente. Se il driver è preinstallato, Windows lo reinstallerà automaticamente quando il PC si riaccende.
Se utilizzi un mouse esterno, potrebbe essere necessario reinstallare manualmente il driver del dispositivo. Collegando il mouse al computer dovresti reinstallare il driver del dispositivo. Puoi anche scaricare e installare il driver del mouse dal sito Web del produttore..
5. Sostituisci file di sistema mancanti o danneggiati
Il clic sinistro del tuo PC potrebbe smettere di funzionare correttamente se alcuni file di sistema cruciali risultano mancanti o danneggiati. Ti consigliamo di eseguire un controllo del sistema e di sostituire eventuali file mancanti o danneggiati utilizzando Strumenti avanzati di pulizia del sistema Windows : Controllo file di sistema (SFC) e Gestione e manutenzione immagini distribuzione (DISM).
Collega il tuo PC a Internet e segui questi passaggi.
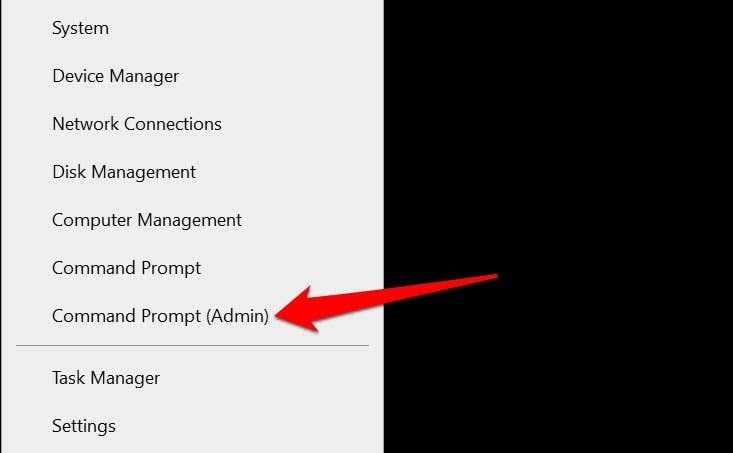
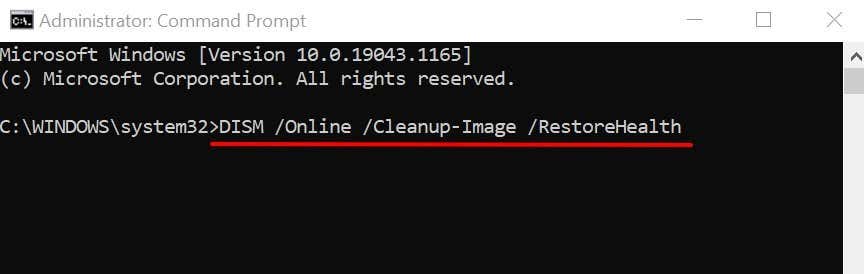
Attendi che lo strumento esegua la scansione del tuo PC alla ricerca di file di sistema corrotti. Quindi, vai al passaggio successivo quando ricevi un messaggio che dice "L'operazione di ripristino è stata completata correttamente". Oppure quando l'indicatore di avanzamento raggiunge il 100%.
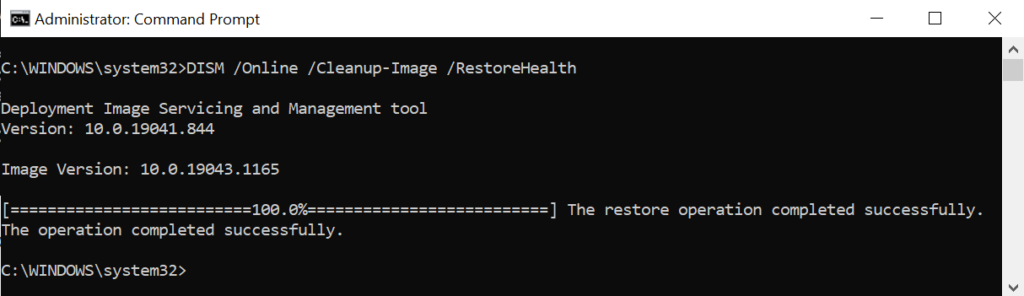
Tieni presente che l'operazione potrebbe richiedere diversi minuti, a seconda della velocità della connessione e di altri fattori.
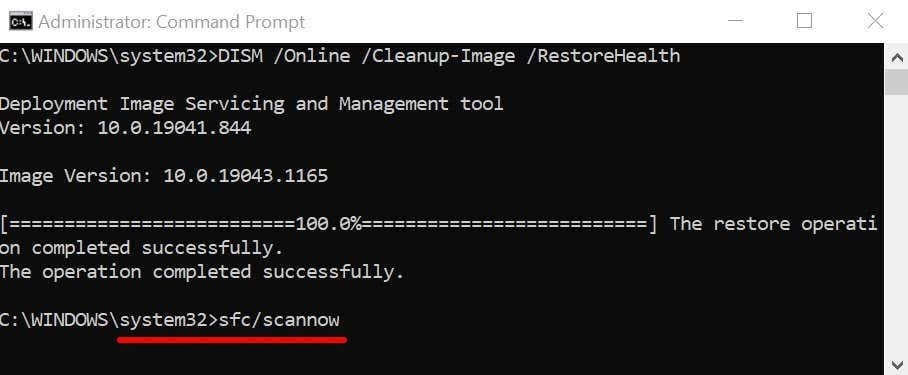
Il comando richiederà allo strumento Controllo file di sistema (SFC) di "controllare" i file di sistema mancanti e corrotti e di sostituirli con le copie scaricate dallo strumento DISM (nel passaggio n. 2).
6. Riavvia il PC in modalità provvisoria
Avvio di Windows in modalità provvisoria è una soluzione efficace per la risoluzione dei problemi relativi al software e ai driver di dispositivo del tuo PC.
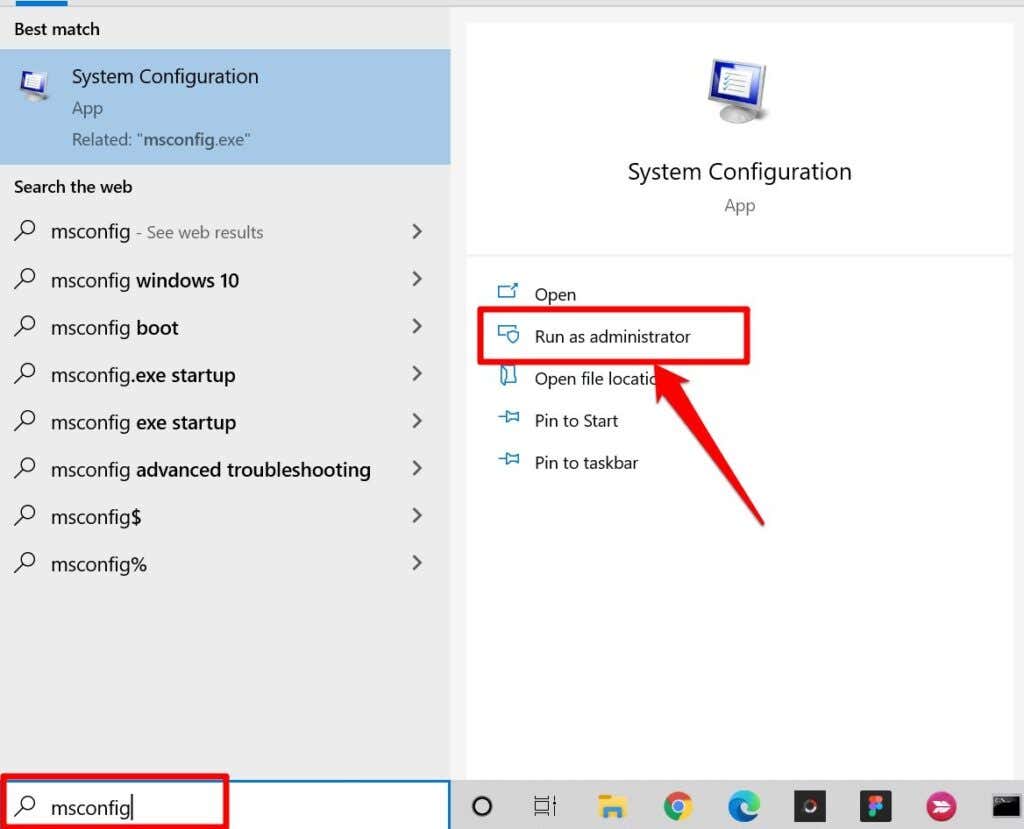
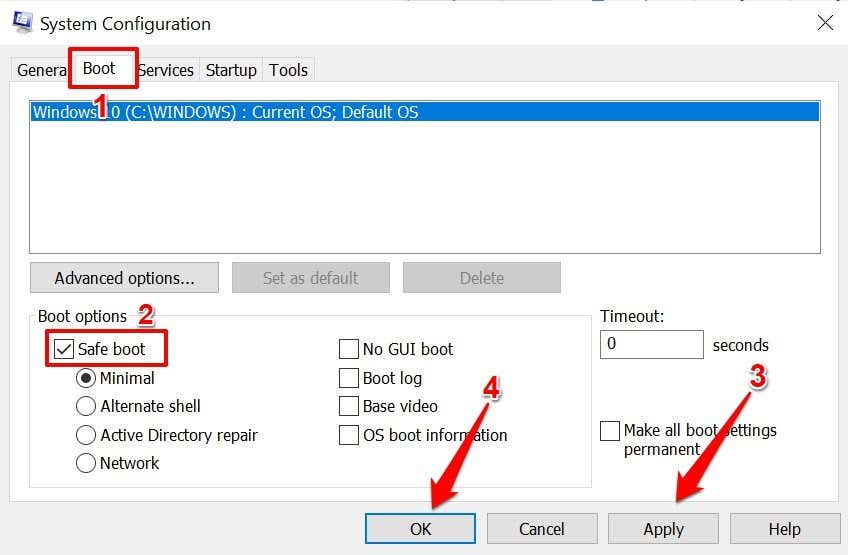
Se riesci a fare clic con il pulsante sinistro del mouse utilizzando il trackpad o il mouse esterno in modalità provvisoria, il problema è probabilmente causato da un'app problematica o da un malware. In tal caso, l'esecuzione di un Ripristino configurazione di sistema (vedi metodo n. 7) potrebbe risolvere il problema con il clic sinistro non funzionante. Ma prima, avvia il PC dalla modalità provvisoria..
Torna alla scheda Avvio dell'app Configurazione di sistema, deseleziona Avvio sicuro , seleziona Applica , seleziona OK.
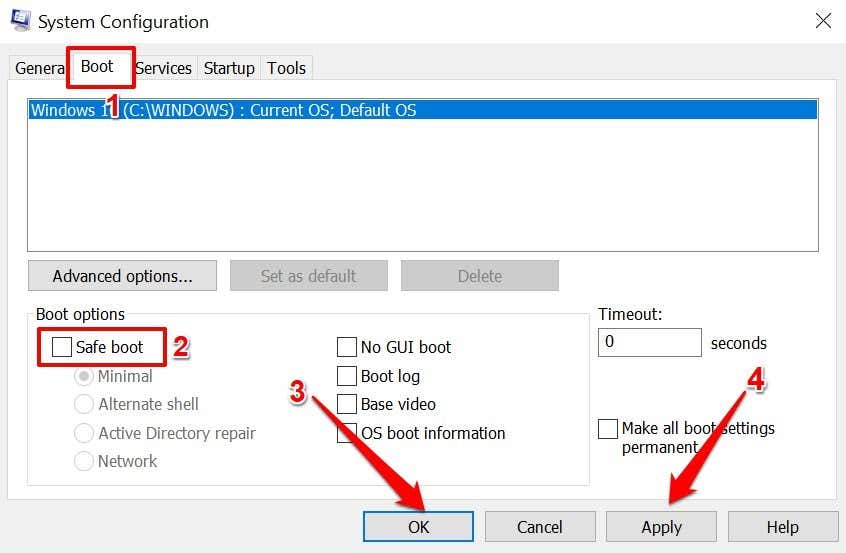
Seleziona Riavvia per avviare normalmente il PC.
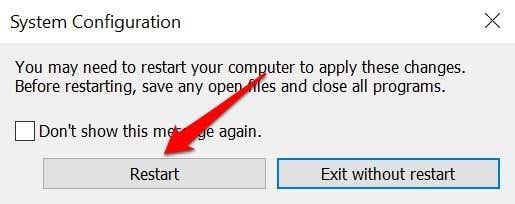
7. Ripristino configurazione di sistema
Ripristina il computer a un punto in cui il clic con il pulsante sinistro del mouse funzionava correttamente senza problemi. Tieni presente che l'esecuzione di un ripristino del sistema rimuoverà tutte le app, i driver e le configurazioni apportate al PC dopo la creazione del punto di ripristino. Ciò rimuoverà il malware e risolverà i problemi che riguardano il clic sinistro del tuo PC.
Nota: per riportare il PC a un punto stabile, è necessario avere abilitato la protezione del sistema o creato manualmente un punto di ripristino in precedenza. È inoltre necessario creare un disco di reimpostazione della password prima di ripristinare il PC, soprattutto se di recente hai modificato la password del PC.
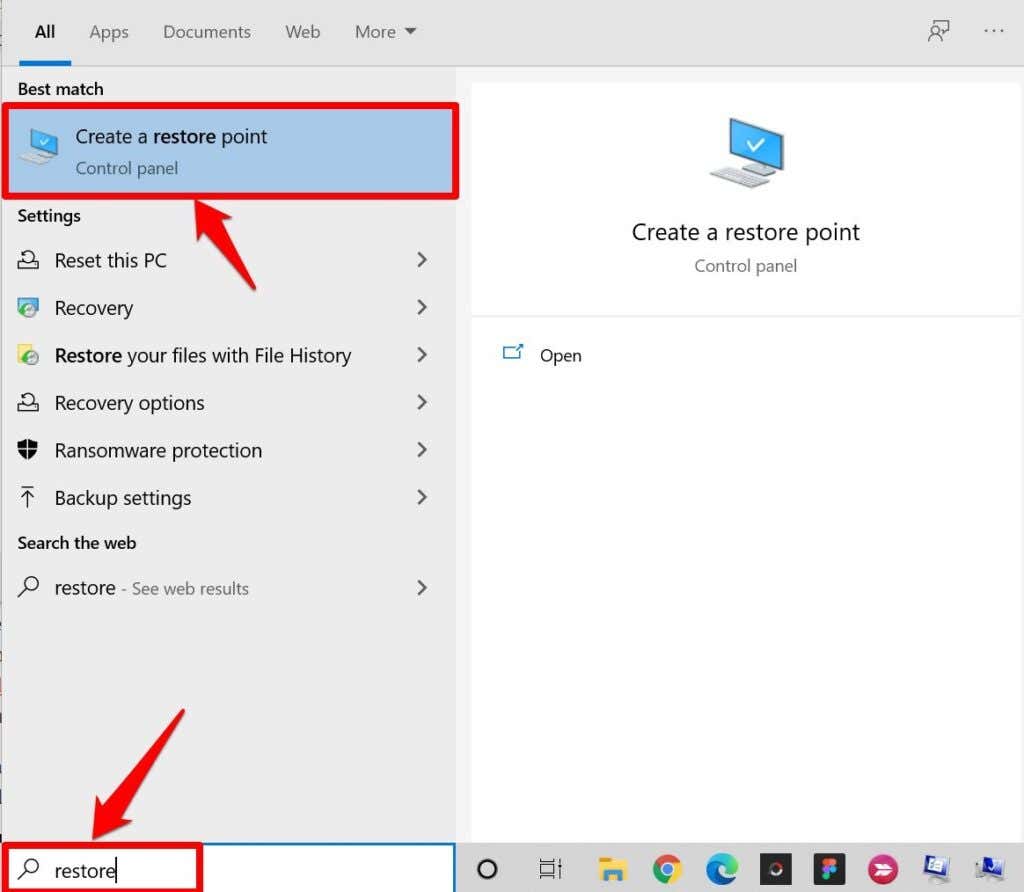
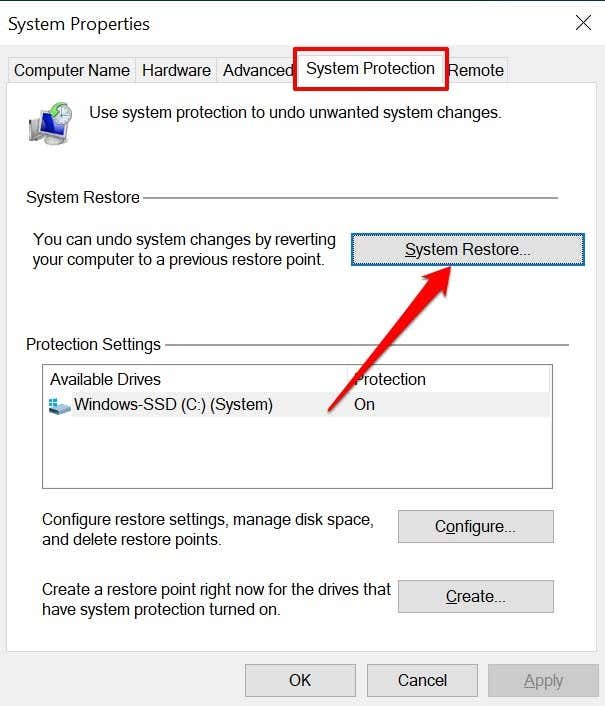
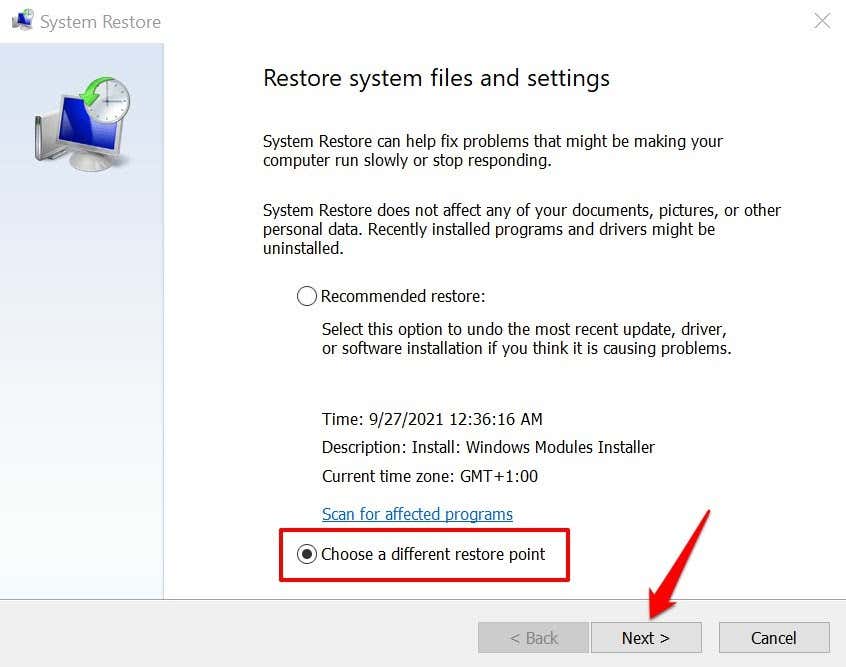
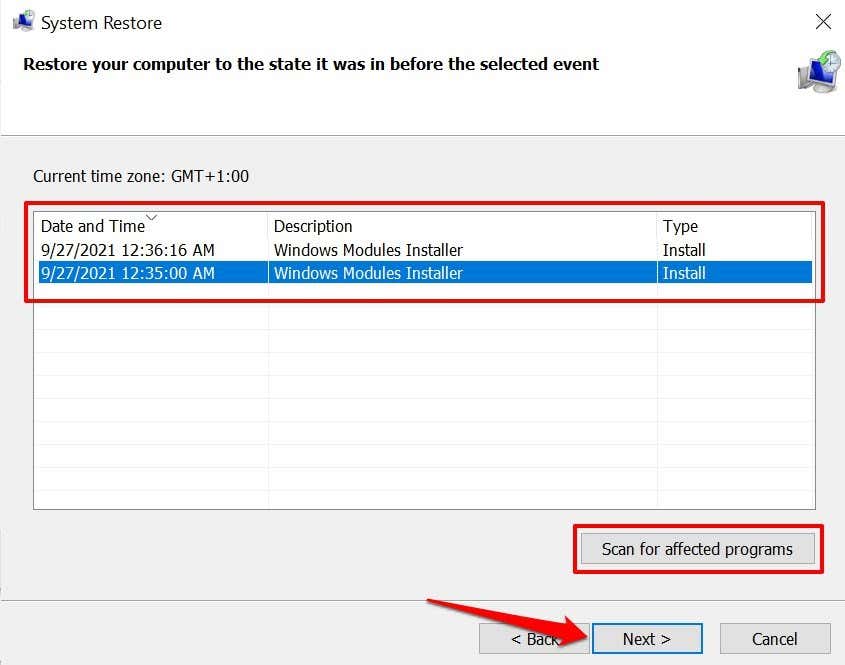
Puoi selezionare Cerca programmi interessati per visualizzare in anteprima le app, i driver e gli aggiornamenti che verranno rimossi dal PC durante il processo di ripristino.
Ripristina il clic sinistro
Aggiorna il sistema operativo del tuo PC alla versione più recente se nessuna di queste tecniche di risoluzione dei problemi risolve il problema. Vai a Impostazioni >Aggiornamento e sicurezza >Windows Update e installa qualsiasi aggiornamento Windows disponibile nella pagina.
Se il clic con il tasto sinistro continua a non funzionare, dai un'occhiata a questo tutorial sulla risoluzione dei problemi relativi al clic con il pulsante destro del mouse in Windows e prova alcune soluzioni elencate nell'articolo. Contatta il produttore del PC o visita un centro di riparazione nelle vicinanze se tutte le soluzioni per la risoluzione dei problemi si rivelano infruttuose..
.