Quando colleghi un nuovo monitor al PC, potresti ricevere un errore generico del monitor PnP derivante dal mancato rilevamento di quel monitor. Ciò può verificarsi anche dopo l'aggiornamento da Windows 10 a Windows 11. Nella maggior parte dei casi, questo problema è correlato al driver, ma può anche essere causato da problemi hardware o via cavo.
In questo articolo esploreremo diversi metodi per risolvere i problemi generici dei driver del monitor PnP. Tieni presente che puoi applicare le nostre correzioni sia su Windows 10 che su 11.
Che cos'è il monitor PnP generico
PnP sta per Plug and Play. Questo è ciò che consente al tuo computer di adattarsi automaticamente a molte delle modifiche hardware apportate. Ogni volta che colleghi un monitor o qualsiasi altro dispositivo esterno, Windows dovrebbe configurarlo per te.
Nella maggior parte dei casi, non è necessario installare eventuali driver manualmente, grazie al sistema PnP. A volte, però, il driver generico del monitor PnP non funziona come dovrebbe e causa problemi di connettività.
Che cosa attiva l'errore generico del driver del monitor PnP
Ora che hai un'idea delle cause di questo errore relativo al monitor, segui i passaggi seguenti per risolverlo.
1. Controllare la connessione del cavo
Prima di iniziare a rimuovere e reinstallare i driver, esegui un controllo hardware di base. Il cavo del monitor è collegato correttamente? Scollegalo e ricollegalo. Se utilizzi ancora un cavo VGA, assicurati che sia collegato saldamente e che le piccole viti siano serrate.
Successivamente, assicurati che il problema non sia specifico del sistema. Collega il monitor a un altro PC o laptop. Se riscontri lo stesso problema su un altro sistema, c'è qualcosa non va nel monitor o cavo. Prova un cavo diverso per escludere la possibilità che si tratti di un cavo difettoso.
2. Aggiorna il driver generico del monitor PnP
Fai clic con il pulsante destro del mouse sul pulsante Start di Windows e apri Gestione dispositivi.
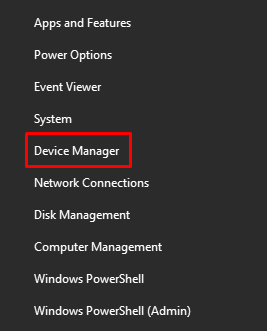
Individua Monitor PnP generico in Monitor . Fai clic con il pulsante destro del mouse e seleziona Aggiorna driver dal menu.
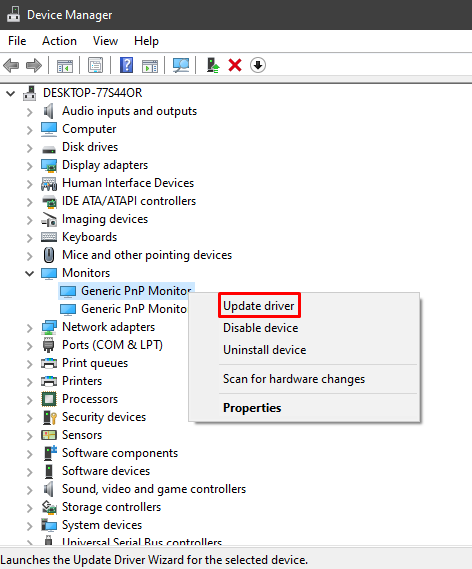
Si aprirà una nuova finestra che ti chiederà la fonte del autisti. Seleziona l'opzione Cerca automaticamente i conducenti e segui i passaggi come indicato..
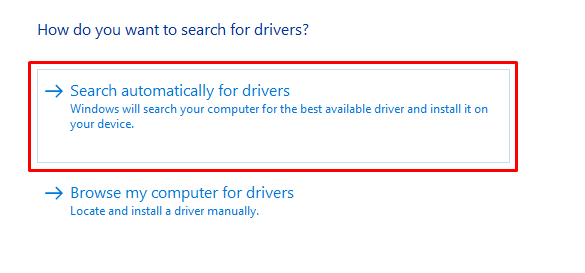
Se stai utilizzando un configurazione multi-monitor, dovresti aggiornare il driver del monitor PnP generico per ciascun monitor. Quindi, riavvia il computer una volta aggiornato il driver.
3. Rimuovi e reinstalla il driver generico del monitor PnP
In alcuni casi, l'aggiornamento del driver non risolve il problema del driver del monitor PnP generico, ma reinstallarlo aiuta. Una volta disinstallato il driver, Windows rileverà automaticamente il monitor collegato e installerà i relativi driver. Segui i passaggi seguenti per provare questa soluzione.
Torna a Gestione dispositivi e fai clic con il pulsante destro del mouse su Monitor PnP generico.
Seleziona l'opzione Disinstalla dispositivo dal menu.
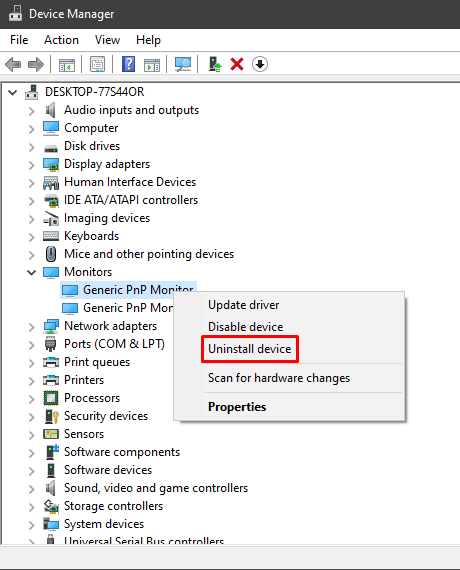
Apparirà una nuova finestra. Seleziona il pulsante Disinstalla per rimuovere il driver.
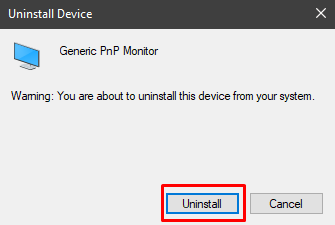
Successivamente, seleziona Azione nella parte superiore della finestra Gestione dispositivi e seleziona Cerca modifiche hardware .
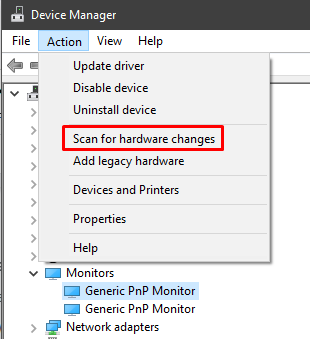
Assicurati che il driver Generic PnP Monitor sia selezionato quando fai clic sul pulsante Azione. Altrimenti, non troverai l'opzione per cercare modifiche hardware. Puoi anche fare clic con il pulsante destro del mouse sul driver e selezionare la stessa opzione.
Infine, riavvia il computer e il monitor dovrebbe funzionare a meno che qualcos'altro non stia causando l'errore.
4. Aggiorna gli adattatori video del tuo computer
Il driver generico del monitor PnP non è sempre la causa dell'errore vero e proprio. A volte il problema sono i adattatori di visualizzazione, quindi assicurati che siano aggiornati.
Apri Gestione dispositivi ed espandi Schede video .
Seleziona gli adattatori video, fai clic con il pulsante destro del mouse e seleziona Aggiorna driver .
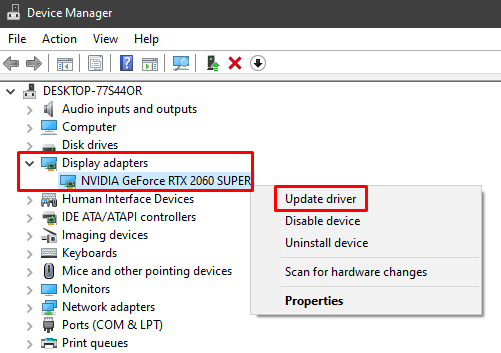
La finestra di aggiornamento del driver si aprirà successivamente. Seleziona semplicemente l'opzione per cercare automaticamente il driver, segui le istruzioni e riavvia il computer.
5. Esegui un controllo dei file di sistema
Se continui a ricevere un errore del driver Generic PnP Monitor, esegui Windows Controllo file di sistema. È un programma di risoluzione dei problemi che rileva e corregge automaticamente i file di sistema corrotti. Ecco i passaggi che devi seguire.
Digita cmd nella casella di ricerca di Windows per avviare l'app Prompt dei comandi. Assicurati di eseguirlo come amministratore; in caso contrario, non sarai in grado di eseguire il controllo dei file di sistema..
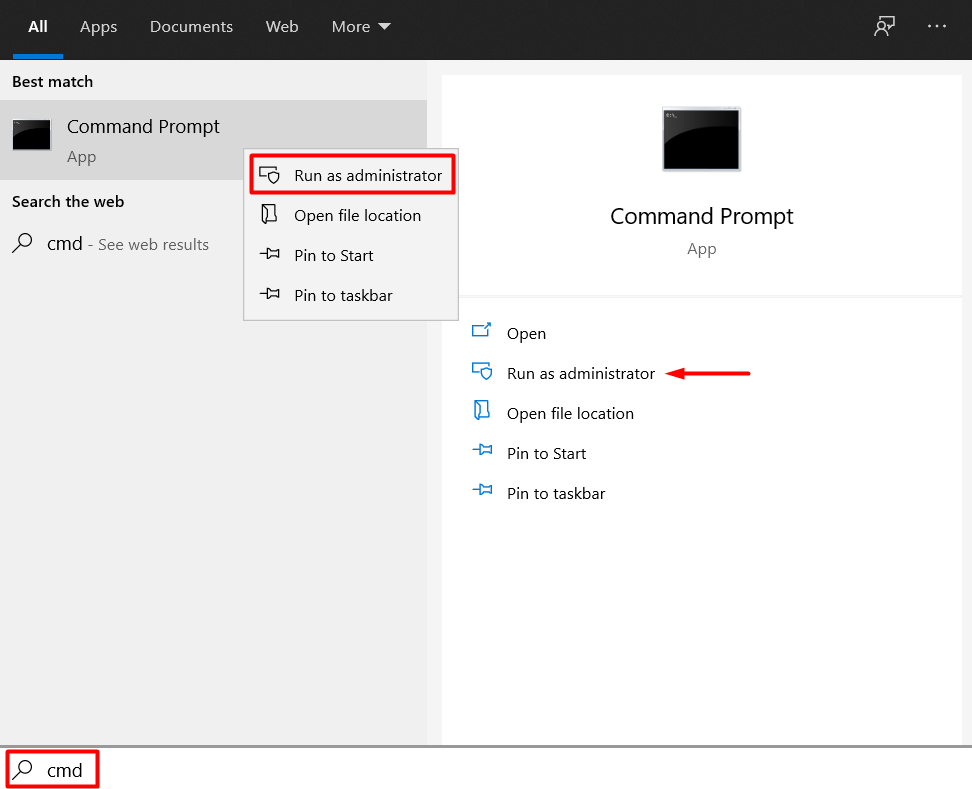
Digita il seguente comando e premi Invio :
sfc /scannow
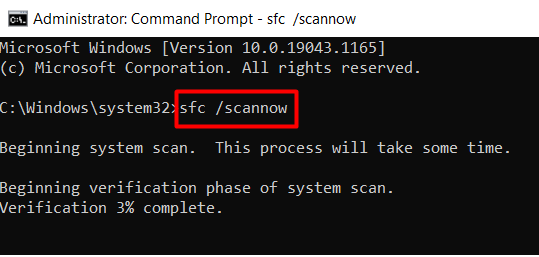
L'utilità eseguirà la scansione di tutti i file di sistema Windows per individuare errori o file mancanti. Potrebbe volerci un po' di tempo, quindi sii paziente. Riavvia il computer e l'errore del driver Generic PnP Monitor non dovrebbe più essere presente.
Mantieni aggiornato il tuo PC
Ricorda inoltre che un aggiornamento di Windows può risolvere molti problemi poiché anche i driver ricevono aggiornamenti. Quindi, controlla anche eventuali aggiornamenti in sospeso.
Quale soluzione ha funzionato per te? Hai trovato un'altra soluzione? Fatecelo sapere nei commenti qui sotto!
.