A volte, quando provi ad accedere a un sito web, il tuo browser visualizza un errore "L'accesso a Internet è bloccato" con un codice di errore ERR_NETWORK_ACESS_DENIED. Esistono alcune soluzioni rapide che puoi provare per riottenere l'accesso a Internet.
Potresti riscontrare questo errore per diversi motivi. In alcuni casi, potrebbe trattarsi semplicemente di un comportamento anomalo del conducente. Tuttavia, potrebbe anche essere il firewall del tuo programma antivirus che blocca l'accesso a Internet a siti Web sospetti o un fattore esterno come i siti Web bloccati dall'amministratore di rete.
Nel peggiore dei casi, il tuo PC potrebbe essere stato infettato da malware o virus che possono alterare le impostazioni di rete e darti l'errore "Accesso a Internet bloccato". In questo caso, dovrai scansiona il tuo PC utilizzando Windows Defender o buon software antivirus di terze parti.
Indipendentemente da ciò che si frappone tra te e il Web, le seguenti soluzioni ti aiuteranno a tornare online entro i prossimi minuti.
Il metodo "Spegni e riaccendi"
Per quanto possa sembrare vecchio stile, rimarrai sorpreso dal numero di errori che è possibile correggere riavviando il PC. Dovresti anche riavviare il modem e il router già che ci sei.
Se il modem e il router non sono dotati di interruttore di alimentazione, scollegali dalla fonte di alimentazione. Lasciarli riposare per almeno 60 secondi. Ricollega il modem alla fonte di alimentazione, quindi al router.

Se il riavvio risolve il problema, risparmierai un paio di minuti di risoluzione dei problemi. In caso contrario, ci sono alcune altre soluzioni che puoi provare.
Disabilita firewall e antivirus
Se sul tuo PC è installato un programma antivirus di terze parti, è probabile che sia dotato di un proprio firewall. Sebbene l’antivirus non ostacoli la tua navigazione sul Web, il suo firewall potrebbe bloccare l’accesso a siti Web che ritiene potrebbero danneggiare il tuo sistema. Disattiva il firewall per vedere se riesci ad accedere correttamente a Internet.
Il processo di disattivazione del firewall è diverso per tutti i programmi antivirus, ma generalmente lo troverai da qualche parte nelle impostazioni/preferenze. Se ancora non riesci ad accedere al Web, vai avanti e disabilita anche il firewall di Windows.



Un po' di fortuna? In caso contrario, prova la soluzione successiva.
Ripristina o reinstalla il programma antivirus
Se ricordi di aver giocato di recente con le impostazioni del tuo programma antivirus, probabilmente è una buona idea ripristinarne le impostazioni predefinite. Generalmente troverai un'opzione di ripristino dei dati di fabbrica da qualche parte nelle impostazioni, a seconda del programma che stai utilizzando.
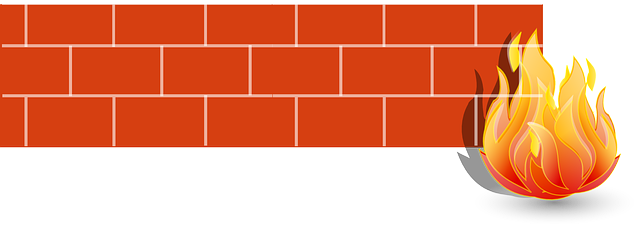
Se il ripristino non risolve il problema, reinstalla il programma antivirus se hai motivo di credere che sia il colpevole. Durante la reinstallazione, sarebbe opportuno tralasciare l'installazione dell'utilità firewall del programma. Avendone Windows Defender Firewall fornisce una protezione sufficiente, nella maggior parte dei casi, te la caveresti benissimo anche senza altri programmi antivirus.
Utilizza lo strumento di risoluzione dei problemi di rete integrato
Windows dispone di una serie di strumenti di risoluzione dei problemi integrati che possono aiutarti a risolvere automaticamente una serie di problemi. Dispone anche di uno strumento di risoluzione dei problemi di rete che puoi provare a correggere l'errore "L'accesso a Internet è bloccato". Lo strumento di risoluzione dei problemi di rete non è eccezionale nel risolvere molti problemi, ma vale sicuramente la pena provarci.
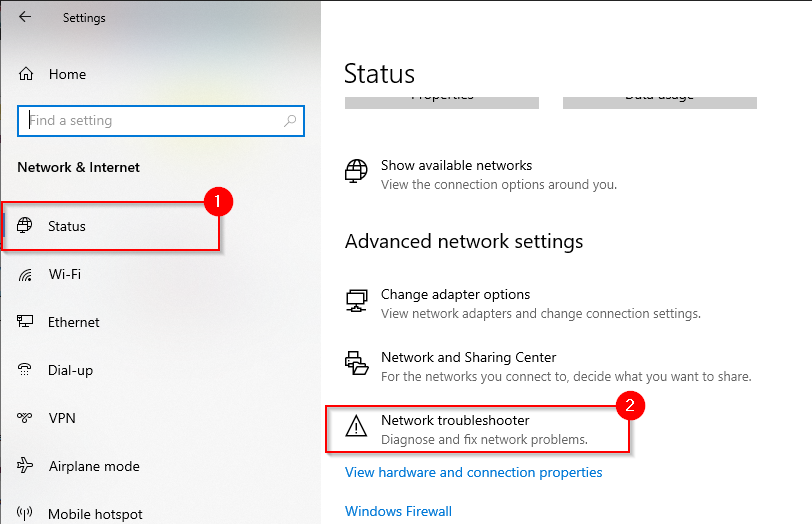
Se la risoluzione dei problemi non è riuscita a individuare il problema, prova la soluzione successiva.
Ripristina driver
A volte un aggiornamento del driver può causare il malfunzionamento del driver. Se il tuo driver è stato aggiornato di recente e il sistema ha conservato i file del driver precedente, potrai passare ripristinare il driver alla versione precedente..
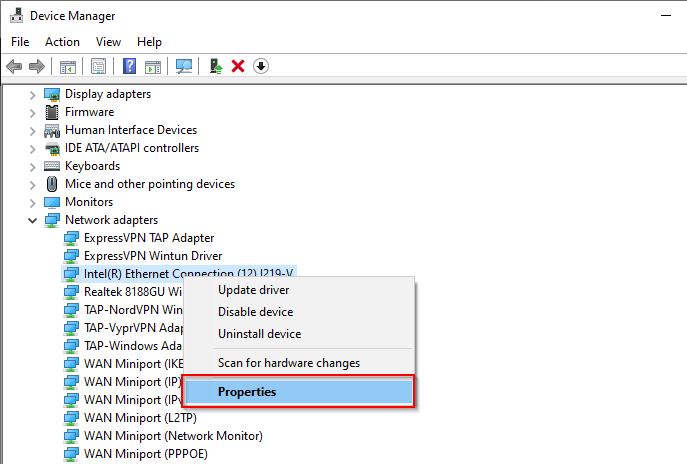
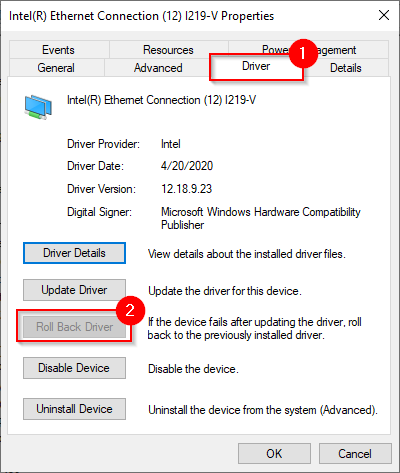
Se il pulsante è disattivato, significa che non avevi versioni precedenti a cui ripristinare oppure che i file per il driver precedente non sono più disponibili. In tal caso, prova la soluzione successiva.
Aggiorna o disinstalla il driver
Consulta il sito web del produttore per vedere se è disponibile una versione più recente del driver. Windows aggiorna automaticamente i driver per la maggior parte del tempo, ma vale comunque la pena verificare la disponibilità di una versione più recente.
Se trovi una versione più recente, seleziona il pulsante Aggiorna driver appena sopra il pulsante Ripristina driver . Ti verrà chiesto se desideri che Windows cerchi un driver o cerchi i file dei driver nel tuo computer. Seleziona quest'ultima opzione se hai scaricato i file dal sito Web del produttore.

Se il driver è aggiornato, prova a reinstallarlo. Torna a Gestione dispositivi e fai clic con il pulsante destro del mouse sull'adattatore. Seleziona Disinstalla dispositivo .

Verrà visualizzato un messaggio che richiede l'autorizzazione per continuare la disinstallazione, seleziona Disinstalla .
Una volta disinstallato, seleziona Azione dalla barra multifunzione in alto in Gestione dispositivi e seleziona Cerca modifiche hardware . Ciò reinstallerà automaticamente il dispositivo appena disinstallato.
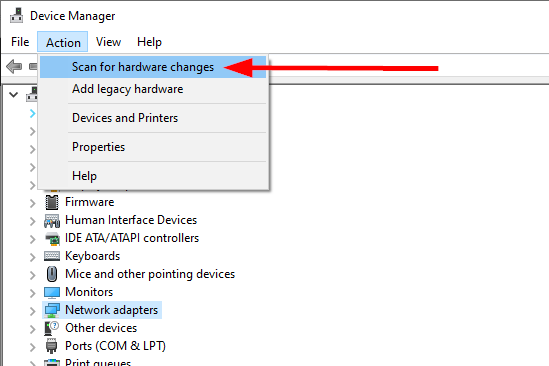
In alternativa, puoi riavviare il PC e in questo modo verrà reinstallato anche il driver.
Correzioni specifiche del browser
Esistono alcune soluzioni che puoi provare con il tuo browser per risolvere questo problema. Poiché Chrome è il browser più popolare, le illustrazioni in questa sezione utilizzano Chrome. Tuttavia, è ancora concettualmente applicabile alla maggior parte degli altri browser.
Cancella cookie e cache
È buona norma cancellare i cookie e la cache di tanto in tanto, anche senza errori. Cancellare cookie e cache può eliminare molti problemi del browser, incluso il problema "L'accesso a Internet è bloccato"..
Per cancellare i cookie e la cache:
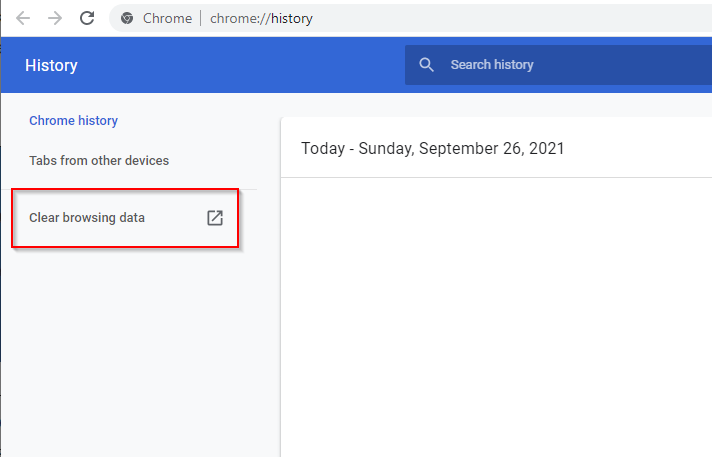
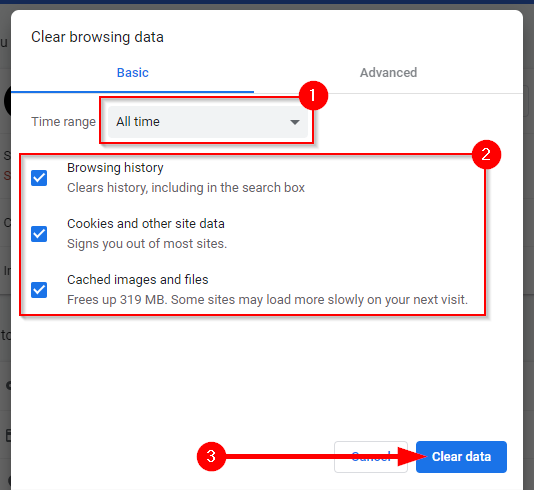
Se il problema persiste, prova a reimpostare il browser.
Ripristina Chrome
Se di recente hai modificato le impostazioni di Chrome, il ripristino del browser potrebbe contribuire a risolvere il problema "L'accesso a Internet è bloccato".

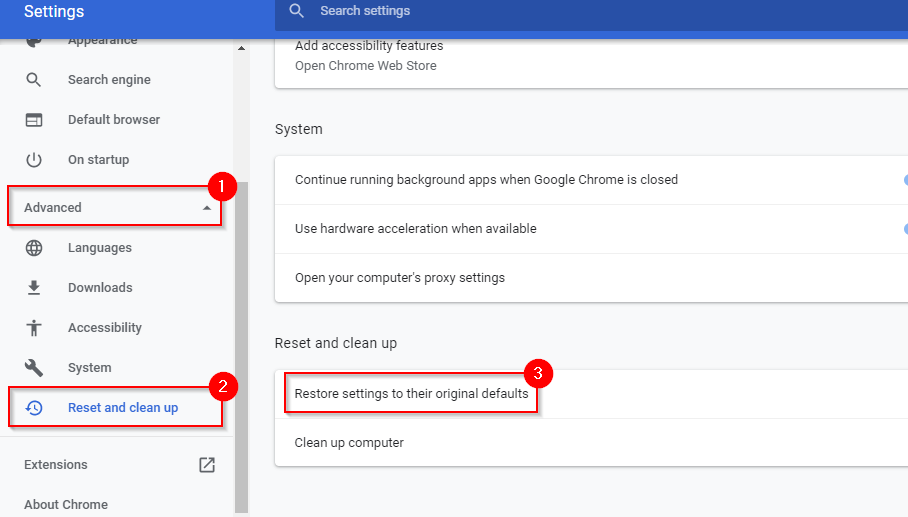
Elimina profilo Chrome
Se nessuna delle soluzioni finora ha funzionato, potresti provare a eliminare il tuo profilo Chrome e vedere se questo produce risultati positivi. Ha funzionato per alcuni utenti in passato, quindi potrebbe funzionare anche per te.
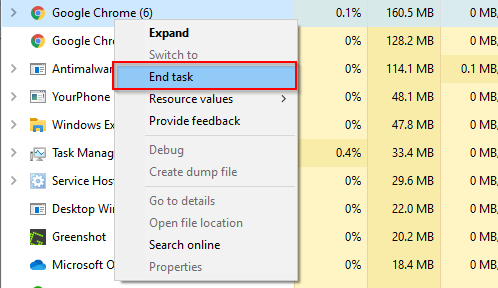
%LOCALAPPDATA%/Google/Chrome/Dati utente/
Disattiva le estensioni
Come ultima risorsa, se il problema è effettivamente interno al browser, puoi provare a disabilitare tutte le estensioni per vedere quale causa il problema..
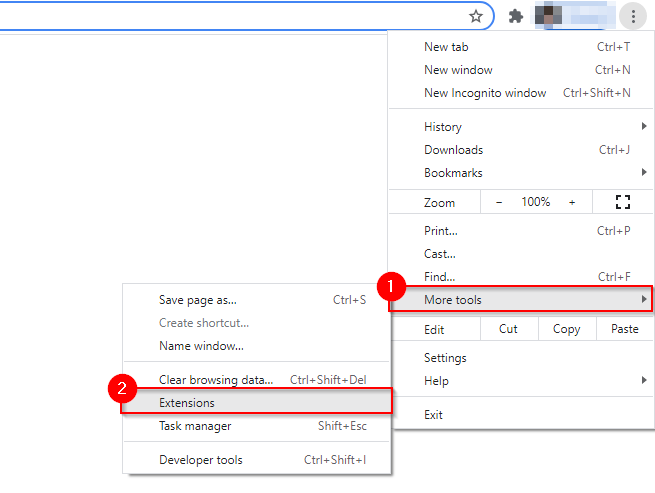

Sei di nuovo online?
Se tutto va bene, una di queste soluzioni ha funzionato nel tuo caso e il tuo browser non dice più "L'accesso a Internet è bloccato". A volte, tuttavia, il problema potrebbe riguardare la rete e non il dispositivo. Se hai la rete non ha accesso a Internet, potresti provare alcune soluzioni specifiche per la rete.
.