Sui PC Windows 10 che utilizzano una scheda grafica Nvidia, dovresti utilizzare Applicazione del pannello di controllo Nvidia per modificare le varie opzioni della scheda grafica. Se trovi che l'app Nvidia Control Panel non è presente sul tuo PC, è probabile che ci sia un problema con i driver della scheda grafica o con un'opzione in questa app.
Nella maggior parte dei casi, puoi ripristinare il pannello di controllo Nvidia mancante sul tuo PC Windows 10 seguendo le soluzioni standard riportate di seguito.
Mostra il pannello di controllo Nvidia
Se il pannello di controllo di Nvidia non è presente in il tuo menu contestuale o nella barra delle notifiche, ma l'app è disponibile nel menu Start, potresti aver disabilitato alcune opzioni nell'app.
Modifica semplicemente queste opzioni e l'app tornerà sia nel menu contestuale che nella barra delle notifiche.
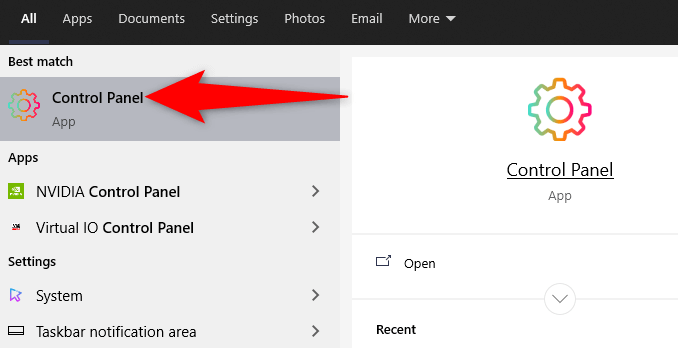
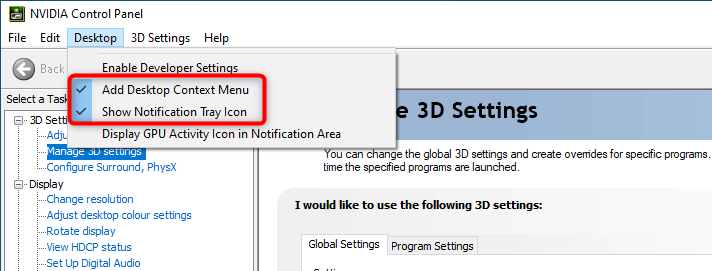
Accedi al desktop e fai clic con il pulsante destro del mouse in un punto vuoto per trovare l'opzione Pannello di controllo Nvidia. L'app ora è stata aggiunta anche alla barra delle notifiche.
Riavvia i servizi Nvidia
Uno dei motivi per cui il pannello di controllo di Nvidia potrebbe non essere presente è che i servizi Nvidia richiesti non sono in esecuzione sul tuo PC. Per risolvere questo problema, trova questi servizi Nvidia e riavviali.
services.msc
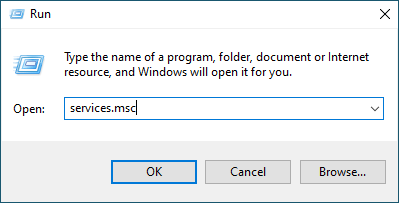
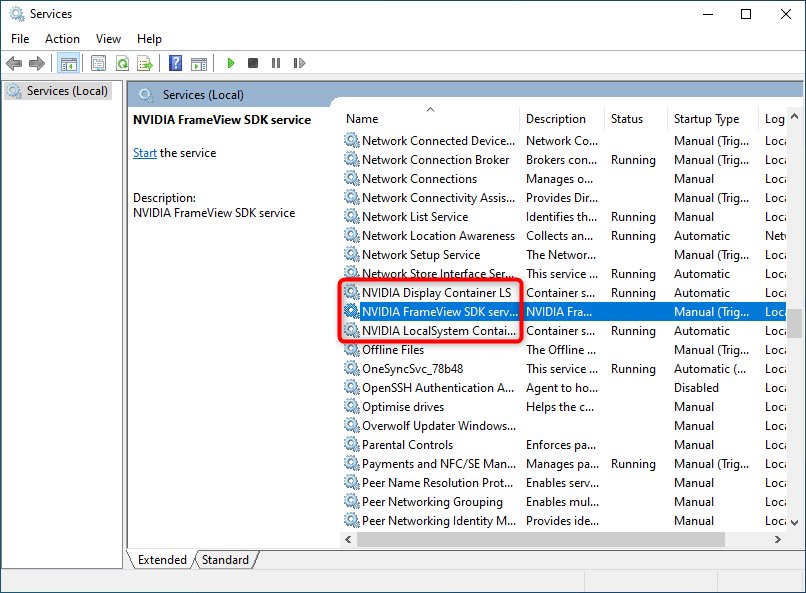
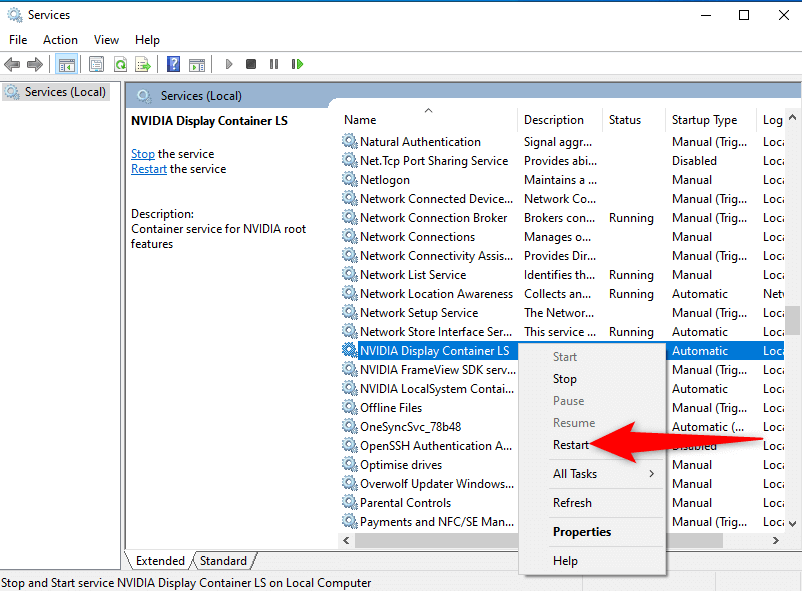
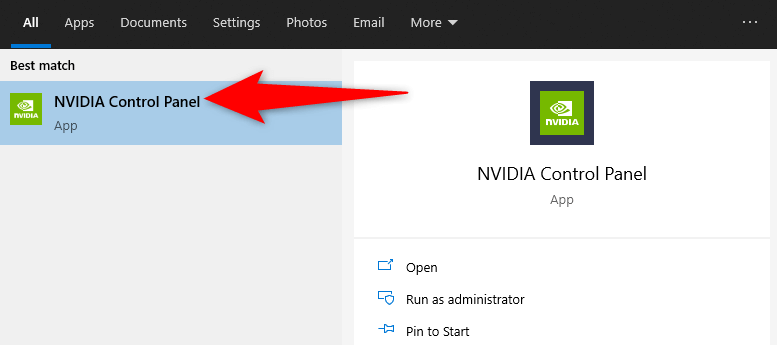
Aggiorna il driver della scheda grafica Nvidia
Quando installi l'autista per la tua scheda grafica Nvidia, viene installato anche il Pannello di controllo di Nvidia. Pertanto, se si verifica un problema con il driver della scheda grafica, questo potrebbe essere il motivo per cui non hai il pannello di controllo sul tuo PC.
In questo caso, aggiorna il driver della tua scheda grafica per reinstallare il Pannello di controllo di Nvidia. Esistono due modi per aggiornare il driver.
Aggiorna automaticamente il driver
Il modo più semplice per aggiornare il driver della scheda grafica Nvidia è utilizzare Gestione dispositivi. Questa utility trova automaticamente il driver richiesto e lo installa per te.
Per utilizzare questo metodo:
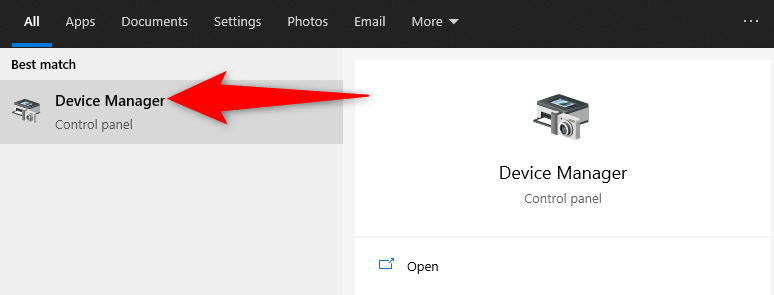
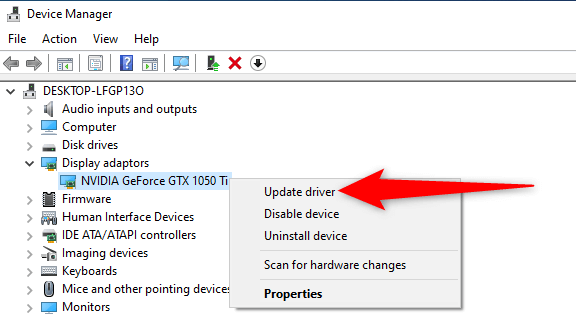
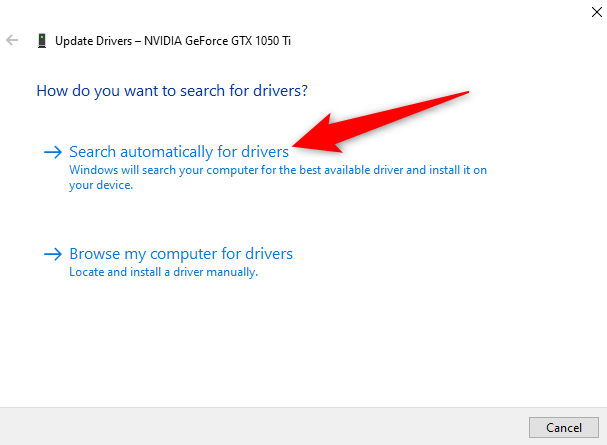
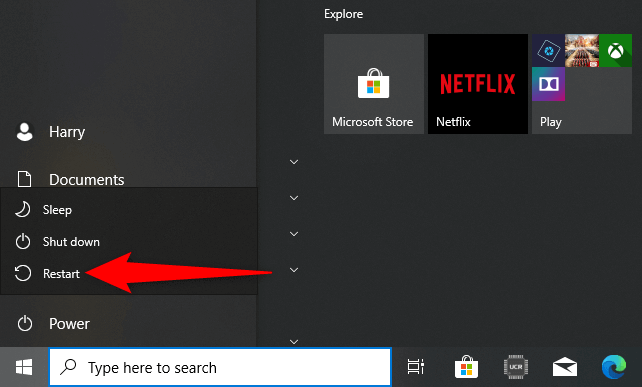
Aggiorna manualmente il driver
A volte, il metodo di aggiornamento automatico del driver potrebbe non essere adatto a te oppure potresti preferire un metodo manuale. Quindi, utilizza il sito Web di Nvidia per scaricare e installare manualmente il driver per la tua scheda grafica.
Passaggio 1: trova il modello della scheda grafica Nvidia .
Per prima cosa, trova il modello della tua scheda grafica numero. Quindi, utilizza questo numero di modello sul sito Nvidia per trovare il driver corretto per il tuo modello.
dxdiag
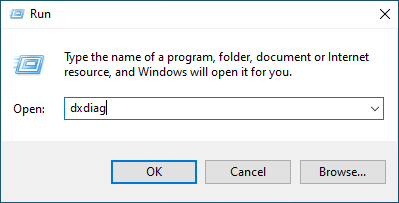
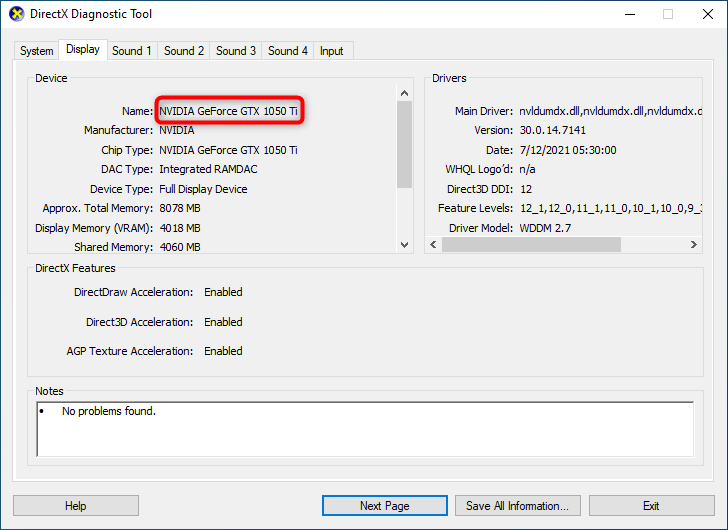
Passaggio 2: scarica il driver della scheda grafica Nvidia
Assicurati di avere connessione internet attiva e stabile prima di iniziare il processo di download del driver.
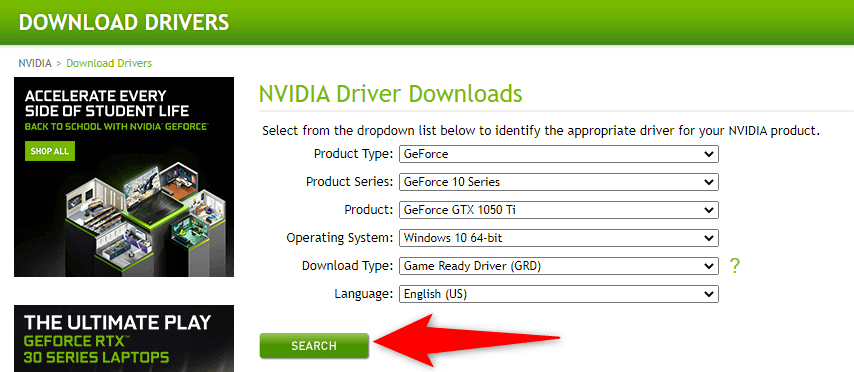
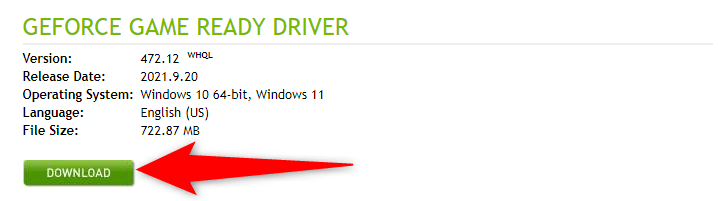
Il pannello di controllo di Nvidia dovrebbe ora essere disponibile sia nel menu Start che nel menu contestuale.
Scarica il pannello di controllo Nvidia
Se ancora non riesci a trovare l'app Nvidia Control Panel sul tuo PC, puoi farlo scaricare l'app da Microsoft Store. Come altre app, anche Microsoft Store ospita questa app Nvidia.
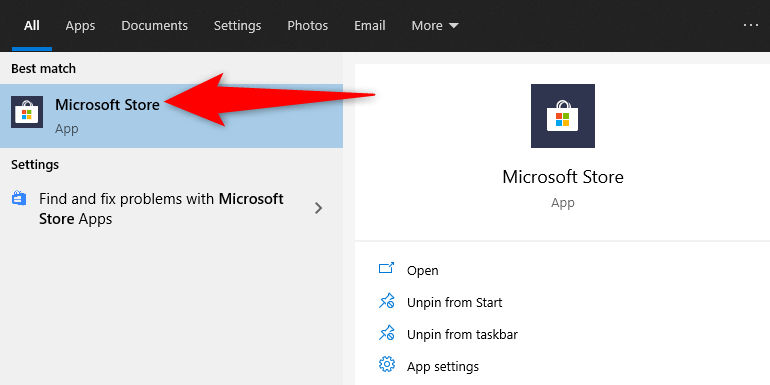
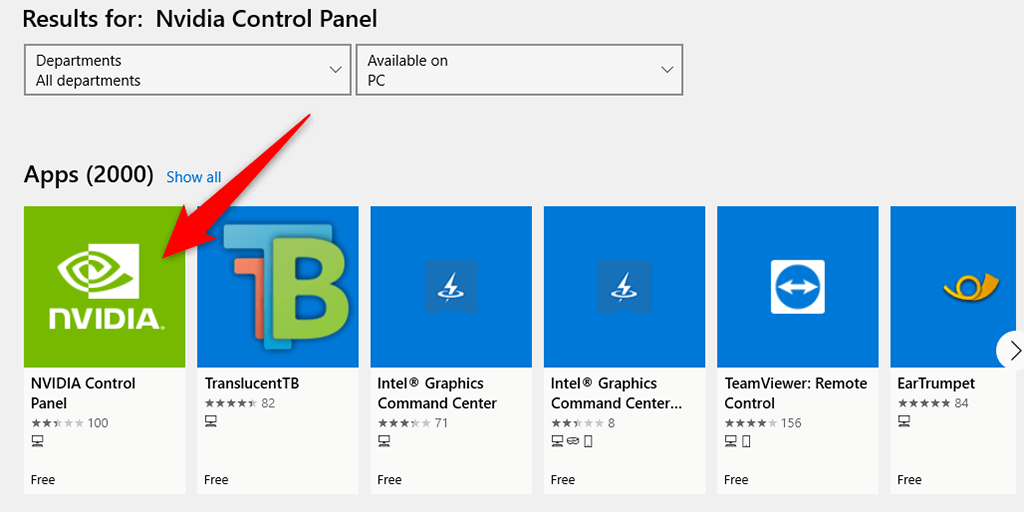
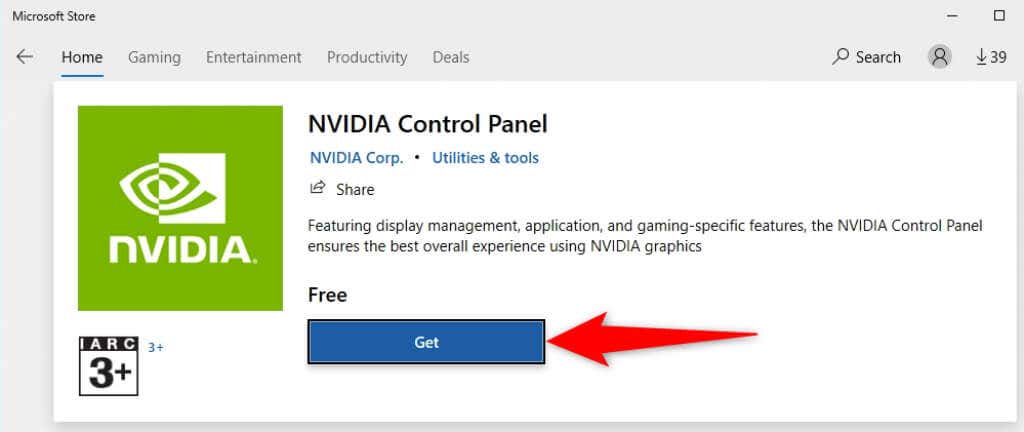
Nvidia Control Panel è un'utilità essenziale da avere se hai bisogno di modifica la tua scheda grafica impostazioni. In assenza di questa app, diventa difficile modificare le opzioni di visualizzazione.
Utilizzando i metodi sopra indicati, dovresti riuscire a ripristinare il pannello di controllo Nvidia mancante sul tuo PC Windows 10.
.