Hai bisogno di comunicare rapidamente con i tuoi colleghi di lavoro e con i clienti importanti? Potresti già utilizzare Microsoft Teams. Teams ti consente di rimanere in contatto con gli altri utilizzando chat di testo, comunicazioni audio e video.
Tuttavia, prima di partecipare o avviare una riunione in Teams, dovresti testare le impostazioni audio per assicurarti che tutto funzioni correttamente. Per aiutarti, ti mostreremo come testare l'audio in Microsoft Teams per assicurarti che il microfono, gli altoparlanti e persino la fotocamera funzionino.
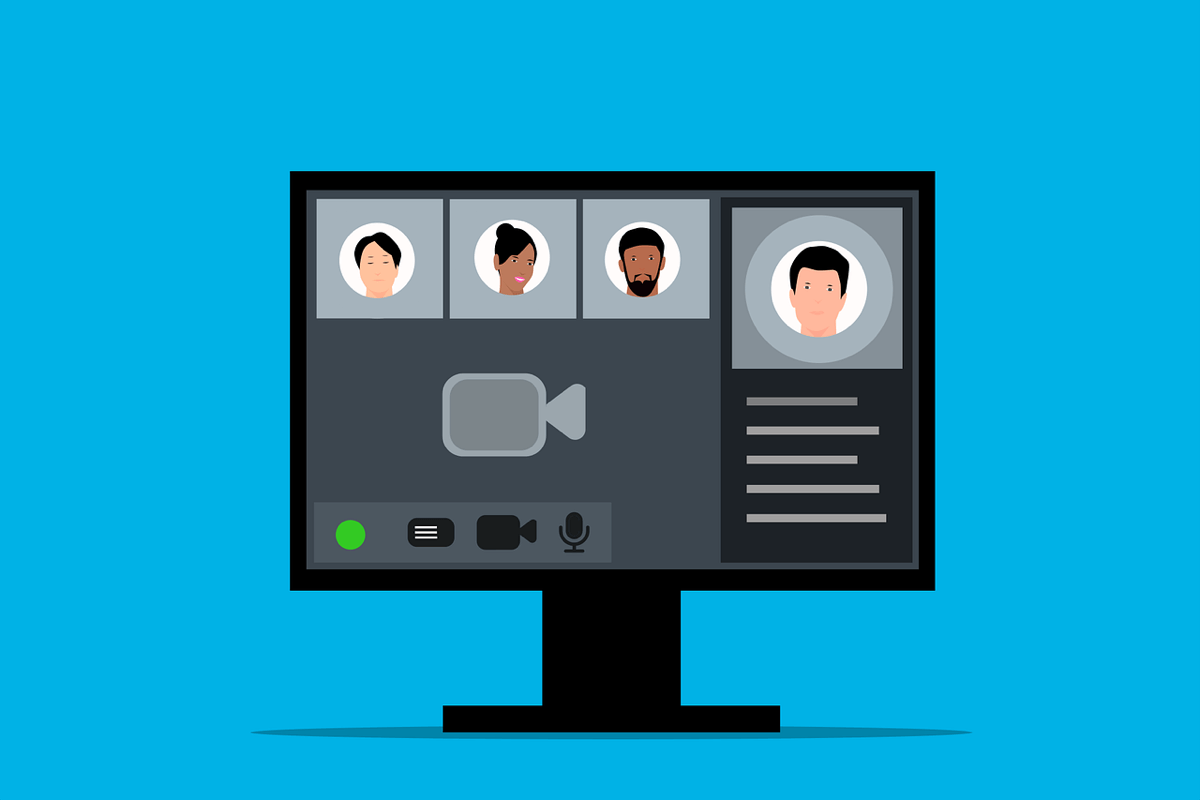
Come utilizzare la funzione di chiamata di prova in Microsoft Teams
La funzione chiamata di provain Microsoft Teams ti consente di controllare i dispositivi e le impostazioni audio prima del partecipare a una riunione. Funziona impostando una chiamata falsa (solo con te stesso) che ti consente di testare il microfono, gli altoparlanti e la fotocamera.
Puoi utilizzare la chiamata di prova per regolare i controlli del volume e verificare che tutto funzioni correttamente. Per utilizzare la funzione di chiamata di prova in Microsoft Teams, segui questi passaggi.
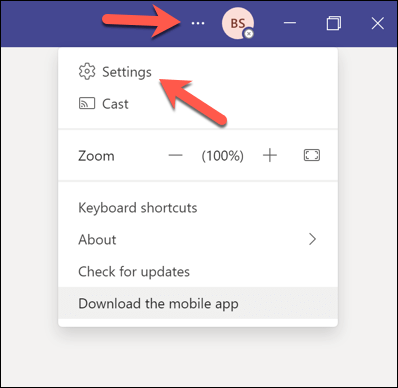
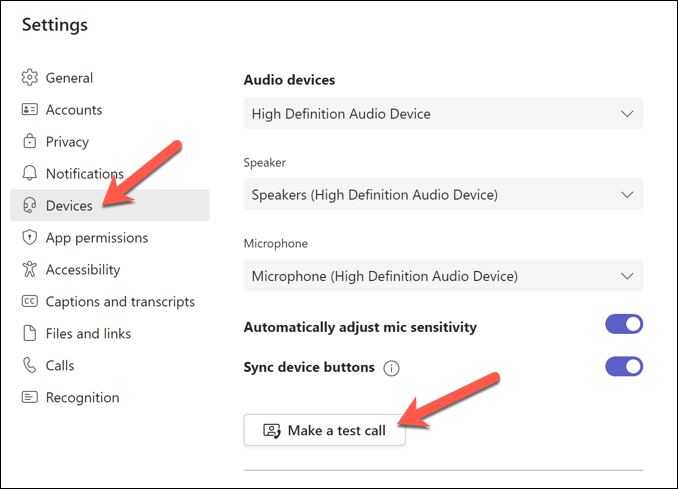
Ascolta, guarda e monitora la chiamata di prova, segui le istruzioni visualizzate sullo schermo e regola le impostazioni del volume secondo necessità. Se hai una macchina fotografica, ti vedrai sullo schermo. Assicurati che la fotocamera sia posizionata correttamente e abbia una buona illuminazione.
Se la chiamata di prova ha avuto esito positivo, puoi procedere al punto partecipare alla riunione di Teams.
Come testare l'audio in Microsoft Teams senza Partecipazione a una riunione
Se desideri testare l'audio in Microsoft Teams senza partecipare a una riunione, puoi provare a registrare un video clip. In questo modo, puoi vedere e ascoltare come suoni e appari prima di partecipare a una riunione con altri.
Per registrare un video clip con te stesso in Microsoft Teams, segui questi passaggi.
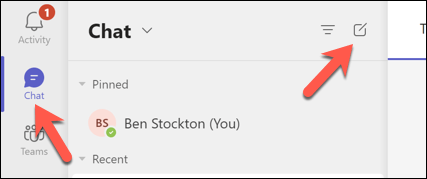 .
.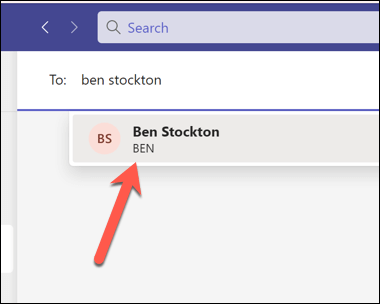
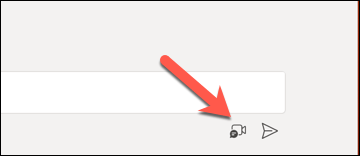
Tuttavia, potresti dover considerare anche altri aspetti (come i tuoi connettività Internet ) prima di iniziare o partecipare a una vera riunione in Teams.
Come testare l'audio prima di una riunione di Teams in Windows 11
Se desideri testare le tue impostazioni audio all'esterno del client Teams, puoi farlo tramite il menu Impostazioni di Windows 11. Puoi testare le impostazioni del microfono e dell'altoparlante per verificare che i volumi siano corretti e che tutto funzioni come previsto.
Puoi quindi modificare queste impostazioni prima di avviare Teams e partecipare a una riunione. Per testare l'audio prima di una riunione di Teams in Windows 11, segui questi passaggi.
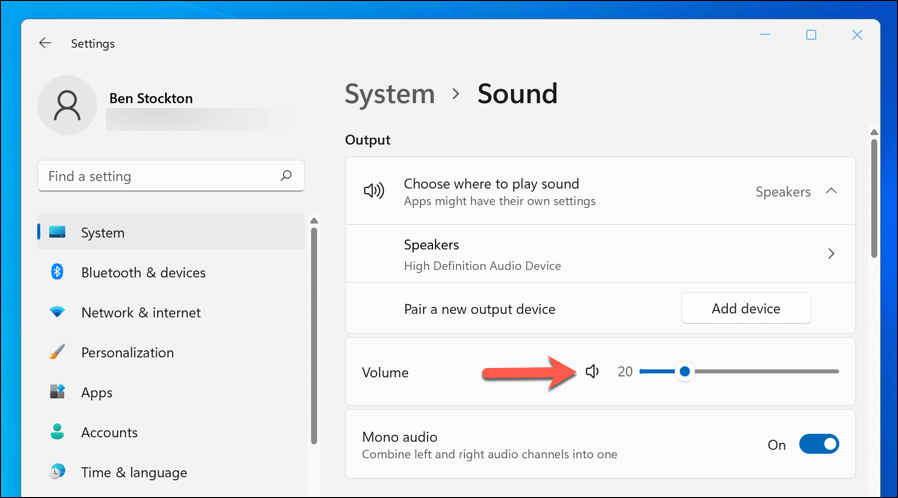
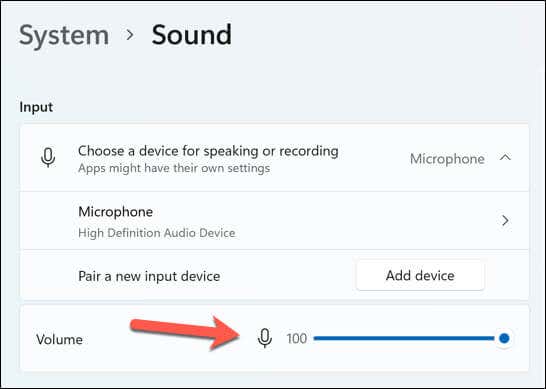
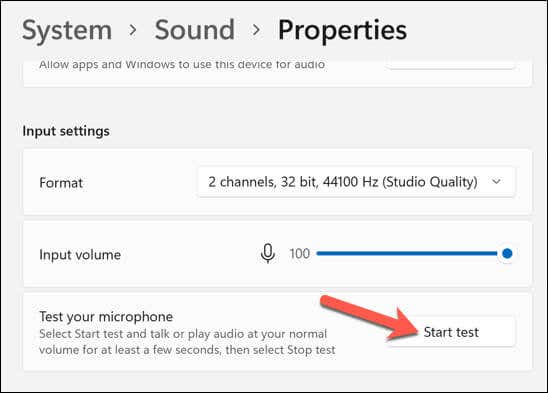
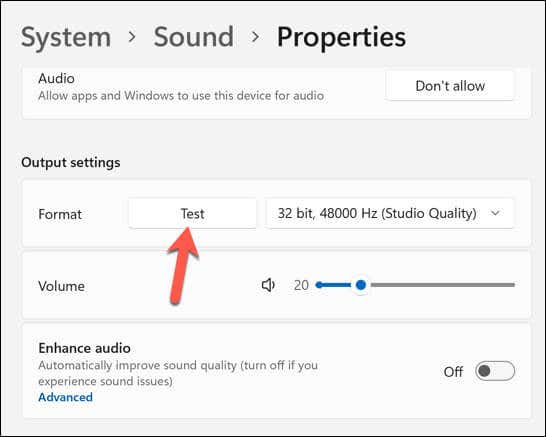
Dopo aver testato i tuoi dispositivi audio, chiudi l'app Impostazionie apri Teams. Puoi quindi ripetere il test della Chiamata di provautilizzando i passaggi precedenti o provare a partecipare a una chiamata per vedere se funziona.
Come per risolvere i problemi audio in Microsoft Teams
Se riscontri problemi audio durante o dopo la chiamata di prova, ecco alcune possibili soluzioni:
Gestire le impostazioni di Microsoft Teams
Testare l'audio in Microsoft Teams è importante per garantire che le riunioni essenziali si svolgano senza intoppi e senza interruzioni tecniche. Se il tuo il microfono o l'audio non funzionano in Teams, devi seguire questi passaggi per risolvere il problema.
Vuoi tenere un registro delle riunioni importanti? Puoi registrare una riunione di Teams aiutarti, ma assicurati prima di avere l'autorizzazione per farlo. Se vuoi migliorare la produttività in Teams, puoi anche imparare alcuni utili scorciatoie da tastiera di Teams che ti saranno utili.
.