La famigerata schermata blu della morte viene solitamente visualizzata a causa di hardware difettoso, danneggiamento della memoria e driver obsoleti. Qualunque sia la causa, dovresti prendere sul serio qualsiasi BSOD e provare a risolverlo il prima possibile. Il tuo computer non esploderà, ma arresti anomali frequenti possono danneggiare l'hardware e potresti perdere tutti i tuoi dati.
Uno dei BSOD più complicati è l'errore wdf_violation in Windows 10. La sua causa è piuttosto difficile da individuare, ma risolverlo è piuttosto semplice. In questo articolo ti guideremo su come risolvere un BSOD wdf_violation in Windows seguendo una serie di semplici passaggi per la risoluzione dei problemi.
Che cosa causa un BSOD wdf_violation in Windows
WDF sta per Windows Driver Frameworks. È una raccolta di strumenti e librerie di Microsoft utilizzati per creare driver. L'errore stesso ci dice che qualcosa non va con il driver basato su framework.
Sfortunatamente, il BSOD wdf_violation in Windows 10 non è così specifico come altri errori di sistema come interrompere la gestione della memoria del codice BSOD. Molte cose diverse possono causarlo, come file di sistema corrotti, problemi di driver o problemi esplicitamente correlati ai dispositivi collegati tramite USB.
Alcuni utenti hanno segnalato addirittura problemi relativi ai driver specifici solo dei laptop HP. Ciò significa che per correggere l'errore wdf_violation, devi provare le seguenti soluzioni passo dopo passo finché una di queste non funziona.
1. Scollega tutti i dispositivi USB
Innanzitutto, dovresti escludere eventuali problemi relativi all'hardware. Ad esempio, è noto che le periferiche USB causano il BSOD wdf_violation in alcuni casi. Scollega tutto ciò che è collegato al tuo PC tramite USB, inclusi mouse e tastiera, e riavvia il computer.
Se l'errore non viene più visualizzato, dovresti ricollegare ciascun dispositivo finché non trovi il colpevole. Quando lo fai, puoi provare a disinstallare e reinstallare il suo driver. In alternativa, puoi anche provare aggiornando automaticamente tutti i driver del tuo dispositivo.
2. Disinstalla il driver Bluetooth
La rimozione del driver Bluetooth a volte risolve il BSOD wdf_violation. Il modo migliore per farlo è in modalità provvisoria. Ma prima dovrai abilitare la modalità provvisoria.
1. Vai alle Impostazioni di Windows e seleziona Aggiornamento e sicurezza .

2. Fai clic su Ripristino nel pannello di sinistra, quindi fai clic sul pulsante Riavvia ora in Avvio avanzato..
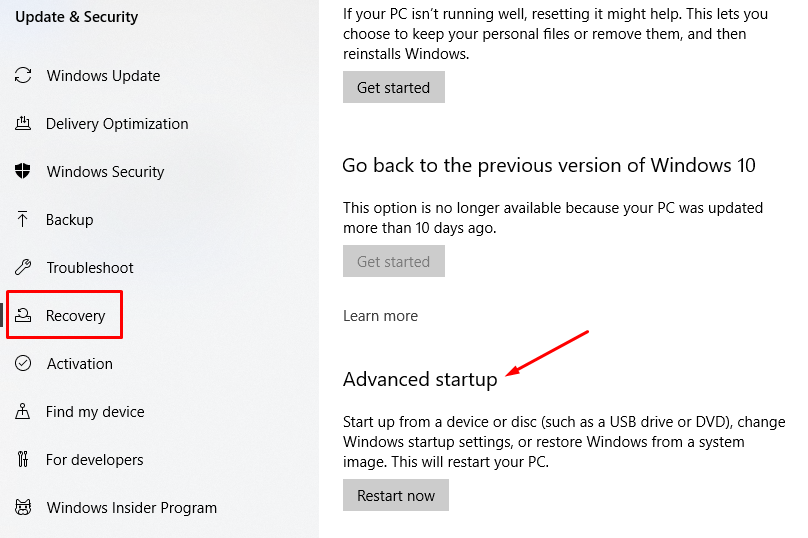
3. Successivamente, vedrai un elenco di opzioni. Fai clic su Risoluzione dei problemi .
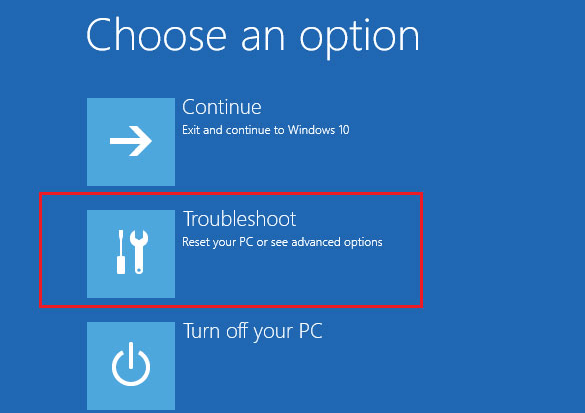
4. Nella finestra successiva, seleziona Opzioni avanzate .
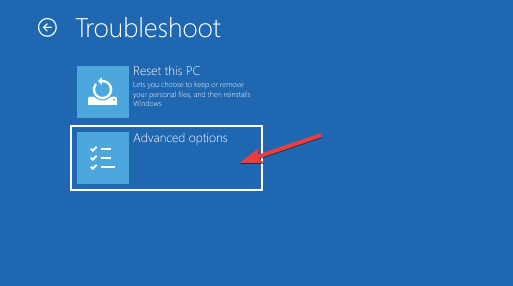
5. Successivamente, seleziona Impostazioni di avvio .
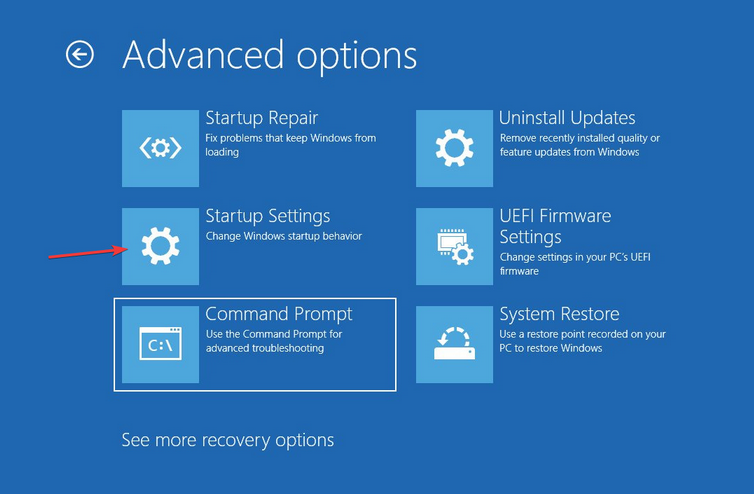
6. Infine, fai clic sul pulsante Riavvia .
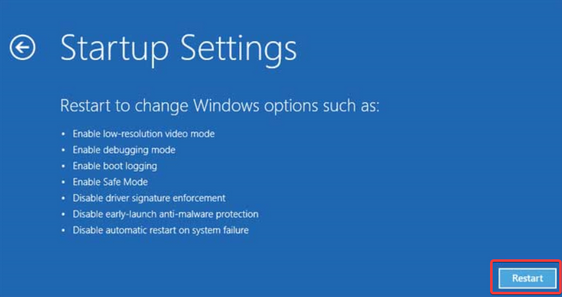
7. Il tuo PC si riavvierà. Ora puoi eseguire Windows 10 in modalità provvisoria selezionando Abilita modalità provvisoria con rete (F5).
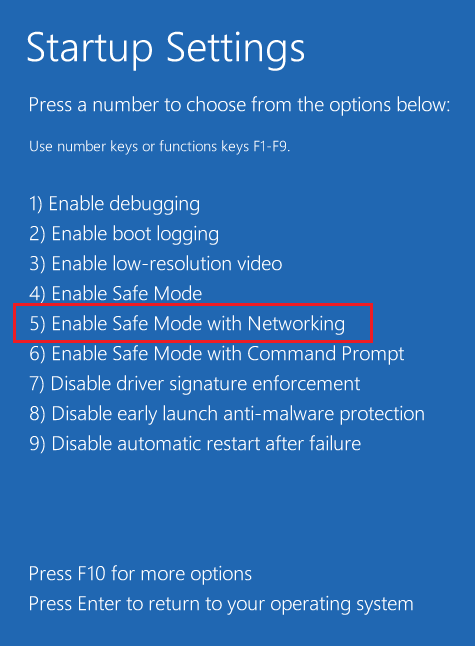
8. Ora che sei in modalità provvisoria, apri Gestione dispositivi facendo clic sull'icona di ricerca di Windows e digitando "gestione dispositivi". Puoi anche fare clic con il pulsante destro del mouse sull'icona di Windows e selezionare Gestione dispositivi dall'elenco.
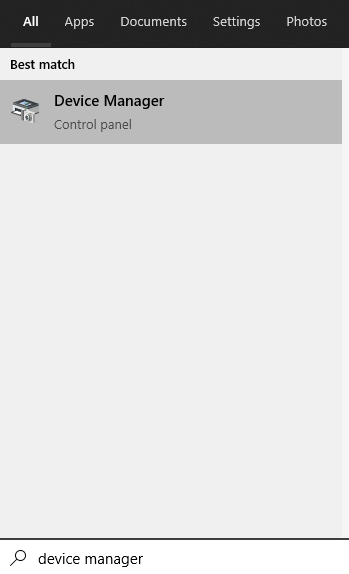
9. Cerca Bluetooth nell'elenco dei dispositivi ed estendilo per trovare il driver. Fai clic con il pulsante destro del mouse sul driver e fai clic su Disinstalla dispositivo nel menu.
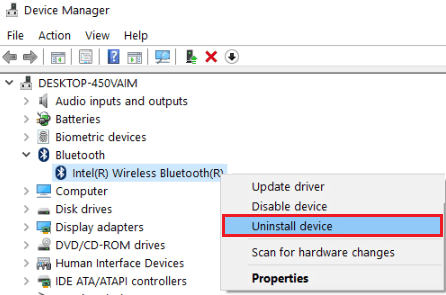
Riavvia il computer e attendi di vedere se il BSOD wdf_violation viene nuovamente visualizzato. In tal caso, prova la soluzione successiva.
3. Esegui una scansione del controllo file di sistema
È sempre consigliabile eseguire una scansione del sistema su ripulire eventuali file di sistema Windows danneggiati quando ricevi un BSOD. Lo strumento migliore per questo lavoro è il Controllo file di sistema (SFC). Il suo compito è rilevare eventuali file mancanti o corrotti e correggerli o sostituirli.
Per utilizzare l'SFC, è necessario avviare il prompt dei comandi. Fare clic sull'icona di ricerca di Windows e digitare "cmd". Seleziona il primo risultato e fai clic su Esegui come amministratore .
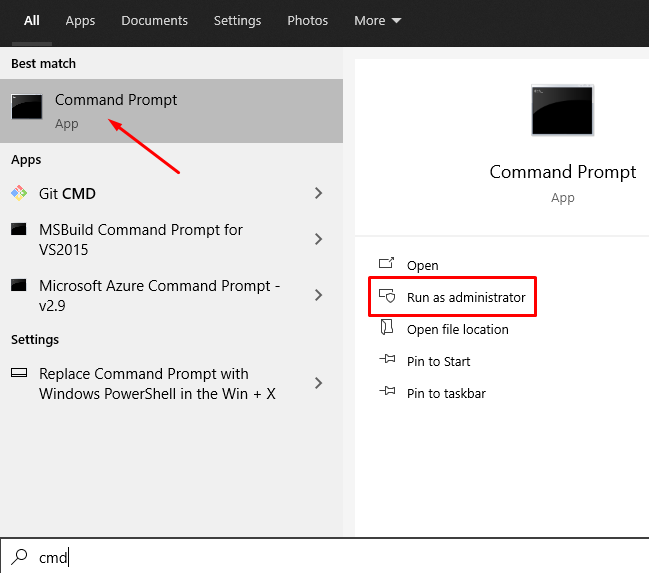
Ora digita il seguente comando per eseguire la scansione: sfc /scannow
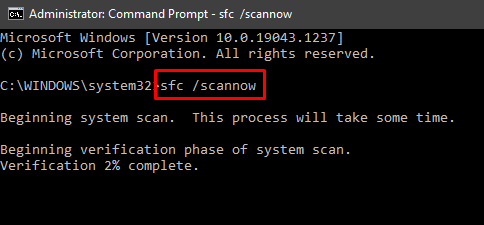
Attendi il completamento del processo e riavvia il computer.
4. Ripristino configurazione di sistema
Se nessuna delle soluzioni ha funzionato, dovresti eseguire un ripristino del sistema.
1. Digita "ripristino configurazione di sistema" nella barra di ricerca di Windows e seleziona l'opzione Ripristina questo PC .
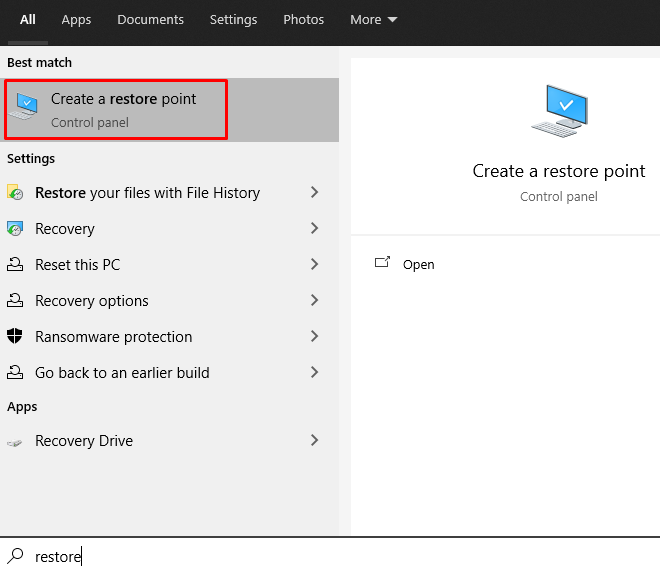
2. Vai al pannello Protezione sistema e fai clic sul pulsante Ripristino configurazione di sistema .
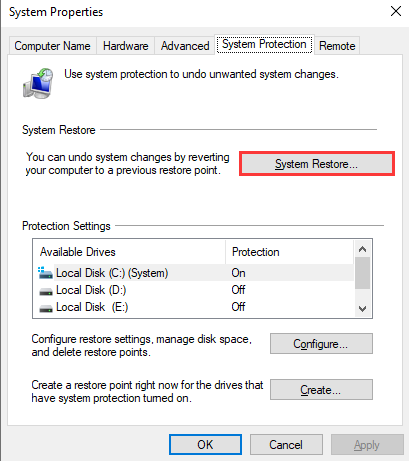
3. Fai clic su Avanti quando viene visualizzata la finestra successiva e verrà visualizzata la finestra Ripristino configurazione di sistema.
4. Seleziona il punto di ripristino e fai clic su Avanti per avviare il processo di ripristino del sistema..
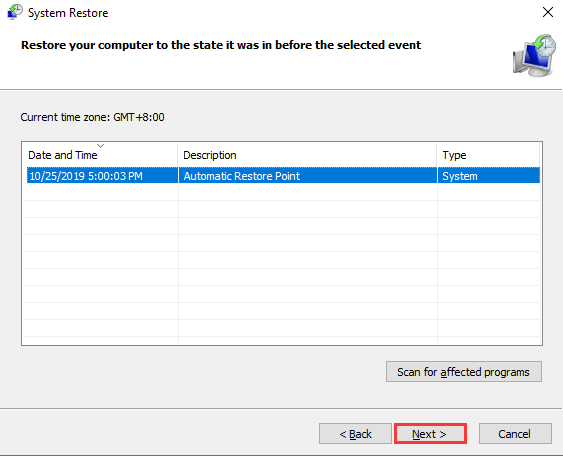
Tieni presente che i tuoi documenti e altri file non verranno rimossi. Lo strumento di ripristino del sistema rimuove i programmi e i driver installati di recente.
5. Reinstallare Windows
Come accennato in precedenza, correggere il BSOD wdf_violation potrebbe essere complicato perché è difficile determinare la causa. Tuttavia, se finora non ha funzionato nient'altro, è ora di reinstallare o ripristinare Windows. Se è la prima volta che reinstalli Windows, segui la nostra guida dettagliata su come cancellare e reinstallare Windows 10.
Detto questo, se utilizzi un laptop HP, dovresti provare una soluzione specifica HP prima di reinstallare il sistema.
6. Correzione del driver della tastiera HP
Alcuni utenti di computer HP riscontrano il BSOD wdf_violation a causa del driver HpqKbFiltr.sys. Questo driver della tastiera HP causa alcuni problemi di incompatibilità con alcune versioni di Windows 10. Il driver viene utilizzato per configurare i pulsanti per avviare vari programmi che hai installato.
Rimuovere questo file del driver è la soluzione più semplice. Vai a C:\Windows\System32\drivers ed elimina HpqKbFiltr.sys. Quindi riavvia il computer e wdf_violation non dovrebbe più essere un problema.
Quale soluzione ha funzionato nel tuo caso? Hai trovato una soluzione diversa per il BSOD wdf_violation? Fatecelo sapere nei commenti!
.