La modifica delle impostazioni di visualizzazione del tuo PC potrebbe non fornire sempre i risultati desiderati. Potresti ritrovarti con una strana risoluzione dello schermo, testo troppo grande o colori che non sembrano corretti. Una soluzione semplice è ripristinare le impostazioni dello schermo come erano prima.
Windows 11 non dispone di un'opzione con un clic per ripristinare le impostazioni di fabbrica di tutte le preferenze relative allo schermo, ma è abbastanza semplice ripristinare manualmente le impostazioni più importanti ai valori predefiniti.

Ripristina la risoluzione dello schermo
Se lo schermo di Windows appare spento, con elementi troppo grandi, troppo piccoli o sfocati, è probabile che la colpa sia della risoluzione dello schermo. Il ritorno alla risoluzione consigliata dal sistema operativo dovrebbe consentire un'esperienza visiva migliore. Per farlo:
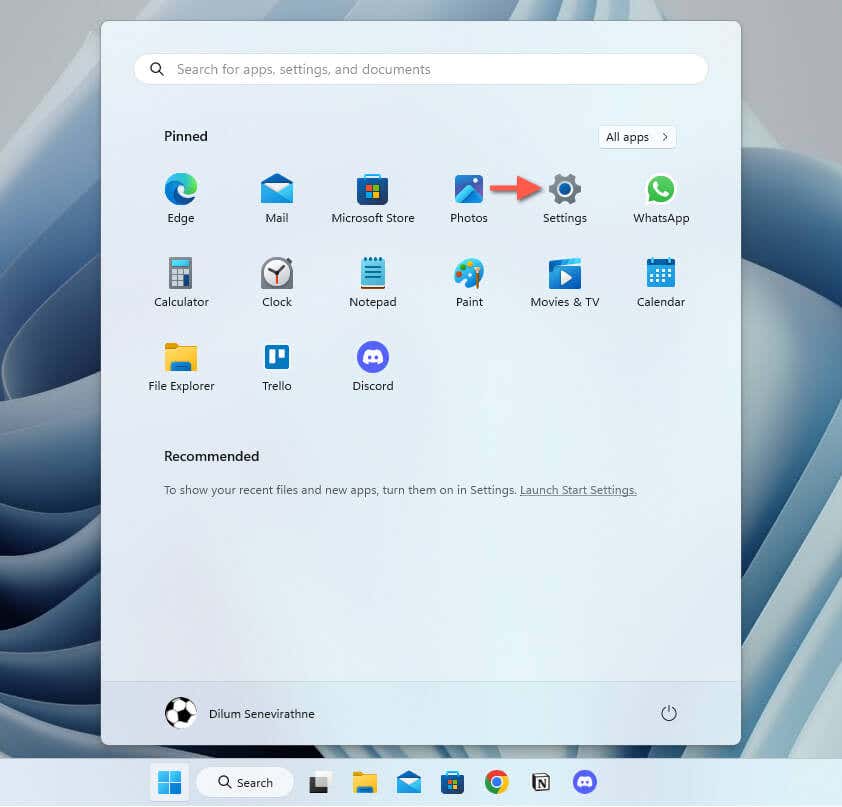
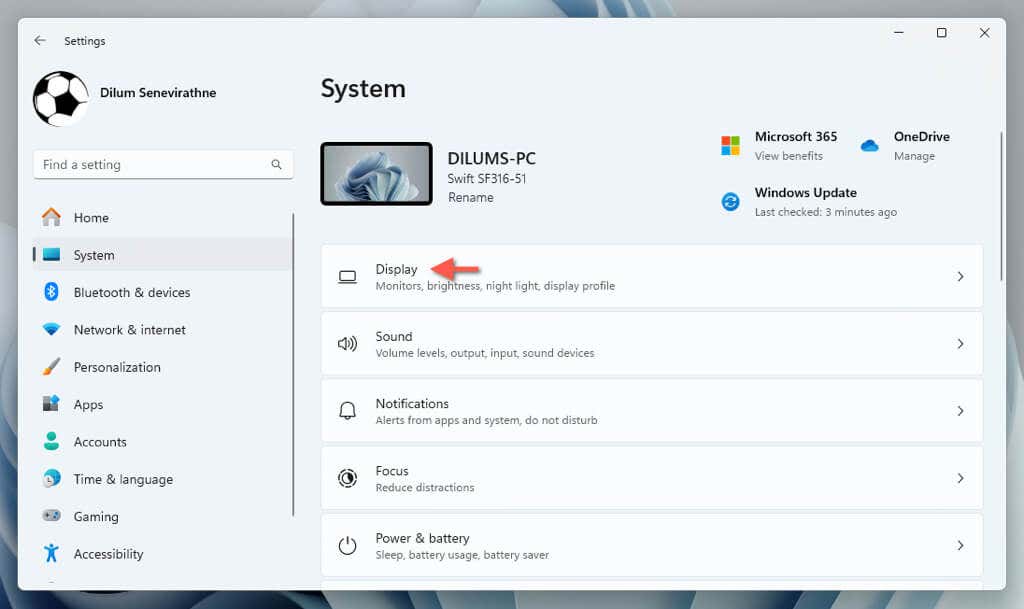
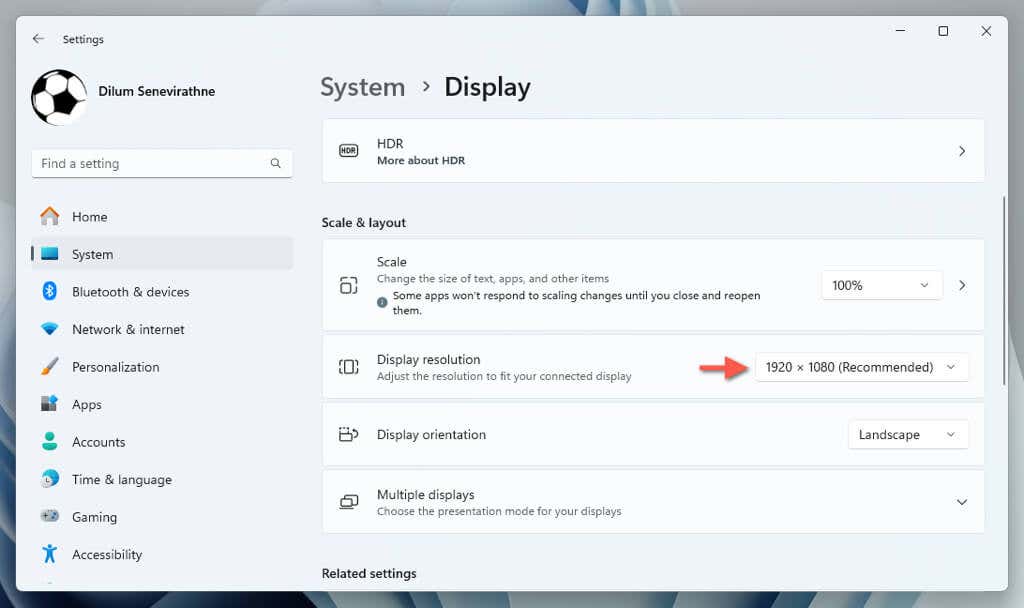
Nota: se non succede nulla quando tenti di modificare le risoluzioni, riavvia il driver grafico: premi Windows+ Ctrl+ Maiusc+Bfinché lo schermo non lampeggia e riprova.
Ripristina le impostazioni di ridimensionamento
Se le dimensioni del testo, delle app e di altri elementi Windows continuano a apparire troppo grandi o piccole sullo schermo, prova a reimpostare la percentuale di ridimensionamento del display.
Per farlo, apri l'app Impostazioni in Windows, vai su Sistema>Displaye scegli la percentuale consigliata accanto a Scala— 100%o 125%.
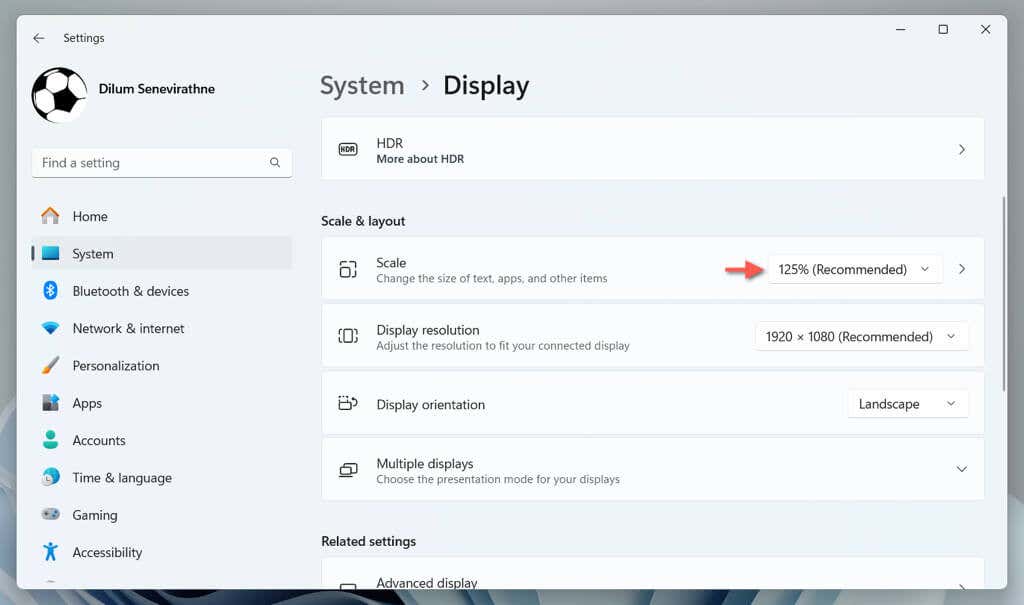
Reimposta orientamento display
Se utilizzi un monitor che può ruotare, ma la risoluzione è bloccata nell'orientamento sbagliato, vai a Impostazioni>Sistema>Display, apri il menu a discesa accanto a Orientamento dello schermoe scegli l'impostazione che corrisponde all'orientamento dello schermo: Orizzontaleo Verticale.
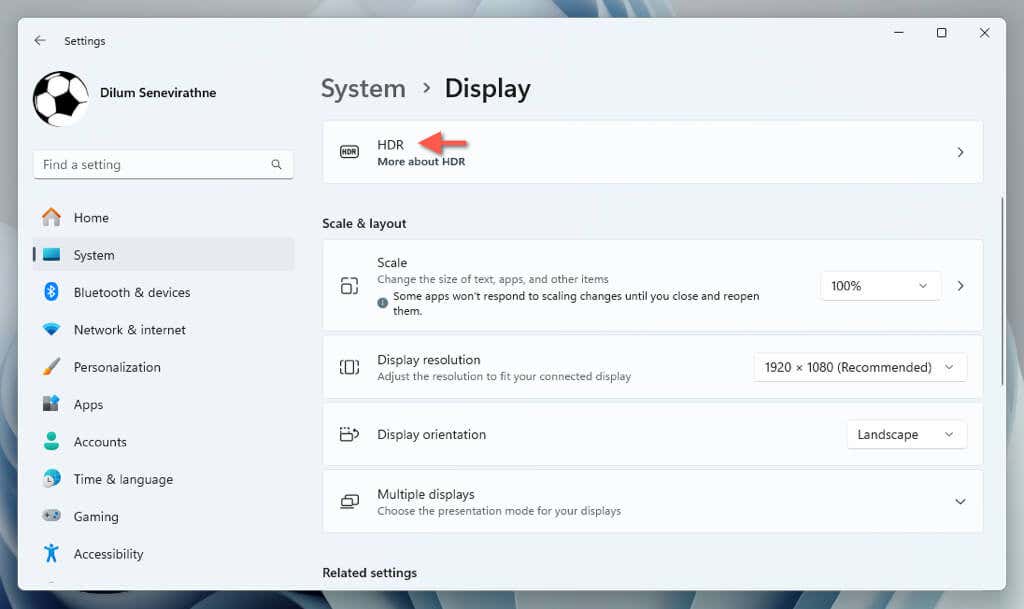
Ripristina calibrazione HDR
I display che supportano HDR (alta gamma dinamica) richiedono la calibrazione per ottenere i migliori risultati. Se le tue regolazioni non hanno funzionato bene, è meglio ripristinare le impostazioni HDR sui valori predefiniti prima di ricalibrarle. Fare quello:.
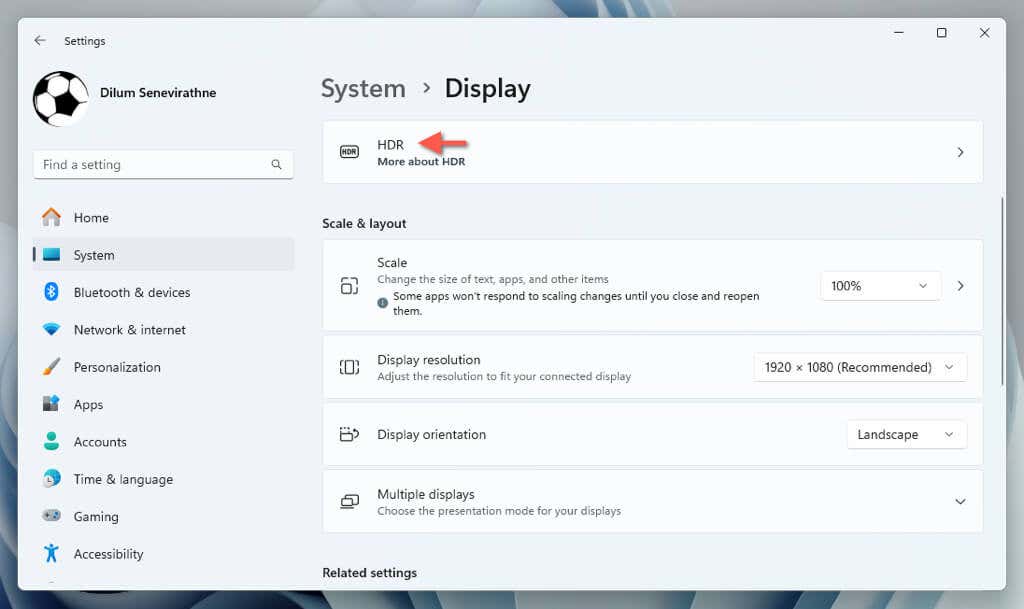
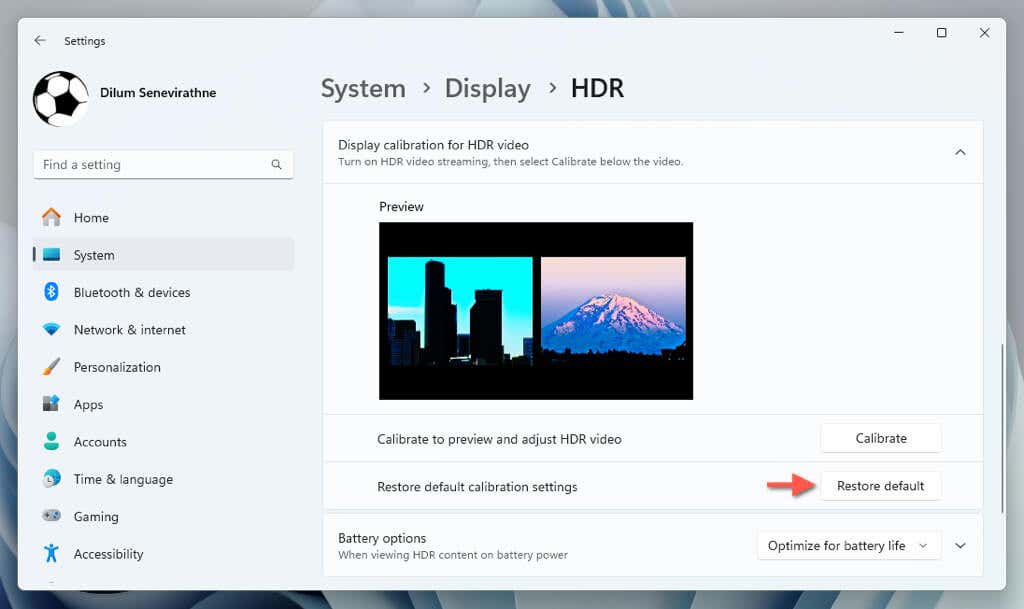
Ripristina preferenze luce notturna
Luce notturna è una funzione utile che va da diminuisce la luce blu del display a ridurre l'affaticamento degli occhi e migliorare il sonno. Tuttavia, impostare l’intensità del filtro su un valore troppo alto o troppo basso può diminuirne l’effetto o far sembrare i colori sbiaditi. Per reimpostare la luce notturna:
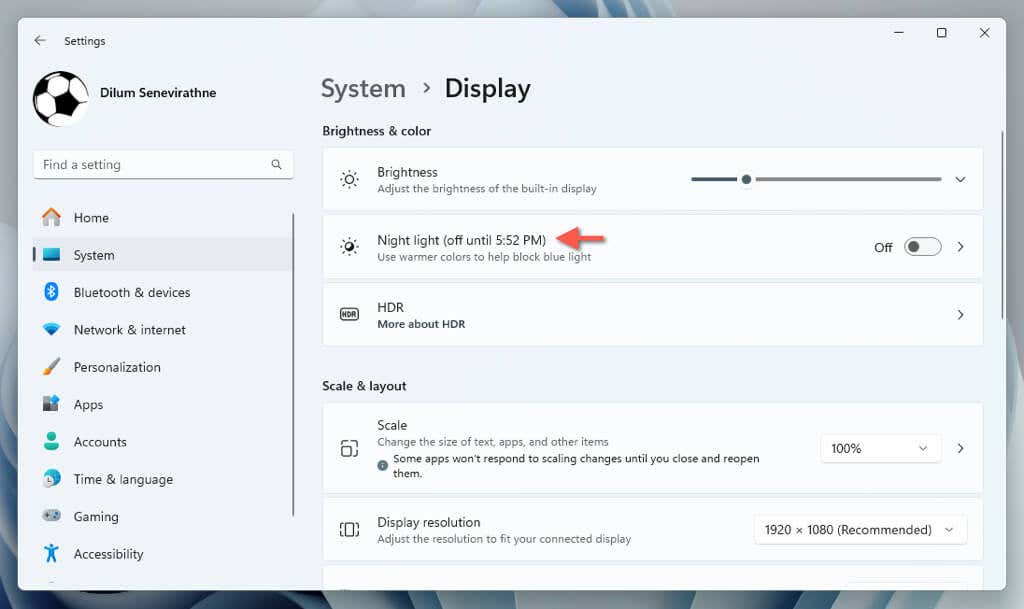
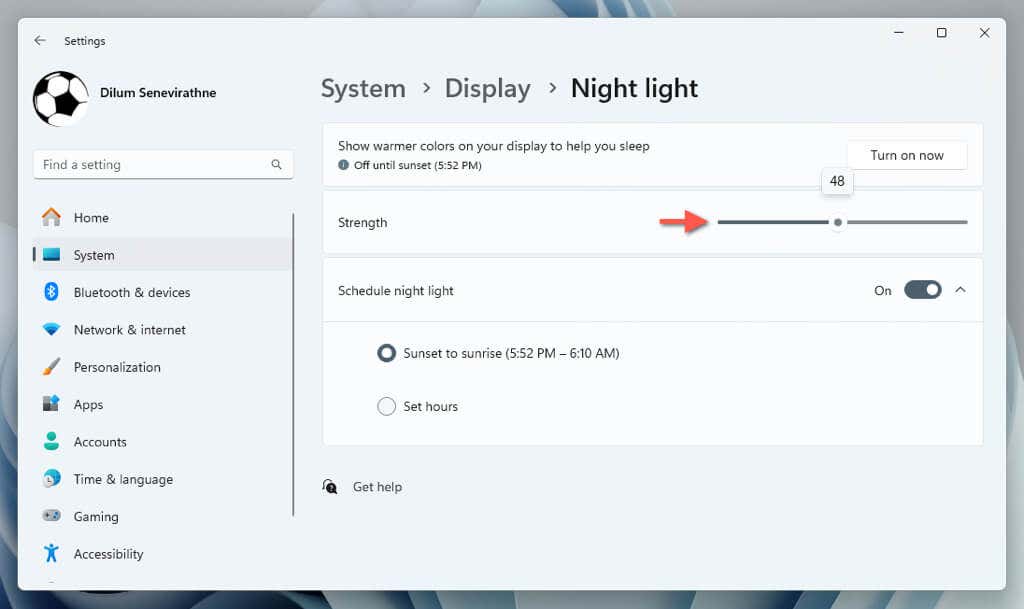
Ripristina i colori di Windows
Effetti di colore in Windows, come la modalità oscura, gli accenti e i bordi, influiscono in modo significativo sull'aspetto generale dell'interfaccia utente. Per annullare eventuali modifiche alle impostazioni del colore:
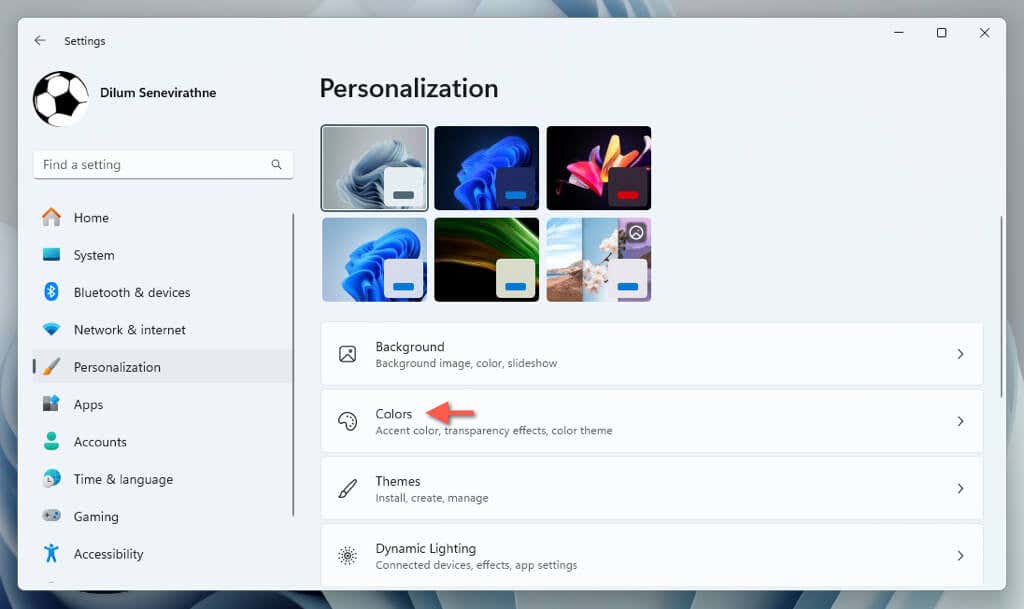
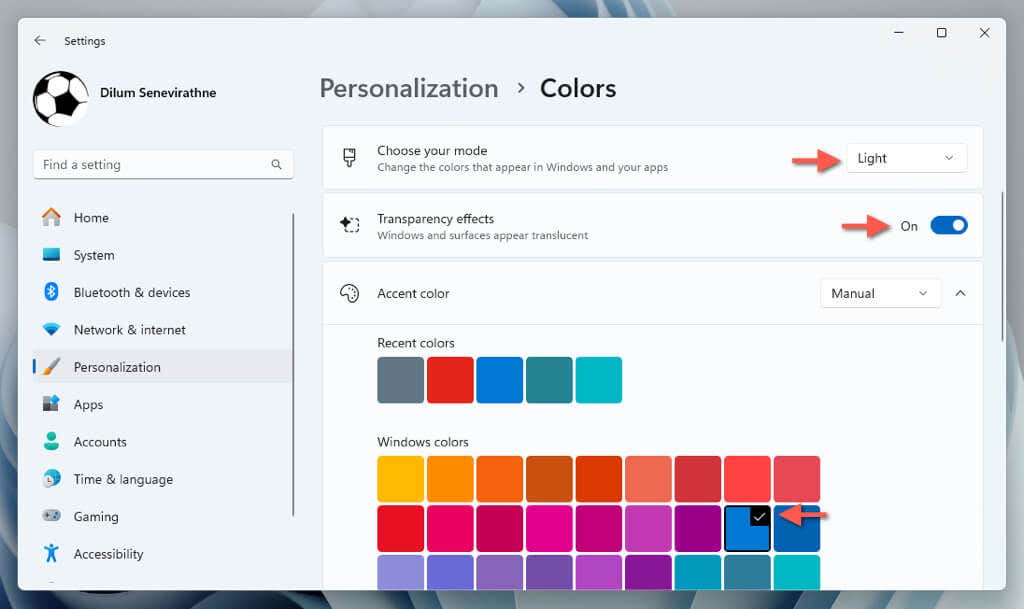
Reimposta il puntatore del mouse
Se il puntatore del mouse in Windows appare troppo grande, di un colore diverso o di entrambi, è necessario visitare le opzioni di accessibilità del sistema operativo per reimpostarlo. Ecco come:
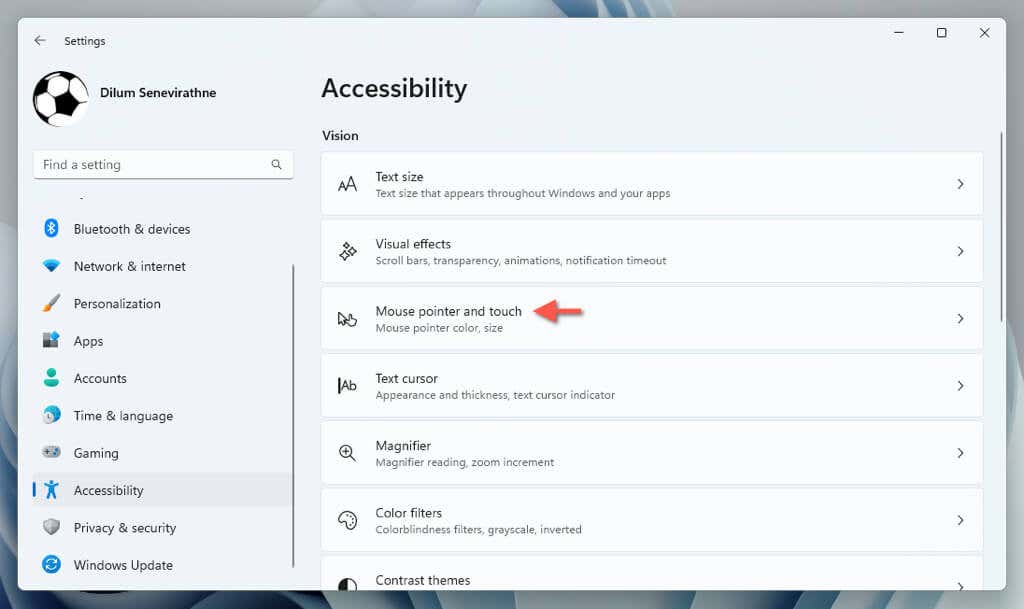
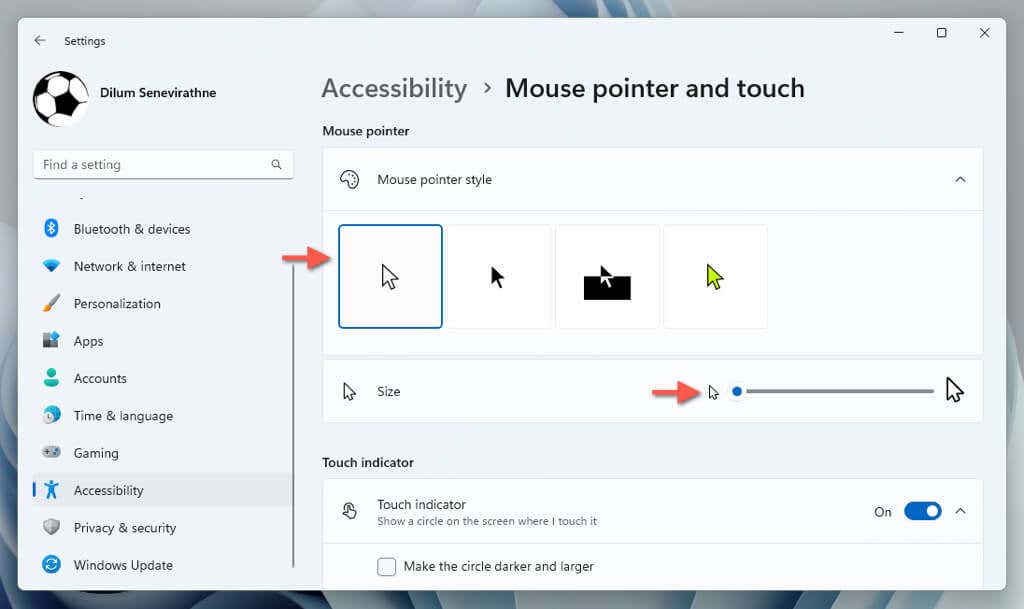
Disabilita filtri colorati
Windows dispone di tantissimi filtri colorati che possono trasformare radicalmente l'aspetto dell'interfaccia utente. Se desideri disabilitarli:
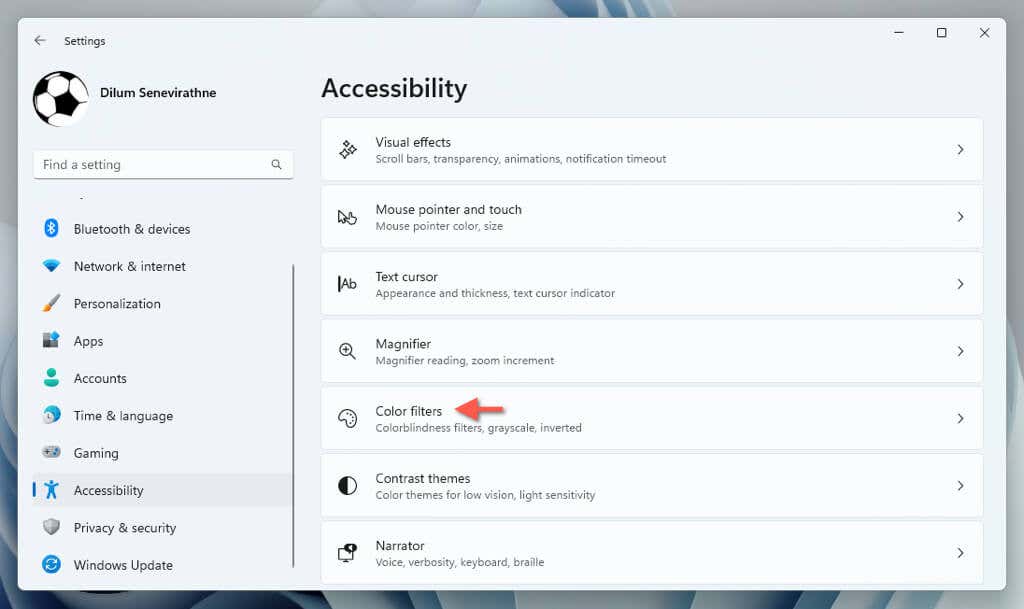
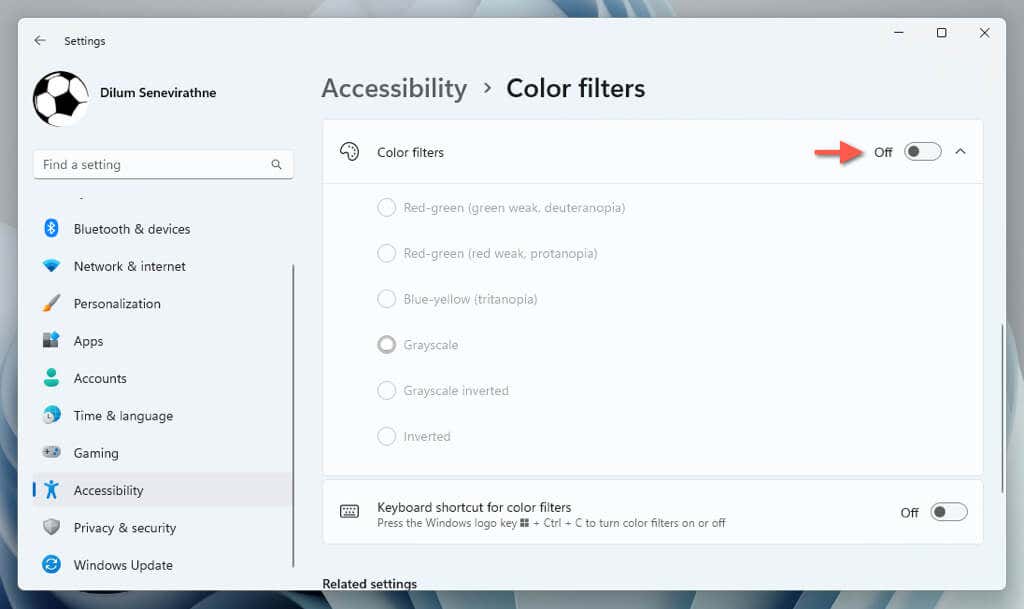
Disattiva temi a contrasto
I temi di contrasto in Windows utilizzano colori distinti per rendere il testo e le app più accessibili. Se non ti piace il loro aspetto e preferisci invece il tema predefinito:
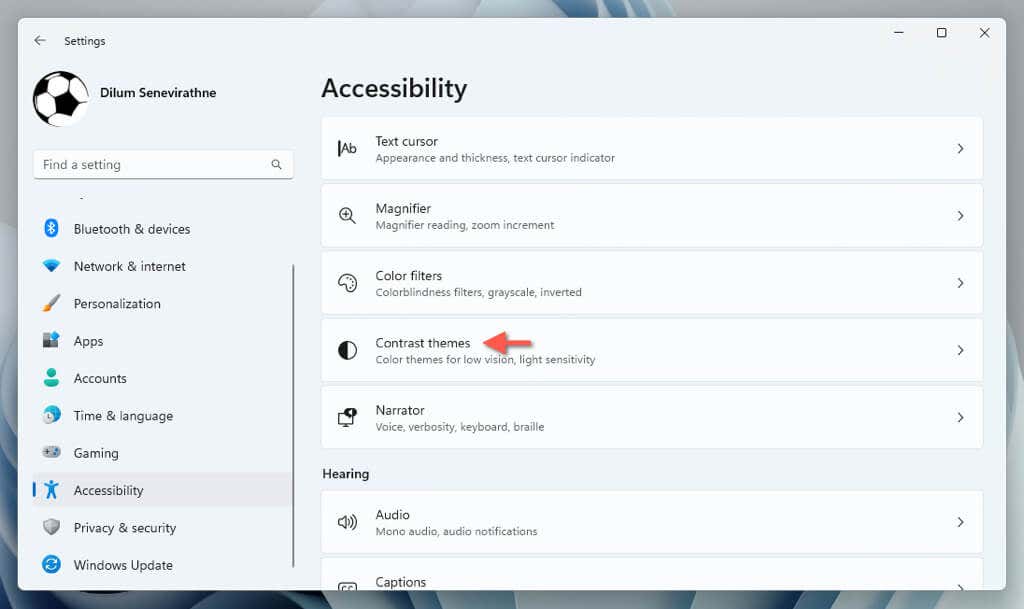
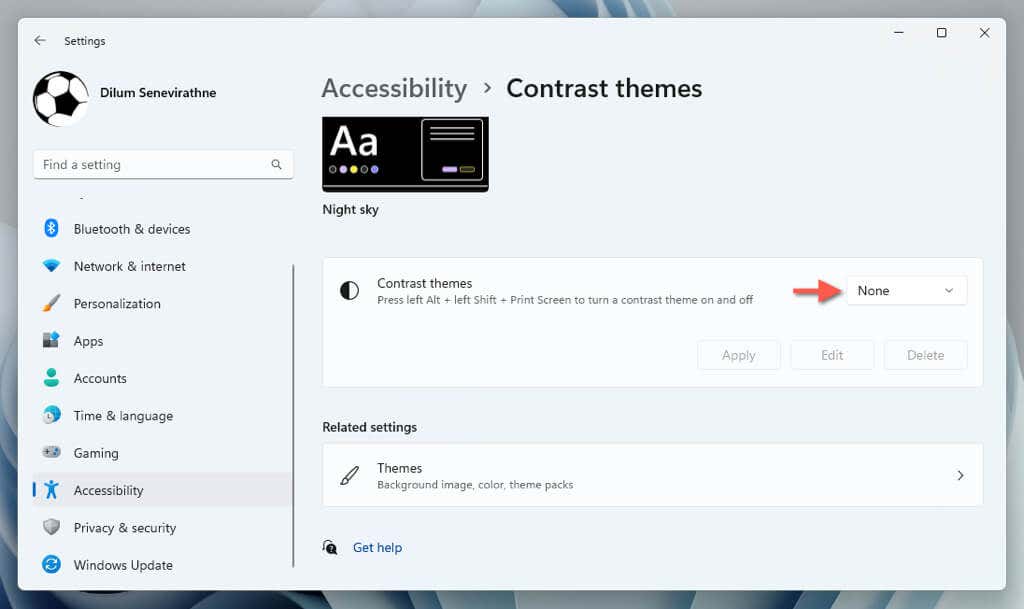
Ripristina il tema Windows
I temi comprendono più impostazioni relative all'aspetto di Windows, come lo sfondo del desktop e gli effetti cromatici. Se desideri tornare al tema fornito con Windows:
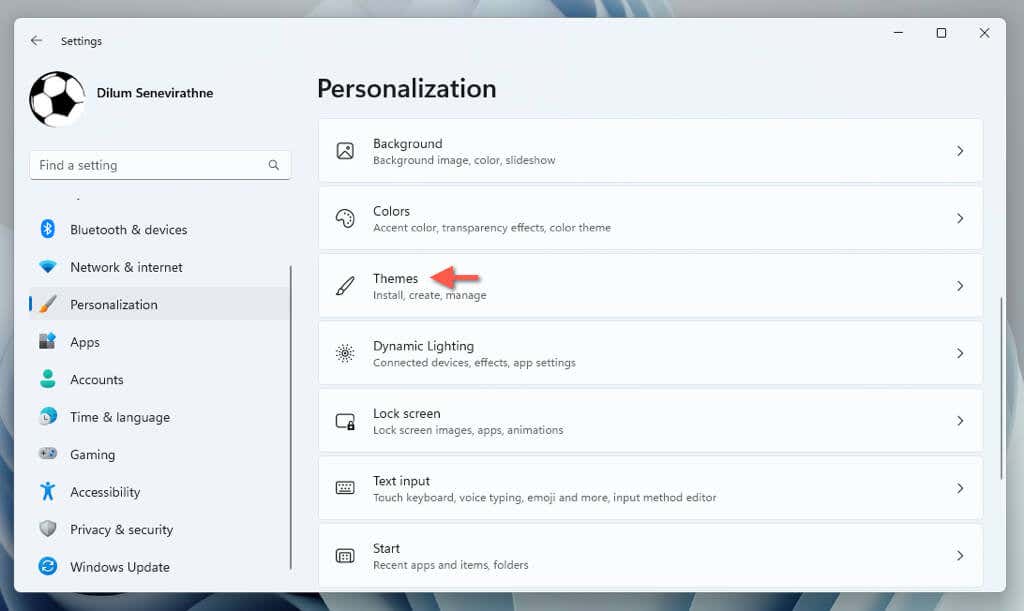
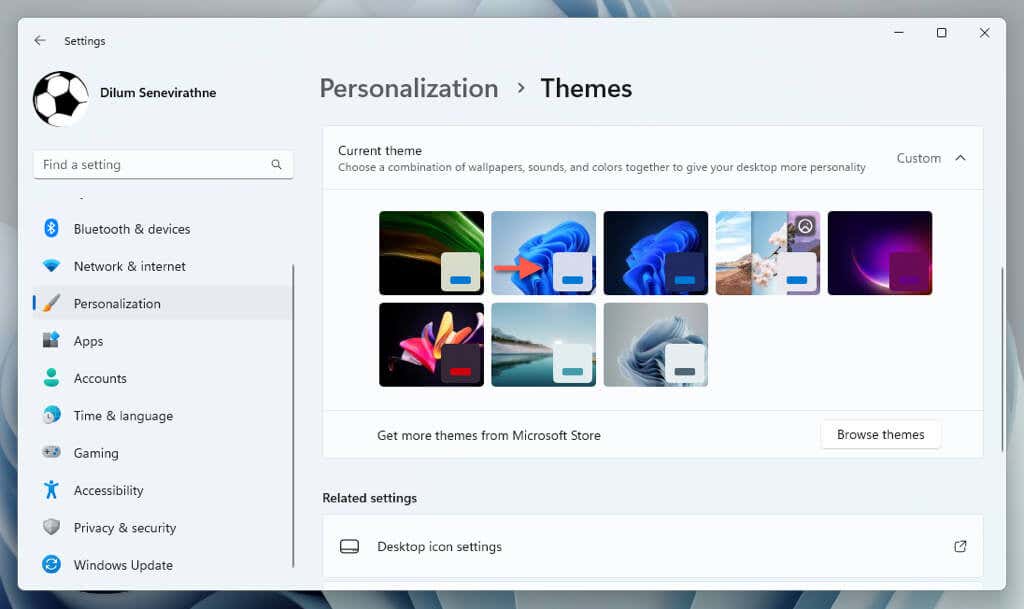
Ripristina effetti visivi
Per impostazione predefinita, Windows utilizza più effetti di animazione per rendere fluide le interazioni con l'interfaccia utente. Se non li vedi:
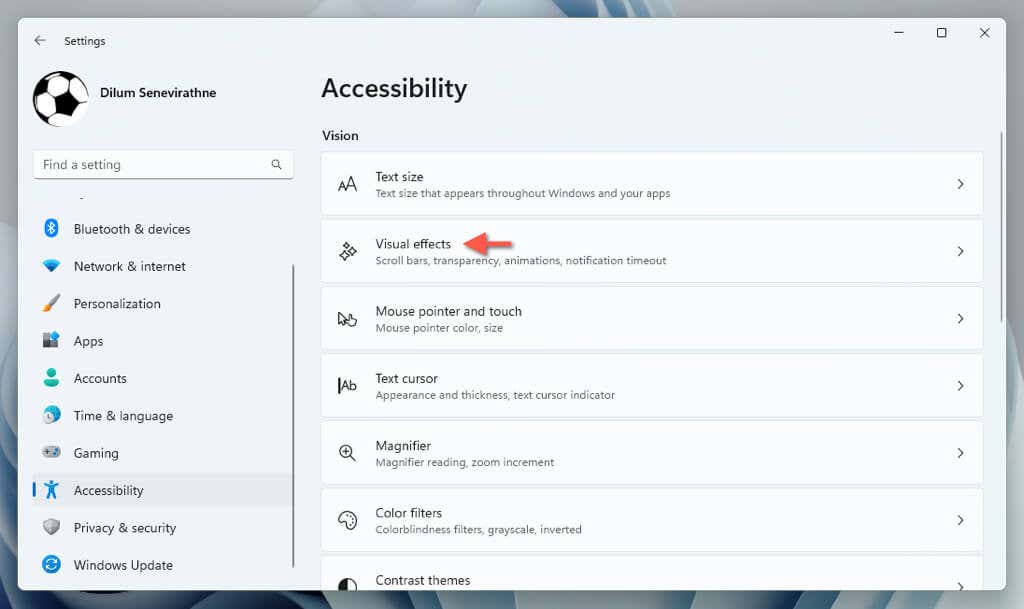
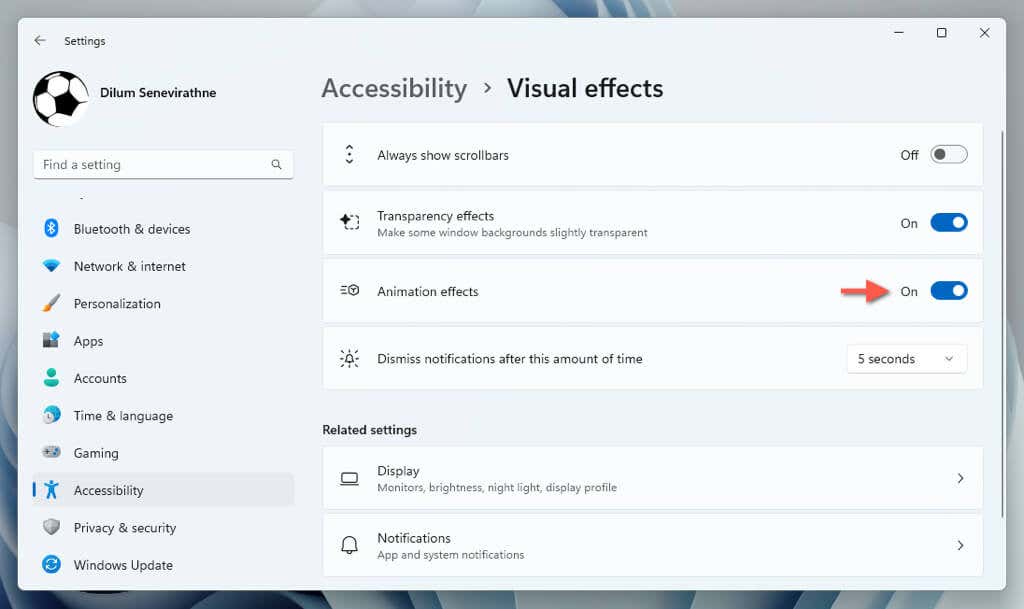
Personalizza nuovamente le impostazioni dello schermo
Il ripristino delle impostazioni dello schermo in Windows 11 è un buon punto di partenza per gestire modifiche visive indesiderate o problemi relativi allo schermo. Se continui a riscontrare problemi con il modo in cui il sistema operativo esegue il rendering del display, ti consigliamo in aggiornamento o ripristinare il driver della scheda grafica. Se ciò non risolve il problema, prendine in considerazione ripristinare Windows alle impostazioni di fabbrica.
.