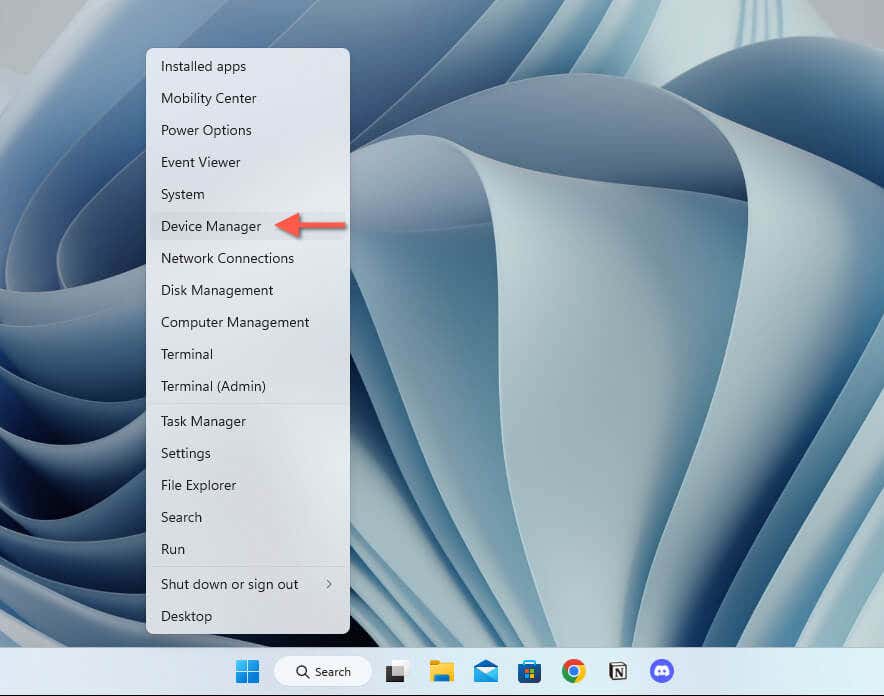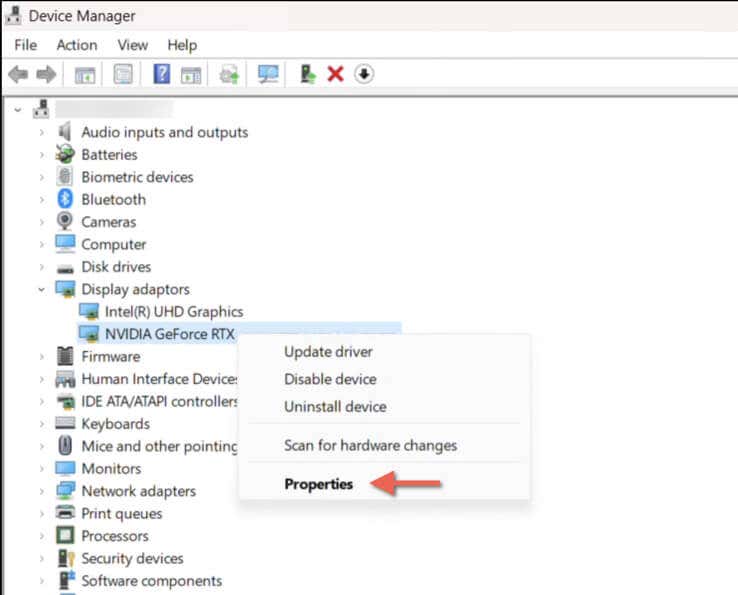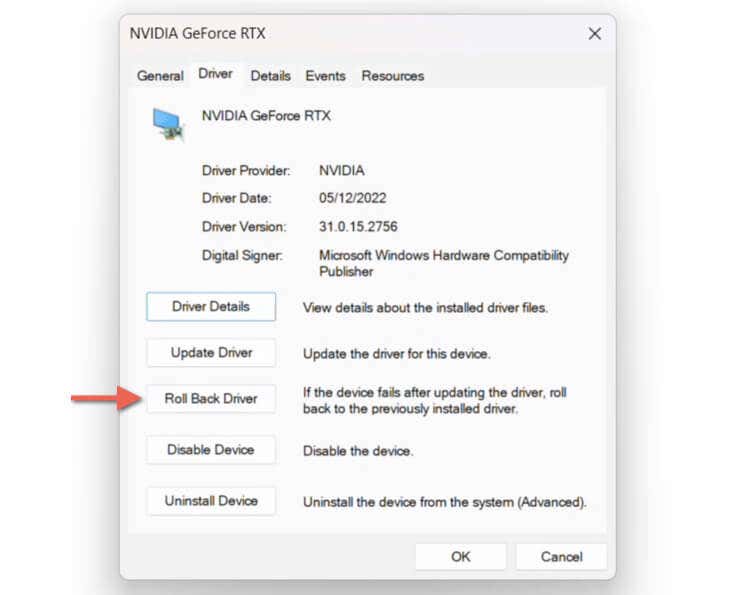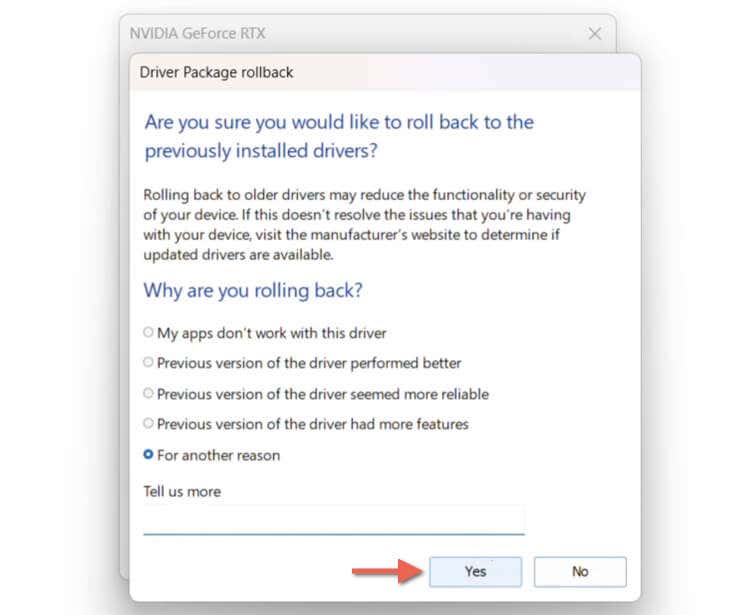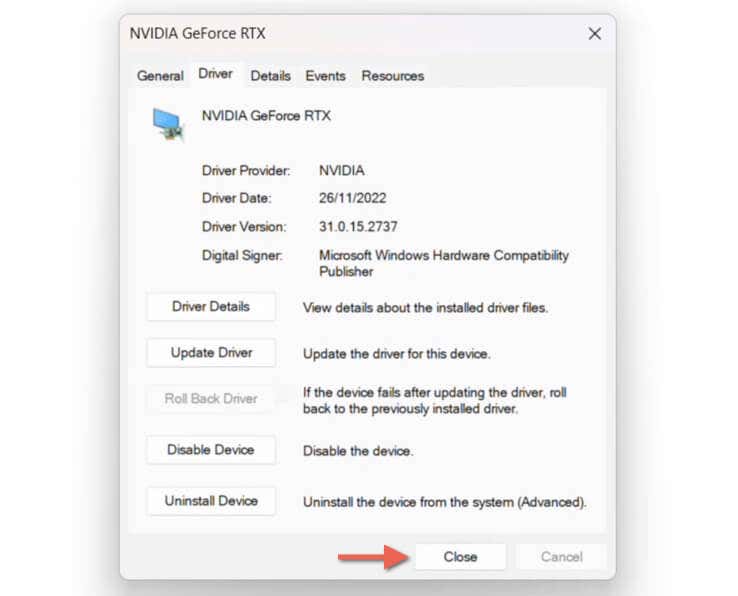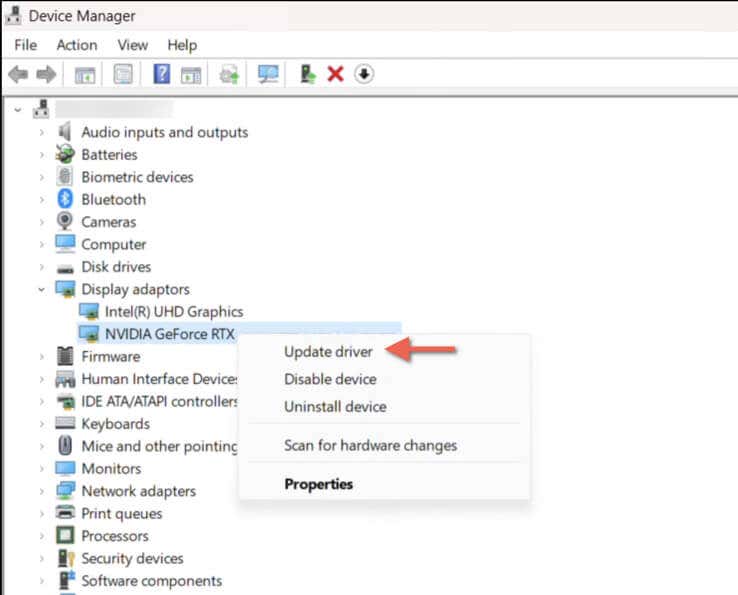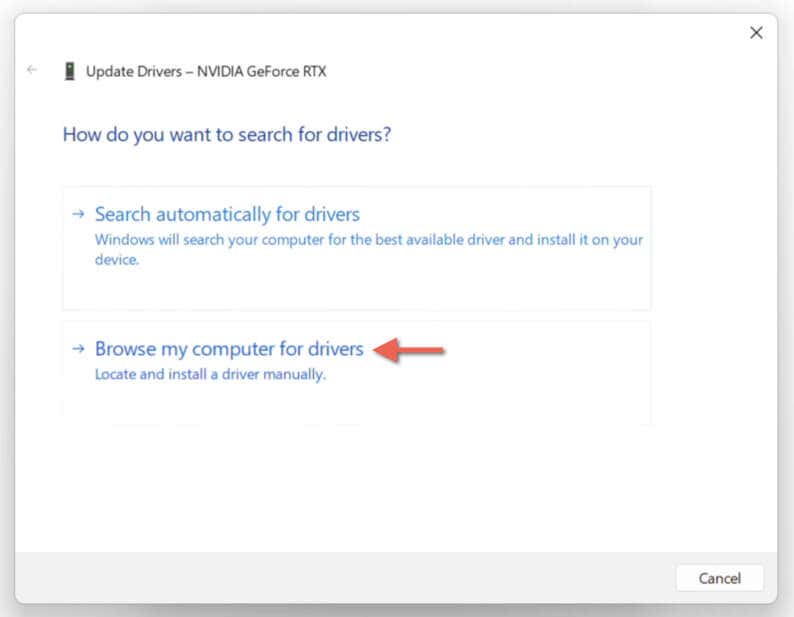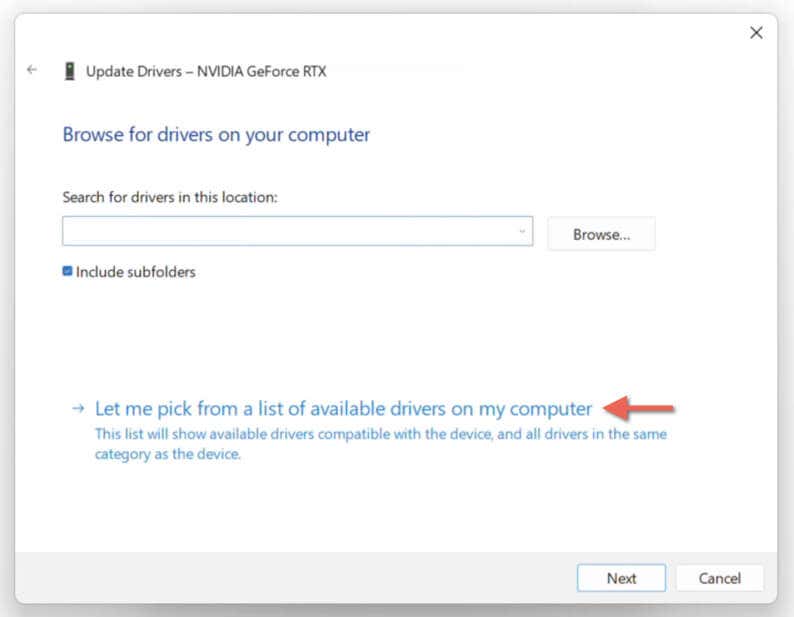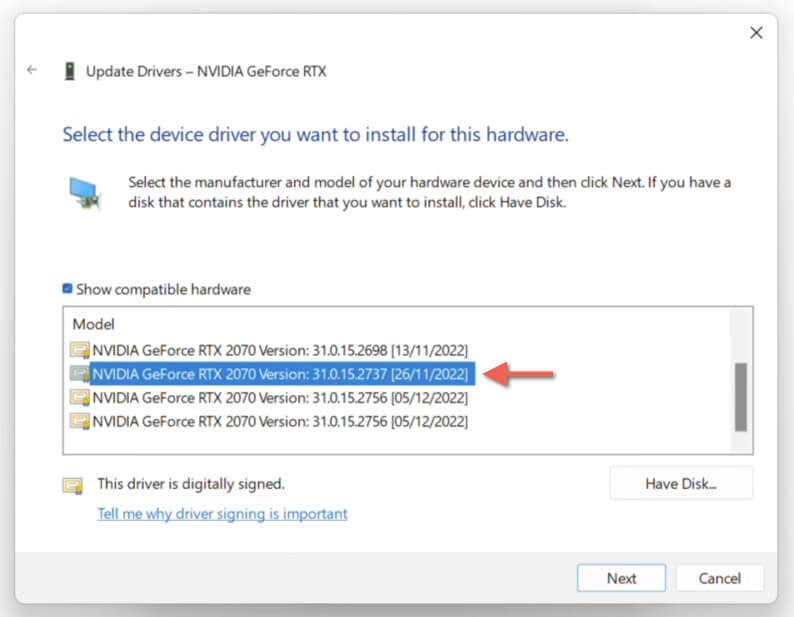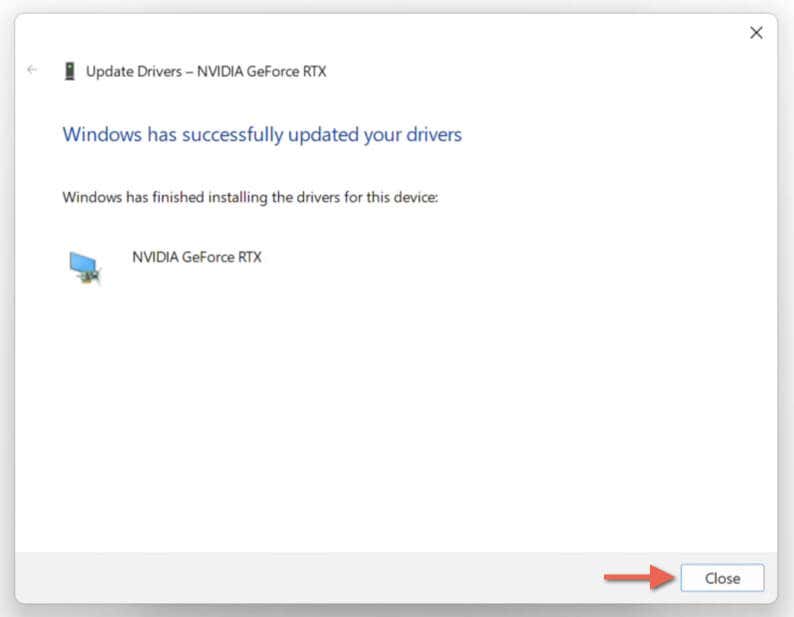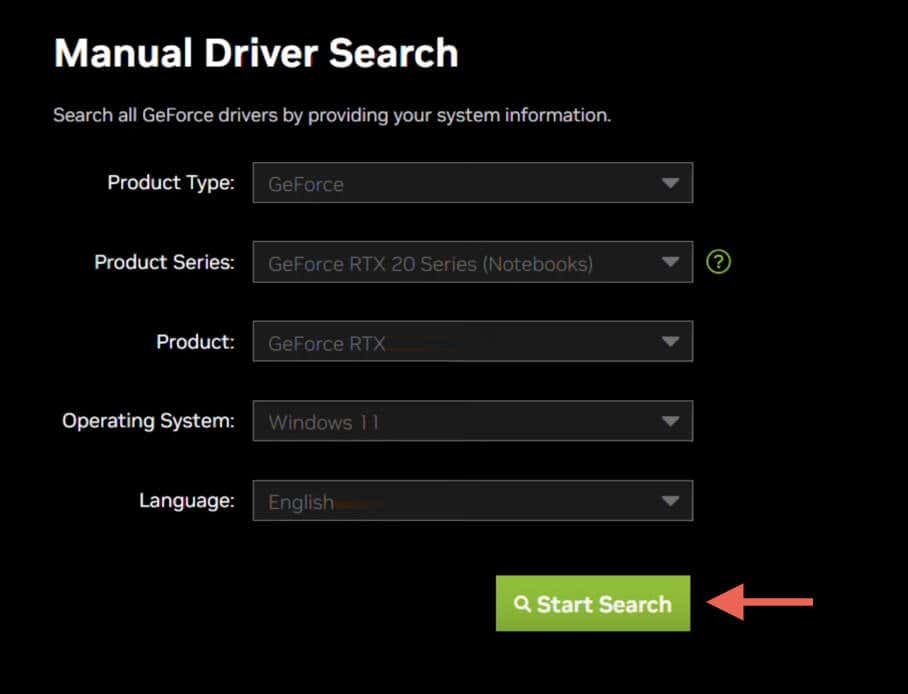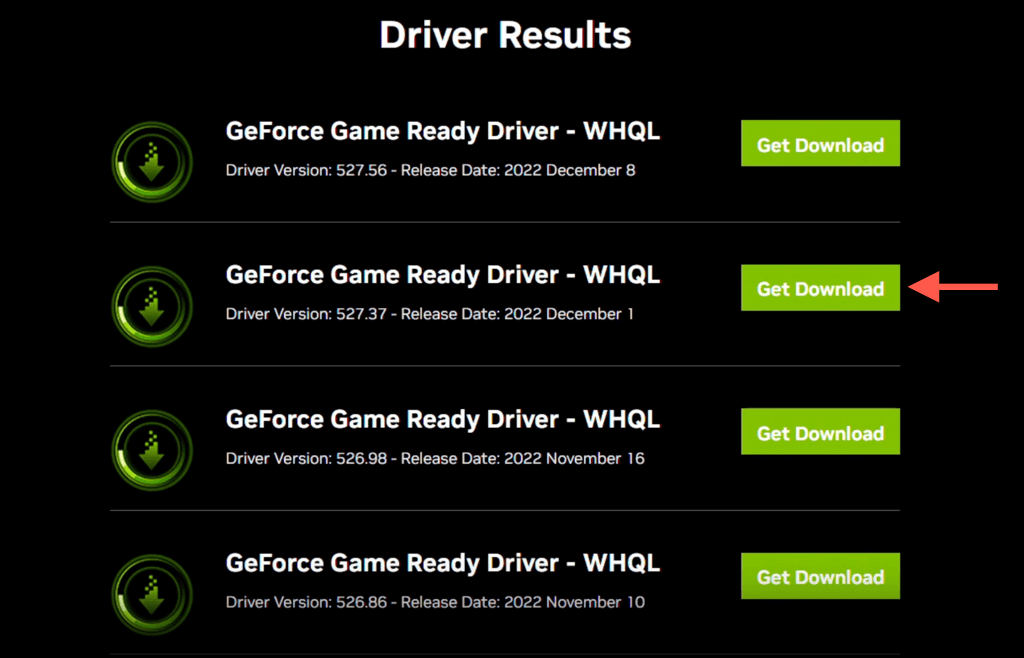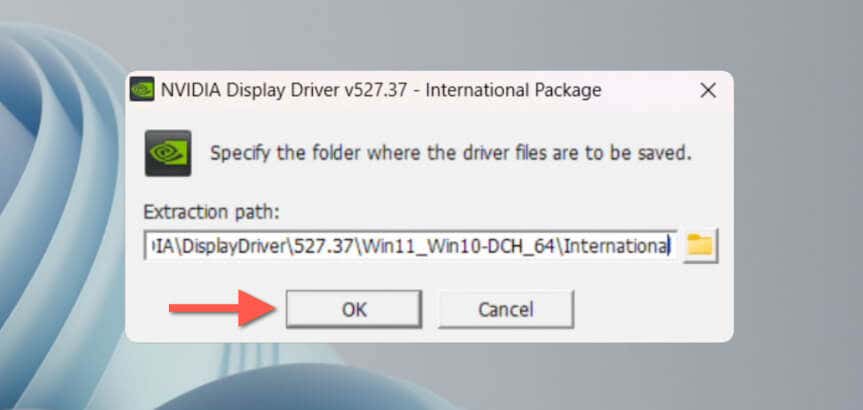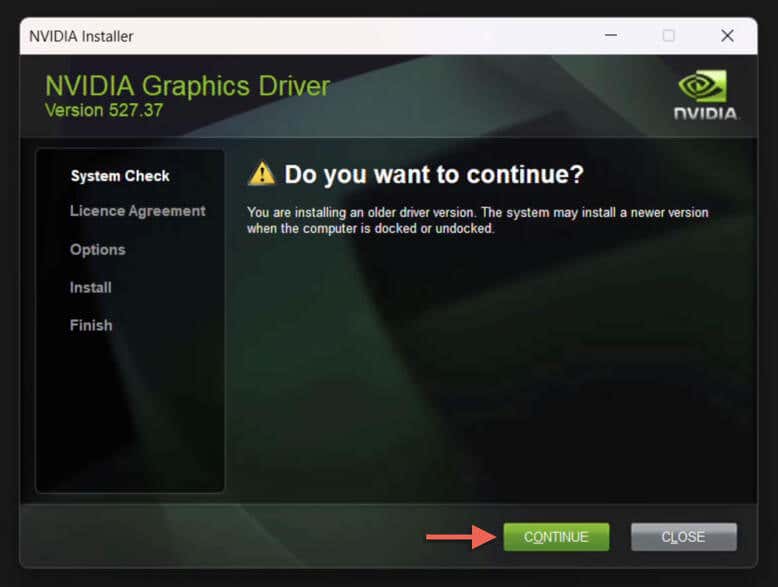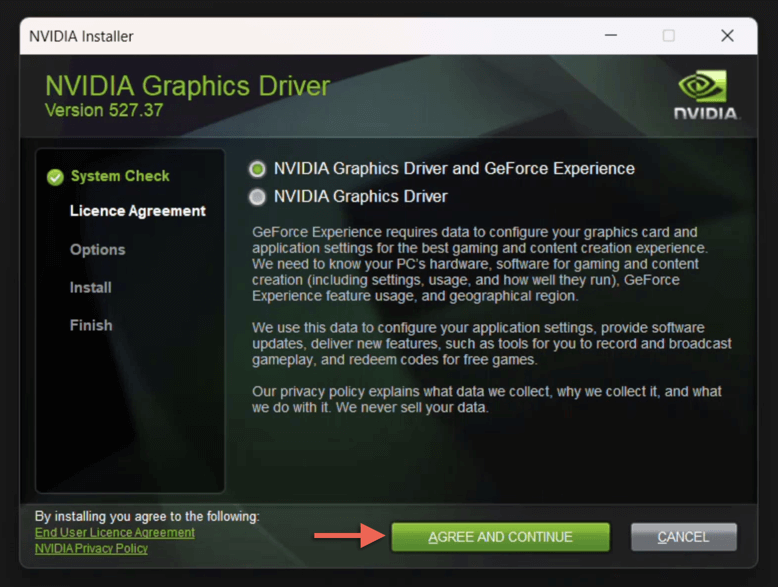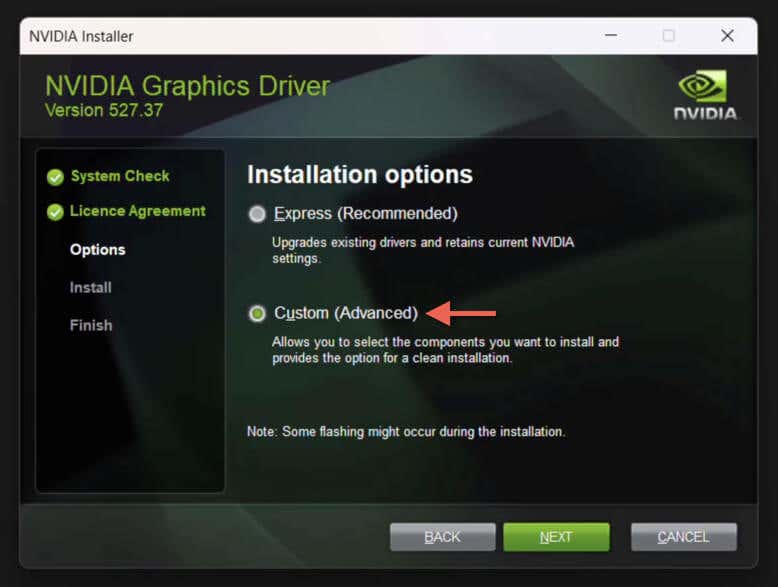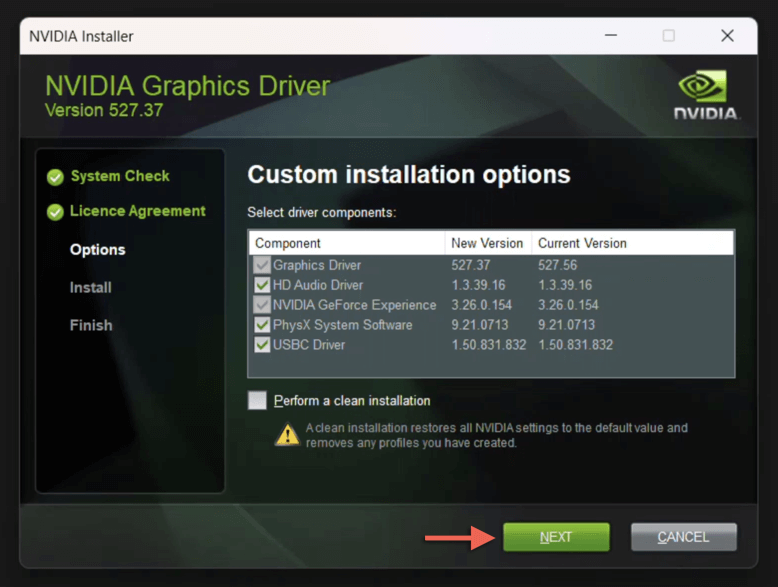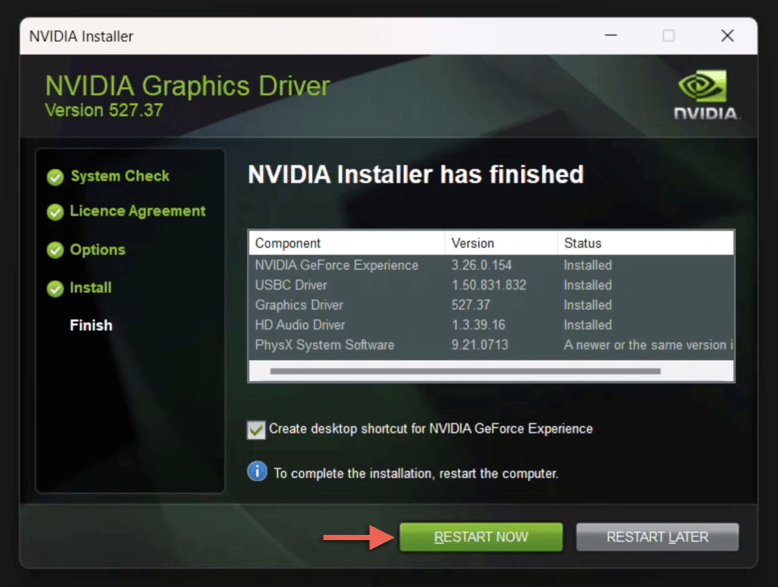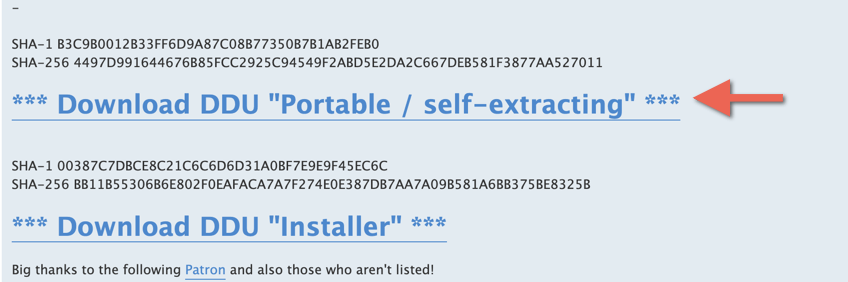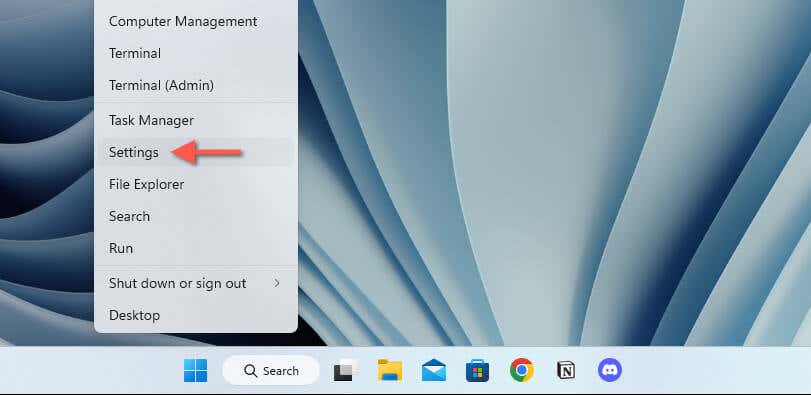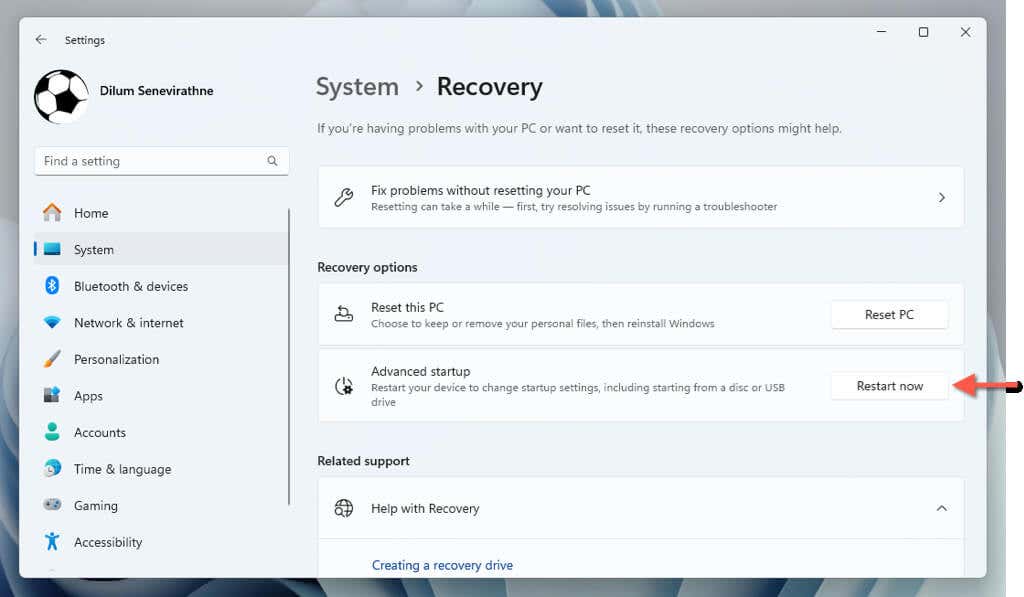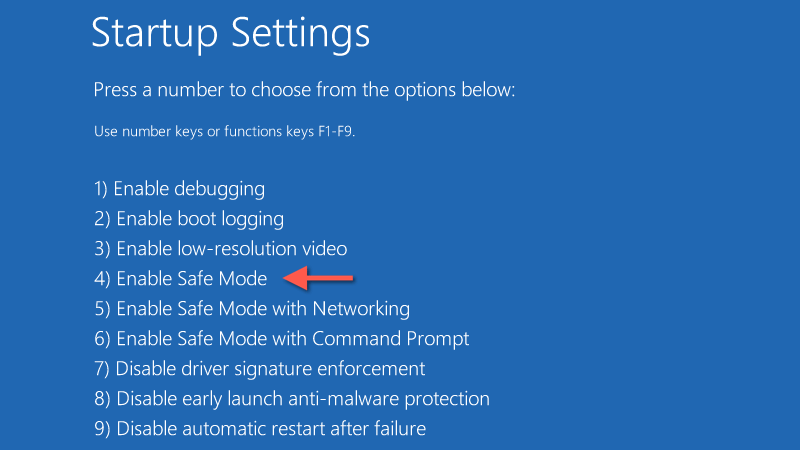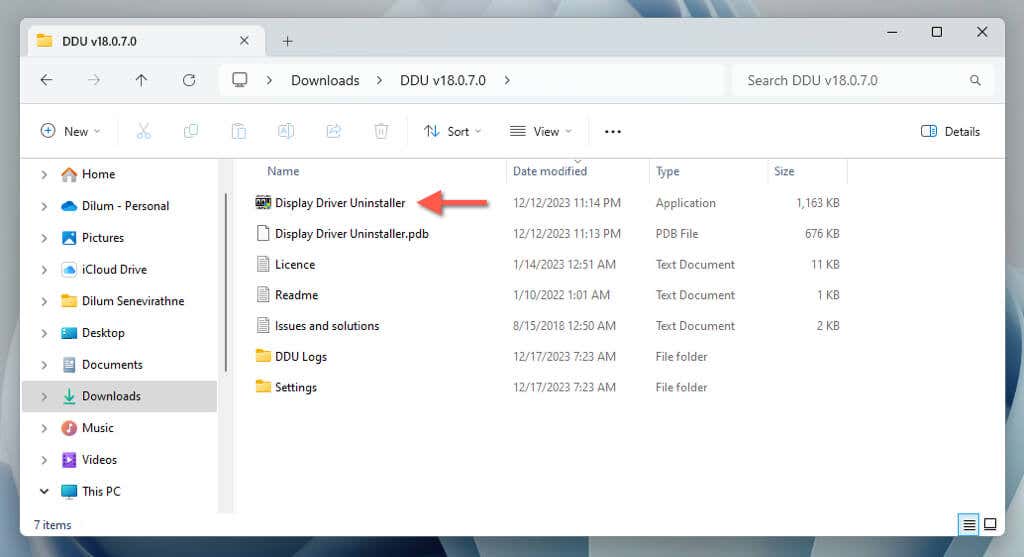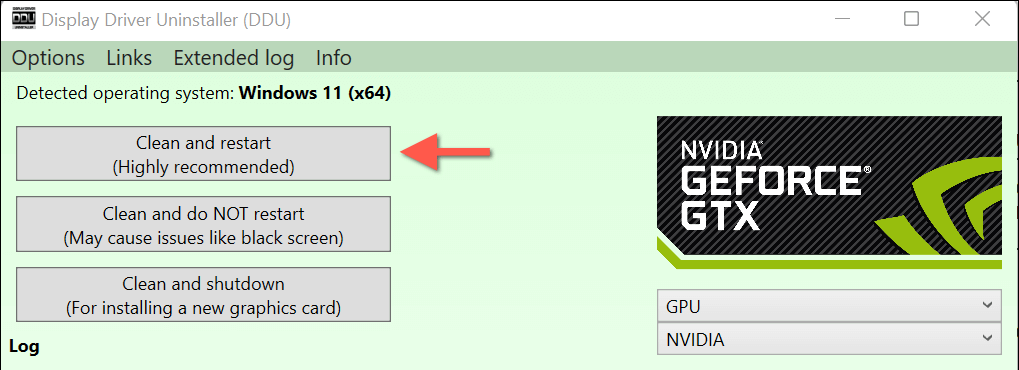Mantenere aggiornati i driver video è fondamentale per ottimizzare le prestazioni in Windows 11. Ma esistono anche rari casi in cui un aggiornamento potrebbe creare anomalie grafiche nelle applicazioni, produrre FPS (fotogrammi al secondo) discontinui nei giochi o influenzare la stabilità del sistema operativo.
Se un aggiornamento del driver della tua scheda grafica NVIDIA causa problemi, dovresti ripristinare una versione precedente durante la risoluzione dei problemi di routine. Questo tutorial ti mostrerà come ripristinare o disinstallare i driver NVIDIA in Microsoft Windows.

Ripristinare il driver NVIDIA in Gestione dispositivi
Supponiamo che tu abbia iniziato a riscontrare problemi immediatamente dopo aver aggiornato i driver della scheda video NVIDIA. In tal caso, puoi utilizzare Gestione dispositivi in Windows 11 per ripristinare la versione del driver che utilizzavi prima. Ecco come:
Fai clic con il pulsante destro del mouse sul pulsante Starte apri Gestione dispositivi.
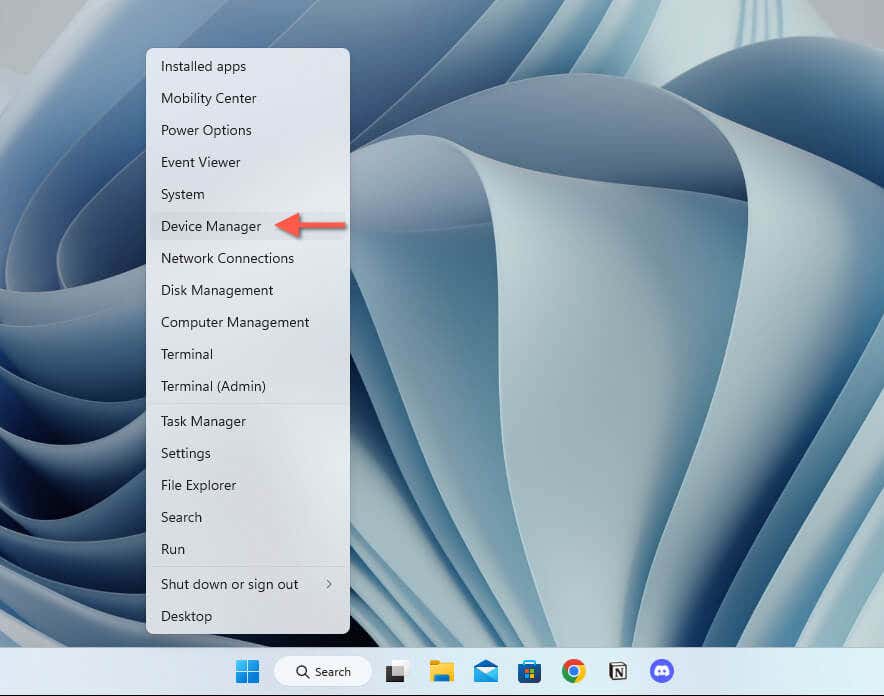
Espandi la sezione Schede video.
Fai clic con il pulsante destro del mouse sulla tua GPU NVIDIA, ad esempio NVIDIAGeForceRTX3090—e seleziona Proprietà.
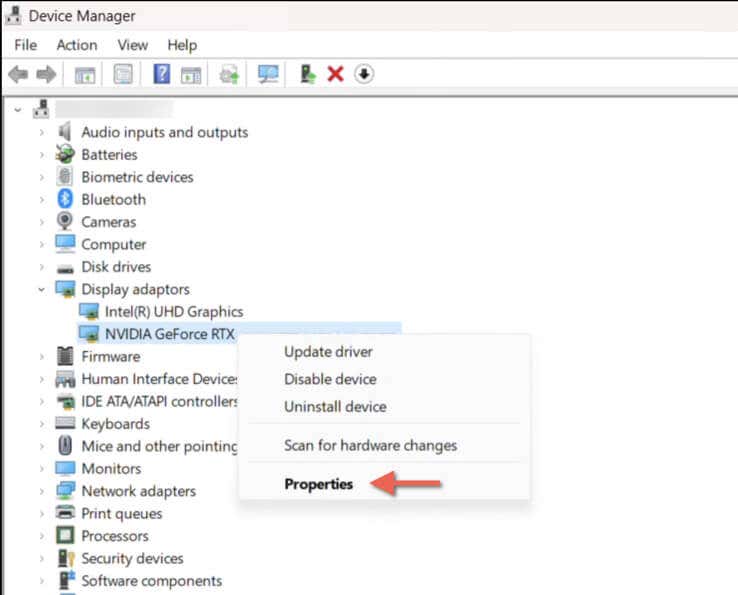
Vai alla scheda Driver.
Controlla il campo Versione driverper la versione corrente del driver (facoltativo).
Seleziona il pulsante Ripristina driver.
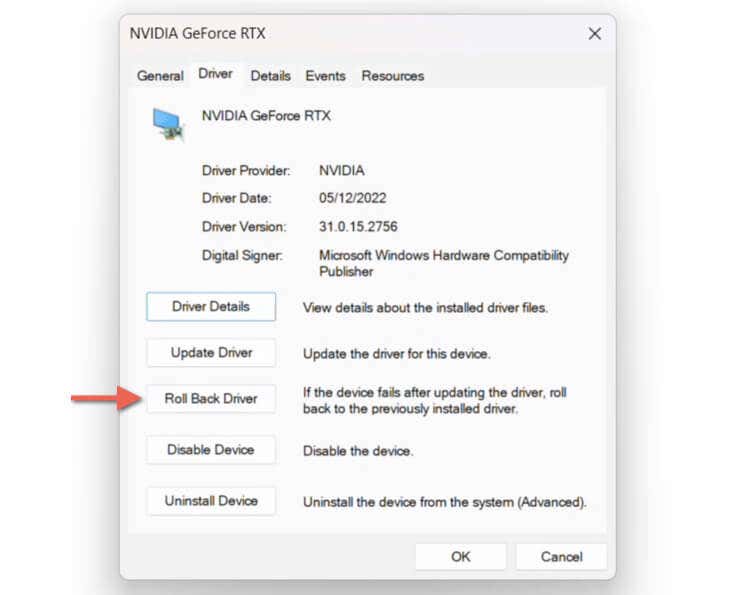
Nota: se l'opzione Ripristinaappare disattivata, significa che non esiste una versione precedente del driver a cui tornare. Ad esempio, potrebbe essere perché hai eliminato le versioni precedenti durante l'ultimo aggiornamento del driver.
Scegli un motivo per ripristinare il driver, ad esempio La versione precedente del driveraveva prestazioni migliori, e seleziona Sì.
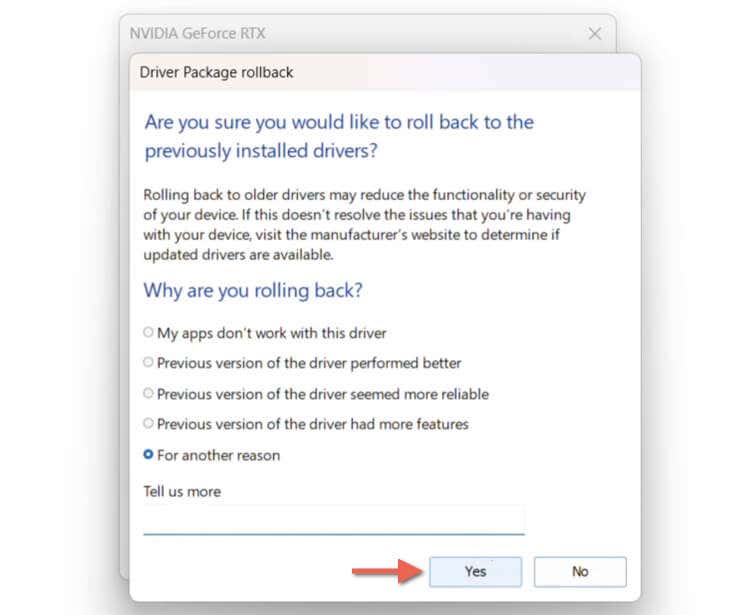
Attendi finché Windows non completa il rollback del nuovo driver: il campo Versione driverdovrebbe aggiornarsi automaticamente e successivamente rivelare un numero di versione precedente.
Seleziona Chiudi.
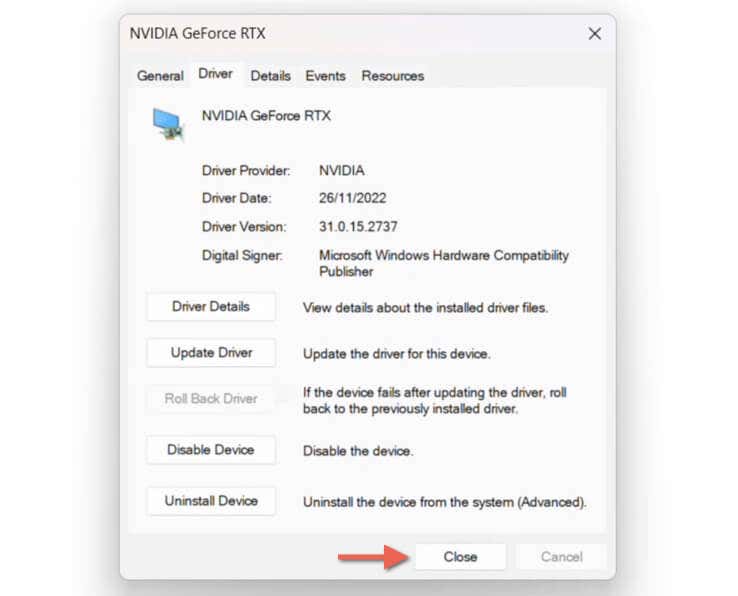
Esci da Gestione dispositivi e riavvia Windows.
Per aggiornare il driver grafico NVIDIA in un secondo momento, apri l'app GeForce Experience, passa alla scheda Drivere seleziona Scaricaaccanto alla versione più recente. In alternativa, scarica e installa il driver più recente da Pagina dei driver GeForce di NVIDIA.
Ripristina una versione specifica del driver NVIDIA in Gestione dispositivi.
Se hai aggiornato la tua scheda grafica NVIDIA più volte in un breve periodo, dovresti essere in grado di utilizzare Gestione dispositivi per scegliere esattamente la versione precedente del driver a cui eseguire il rollback. La procedura prevede una serie di passaggi diversi:
Apri Gestione dispositivi.
Espandi Schede video, fai clic con il pulsante destro del mouse sulla scheda grafica NVIDIA e seleziona Aggiorna driver.
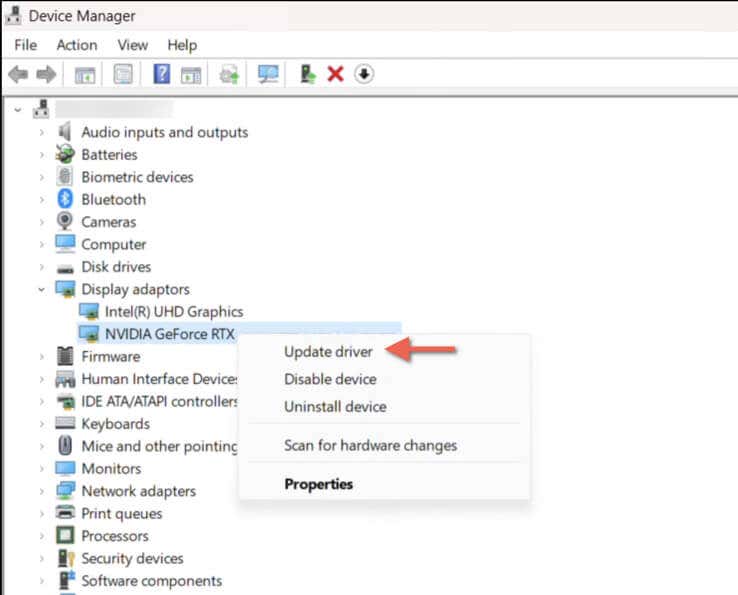
Nella procedura guidata di aggiornamento driver, seleziona l'opzione Cerca driver nel mio computer.
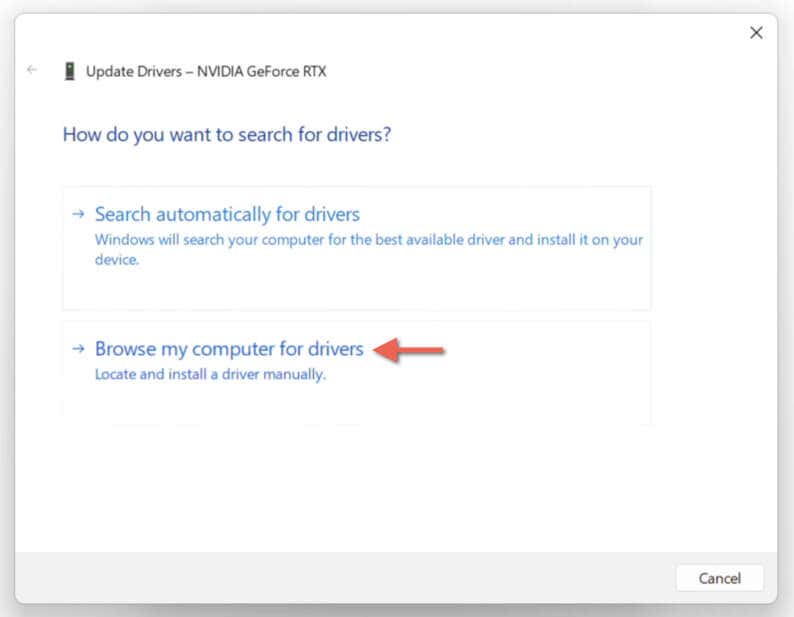
Scegli Fammi scegliere da un elenco di driver disponibili sul mio computer.
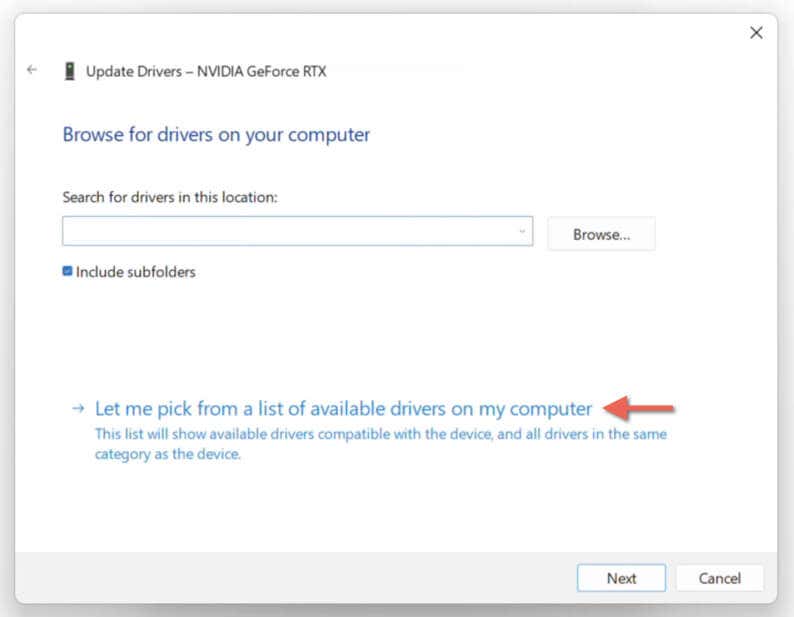
Seleziona la casella accanto a Mostra hardware compatibile.
Seleziona una versione precedente dall'elenco (utilizza i numeri di versione e le relative date di rilascio come riferimento) e scegli Avanti.
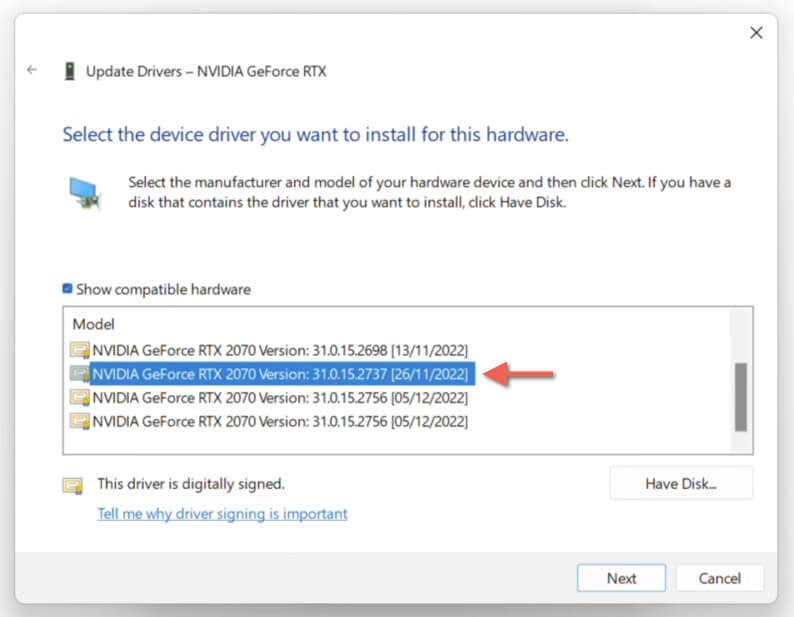
Attendere finché Windows non completa il rollback del driver NVIDIA.
Seleziona Chiudiquando la procedura guidata di aggiornamento driver dice "Windows ha aggiornato correttamente i driver".
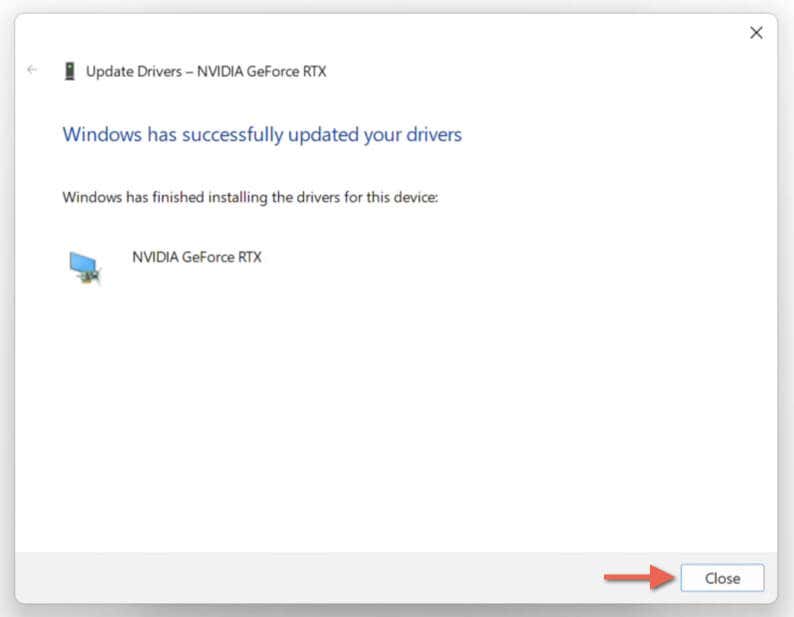
Esci da Gestione dispositivi e riavvia Windows per finalizzare le modifiche.
Scarica e esegui il downgrade a un driver NVIDIA precedente Versione
Supponiamo che Gestione dispositivi in Windows 11 non offra la possibilità di ripristinare una versione precedente dei driver della scheda grafica NVIDIA. In tal caso, è necessario scaricare e installare manualmente una versione precedente del driver. Il processo disinstallerà automaticamente il driver NVIDIA corrente.
Visita Pagina dei driver GeForce di NVIDIA.
Interagisci con i campi a discesa per specificare i dettagli della scheda grafica NVIDIA, la versione del sistema operativo (Windows 11, in questo caso) e la lingua (ad esempio, inglese americano).
Seleziona Avvia ricercaper generare un elenco di driver compatibili.
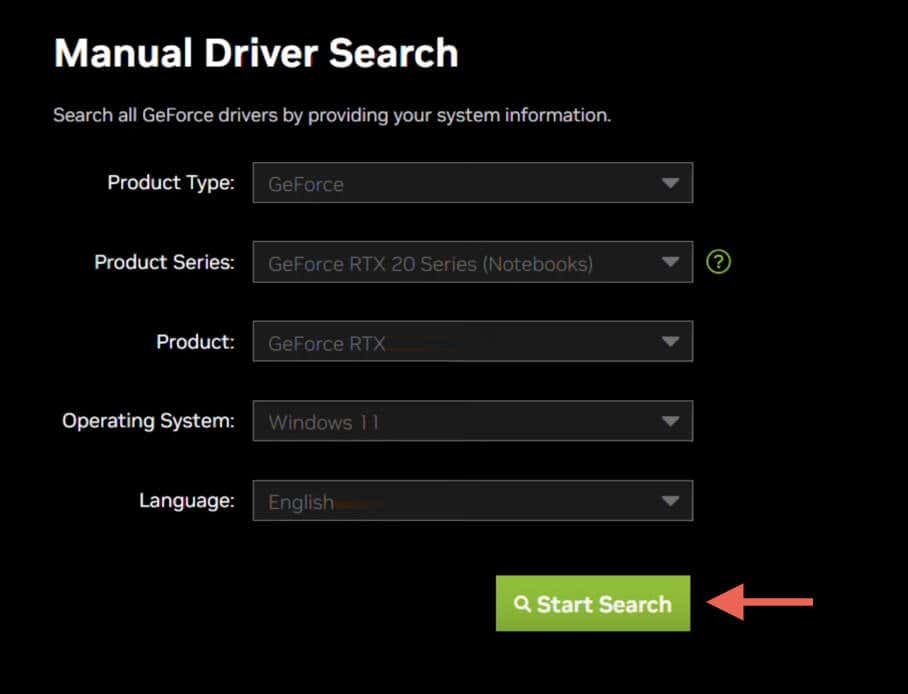
Cerca la versione del driver che desideri ripristinare e seleziona Ottieni download.
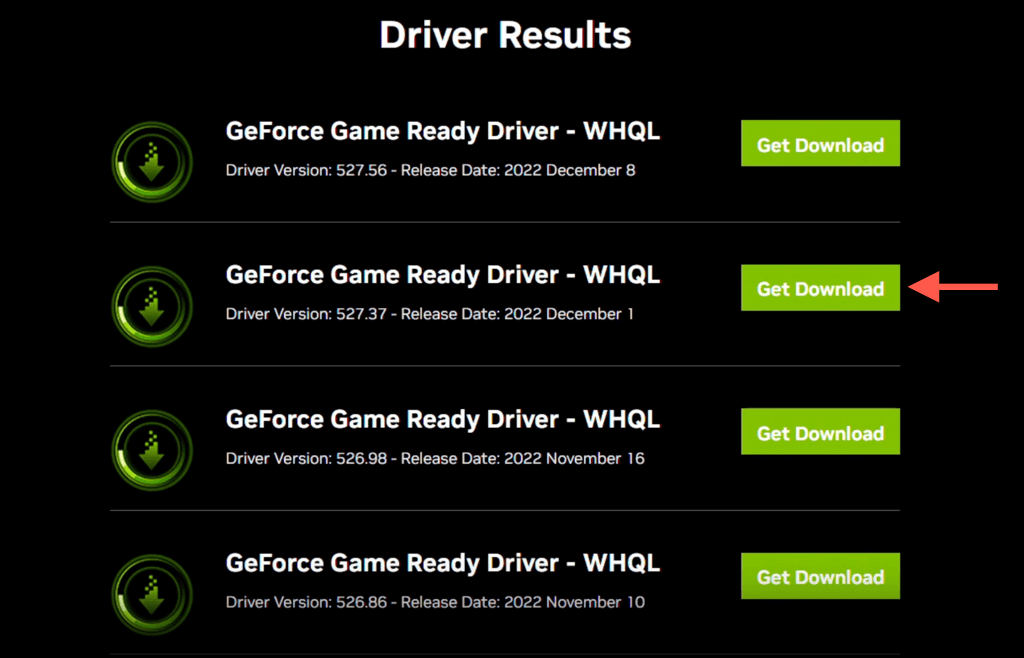
Visita la cartella Downloaddel tuo computer e fai doppio clic sul file di aggiornamento del driver scaricato.
Scegli una directory di estrazione o lascia intatta la destinazione predefinita e attendi fino all'avvio del programma di installazione NVIDIA.
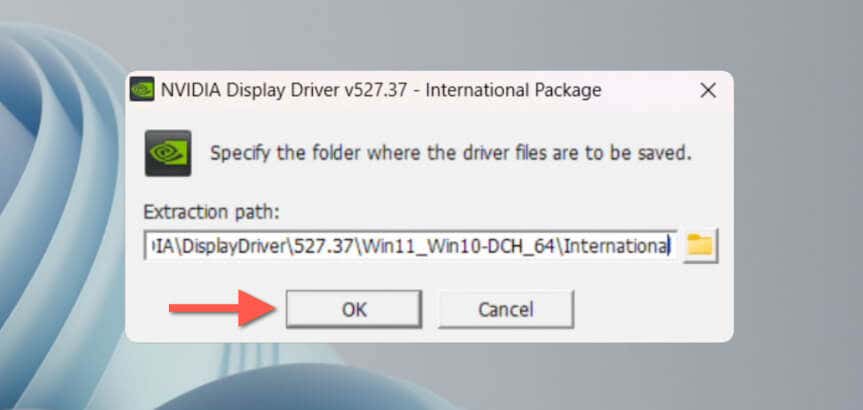
Il programma di installazione NVIDIA dovrebbe rilevare che stai per installare una versione precedente e chiederti "Vuoi continuare?" schermata: seleziona Continua..
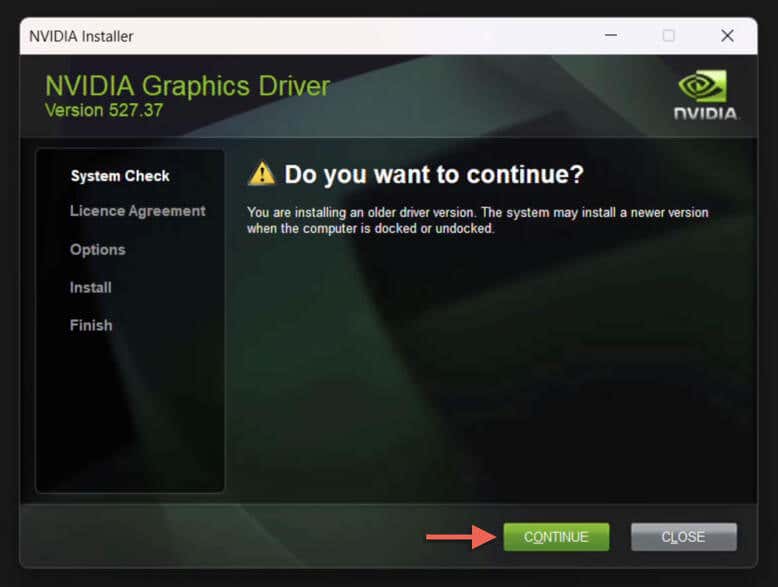
Seleziona il pulsante di opzione accanto a NVIDIA Graphics DrivereGeForceExperienceo NVIDIA Graphics Driver: quest'ultima opzione rimuove l'app GeForce Experience se è presente sul tuo sistema.
Seleziona Accetta e continua.
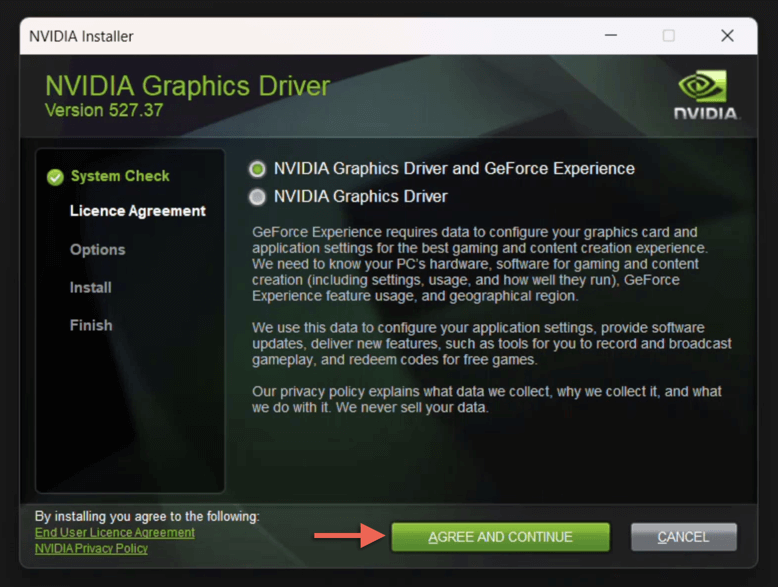
Scegli Personalizzato (Avanzato)e seleziona Avanti.
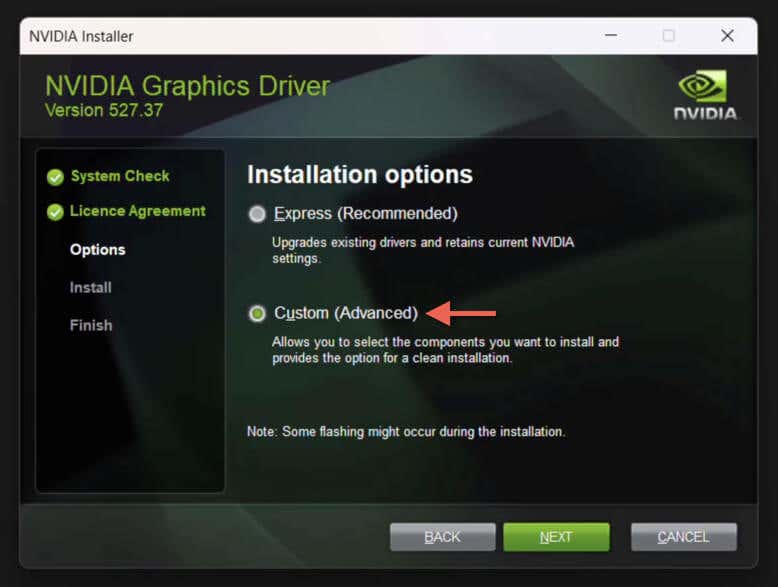
Deseleziona tutti i componenti NVIDIA da rimuovere durante il downgrade (driver audio HD, software di sistema PhysXe driver USBC) e attiva Esegui un'installazione pulitase desideri ripristinare tutte le impostazioni NVIDIA ai valori predefiniti.
Seleziona Avanti.
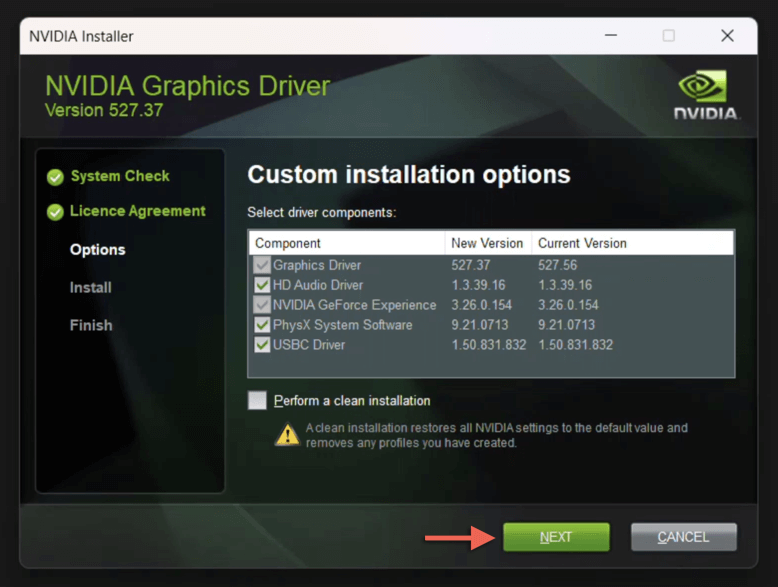
Attendere che il programma di installazione NVIDIA completi il downgrade dei driver.
Seleziona Riavvia ora.
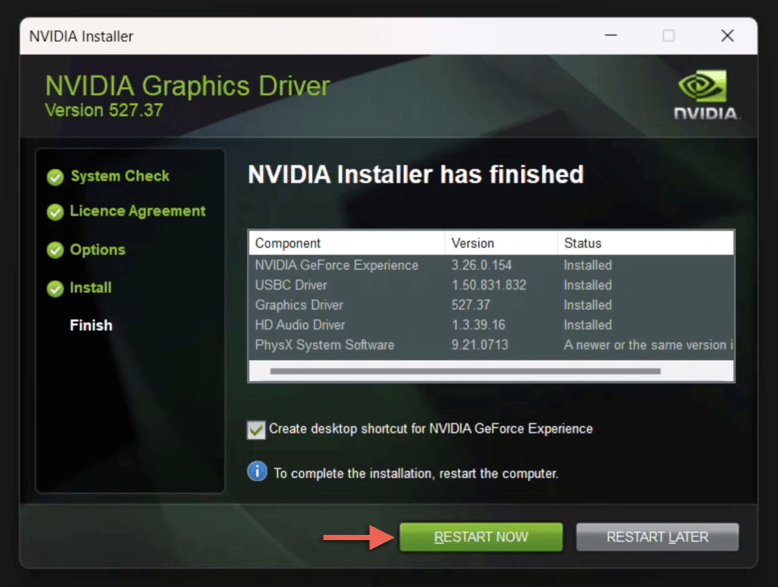
Disinstalla solo i driver grafici NVIDIA
Se stai cambiando adattatore video o risolvi problemi grafici persistenti in Windows 11, devi disinstallare completamente i driver NVIDIA. Il modo migliore per farlo è utilizzare uno strumento di rimozione dei driver di terze parti chiamato DDU o Display Driver Uninstaller, in Modalità sicura. Ecco come:
Visita Wagnarsoft e scaricare la versione portatile/autoestraente di DDU.
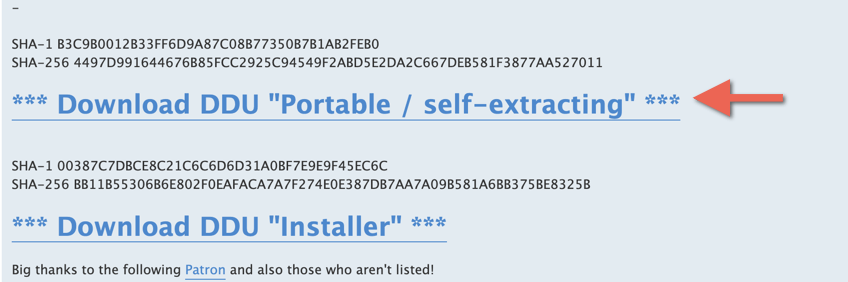
Apri il menu Starte avvia Impostazioni.
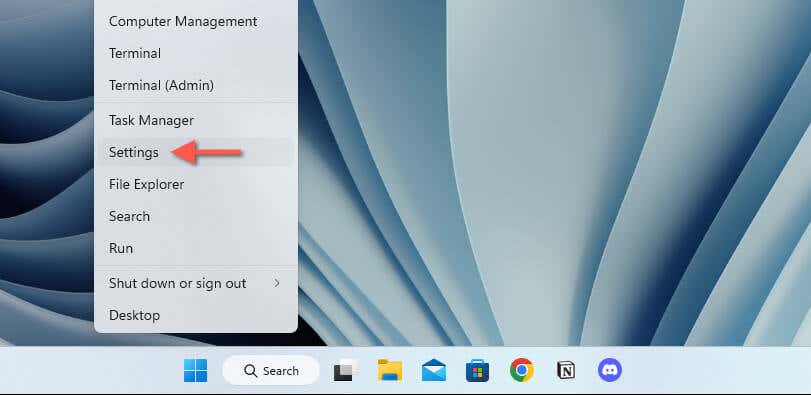
Vai a Sistema>Ripristino>Avvio avanzatoe seleziona Riavviaora.
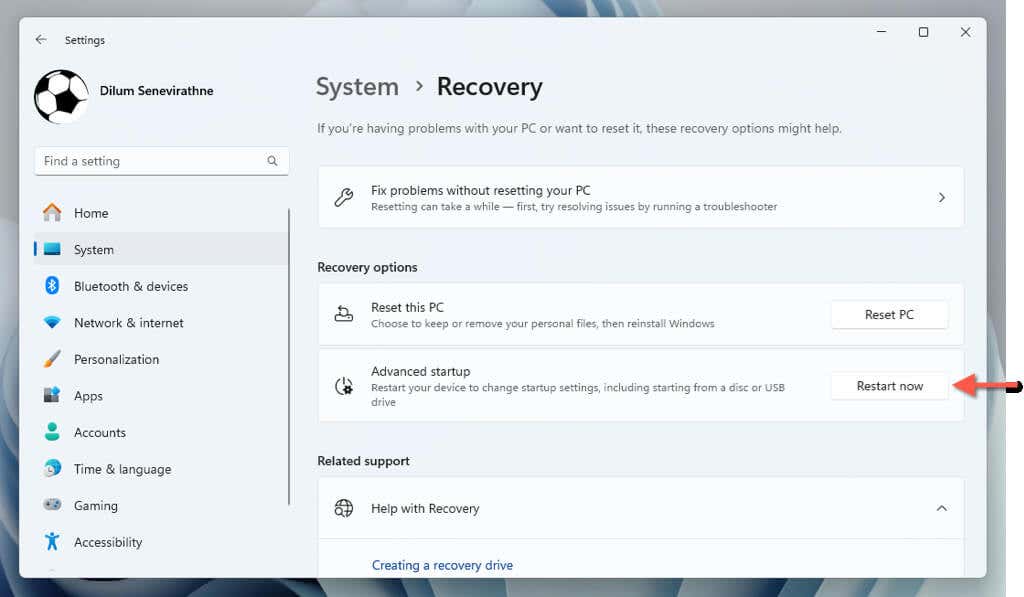
Attendi che il tuo PC si avvii nell'ambiente ripristino Windows.
Seleziona Scegli un'opzione>Risoluzione dei problemi>Opzioni avanzate>Impostazioni di avvio>Riavviaintervallo>.
Premi 4/F4nella schermata Impostazioni di avvio per avviare il PC in modalità provvisoria senza rete.
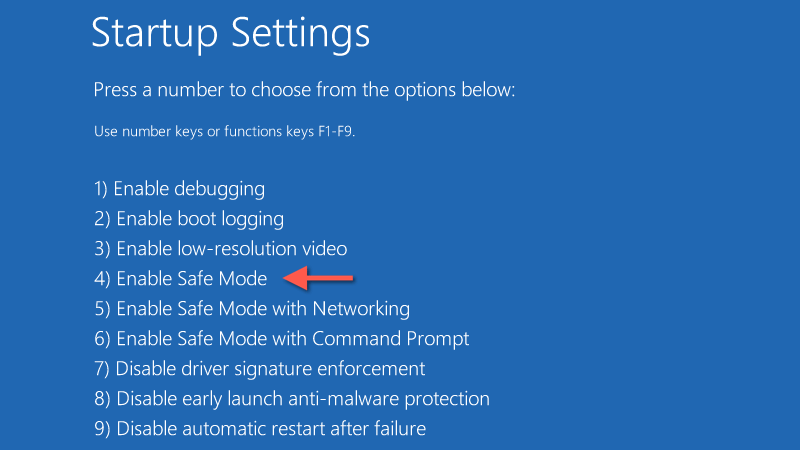
Visita la cartella Download del tuo computer, estrai DDUe fai doppio clic su Display Driver Uninstaller.
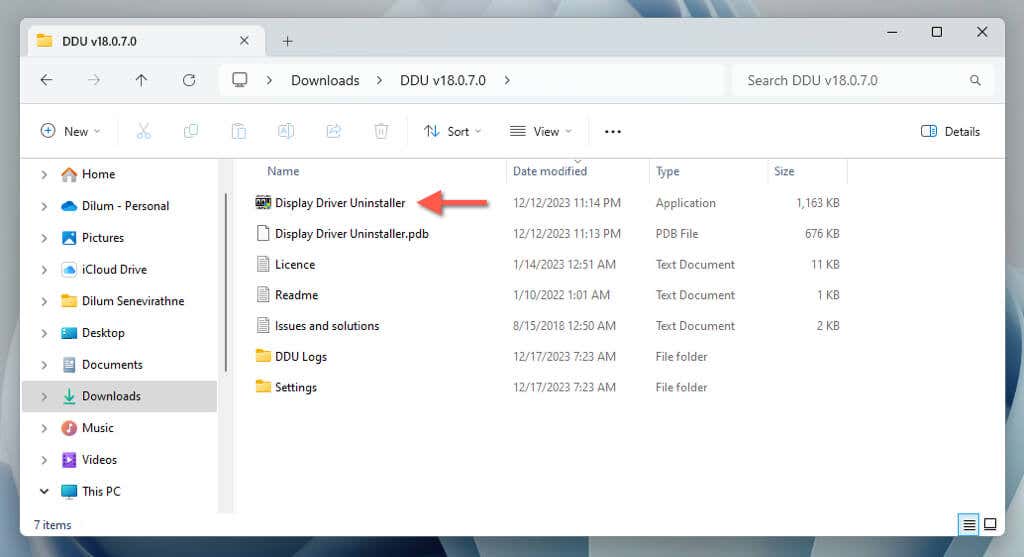
Seleziona Sìnella schermata Controllo account utente (UAC).
Nel programma di disinstallazione del driver display (DDU) visualizzato, seleziona l'opzione Pulisci e riavvia (altamente consigliato)..
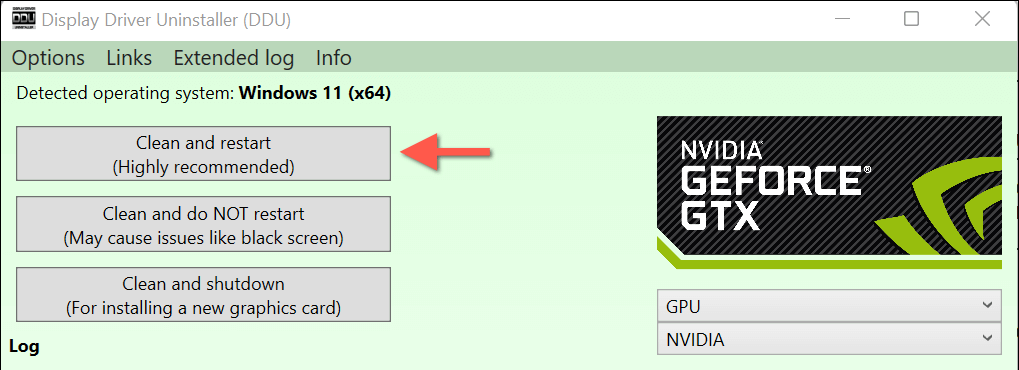
Attendere finché DDU non rimuove i driver della GPU NVIDIA. Successivamente Windows 11 dovrebbe riavviarsi automaticamente e uscire dalla modalità provvisoria.
Se intendi aggiornare la tua scheda grafica, puoi installare la nuova GPU e i suoi driver ora. Se stai cercando di risolvere un problema, prova a reinstallare la versione corrente o precedente del driver NVIDIA.
Questo è tutto
Come hai appena appreso, ripristinare o disinstallare un driver di dispositivo NVIDIA in Windows 11 è abbastanza semplice. Puoi utilizzare la funzione di rollback di Gestione dispositivi, scegliere manualmente una versione precedente o scaricare una versione precedente dal sito Web di NVIDIA. Questi metodi sono efficaci nel risolvere i problemi causati da aggiornamenti problematici dei driver.
Inoltre, se aggiorni la tua scheda grafica o affronti problemi ricorrenti, puoi utilizzare DDU (Display Driver Uninstaller) per rimuovere completamente i driver NVIDIA.
.
Post correlati: